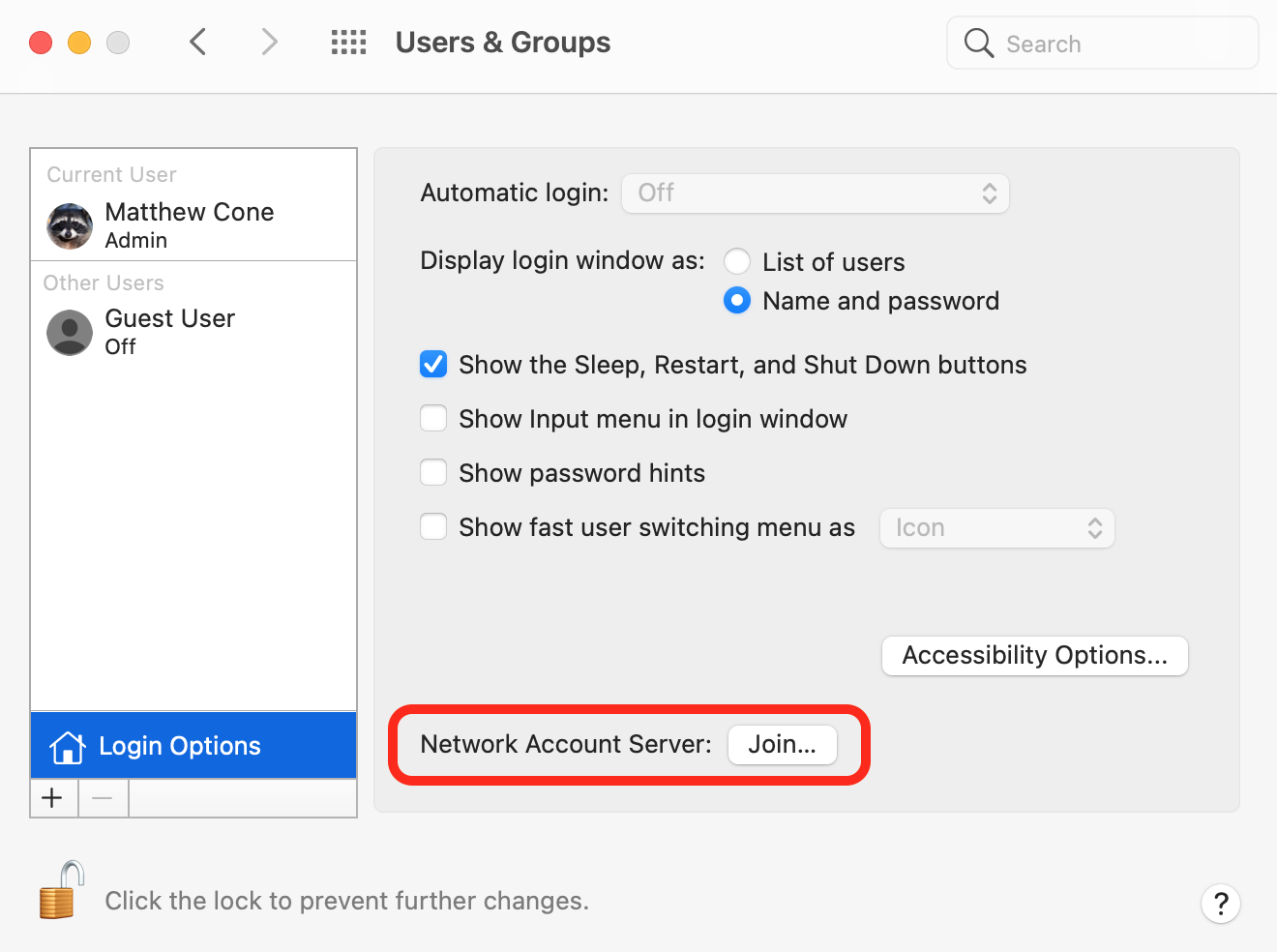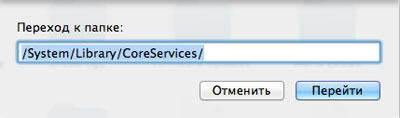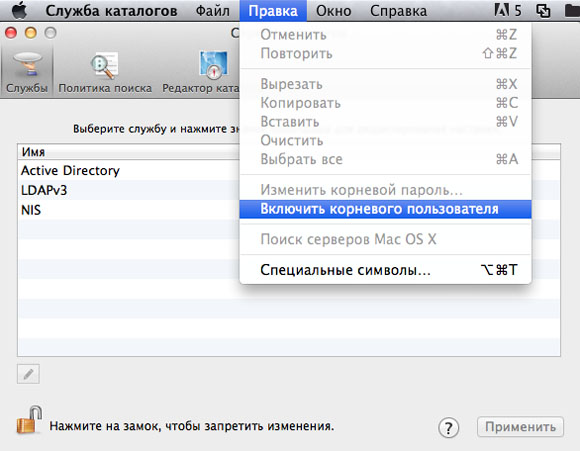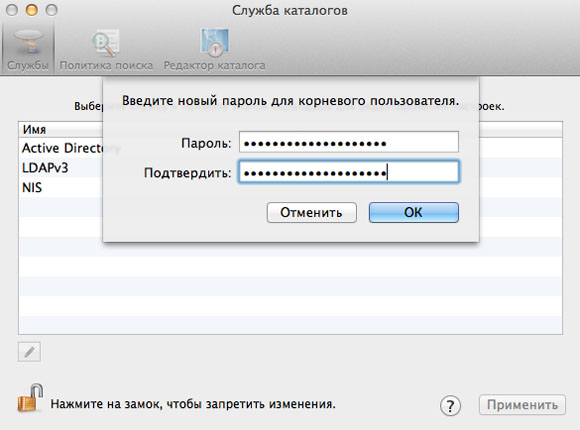- How to Enable the Root User on a Mac
- Acting as Root with Sudo
- Enabling the Root User Account
- Logging in as Root
- Disabling the Root User Account
- Related Articles
- Subscribe to our email newsletter
- О корневом пользователе
- Ввод команд администратора в Терминале на Mac
- Активируем Root пользователя в Mac OS X
- Включаем Root пользователя в Mac OS X:
- Восстановление утерянного администратора в Mac OS X
- Способ первый. Использование Однопользовательского режима (Single User Mode) и Ассистента настройки системы
- Способ второй. Включение супер-пользователя root и работа в нём
- Часть третья. Когда включения администратора недостаточно
How to Enable the Root User on a Mac
The most advanced tasks demand the most powerful user account of them all: the root user. When you log in as root, you have read and write privileges to every file on your Mac. This awesome power lets you override any account or permission restriction, but be careful! You could really mess things up if you don’t know what you’re doing.
Acting as Root with Sudo
Before you enable the root user account on your Mac, you should know about an alternative called sudo . As in other Unix-based operating systems, this command allows administrators to temporarily act as the root user on a Mac. Just open the Terminal application and preface a Unix command with sudo , like this:
Most commands can be executed with sudo , but you’ll need to authenticate with your administrator password to execute the command as root. System administrators consider using sudo a best practice — you should always try using sudo before you log in as root!
Enabling the Root User Account
Ready to turn on your Mac’s superuser account? Here’s how to enable the root user account on a Mac and set the password:
From the Apple menu, select System Preferences.
Select Users & Groups.
Click the lock icon and authenticate with an administrator account.
Select Login Options.
Click Join, as shown in the figure below.
Click the Open Directory Utility button. The Directory Utility window appears.
Click the lock icon and authenticate with an administrator account.
From the Edit menu, select Enable Root User.
Enter the password for the root user in the Password and Verify fields.
Click OK to enable the root user and save the password.
Logging in as Root
Now you can log in as the root user at the macOS login screen. When the list of users appears, click Other, type root in the Name field, and enter your root password in the password field. You’ll be logged in as root until you log out, restart, or shut down your computer.
If you’re an expert at the command line and would rather not log in to your computer as the root user, you can enter the su command in the Terminal application. Enter the root user account password and you’ll be acting as the root user for the duration of your Terminal session, or until you type exit . Remember, you should only log in as the root user when absolutely necessary.
Disabling the Root User Account
Once you’ve used the root user account to flex your superuser muscles, you should consider disabling it for security purposes. Here’s how to disable the root user account on a Mac:
- From the Apple menu, select System Preferences.
- Select Users & Groups.
- Click the lock icon and authenticate with an administrator account.
- Select Login Options.
- Click Join, as shown in the figure below.
- Click Open Directory Utility. The Directory Utility window appears.
- Click the lock and authenticate with an administrator account.
- From the Edit menu, select Disable Root User. The root user is now disabled.
Related Articles
Subscribe to our email newsletter
Sign up and get Macinstruct’s tutorials delivered to your inbox. No spam, promise!
Источник
О корневом пользователе
Пользователь с именем root, или суперпользователь, — это особая пользовательская учетная запись в UNIX-подобных операционных системах, которая обладает неограниченными правами чтения и записи на всей файловой системе в OS X 10.10 или более ранних. В OS X 10.11 и более поздних права пользователя root на запись в определенных областях файловой системы ограничены.
По умолчанию корневой пользователь отключен. Хотя его можно включить, настоятельно рекомендуется не входить в систему Mac как корневой пользователь ни локально, ни удаленно. Вместо этого для выполнения задач, для которых необходимы права корневой учетной записи, используйте инструмент командной строки sudo . Доступ к sudo можно ограничить путем создания списка пользователей в файле /private/etc/sudoers.
ПРЕДУПРЕЖДЕНИЕ. Соблюдайте предельную осторожность, если Вы вошли в систему как корневой пользователь. Можно повредить систему, переместив или удалив важные файлы. Устранить такие проблемы можно будет, только переустановив систему macOS. Завершив действия, которые требуют присутствия корневого пользователя, сразу же выйдите из системы, войдите под учетной записью администратора и отключите корневого пользователя.
Порядок подключения корневого пользователя см. в статье службы поддержки Apple Включение учетной записи пользователя root на компьютере Mac или изменение пароля root. Используйте сложный пароль для корневого пользователя, содержащий буквенно-цифровые и специальные символы, чтобы предотвратить несанкционированный доступ к корневой учетной записи.
Источник
Ввод команд администратора в Терминале на Mac
Для выполнения многих команд управления сервером требуются права администратора или корневого пользователя, также называемого суперпользователем.
Например, если Вы не являетесь администратором или корневым пользователем, при вводе команды shutdown будет выдана следующая ошибка:
Причина заключается в том, что команду shutdown может выполнить только корневой пользователь или администратор с правами корневого пользователя.
Чтобы выполнить команды с правами суперпользователя, используйте команду sudo . sudo обозначает superuser do (выполняется суперпользователем).
Следующий пример работает на компьютерах с установленной macOS. Не выполняйте его, если не хотите перезагружать компьютер.
Потребуется ввести пароль текущего пользователя.
Команду sudo может использовать только администратор. Если Вы еще не вошли в систему как администратор, Вы можете сделать это с помощью следующей команды, где adminUsername — это имя администратора:
Потребуется ввести пароль adminUsername, после чего будет открыта новая shell для этого пользователя.
Если это необходимо для выполнения команды, Вы можете переключиться на корневого пользователя с помощью команды su . В обычных обстоятельствах не рекомендуется входить в систему в качестве корневого пользователя.
Важно! Если Вы использовали команду su для входа в систему в качестве корневого пользователя, соблюдайте особую осторожность, поскольку Ваших прав хватит для внесения серьезных изменений и остановки работы компьютера.
Источник
Активируем Root пользователя в Mac OS X
Root-пользователь в Mac OS X это специальная учетная запись с наивысшим уровнем доступа и приоритетом в системе. В основном она предназначена для администрирования, наблюдения и устранения серьезных неполадок в OS X.
Стандартно данная «учетка» отключена в системе, но если очень нужно то ее можно включить при помощи совсем нехитрого способа. Вообше, если у вас нет четкой необходимости в использовании Root-пользователя, то лучше всего оставить его неактивным.
Включаем Root пользователя в Mac OS X:
1) На Рабочем столе нажимаем сочетание « Command + Shift + G », откроется строка перехода к папкам. Здесь вводим: « /System/Library/CoreServices/ ».
2) В папке CoreServices находим и запускаем Службу каталогов.
3) В Службе каталогов нажимаем на «Замок» для того чтобы разрешить внесение изменений и вводим пароль Администратора, если попросят.
4) Дальше в верхней строке меню выбираем пункт «Правка» и в выпадающем окне кликаем по пункту «Включить корневого пользователя».
5) Устанавливаем хороший пароль для учетной записи Root пользователя.
*Пароль можно сменить при помощи Terminal, введя команду « sudo passwd ». Также можно задействовать Службу каталогов для смены пароля Root.
Теперь вы получили в распоряжение Root доступ в OS X. Данная учетная запись не будет показываться в стандартном разделе «Пользователи и Группы» в настройках. С помощью Root вы используете полный доступ ко всей информации и файлам Mac OS X, а также возможность удалять или изменять файлы системы. Настоятельно рекомендуем вам устанавливать сложный пароль для этой учетной записи, что бы избежать возможного риска со стороны.
Источник
Восстановление утерянного администратора в Mac OS X
Все Маки изначально настроены таким образом, что в ОС присутствует хотя бы один пользователь-администратор. Но случается, что при глобальных изменениях системы (установке обновлений, смены прав доступа) или конфигурации компьютера из Mac OS «пропадает» пользователь с административными привилегиями. То есть учётная запись, по большей части, остаётся в системе (без каких-либо изменений в файловой иерархии), но возможности администрирования она лишается. Эта проблема совсем нечастая, но в нашей практике случается с завидной регулярностью.
Мы рассмотрим два варианта возможного восстановления пользователя с административными привелегиями. Первым пользуется автор англоязычной статьи, Тофер Кесслер, вторым — мы. До текущего момента. Третьей частью этой статьи будет список советов как поступить, если включение возможности администрирования не помогает. Итак,
Способ первый. Использование Однопользовательского режима (Single User Mode) и Ассистента настройки системы
Изначально, новый Мак поставляется без созданного пользователя. При первом включении компьютера автоматически запускается Ассистент настройки системы, работающий с правами доступа супер-пользователя (root). Эта программа предлагает создать администратора и настроить систему. После её завершения в Mac OS производится отметка об успешной настройке системы и запустить вторично Ассистент настройки системы (представленный в Mac OS всегда и хранящийся в корневой папке Система —> Библиотеки —> CoreServices) становится невозможным. Хитрость способа, предложенного Кесслером, заключается в том, что нужно удалить эту отметку и повторно запустить программу настройки, создать нового администратора и с его помощью изменить права доступа созданных ранее пользователей.
Скрытая отметка об успешной настройке системы хранится по адресу /var/db и имеет название «.AppleSetupDone». При каждом запуске компьютера, операционная система проверяет её наличие и если этого файла не находит, запускает ассистент настройки автоматически. Приступим.
- Запускаем компьютер в Однопользовательском режиме (Single User Mode)
Для этого перезагружаем компьютер и при его включении нажимаем и удерживаем нажатыми две клавиши: ⌘(Command) + S. Привычная графическая оболочка не будет загружена, не пугайтесь, вы попадаете в интерфейс командной строки с правами доступа супер-пользователя (root). Это очень мощный режим, дающий с помощью терминальных команд полный неограниченный доступ ко всем аспектам системы, пользоваться им нужно с пониманием дела и определённой осторожностью. При должном умении многие проблемы вашего Мака можно разрешить с его помощью. - Включаем доступ на запись в файловой системе
По умолчанию при загрузке в Однопользовательский режим вы получаете доступ только на чтение информации с жёсткого диска, без возможности её изменения. Нам это не подходит, потому вводим команду:
mount -uw / - Удаляем скрытую отметку об успешно завершённой настройке системы
Вводим единственную строку команды для удаления необходимого нам файла точно так, как она представлена ниже. Будьте внимательны, единственный пробел, присутсвующий в коде, следует за командой «rm», других быть не должно.
rm /var/db/.AppleSetupDone - Перезагружаем компьютер
Все необходимые действия, требуемые нами для осуществления в Однопользовательском режиме произведены. Перезагружаем компьютер, вводом команды:
reboot

Все команды уже введены
Результатом всех проделанных операций будет запуск Ассистента настройки системы при включении компьютера. Следуя его подсказкам создаём нового, отличного от уже существующих пользователей, администратора (то есть имя создаваемого юзера должно быть уникальным и отличаться от имён, уже присутствующих в системе пользователей). Загружаемся в него и работаем в нём.

Этот пользователь-администратор временный и в дальнейшем будет удалён, он нужен нам только для того, чтоб включить возможность администрирования у других учётных записей
Теперь открыв —> Системные настройки —> Пользователи и группы, вы можете управлять всеми учётными записями, представленными на вашем Маке. Достаточно найти необходимого юзера и в его свойствах отметить галочкой чекбокс «Разрешить этому пользователю администрировать компьютер». Что нам и требовалось изначально!

Необходимый чекбокс подсвечен красным
Способ второй. Включение супер-пользователя root и работа в нём
Этот способ «прозрачнее» для поклонников графического интерфейса поэтому многим будет комфортнее использовать его. Логика рассуждения аналогична той, что представлена выше: для включения администратора на Маке (при условии отсутствия хотя бы одной административной учётной записи) требуется работа с правами супер-пользователя, root. Но на этот раз мы не будем запускать Ассистент настройки системы, а элементарно включим эту учётную запись.
Супер-пользователь root всегда присутствует на Маке, но изначально возможность входа в эту учётную запись ограничена. Для её включения используется Утилита сброса пароля.
-
- Запускаем компьютер с раздела восстановления
Для этого перезагружаем компьютер и при его включении нажимаем и удерживаем нажатыми две клавиши: ⌘(Command) + R. После завершения загрузки системы восстановления появится рабочий стол со строкой меню операционной системы и окном программы Утилиты ОС Mac OS X.
- Запускаем компьютер с раздела восстановления
-
- Запускаем Утилиту сброса пароля
В строке меню выбираем Утилиты —> Терминал. В открывшемся окне Терминала вводим команду точно так, как представлено ниже:
resetpassword
- Запускаем Утилиту сброса пароля


В точности как в инструкции вводим команду «resetpassword»
-
- Включаем супер-пользователя root
В открывшейся Утилите сброса пароля выбираем пользователя root и задаём пароль к учётной записе. Сделать это нужно обязательно, корневой пользователь не может быть без пароля. В Apple при создании образов диагностических систем по умолчанию настраивается пароль root эквивалентный его короткому имени — «root». Нажимаем кнопку «Сохранить», появится сообщение об успешности процедуры.
- Включаем супер-пользователя root
К слову, с помощью раздела восстановления и Утилиты сброса пароля можно сбросить пароль не только корневого пользователя, но и любого другого, представленного в системе. Если вопрос безопасности вас сильно волнует, Apple рекомендует включать шифрование данных FileVault 2, сделающее невозможным эту операцию.
Закрываем все окна, включая окно Утилит ОС Mac OS X. В диалоговом окне нам будет предложено «Перезагрузить компьютер», на что услужливо соглашаемся. С запуском системы в окне входа в учётную запись появится новая запись, «Другой». Это то, что нужно. Выбираем её, вводим в имени пользователя «root», в поле пароля «root» (если на на третьем шаге этой инструкции вы ввели свой собственный пароль, вводите его). Теперь открыв —> Системные настройки —> Пользователи и группы, вы можете управлять всеми учётными записями, представленными на вашем Маке. Достаточно найти необходимого юзера и в его свойствах отметить галочкой чекбокс «Разрешить этому пользователю администрировать компьютер».
Но это не всё. Мы решили изначальную задачу, но вместе с тем сделали операционною систему менее защищённой, включив супер-пользователя root. Его следует выключить.
- Выключаем супер-пользователя root
Находясь в тех же настройках «Пользователей и групп» Системных настроек щёлкаем по вкладке «Параметры входа» и в правой части окна находим кнопку «Подключить» напротив записи «Сетевой сервер учётных записей». Нажимаем её и далее, в открывшемся окне нажимаем кнопку «Открыть Службу каталогов». Запускается отдельная программа Служба каталогов, в строке меню которой выбираем Правка —> Отключить корневого пользователя.
Часть третья. Когда включения администратора недостаточно
Да, так тоже иногда бывает. Вы отмечаете галочкой чекбокс «Разрешить этому пользователю администрировать компьютер» в Системных настройках, но к должному эффекту это не приводит. В этом случае выход один — удаление пользователя.
Очень важно. Убедитесь, что у вас есть резервная копия всех необходимых вам данных (при допущении небольшой ошибки в дальнейших шагах можно расстаться со всей информацией)!
-
- Удаляем пользователя с сохранением всех данных и настроек
Открываем —> Системные настройки —> Пользователи и группы, выбираем «неугодного» пользователя и удаляем его щелчком по кнопке минус «—». Система спросит у вас, как поступить с домашней папкой пользователя. Важно! Выбирете пункт «Не менять папку пользователя».
- Удаляем пользователя с сохранением всех данных и настроек

-
- Проверяем сохранность пользовательской папки
Откройте папку «Пользователи» на вашем Маке и убедитесь, что в ней присутствует папка удалённого шагом ранее пользователя (папка «Пользователи» хранится в корне жёсткого диска, для быстрого доступа к ней в строке меню Finder выберете Переход —> Компьютер и откройте ваш жёсткий диск, по умолчанию имеющий название «Macintosh HD»). Запомните название этой папки, оно эквивалентно имени «учётной записи» (в английском интерфейсе используется более понятный термин «short name») удалённого пользователя. В последних версиях операционной системы к названию удалённого пользователя прибавляется метка «Удалённый». Название папки сдедует отредактировать и эту метку стереть.
- Проверяем сохранность пользовательской папки

Та самая метка
-
- Создание нового пользователя
В тех же настройках «Пользователи и группы» программы Системные настройки создайте нового пользователя щелчком по кнопке плюс «+». Очень важно на этапе создания указать то же имя «учётной записи» (short name), которое было у пользователя ранее, его мы запомнили пунктом ранее, оно такое же, как у папки удалённого юзера. Ну и разумеется, тип создаваемой новой учётной записи смените c «Стандартной» на «Администратор». Если всё сделано верно, операционная система сообщит, что обнаружила другую папку пользователя и предложит использовать её для нового администратора. Соглашайтесь, это то, из-за чего мы всё затеяли. Будет создана новая учётная запись с административными привелегиями, сохранившая все ваши данные и настройки.
- Создание нового пользователя

Если всё сделано верно, ОС предложит «Использовать существующую папку». Соглашаемся и воссоздаем пользователя с правами администратора и сохранёнными всеми файлами и настройками
Спасибо Тоферу Кесслеру за поучительную статью, давшую нам повод для самостоятельного расследования. Напомним, при возникновении трудностей в следовании этой инструкции или при любых других проблемах с вашим Маком мы поможем консультацией и лично по телефону +7 (910) 417-90-00.
Источник