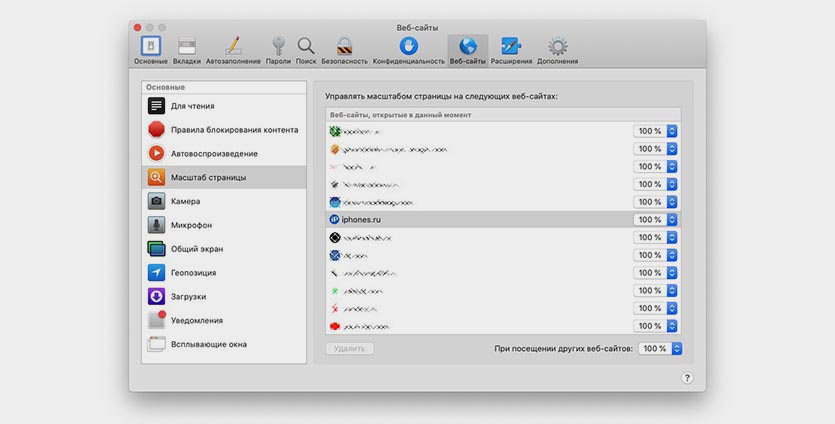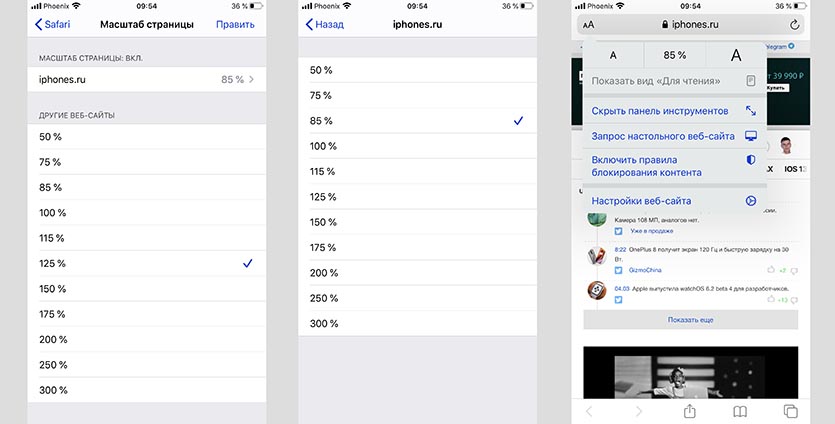- Увеличение или уменьшение масштаба на компьютерах Mac
- Использовать сочетания клавиш для масштабирования
- Увеличение
- Уменьшение масштаба
- Переключатель масштабирования
- Использование жеста прокрутки с клавишами модификации для масштабирования
- Изменение размера шрифта или масштаба веб-страниц в Safari
- Изменение размера шрифта
- Изменение масштаба
- Очистка истории с сброс размера шрифта и масштаба
- Как настроить масштаб веб-страниц в Safari на iPhone и Mac
- Как настроить масштаб в Safari на Mac
- Как настроить масштаб в Safari на iPhone
- Увеличение масштаба для увеличения изображения на Mac при помощи мыши
- Увеличение веб-страниц в Safari на компьютере Mac
- Увеличение масштаба содержимого на всех веб-страницах
- Увеличение масштаба содержимого на определенном веб-сайте
Увеличение или уменьшение масштаба на компьютерах Mac
Используйте эти функции универсального доступа, чтобы увеличить весь экран или его часть.
Для настройки масштаба выберите меню Apple > «Системные настройки», а затем нажмите «Универсальный доступ». На боковой панели нажмите «Масштаб», а затем выберите любую из следующих функций масштабирования:
Использовать сочетания клавиш для масштабирования
После выбора параметра «Использовать сочетания клавиш для масштабирования» можно использовать следующие комбинации клавиш для масштабирования:
Увеличение
Для увеличения масштаба нажмите эти три клавиши вместе: Option, Command и знак равенства («=»).
Уменьшение масштаба
Для уменьшения масштаба нажмите эти три клавиши вместе: Option, Command и знак минуса («-»).
Переключатель масштабирования
Чтобы переключиться между оригинальным масштабом и его последним значением, нажмите эти три клавиши вместе: Option, Command и цифру «8».
Использование жеста прокрутки с клавишами модификации для масштабирования
После выбора параметра «Использовать жест прокрутки с клавишами модификации для масштабирования» можно нажать и удерживать клавишу Control во время прокручивания с помощью мыши или трекпада для выполнения масштабирования. В меню «Стиль масштабирования» можно выбрать один из трех стилей масштабирования: полный экран, разделенный экран или картинка в картинке.
Источник
Изменение размера шрифта или масштаба веб-страниц в Safari
В Safari 10 в ОС macOS Sierra можно настроить размер шрифта или масштаб, чтобы лучше видеть страницы.
Изменение размера шрифта
Можно увеличить или уменьшить размер шрифта на страницах, просматриваемых в Safari в ОС macOS Sierra. Safari будет помнить настройки, пока не будет очищена история.
- Чтобы увеличить размер шрифта, нажмите клавиши Option-Command-Плюс (+)
- Чтобы уменьшить размер шрифта, нажмите клавиши Option-Command-Минус (-)
Или можно открыть меню «Вид» и, удерживая клавишу Option, выбрать «Увеличить текст» или «Уменьшить текст».
Изменение масштаба
Можно увеличить или уменьшить масштаб страниц (текста и изображений), просматриваемых в Safari в ОС macOS Sierra. Safari будет помнить настройки, пока не будет очищена история.
- Чтобы увеличить масштаб, нажмите клавиши Command-Плюс (+)
- Чтобы уменьшить масштаб, нажмите клавиши Command-Минус (-)
Или откройте меню «Вид» и выберите «Увеличить» или «Уменьшить».
Очистка истории с сброс размера шрифта и масштаба
Если очистить историю Safari, для веб-сайтов восстановится размер шрифтов или масштаб по умолчанию.
В меню «История» выберите «Очистить историю». Затем еще раз щелкните «Очистить историю».
Информация о продуктах, произведенных не компанией Apple, или о независимых веб-сайтах, неподконтрольных и не тестируемых компанией Apple, не носит рекомендательного или одобрительного характера. Компания Apple не несет никакой ответственности за выбор, функциональность и использование веб-сайтов или продукции сторонних производителей. Компания Apple также не несет ответственности за точность или достоверность данных, размещенных на веб-сайтах сторонних производителей. Обратитесь к поставщику за дополнительной информацией.
Источник
Как настроить масштаб веб-страниц в Safari на iPhone и Mac
У некоторых пользователей есть проблемы с чтением текста на сайтах. Жест зуммирования двумя пальцами никто не отменял, но быстро надоест делать это каждый раз при открытии новой страницы в браузере. Да и горизонтальная прокрутка не добавляет удобства при таком способе увеличения.
В браузере Safari есть специальный раздел настроек, которые задаются один раз и в дельнейшем помогут просматривать сайты в нужном масштабе как на компьютере, так и на смартфоне.
? Спасибо re:Store за полезную информацию. ?
Сейчас расскажем, как задать глобальные правила настройки масштаба или параметры отображения для конкретного сайта.
Как настроить масштаб в Safari на Mac
1. Переходим в настройки браузера через строку меню или сочетание клавиш Command “,”
2. Открываем раздел Веб-сайты.
3. Переходим в меню Масштаб страниц.
4. Настраиваем подходящий масштаб страницы для конкретного сайта (его вкладка должна быть открыта в браузере) или для всех сайтов глобально.
Можете задать комфортное значение от 50% до 300%. Теперь все открываемые сайты будут сразу отображаться с примененными параметрами масштабирования.
Во время работы с браузером можно вручную менять масштаб страниц при помощи горячих клавиш Command “+” и Command “-“. Сбросить значение масштаба можно при помощи шортката Command 0.
Как настроить масштаб в Safari на iPhone
На смартфоне есть похожее меню настроек, которые позволяет задать значение масштаба для отображения сайтов.
1. Переходим в Настройки – Safari – Масштаб страницы.
2. Выбираем подходящий масштаб для всех загружаемых сайтов в Safari.
3. Перезагружаем страницу в браузере для отображения с новыми настройками масштабирования.
4. Если настроить масштаб отображения вручную (через кнопку в адресной строке) для конкретного сайта, будет создано отдельное правило. Его настройки в дельнейшем можно редактировать в этом же меню.
Так можно задать глобальный параметр и несколько значений увеличения для конкретных сайтов.
Источник
Увеличение масштаба для увеличения изображения на Mac при помощи мыши
Для увеличения части изображения на экране можно использовать мышь Apple.
Некоторые ноутбуки Mac также поддерживают увеличение изображения на экране с помощью трекпада.
На Mac выберите пункт меню «Apple»
> «Системные настройки», нажмите «Универсальный доступ», затем нажмите «Масштабирование».
Выберите «Увеличивать, используя прокрутку с клавишей модификации», чтобы включить увеличение.
Выберите клавишу модификации (Control, Option или Command), которую хотите использовать для увеличения, или нажмите их сочетание.
Если Вы используете мышь Apple Magic Mouse см. раздел Использование мыши Apple Magic Mouse.
Задайте дополнительные параметры увеличения:
Чтобы изображения на увеличенном экране выглядели более гладкими, нажмите «Дополнения», нажмите «Внешний вид», затем выберите «Сглаживание изображений».
Чтобы увеличенная область изображения перемещалась вслед за курсором, нажмите «Дополнения», нажмите «Внешний вид», затем выберите «Следовать за фокусом клавиатуры».
Чтобы выбрать тип увеличения, нажмите раскрывающееся меню «Стиль увеличения», затем выберите «Во весь экран» или «Картинка в картинке».
Когда включено масштабирование, можно выполнять прокрутку мышью при нажатых клавишах модификации, чтобы уменьшить или увеличить изображение на экране.
Источник
Увеличение веб-страниц в Safari на компьютере Mac
Текст и изображения можно увеличивать, чтобы их было лучше видно.
Увеличение масштаба содержимого на всех веб-страницах
В приложении Safari 
Выберите все веб-сайты в разделе «Настроенные веб-сайты» (чтобы выбрать несколько веб-сайтов одновременно, нажмите и удерживайте клавишу Shift или Command во время выбора веб-сайтов), затем нажмите «Удалить», чтобы очистить список.
Если список «Настроенные веб-сайты» пуст, Вы еще не настроили ни одного веб-сайта или уже очистили список.
Нажмите всплывающее меню «При посещении других веб-сайтов» и выберите большее значение.
Увеличение масштаба содержимого на определенном веб-сайте
В приложении Safari 
Увеличение масштаба всего содержимого. Выберите меню «Safari» > «Настройки для этого веб-сайта», затем выберите один из вариантов в всплывающем меню «Масштаб страницы» или выберите меню «Вид» > «Увеличить». Можно также развести пальцы на трекпаде, поддерживающем жесты. Safari запоминает уровень увеличения при возврате на веб-сайт (если Вы не увеличиваете масштаб разведением пальцев).
Увеличение масштаба только для текста. Удерживая клавишу Option, выберите меню «Вид» > «Увеличить текст». Safari запоминает размер текста при возврате на веб-сайт.
Источник