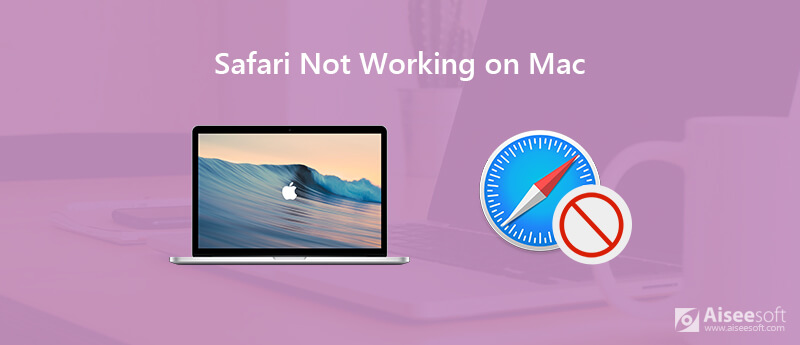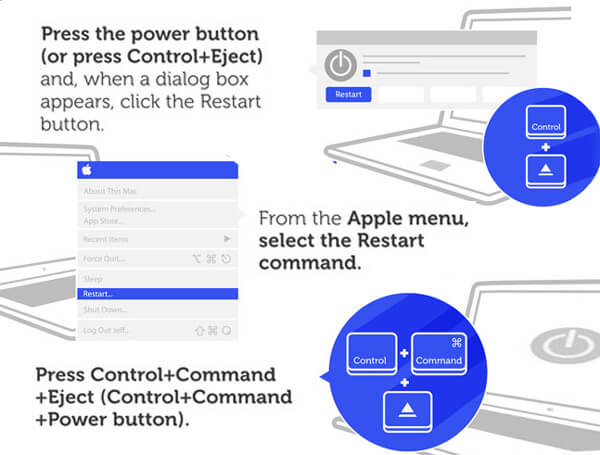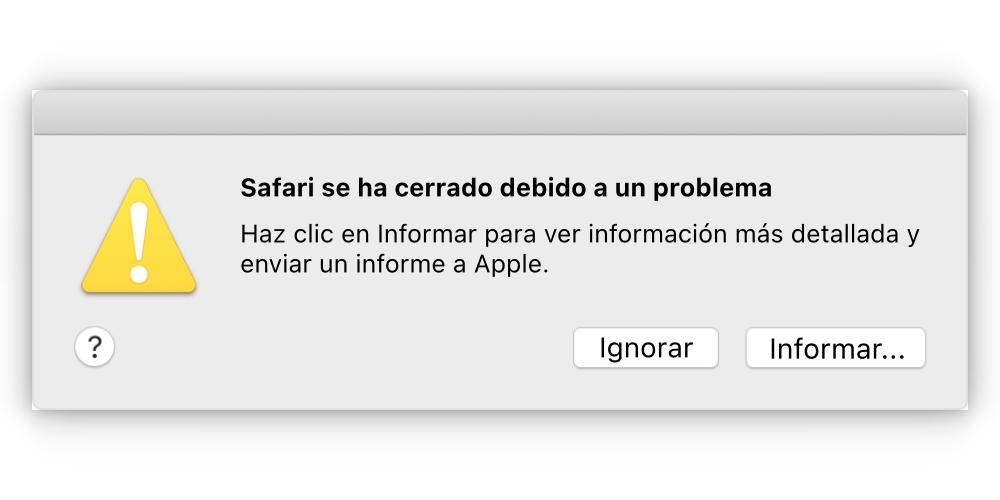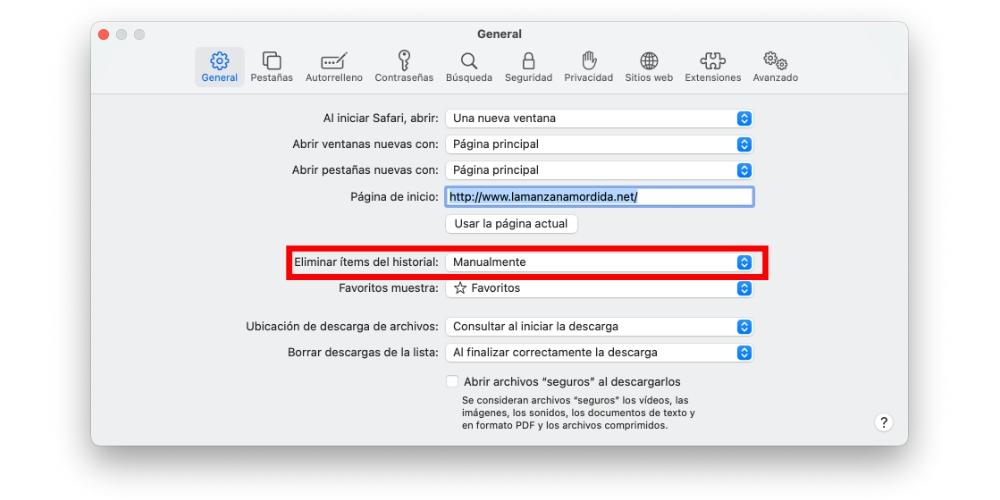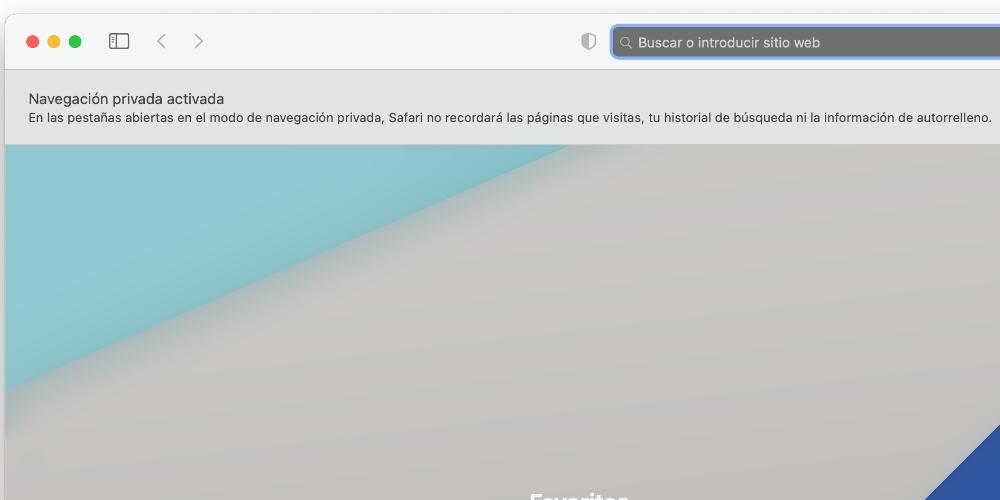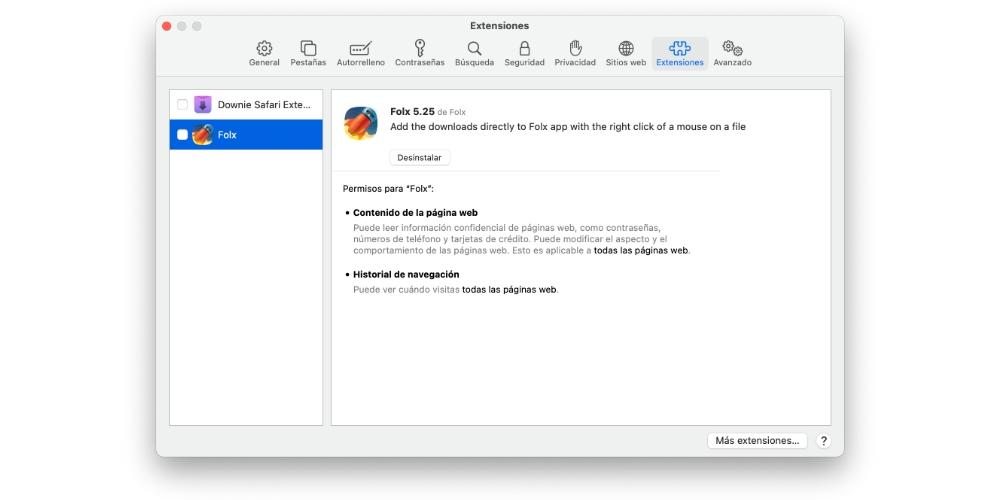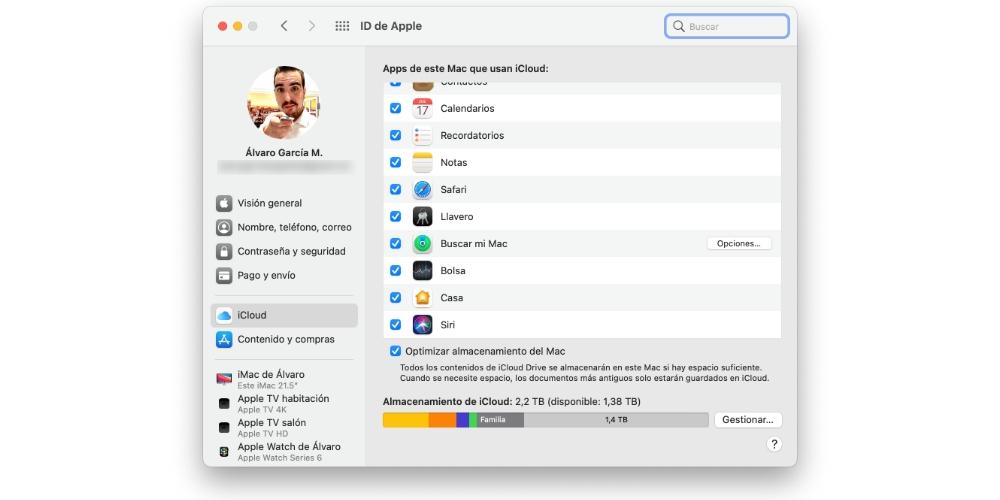- Если Safari на компьютере Mac не открывает веб-страницу или не работает должным образом
- Перезагрузите страницу
- Установите обновления программного обеспечения
- Отключите расширения Safari
- Выполните проверку с использованием частного окна
- Проверьте сетевые параметры
- Устранение неполадок и исправление Safari, не работающего на Mac [4 совета]
- Часть 1. Перезагрузка, чтобы исправить Safari, не работающий на MacBook
- Часть 2. Очистить кэши, чтобы исправить Safari, не работающий на Mac
- Устранение неполадок в Safari на Mac
- Веб-страницы не отображаются
- Проблемы с открытием веб-страниц
- Веб-страницы искажены или их трудно читать
- Поиски не приносят результата
- Не работает автозаполнение
- Проблемы при загрузке файлов
- Safari не работает на Mac: наиболее распространенные сбои и способы их устранения
- Решение наиболее типичных ошибок в Safari
- Если он внезапно закроется
- История проясняется сама собой
- Если очень медленно загружаются веб-страницы
- Проблемы с расширениями
- Маркеры не появляются или появляются другие
- Действия, которые служат для решения любой проблемы
Если Safari на компьютере Mac не открывает веб-страницу или не работает должным образом
Если Safari на компьютере Mac не работает должным образом, может помочь одно из перечисленных ниже решений.
Эти решения подходят для проблем, связанных с Safari на компьютере Mac, включая следующие. Прежде чем начать, убедитесь, что компьютер Mac подключен к Интернету.
- Веб-страница пуста, или не отображается все ее содержимое
- Невозможно войти на веб-страницу, несмотря на использование правильной информации для входа.
- На веб-странице появляется запрос удалить или сбросить файлы cookie.
- Safari работает медленно или перестает отвечать.
Перезагрузите страницу
Если страница не открывается или не загружается, попробуйте перезагрузить ее, выбрав «Вид» > «Перезагрузить страницу» или нажав Command-R. Если это не помогает, нажмите Command-Q, чтобы закрыть Safari, а затем снова откройте этот браузер и повторите попытку. Если Safari не закрывается, нажмите Option-Command-Esc, чтобы принудительно завершить работу Safari.
Установите обновления программного обеспечения
Отключите расширения Safari
Даже если расширения Safari обновлены, временно отключите их, чтобы убедиться в том, что они не влияют на работу браузера неожиданным образом. Выберите Safari > «Настройки», а затем перейдите на вкладку «Расширения». Чтобы отключить расширения, снимите соответствующий флажок.
Выполните проверку с использованием частного окна
На компьютере Mac могут храниться файлы cookie, кэши и другие данные веб-сайта, проблемы с которыми могут повлиять на его использование. Чтобы запретить веб-сайту использовать эти данные, откройте его в частном окне, выбрав «Файл» > «Новое частное окно».
Если при этом браузер работает нормально, выполните следующие действия, чтобы удалить данные веб-сайта с компьютера Mac. После этого веб-сайт может создавать новые данные по мере необходимости. Если это веб-сайт, на который вы входите, прежде чем продолжить, убедитесь, что вы знаете свои данные для входа.
- Выберите Safari > «Настройки» и нажмите «Конфиденциальность».
- Нажмите «Управлять данными веб-сайтов».
- Выберите затронутый веб-сайт в представленном списке.
- Нажмите кнопку «Удалить».
- Нажмите «Готово».
- Снова откройте данный веб-сайт в нечастном окне браузера.
Проверьте сетевые параметры
Некоторые сетевые параметры, например связанные с использованием прокси-сервера или настраиваемого DNS-сервера, могут влиять на доступ к контенту в Интернете. Даже если вы не меняли сетевые параметры, возможно, было установлено программное обеспечение, которое изменило их.
Чтобы выяснить, связана ли проблема с сетевыми параметрами на компьютере Mac, попробуйте открыть данный веб-сайт на другом устройстве, подключенном к той же сети. Также можно добавить новое сетевое размещение в настройках сети, чтобы быстро сбросить сетевые параметры для тестирования.
Чтобы выяснить, связана ли проблема с самой сетью, попробуйте открыть данный веб-сайт после подключения к другой сети.
Источник
Устранение неполадок и исправление Safari, не работающего на Mac [4 совета]
Safari является браузером по умолчанию для продуктов Apple, и он встроен в ваш MacBook. Если Safari работает медленно, перестает отвечать на запросы, неожиданно падает или не может загрузить страницы на Mac, это будет настоящей головной болью.
Многие пользователи жаловались на Safari не работает на Mac вопрос. Вы один из них?
Фактически, многие факторы будут вызывать эти проблемы, такие как сетевое соединение, кеши, куки, интернет-плагин, расширение Safari, надстройка и многое другое.
Этот пост показывает 4 эффективных решения, которые помогут вам исправить Safari не работает на Macработает ли он медленно, зависает, работает неправильно или падает.
Часть 1. Перезагрузка, чтобы исправить Safari, не работающий на MacBook
Если Safari не может открывать страницы на вашем MacBook, вам следует сначала проверить интернет-соединение. Вы должны убедиться, что URL-адрес правильный, а затем обновить страницу, чтобы проверить, сохраняется ли проблема.
Если Safari по-прежнему не работает должным образом на Mac, вы можете перезагрузить MacBook. Вы можете продолжать нажимать кнопку питания, пока не появится диалоговое окно. Затем нажмите кнопку «Перезагрузить», чтобы перезагрузить Mac. Или вы можете выбрать комментарий «Перезагрузка» из меню Apple. После перезагрузки вы можете вернуться в Safari и снова попытаться открыть сайт.
Часть 2. Очистить кэши, чтобы исправить Safari, не работающий на Mac
В большинстве случаев Safari не может работать должным образом на Mac из-за кеша, файлов cookie и данных веб-сайта. Временные данные или кэши браузера Safari могут помочь вам быстро загрузить сайт. Но в то же время они могут вызвать сбои Safari или медленное открытие. Поэтому вам нужно часто удалять некоторые истории сайтов, кеши и куки.
Источник
Устранение неполадок в Safari на Mac
Если при просмотре веб-страниц возникают проблемы, попробуйте выполнить предложенные ниже действия.
Веб-страницы не отображаются
Убедитесь, что все кабели подключены и что все используемые сетевые устройства (например, маршрутизатор) включены.
Проверьте свое подключение к интернету.
Попробуйте открыть другое приложение, использующее интернет (например, Почту), чтобы убедиться, что Mac подключен к интернету.
Проблемы с открытием веб-страниц
Если компьютер подключен к интернету, а веб-страница все равно не открывается, подождите несколько минут и попробуйте открыть страницу снова.
Веб-страницы искажены или их трудно читать
Если текст на веб-странице искажен, отображается не полностью или написан слишком мелким шрифтом, попробуйте поменять настройки Safari. Дополнительная информация:
Поиски не приносят результата
Если при поиске в интернете не удается найти то, что Вам нужно, попробуйте улучшить результаты поиска путем ввода правильных поисковых запросов.
Не работает автозаполнение
Функция автозаполнения в Safari запоминает данные, которые Вы вводите при заполнении форм на веб-сайтах. Если в Safari не работает автозаполнение, попробуйте изменить параметры автозаполнения в настройках Safari.
Проблемы при загрузке файлов
Нажмите кнопку «Показать загрузки» 
Если загрузка приостановлена, нажмите кнопку «Возобновить» 
Чтобы найти загруженный файл в Finder 

Источник
Safari не работает на Mac: наиболее распространенные сбои и способы их устранения
Safari — это собственный браузер для Мак компьютеры, разрабатываемые Apple сам по себе и предлагает один из лучших способов просмотра веб-страниц. Теперь он не идеален и в некоторых случаях может вызывать какую-то ошибку или создавать проблемы, которые ухудшают этот опыт. Ниже мы рассмотрим ошибки Safari и их наиболее распространенные проблемы, поэтому, если вы столкнетесь с ними, вы будете знать решение, которое вы должны предпринять, чтобы снова насладиться им наилучшим образом.
Решение наиболее типичных ошибок в Safari
Существует ряд ошибок, которые, хотя и возникают не одновременно, обычно являются наиболее распространенными. Фактически, почти все они могут появляться в разных версиях операционной системы и практически на любом типе Mac без различия, поэтому они не связаны с конкретными моделями или конкретным программным обеспечением. К счастью, у большинства есть быстрое решение, которое вы можете сделать сами.
Если он внезапно закроется
Это не только один из самых распространенных сбоев Safari, но и один из самых утомительных. Когда вы спокойно просматриваете любую веб-страницу, приложение внезапно закрывается без предварительного уведомления. Что, если есть вариации, заключается в том, что происходит потом, поскольку иногда при открытии восстанавливаются те же вкладки и окна, которые были до закрытия, и другие, в которых он запускается с нуля. В любом случае, это не обычное закрытие, поэтому всегда рекомендуется отправлять отчет в Apple об этом, если он запрашивается на экране с помощью всплывающего сообщения после этого.
Если сбой носит конкретный характер, не стоит беспокоиться, поскольку это может быть очень конкретная ошибка, не требующая вашего внимания для ее устранения. Сейчас, если сбой происходит регулярно и / или распространяется на другие приложения , более чем вероятно, что вам придется в лучшем случае восстановить операционную систему. В худшем случае это могло произойти из-за перегрузка Оперативная память либо потому, что он достиг своего предела, либо потому, что он неисправен. В последнем случае вам придется обратиться в техническую службу Apple.
История проясняется сама собой
Ведение истории Safari на Mac может быть полезно для выполнения определенных запросов или для более быстрого входа на страницы, к которым осуществляется доступ на регулярной основе. Если в вашем случае вы придадите значение этому разделу, более чем очевидно, что вам не захочется, чтобы он удалялся сам. Поэтому рекомендуем сначала просмотрите настройки в этом отношении, выполнив следующие шаги:
- Откройте Safari.
- В меню Apple (верхняя панель) перейдите по пути Safari> Настройки.
- Перейдите на вкладку «Общие».
- Отметьте галочкой опцию «Удалить элементы из истории». Возможны следующие варианты:
- Через день
- Через неделю
- После двух недель
- По истечении одного месяца
- После года
- Вручную
Если вы выбрали этот параметр вручную, историю не следует удалять, а если вы выбрали любой из других вариантов, она будет удалена по истечении времени, установленного в настройках.
Еще одна причина, по которой историю можно стереть «только», заключается в том, что Приложения для очистки Mac , которые оптимизируют производительность устройства, удаляя некоторые данные, такие как эта история. Если вы выполняете эти чистки вручную, следите за их выполнением, чтобы не удалить эти данные, и, если вы автоматизировали их, попробуйте просмотреть конфигурацию, чтобы она сохраняла историю, не стирая ее при каждой очистке.
Если очень медленно загружаются веб-страницы
Как мы уже говорили в начале этой статьи, Safari — один из наиболее рекомендуемых браузеров для использования на Mac из-за его энергоэффективности и скорости работы. Однако это может быть медленным по нескольким причинам, основная из которых связана с интернет-соединение. Если вы подключены через Wi-Fi Рекомендуется убедиться, что сигнал поступает правильно, и, если он идет по кабелю, попробовать другой, на случай, если тот, который у вас есть, дает сбои. И в обоих случаях попробуйте выполнить тест скорости, чтобы убедиться, что вы просматриваете страницы ниже обычного.
Вы также можете попробовать открытие страниц в приватном просмотре в чтобы увидеть, лучше ли они загружаются. Если это так, то это произойдет потому, что все файлы cookie будут общедоступными, и иногда из-за них время загрузки будет намного дольше. Другой вариант, который у вас был бы, — попробуйте другой браузер и проверьте, происходит ли то же самое с вами или, наоборот, действительно ли Safari вызывает проблемы.
Проблемы с расширениями
В прошлом в Safari не было расширений, что было более типично для других браузеров, таких как Chrome. Однако в браузере Apple они есть, поэтому проблем с их использованием возникнуть не должно. Первое, что вам следует проверить, как бы очевидно это ни казалось, это то, что эти активируются . Для этого вы должны перейти в меню Safari (вверху слева) и открыть «Настройки». Оказавшись там, вы должны перейти в «Расширения» и проверить, активированы ли они слева, с помощью соответствующих флажков.
Еще один аспект, о котором следует помнить, заключается в том, что они совместимы с вашей версией Safari, что вы можете увидеть на их вкладке в App Store. Если они несовместимы, вероятно, для них есть обновление, поэтому рекомендуется загрузить их, чтобы протестировать их работу в текущей версии браузера.
Маркеры не появляются или появляются другие
Закладки Safari, также известные как избранное , это те веб-сайты, которые можно сохранить для доступа в любое время, даже если история очищена. Помните, что они появляются в так называемых » Главная “, Который появляется, когда вы открываете новое окно и / или новую вкладку, если она у вас настроена.
If кроме появляются те, которые вы сохранили, это может быть связано с синхронизацией iCloud. Если у вас активна эта функция для Safari на Mac и других устройствах Apple, на всех из них у вас будут одинаковые закладки, и поэтому вы не сможете сделать их разными. А что касается того, что только некоторые появляются, это может быть потому, что они не отображаются, поэтому мы советуем вам перейти на этот экран закладок и щелкнуть значок стрелки, чтобы отобразились все.
Действия, которые служат для решения любой проблемы
Если комментарии в предыдущих разделах не помогли вам снова улучшить работу Safari, вы можете попробовать один из следующих советов. Они позволяют решить любую программную проблему на устройстве, включая ошибки в браузере, поэтому они могут оказаться наиболее эффективными.
- Закройте все приложения которые открываются на устройстве, но не при нажатии на крестик, поскольку они останутся открытыми в фоновом режиме. Что вам нужно сделать, так это полностью закрыть их с помощью сочетания клавиш CMD + Q или перейти в меню Apple (верхняя левая часть экрана), щелкнуть «Принудительный выход» и закрыть все приложения одно за другим.
- Убить все фоновые процессы , что не всегда происходит при закрытии приложений, как мы показали ранее. Выключите и включите (или напрямую перезагрузите) ваш Mac, чтобы выключить Mac, и снова войдите в систему, чтобы проверить, нормально ли работает Safari.
- Обновите macOS до последней версии , который будет включать новую версию Safari, в которой, вероятно, были устранены проблемы, подобные той, с которой вы столкнулись.
- Восстановить операционную систему если вы не можете заставить его работать должным образом, хотя рекомендуется предварительно сделать резервную копию ваших наиболее важных документов. Это слишком суровое решение, но это, безусловно, наиболее эффективное решение практически любой программной проблемы, которая затрагивает Mac.
Источник