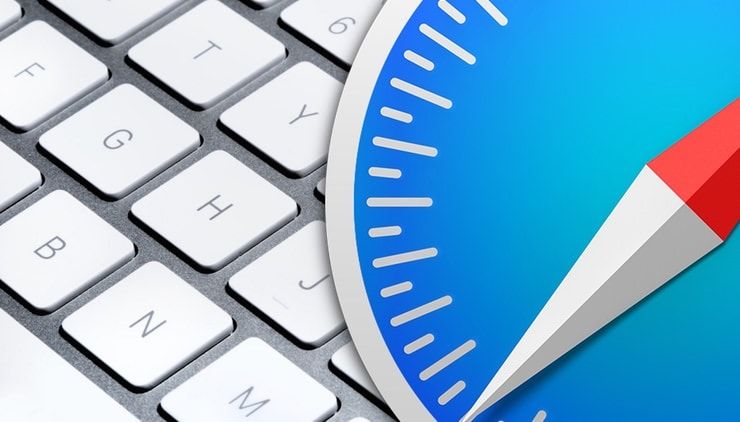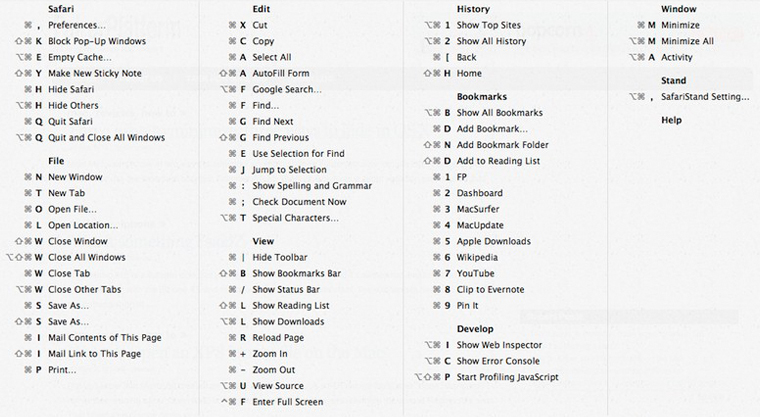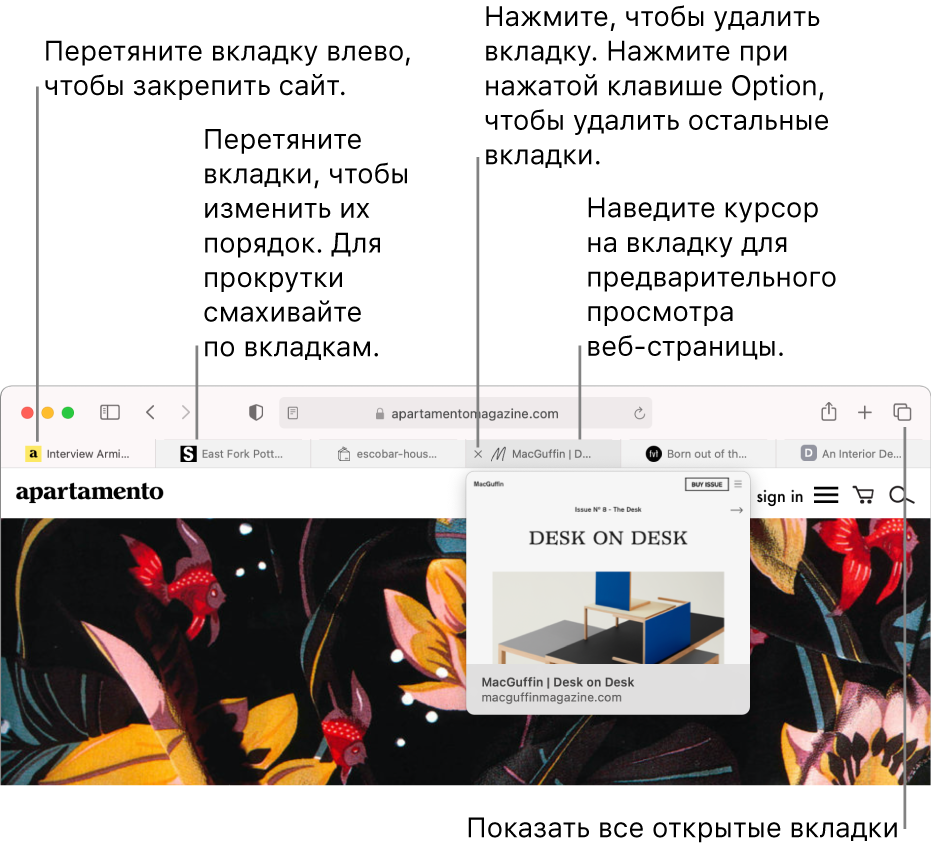- Сочетания клавиш и жесты в приложении Safari на компьютере Mac
- Прокрутка
- Текущая веб-страница
- 10 горячих клавиш в Safari для Mac (macOS), которые вы могли не знать
- Переключение между вкладками Safari
- Быстрое закрытие вкладок
- Открытие последней закрытой вкладки
- Кнопка «Вперед» и «Назад»
- Скроллинг страницы
- Переход в начало/конец страницы
- Скрытие/открытие панели с избранными вкладками
- Открытие нового частного окна
- Боковое меню
- Ввод/редактирование адреса
- 10 горячих сочетаний клавиш Safari, которые нужно знать
- 1. Закрытие текущей вкладки
- 2. Отмена закрытия последней вкладки
- 3. Переключение между вкладками
- 4. Переход вперед и назад
- 5. Прокрутка страницы
- 6. Переход вверх или вниз страницы
- 7. Отображение панели закладок
- 8. Отображение боковой панели
- 9. Открытие нового частного окна
- 10. Закрытие браузера с сохранением вкладок
- Артём Суровцев
- Упорядочение вкладок в Safari на Mac
- Использование вкладок для веб-страниц в Safari на Mac
- Предварительный просмотр вкладки
- Открытие новой вкладки
- Открытие страницы или файла PDF в новой вкладке
- Открытие страницы в новой вкладке из бокового меню закладок
- Открытие вкладки в другом окне
- Автоматическое открытие страниц во вкладках
- Восстановление недавно закрытой вкладки
Сочетания клавиш и жесты в приложении Safari на компьютере Mac
Здесь перечислены сочетания клавиш, которые можно использовать в дополнение к тем, которые указаны в меню Safari. Чтобы отключить или изменить сочетания клавиш, см. раздел Создание сочетаний клавиш для приложений.
Прокрутка
Сочетание клавиш или жест
Прокрутить вверх, вниз, влево, вправо
Нажимайте клавиши со стрелками.
Прокрутка с большим шагом
Удерживайте клавишу Option, нажимая клавишу со стрелкой.
Прокрутить вниз на один экран
Прокрутить вверх на один экран
Прокрутить к левому верхнему или левому нижнему углу страницы
Текущая веб-страница
Сочетание клавиш или жест
Поиск на текущей веб-странице
Выделить следующее поле или всплывающее меню на веб-странице
Tab также выделяет кнопки и другие элементы управления, если в панели «Клавиатура» в Системных настройках в блоке «Сочетания клавиш» выбран вариант «Клавиатурная навигация для перемещения между элементами».
Выделить следующее поле, всплывающее меню или объект, который можно нажимать (например, ссылку), на веб-странице
Option-Tab также выделяет кнопки и другие элементы управления, если в панели «Клавиатура» в Системных настройках в блоке «Сочетания клавиш» выбран вариант «Клавиатурная навигация для перемещения между элементами».
Чтобы взаимно поменять поведение клавиши Tab и сочетания Option-Tab, включите пункт «При нажатии Tab выделяются все объекты страницы» в дополнительных настройках Safari.
Восстановить адрес текущей веб-страницы после ошибочного ввода текста в поле смарт-поиска
Источник
10 горячих клавиш в Safari для Mac (macOS), которые вы могли не знать
Если вы хотите более продуктивно пользоваться браузером Safari для Mac, то предлагаем ознакомиться с десятком клавиатурных сокращений, которые увеличат скорость сёрфинга в сети. Особенно полезно будет знать эти комбинации клавиш в случае отсутствия мыши.
Переключение между вкладками Safari
Чтобы быстро переключаться между вкладками, открытыми в Safari, достаточно зажать комбинацию клавиш ⇧Shift + ⌘Cmd и переключаться при помощи стрелочек вправо-влево.
При помощи комбинации Control + Tab вы сможете переключаться между вкладками последовательно вперёд, а Control + ⇧Shift + Tab последовательно назад.
Быстрое закрытие вкладок
Тут всё просто — нажали сочетание клавиш ⌘Cmd + W и активная вкладка, отображаемая на дисплее, тут же закроется.
Открытие последней закрытой вкладки
Иногда происходит так, что вы случайно закрываете важную вкладку. Чтобы её быстро вернуть и не прибегать к услугам истории просмотров, достаточно нажать сочетание ⌘Cmd + Z и появится последняя закрытая вкладка.
Кнопка «Вперед» и «Назад»
Если вы хотите быстро открыть предыдущую страницу (вернуться назад) — нажмите комбинацию клавиш ⌘Cmd + [. Чтобы перейти вперёд — воспользуйтесь клавишами ⌘Cmd + ].
Скроллинг страницы
Чтобы не пользоваться скроллом на мыши или движением вверх-вниз двумя пальцами по трекпаду, достаточно зажать кнопку ⌥Option (Alt) и нажимать стрелочки вверх или вниз.
Нажав Пробел, вы прокрутите страницу вниз на величину экрана, а при зажатии ⇧Shift и одновременно клавиши пробела (⇧Shift + Пробел) будет осуществляться прокрутка вверх на величину экрана.
Переход в начало/конец страницы
Если вы хотите быстро перейти в начало или в конец страницы, зажмите клавишу ⌘Cmd и нажимайте стрелки вверх или вниз.
Скрытие/открытие панели с избранными вкладками
Если в какой-то момент необходимо скрыть панель с избранными вкладками (например, если у вас не хватает рабочего пространства на компактном дисплее MacBook), то нажмите сочетание клавиш ⌘Cmd + ⇧Shift + B.
Открытие нового частного окна
Воспользовавшись комбинацией ⌘Cmd + ⇧Shift + N, вы сможете быстро открыть новое окно в режиме инкогнито (частное окно).
Боковое меню
Быстрое открытие бокового меню активируется нажатием сочетания клавиш ⌘Cmd + ⇧Shift + L.
Ввод/редактирование адреса
Чтобы мгновенно переместить курсор в строку ввода адреса нажмите клавиши ⌘Cmd + L.
Конечно же это не все возможные клавиатурные сокращения в Safari для Mac. Если вы в повседневной жизни пользуетесь другими вариантами, то обязательно пишите о них в комментариях.
Источник
10 горячих сочетаний клавиш Safari, которые нужно знать
Далеко не все знают о горячих клавишах в Safari и пользуются ими. Учимся вместе!
1. Закрытие текущей вкладки
Действие которое мы совершаем не менее ста раз в день можно сделать еще быстрее. Не нужно подводить курсор к маленькому значку на панели открытых сайтов, достаточно лишь использовать горячие клавиши ⌘+W. На мой взгляд разработчики не совсем удачно выбрали клавишу для этого действия, ведь рядом расположена кнопка Q, которая при ошибочном нажатии вовсе закроет браузер. Так, что предварительно потренеруйтесь для работы с этим шорткатом.
2. Отмена закрытия последней вкладки
Это — второе по популярности действие, которое так же часто востребовано при работе в сети. Восстановить последнюю вкладку, а то и две, можно привычным для большинства приложений действием «отмена», вызываемым при нажатии ⌘+Z. Это гораздо удобнее ⌘+⇧+T, используемого в браузере Chrome.
3. Переключение между вкладками
Как закрывать и восстанавливать вкладки Вы уже знаете, теперь разберемся, как переключаться между ними без использования мыши или тачпада. Для этого нажимаем ⌘+⇧+→ или ⌘+⇧+← и попадаем на следующую или предыдущую вкладку. Для удобного переключения одной рукой можно нажимать ⌃+⇧+⇥.
4. Переход вперед и назад
Конечно, заменить удобнейшее смахивание двумя пальцами на тачпаде или Magic Mouse при помощи кнопок сложно, но бывают случаи, когда работать с клавиатурой предпочтительнее. В этом случае для перехода по страницам сайта нам поможет ⌘+] и ⌘+[.
5. Прокрутка страницы
Все знают о возможности прокручивать страницы в Safari вверх и вниз одноименными кнопками, но не все знают, что за постраничную прокрутку отвечает Space и ⇧+Space.
6. Переход вверх или вниз страницы
Чтобы не тратить время на постраничную прокрутку можно в одно нажатие перемещаться в шапку или подвал сайта. С этим помогут справиться шорткаты ⌘+↑ и ⌘+↓.
7. Отображение панели закладок
С одной стороны лишняя строка с закладками может съедать драгоценное место на небольшом экране ноутбука, с другой — экономить время при переходе к любимым сайтам. Чтобы не думать, отобразить панель или скрыть её, запоминаем сочетание ⌘+⇧+B
8. Отображение боковой панели
С этим элементом Safari ситуация аналогичная. Запоминаем горячие клавиши ⌘+⇧+L и при необходимости быстро попадаем в меню со всеми закладками или списком для чтения.
9. Открытие нового частного окна
Режим частного просмотра — это лучший способ путешествовать по сети инкогнито. Открыть окно можно, как через меню браузера, так и при помощи кнопок ⌘+⇧+N.
10. Закрытие браузера с сохранением вкладок
Напоследок рекомендую Вам запомнить шорткат ⌘+⌥+Q. Таким способом, в отличии от обычного закрытия Safari, можно сохранять все открытые в программе вкладки. Необходимые страницы будут автоматически открыты при следующем запуске приложения.
Возможности «яблочного» браузера не ограничиваются перечисленными клавиатурными сочетаниями. Есть большое количество других горячих кнопок, которые будут полезны в той или иной ситуации. Пишите в комментариях, какие шорткаты при работе с Safari Вы любите использовать. [idownloadblog]
Артём Суровцев
Люблю технологии и все, что с ними связано. Верю, что величайшие открытия человечества еще впереди!
Источник
Упорядочение вкладок в Safari на Mac
Можно изменять порядок вкладок так, как Вам удобно, и закреплять часто посещаемые веб-сайты для легкого доступа.
В приложении Safari 
Изменение порядка вкладок. Перетяните вкладку в новое положение.
Закрепление веб-сайта. Перетяните вкладку с веб-сайтом, который хотите закрепить, в левую часть панели вкладок. См. раздел Закрепление вкладок часто посещаемых веб-сайтов.
Быстрая прокрутка вкладок. Если часть вкладок в панели вкладок не отображается, смахивайте влево или вправо по панели вкладок для их прокрутки.
Можно также нажать сочетание клавиш с Command-1 по Command-9 для выбора одной из первых девяти вкладок. Чтобы сделать это, выберите «Safari» > «Настройки», откройте раздел «Вкладки» и включите соответствующий параметр. См. раздел Изменение настроек вкладок.
Показ обзора вкладок. Чтобы увидеть миниатюры всех открытых вкладок, нажмите кнопку «Показать обзор вкладок» 

Преобразование всех окон Safari во вкладки одного окна. Выберите «Окно» > «Объединить все окна».
Источник
Использование вкладок для веб-страниц в Safari на Mac
Во время работы или поиска в интернете можно уменьшить количество открытых на рабочем столе окон. Пользуясь вкладками, можно просматривать несколько веб-страниц в одном окне Safari.
Предварительный просмотр вкладки
В приложении Safari 
Открытие новой вкладки
В приложении Safari 

Чтобы изменить страницу, открываемую в новых вкладках, зайдите в меню «Safari» > «Настройки», нажмите «Основные», нажмите всплывающее меню «В новых вкладках открывать» и выберите один из вариантов. См. Изменение основных настроек.
Открытие страницы или файла PDF в новой вкладке
В приложении Safari 
Удерживая клавишу Command, нажмите ссылку на страницу или значок Избранного.
Нажмите кнопку перехода назад 

Введите запрос в поле смарт-поиска, затем нажмите один из предложенных результатов при нажатой клавише Command; либо нажмите сочетание клавиш Command-Return.
Совет. Чтобы использовать эти сочетания клавиш с клавишей Command для открытия страниц в новых окнах, а не в новых вкладках, зайдите в меню «Safari» > «Настройки», нажмите «Вкладки» и снимите флажок «⌘-нажатие мыши открывает ссылку в новой вкладке». См. раздел Изменение настроек вкладок.
Открытие страницы в новой вкладке из бокового меню закладок
В приложении Safari 
Нажмите закладку, удерживая клавишу Control, затем в контекстном меню выберите «Открыть в новой вкладке».
Нажмите папку с закладками при нажатой Control, затем выберите «Открыть в новых вкладках».
Каждая закладка в папке откроется в новой вкладке.
Чтобы открыть боковое меню закладок, нажмите кнопку «Боковое меню» 

Открытие вкладки в другом окне
В приложении Safari 
Можно также перетянуть вкладку одного окна Safari в панель вкладок другого окна.
Примечание. Вкладки из окна частного доступа можно переместить только в окно, также находящееся в режиме частного доступа. Вкладки из обычного незащищенного окна можно переместить только в окно, также не находящееся в режиме частного доступа.
Автоматическое открытие страниц во вкладках
В приложении Safari 
Нажмите всплывающее меню «Открывать страницы во вкладках, а не в окнах», затем выберите один из вариантов.
Никогда. Ссылки, предназначенные для открытия в новых окнах, будут открываться в новых окнах.
Автоматически Ссылки, предназначенные для открытия в новых окнах, будут открываться в новых вкладках.
Всегда При нажатии любой ссылки, настроенной на открытие в новом окне, будет открываться новая вкладка, в том числе и при нажатии ссылок, которые предназначены для открытия в особым образом отформатированных окнах.
Восстановление недавно закрытой вкладки
В приложении Safari 
Также можно заново открыть закрытую вкладку или окно.
Источник