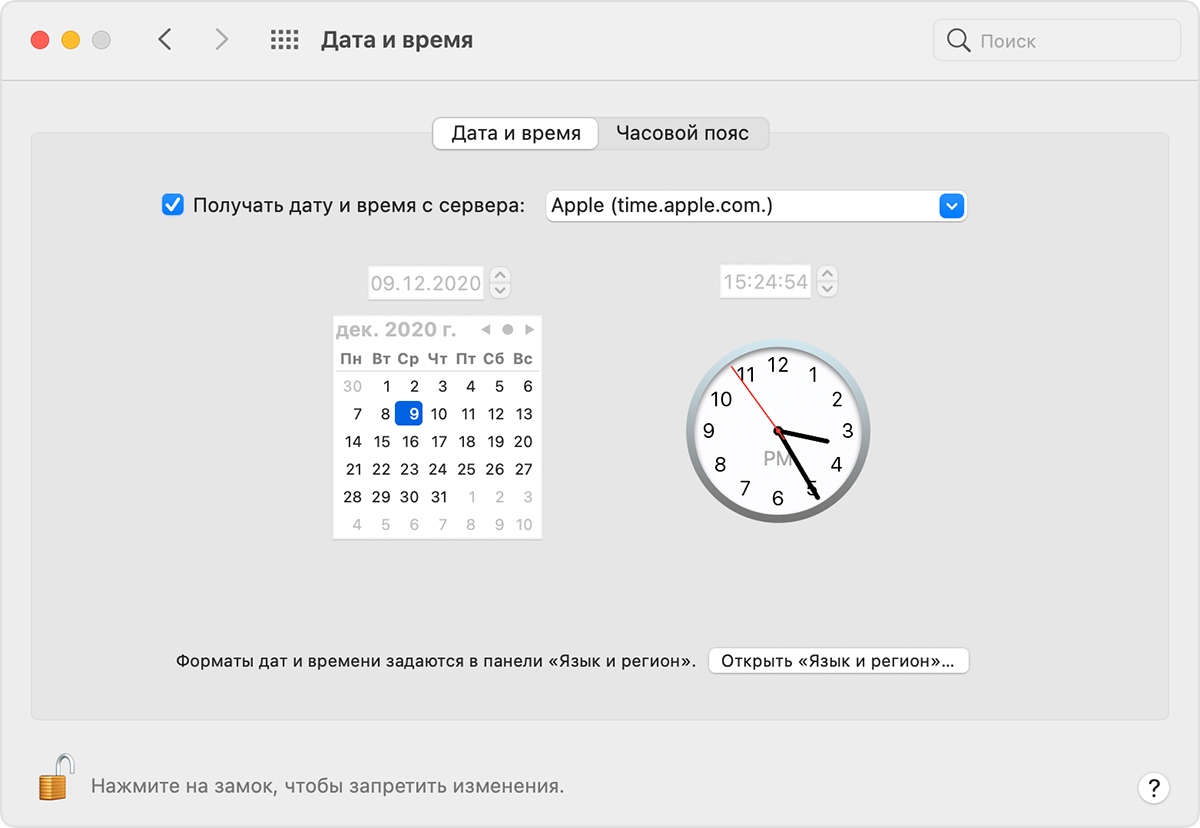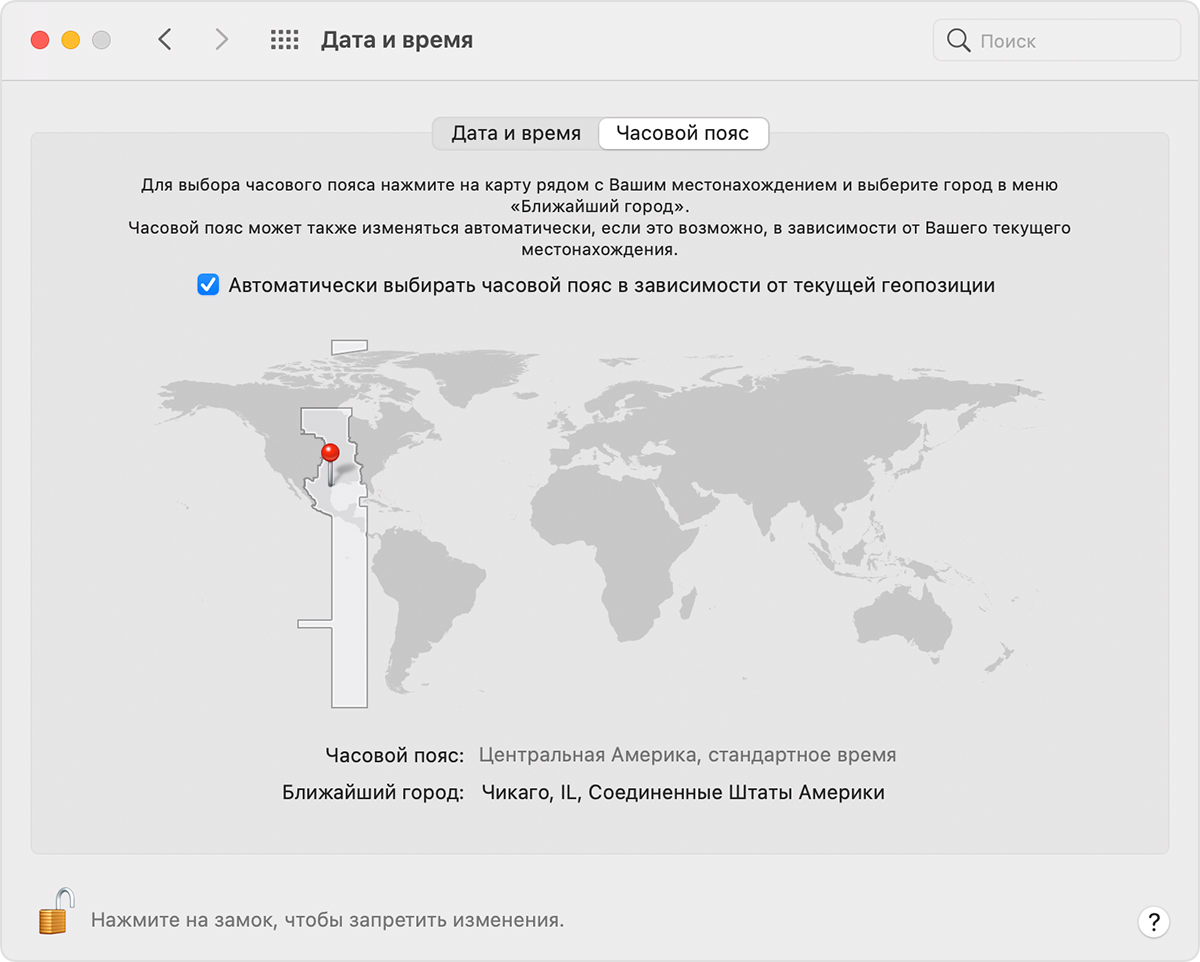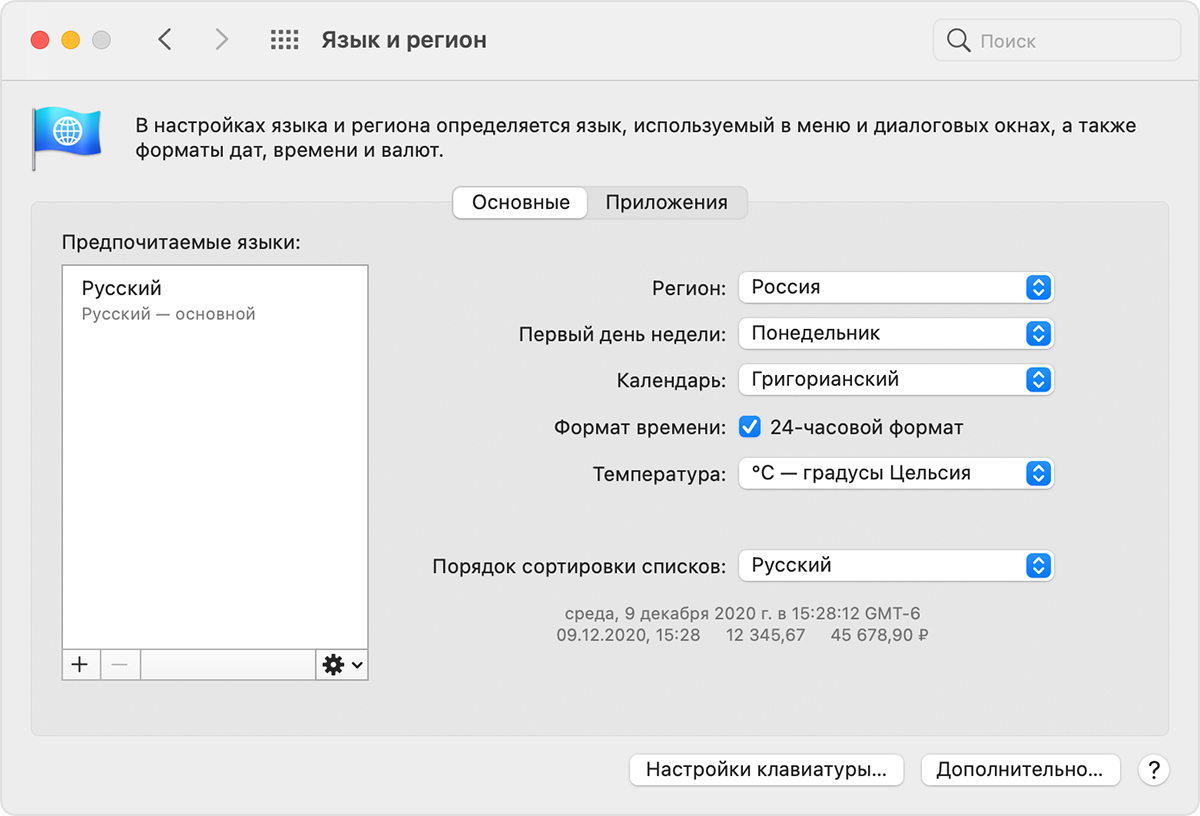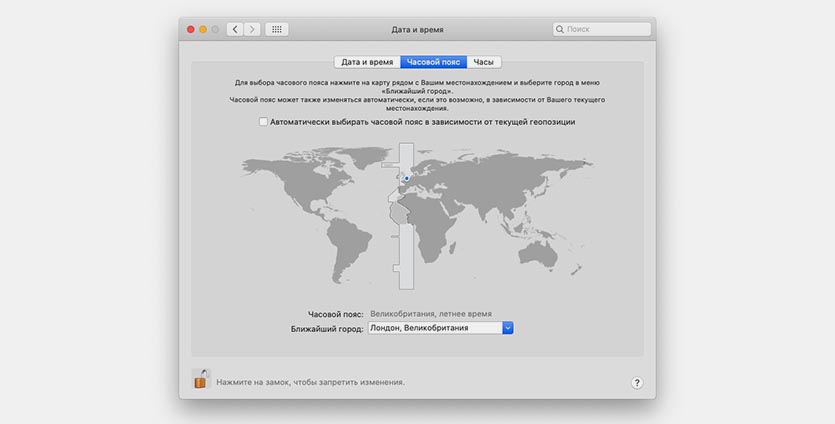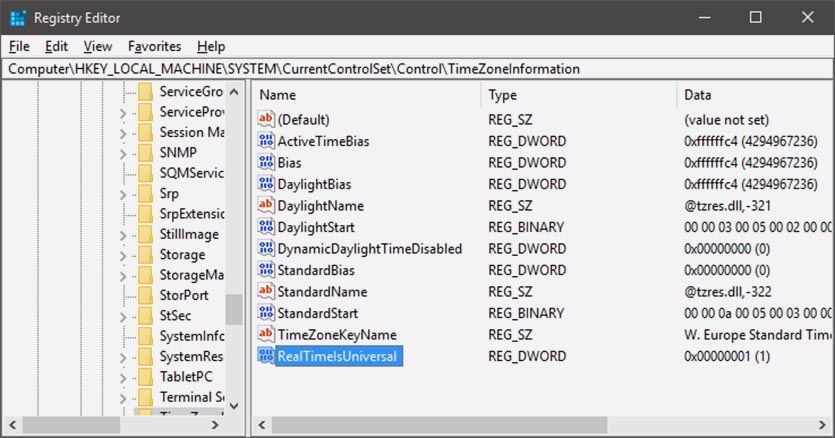- FAQ: Синхронизация времени между Windows, Mac OS X и Ubuntu
- Решение средствами Mac OS X
- Решение средствами Windows и Linux
- Если дата или время на компьютере Mac неверны
- Проверьте настройки даты и времени
- Проверьте настройки часового пояса
- Проверьте настройки языка и региона
- Почему на Mac время в ОС Windows отличается от времени macOS
- ✏️ Нам пишут:
- Как скорректировать время в macOS
- Как скорректировать время в Windows
- Dual Boot: Сбивается время Windows, как исправить?
- Почему это происходит?
- Синхронизация времени между Windows, macOS и Linux
- Если дата или время на компьютере Mac неверны
- Проверьте настройки даты и времени
- Проверьте настройки часового пояса
- Проверьте настройки языка и региона
FAQ: Синхронизация времени между Windows, Mac OS X и Ubuntu

К нам поступил следующий вопрос:
день добрый!
на хакинтоше стоят Snow Leopard, Windows 7 и Ubuntu. постоянно сбивается время после перезагрузки (( мак ос всегда его на 4-5 часов назад переводит! подскажите, как исправить проблему
Проблема с синхронизацией времени актуальна не только для хакинтошей, но и для настоящих Маков, на которых Windows работает через Boot Camp. Её причина очень проста: Mac OS X всегда считает, что время, записанное в BIOS (или EFI), записано там в формате UTC — проще говоря, по Гринвичу. К нему она прибавляет соответствующую поправку на часовой пояс.
А Windows поступает иначе: она напрямую считывает время из BIOS. И если вы это время меняете, либо оно автоматически синхронизируется, то в BIOS оно запишется уже в исправленном формате: UTC+поправка.

Решение средствами Mac OS X
Сразу скажем — это не лучший способ. Суть в том, что для Mac OS X мы задаём в качестве часового пояса время по Гринвичу. Например, в настройках (пульт Дата и время, вкладка Часовой пояс) выберите в качестве своего населённого пункта Рейкьявик.
Кроме того, на вкладке «Дата и время» обязательно отключите автоматическую синхронизацию времени, иначе получится ещё хуже, чем было.
После этих действий время в Windows всегда будет правильным, и Mac OS X не будет его портить. Но почему это не лучший способ? Дело в том, что если вы синхронизируете с Mac OS X какой-нибудь гаджет — например, iPhone, то неправильный часовой пояс будет искажать многие важные данные. К примеру, время входящих SMS тоже окажется гринвичским.
Решение средствами Windows и Linux
Другой способ — это заставить Windows и Linux считывать время из BIOS так же, как это делает Mac OS. К счастью, такая возможность действительно предусмотрена, но спрятана она очень глубоко.
В Windows вам придётся запустить из окна «Выполнить» программу regedit — Редактор реестра. Затем зайдите в ветку \HKEY_LOCAL_MACHINE\SYSTEM\CurrentControlSet\Control\TimeZoneInformation и создайте там параметр DWORD с именем RealTimeIsUniversal и значением, равным единице:

После этого перезагрузитесь в Mac OS X и выставите родной часовой пояс, заодно можете включить автоматическую синхронизацию времени через Интернет. После перезагрузки в Windows и Ubuntu вы увидите точно такое же время.
Источник
Если дата или время на компьютере Mac неверны
Возможно, требуется заново установить дату или время, а возможно, используется пользовательский формат.
Проверьте настройки даты и времени
- Перейдите в меню Apple () > «Системные настройки», затем нажмите «Дата и время».
- Нажмите замок
в углу окна, а затем введите пароль администратора, чтобы открыть настройки (в заблокированном состоянии настройки неактивны).
- Убедитесь, что флажок «Получать дату и время с сервера» в области «Дата и время» установлен, а компьютер Mac подключен к Интернету. Это позволяет компьютеру Mac получать текущие значения даты и времени от сетевого сервера времени, выбранного в смежном меню.
Если подключение к Интернету отсутствует или вы хотите установить дату и время вручную, снимите флажок «Получать дату и время с сервера». После этого щелкните сегодняшнюю дату на календаре, перетащите стрелки часов на правильное время или введите дату и время в поля над календарем и часами. Затем нажмите кнопку «Сохранить».
Проверьте настройки часового пояса
- Перейдите в меню Apple () > «Системные настройки», затем нажмите «Дата и время».
- Нажмите замок
в углу окна, а затем введите пароль администратора, чтобы открыть настройки (в заблокированном состоянии настройки неактивны).
- В области «Часовой пояс» убедитесь, что флажок «Автоматически выбирать часовой пояс в зависимости от текущей геопозиции» установлен и компьютер Mac подключен к Интернету.
Если подключение к Интернету отсутствует или вы хотите установить дату и время вручную, снимите флажок «Автоматически выбирать часовой пояс в зависимости от текущей геопозиции». Затем щелкните карту, чтобы выбрать часовой пояс.
Если Mac сообщает, что не может определить ваше текущее местоположение:
- Перейдите в меню Apple () > «Системные настройки» и откройте вкладку «Защита и безопасность».
- На панели «Конфиденциальность» выберите «Включить службы геолокации».
- Прокрутите список программ и служб до конца вниз, затем нажмите кнопку «Подробнее» рядом с пунктом «Системные службы».
- Убедитесь, что установлен флажок часового пояса.
Проверьте настройки языка и региона
Перейдите в меню Apple () > «Системные настройки», затем щелкните «Язык и регион».
- Убедитесь, что в меню «Регион» выбран ваш регион.
- С помощью флажка «Формат времени» укажите, следует ли отображать время на компьютере Mac в 24-часовом формате.
Для доступа к дополнительным параметрам форматирования нажмите кнопку «Дополнительно», затем проверьте настройки в областях «Дата» и «Время». Эти настройки управляют отображением дат и времени в окне Finder и программах. В случае изменения каких-либо настроек можно нажать кнопку «Настройки по умолчанию» в каждой из областей, чтобы использовать настройки по умолчанию для вашего региона. Если эта кнопка затенена, компьютер Mac уже использует настройки по умолчанию.
Источник
Почему на Mac время в ОС Windows отличается от времени macOS
✏️ Нам пишут:
Установил Windows на Mac в качестве второй системы. Все работает хорошо, только время в Windows всегда на несколько часов отличается от времени в macOS. Как это исправить?
Такая проблема встречается у пользователей довольно часто, связана она с разным механизмом считывания времени на компьютере. Операционная система Apple считает, что записанное в BIOS или EFI время указывается по Гринвичу и самостоятельно корректирует его в зависимости от выбранного региона. Windows считает время из BIOS локальным и не учитывает поправку на часовой пояс.
Отсюда и расхождение во времени на одном и том же компьютере в разных ОС. Решить проблему можно как в macOS, так и в Windows. Однако, второй способ более предпочтительный.
Как скорректировать время в macOS
1. Отройте Системные настройки – Дата и время – Часовой пояс.
2. Отключите автоматический выбор часового пояса в зависимости от геолокации.
3. Укажите в качестве текущего местоположения любой город в нулевом часовом поясе, который проходит через Великобританию.
4. На вкладке Дата и время отключите синхронизацию часов через интернет.
Как видите, способ не самый изящный. При этом приходится указывать неверное местоположение и лишаться синхронизации времени через интернет.
Еще такое решение вызовет проблемы при синхронизации с Mac других гаджетов. Вы постоянно будете видеть неверное время в журнале звонков, сообщений и других синхронизируемых приложениях.
Как скорректировать время в Windows
1. В Windows запустите редактор реестра (команда “regedit” в меню Выполнить).
2. Найдите ветку реестра \HKEY_LOCAL_MACHINE\SYSTEM\CurrentControlSet\Control\TimeZoneInformation.
3. Создайте новый параметр DWORD с именем RealTimeIsUniversal и значением “1“.
4. Перезагрузите компьютер для вступления изменений в силу.
Такой способ более предпочтительный и не имеет никаких негативных последствий.
Источник
Dual Boot: Сбивается время Windows, как исправить?
Если на вашем компьютере установлено 2 операционные системы Windows и Linux (Ubuntu или Fedora), Windows и macOS, то вы могли заметить, что постоянно сбивается время!
Если вы периодически пользуетесь Llnux, Хакинтош и Windows, вы могли заметить, что в последней постоянно сбивается время на пару часов вперед или назад. Естественно приходиться постоянно заходить в «настройки даты и времени» и выставлять точное время, что может очень сильно раздражать.
Почему это происходит?
Все дело в том, что время хранится:
- в ядре операционной системы (Linux, macOS и Windows), программное время
- в BIOS/UEFI, аппаратное время
Когда вы заканчиваете работу в одной из операционных систем, программное время записывается в аппаратное. Но вот формат записи у Linux, macOS и Windows при переходе с программного в аппаратное разные, поэтому когда вы запускаете другую ОС, время сбивается.
Время в Linux и macOS, аппаратное и программное, хранится в UTC формате идущие по Гринвичу с нулевым часовым поясом, при загрузке ОС автоматически добавляются необходимые часы, в зависимости от указного вами региона.
В Windows же время программное и идет по Гринвичу (localtime), а аппаратное время с учетом локального часового пояса.
Синхронизация времени между Windows, macOS и Linux
Самым простым способом исправление ситуации, чтобы время больше нигде не сбивалось — это внести пару изменений в системном реестре ОС Windows. Мы предложим вам два способа, вы выберите тот, который вам понравиться.
Способ 1
- Нажмите одновременно на клавиатуре кнопки «Win» + «R» и введите в открывшееся окно «Выполнить» команду «regedit«
- Перейдите по пути: \HKEY_LOCAL_MACHINE\SYSTEM\CurrentControlSet\Control\TimeZoneInformation
- После чего справа создайте новый параметр:
- DWORD — для 32 битных ОС Windows
- QWORD — для 64 битных ОС Windows (90% всех современных компьютеров)
Присвоить имя RealTimeIsUniversal созданному параметру
После чего добавить ему значение 1
Перезагрузите компьютер, чтобы все изменения вступили в силу.
Способ 2
- Скачайте ZIP архив содержащий скрипт для изменения значений в реестре.
- Извлеките из архива и запустите его от имени администратора
- Откроется окно командой строки с двумя значения 32 и 64
- Выберите в зависимости от разрядности Windows значение 32 или 64 (напечатать 1 или 2 и нажать Enter)
- Перезагрузите компьютер чтобы все изменения вступили в силу.
Без разницы какой из способов выберите вы лично, но после проделанной операции время в операционных системах сбиваться больше не будет!
У вас еще остались вопросы? Пишите их в комментариях, рассказывайте, что у вас получилось или наоборот!
Вот и все! Больше полезных статей и инструкций читайте в разделе Статьи и Хаки Android. Оставайтесь вместе с сайтом Android +1, дальше будет еще интересней!
Источник
Если дата или время на компьютере Mac неверны
Возможно, требуется заново установить дату или время, а возможно, используется пользовательский формат.
Проверьте настройки даты и времени
- Перейдите в меню Apple () > «Системные настройки», затем нажмите «Дата и время».
- Нажмите замок
в углу окна, а затем введите пароль администратора, чтобы открыть настройки (в заблокированном состоянии настройки неактивны).
- Убедитесь, что флажок «Получать дату и время с сервера» в области «Дата и время» установлен, а компьютер Mac подключен к Интернету. Это позволяет компьютеру Mac получать текущие значения даты и времени от сетевого сервера времени, выбранного в смежном меню.
Если подключение к Интернету отсутствует или вы хотите установить дату и время вручную, снимите флажок «Получать дату и время с сервера». После этого щелкните сегодняшнюю дату на календаре, перетащите стрелки часов на правильное время или введите дату и время в поля над календарем и часами. Затем нажмите кнопку «Сохранить».
Проверьте настройки часового пояса
- Перейдите в меню Apple () > «Системные настройки», затем нажмите «Дата и время».
- Нажмите замок
в углу окна, а затем введите пароль администратора, чтобы открыть настройки (в заблокированном состоянии настройки неактивны).
- В области «Часовой пояс» убедитесь, что флажок «Автоматически выбирать часовой пояс в зависимости от текущей геопозиции» установлен и компьютер Mac подключен к Интернету.
Если подключение к Интернету отсутствует или вы хотите установить дату и время вручную, снимите флажок «Автоматически выбирать часовой пояс в зависимости от текущей геопозиции». Затем щелкните карту, чтобы выбрать часовой пояс.
Если Mac сообщает, что не может определить ваше текущее местоположение:
- Перейдите в меню Apple () > «Системные настройки» и откройте вкладку «Защита и безопасность».
- На панели «Конфиденциальность» выберите «Включить службы геолокации».
- Прокрутите список программ и служб до конца вниз, затем нажмите кнопку «Подробнее» рядом с пунктом «Системные службы».
- Убедитесь, что установлен флажок часового пояса.
Проверьте настройки языка и региона
Перейдите в меню Apple () > «Системные настройки», затем щелкните «Язык и регион».
- Убедитесь, что в меню «Регион» выбран ваш регион.
- С помощью флажка «Формат времени» укажите, следует ли отображать время на компьютере Mac в 24-часовом формате.
Для доступа к дополнительным параметрам форматирования нажмите кнопку «Дополнительно», затем проверьте настройки в областях «Дата» и «Время». Эти настройки управляют отображением дат и времени в окне Finder и программах. В случае изменения каких-либо настроек можно нажать кнопку «Настройки по умолчанию» в каждой из областей, чтобы использовать настройки по умолчанию для вашего региона. Если эта кнопка затенена, компьютер Mac уже использует настройки по умолчанию.
Источник
 в углу окна, а затем введите пароль администратора, чтобы открыть настройки (в заблокированном состоянии настройки неактивны).
в углу окна, а затем введите пароль администратора, чтобы открыть настройки (в заблокированном состоянии настройки неактивны).