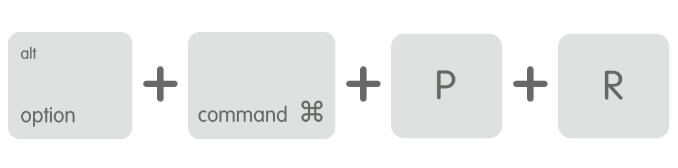- Как сбросить настройки памяти NVRAM и PRAM, а также параметры контроллера SMC
- Сброс NVRAM и PRAM
- Сброс настроек контроллера SMC
- MacBook, MacBook Air, MacBook Pro
- iMac, Mac mini, Mac Pro
- Сброс настроек NVRAM (PRAM). Что это такое и для чего нужно.
- Что же за информация хранится в NVRAM/PRAM?
- Сброс настроек NVRAM (PRAM)
- Как сбросить NVRAM / PRAM на macOS Big Sur / Catalina
- Шаг для сброса NVRAM в macOS: MacBook Pro, MacBook Retina, iMac и другие
- сбросить NVRAM не работает? Что делать?
- Как сбросить NVRAM / PRAM / SMC на M1 Silicon MacBook
- Действия перед продажей, передачей или обменом компьютера Mac с доплатой
- Создайте резервную копию
- Выйдите из учетной записи iTunes в macOS Mojave или более ранних версий
- Выйдите из iCloud
- Выйдите из iMessage
- Выполните сброс параметров памяти NVRAM
- Необязательно: разорвите пару со всеми Bluetooth-устройствами, которые вы оставляете себе
- Сотрите данные с жесткого диска и переустановите macOS
- Как сбросить параметры SMC и NVRAM (PRAM) на MacBook
- Сброс параметров SMC на MacBook c чипом T2
- Сброс параметров SMC на MacBook без T2
- Сброс параметров NVRAM (PRAM) на всех MacBook
Как сбросить настройки памяти NVRAM и PRAM, а также параметры контроллера SMC
Иногда на компьютерах Mac случаются ситуации, когда происходит какой-нибудь сбой, и MacBook или iMac, либо же подключаемая к нему периферия, не работают должным образом. В таком случаи, первым что нужно сделать — это сбросить настройки NVRAM и PRAM, а также параметры контроллера управления системой SMC. Довольно часто, возможная проблема исчезнет сразу же после сброса.
Сброс NVRAM и PRAM
Если у вас возникли проблемы с работой системы или устройств подключенных к Mac, то одним из способов решения проблемы является сброс данных памяти компьютера (NVRAM и PRAM), которая хранится на жестком диске и не стирается при выключении. В этой памяти хранятся такие настройки, как данные загрузочного диска, виртуальная память, настройки монитора и динамиков, системные шрифты и другие настройки. Для того, чтобы сделать сброс NVRAM и PRAM:
Шаг 1 Выключите и снова включите компьютер Mac
Шаг 2 Зажмите на клавиатуре клавиши ⌥Option(Alt) + ⌘Cmd + P + R и удерживайте их
Шаг 3 В течение некоторого времени, изображение на экране компьютера погаснет и вам может показаться что Mac перезапустился
- Для моделей компьютеров Mac, которые выпущены до середины 2016 г. Вы снова услышите сигнал запуска, после чего можете отпустить клавиши
- Для моделей компьютеров Mac, которые выпущены с конца 2016 г. клавиши можно отпустить через несколько секунд после перезагрузки
Обратите внимание! Если на вашем компьютере Mac установлен пароль прошивки, то при использовании горячих клавиш сброс не будет выполнен и компьютер может запустится в режиме восстановления macOS. Для сброса настроек памяти NVRAM, вам потребуется сначала убрать пароль прошивки
После загрузки Mac произведите настройку сброшенных параметров: уровень громкости звука, разрешение экрана, загрузочный диск, если у вас установленно несколько систем или дисков, также возможно вам заново прийдется установить часовой пояс.
Сброс настроек контроллера SMC
Если Вы замечаете проблемы, которые связаны с питанием компьютера, входом и выходом из режим сна, зарядкой аккумулятора и температурой MacBook или другими неполадками, касающимися питания, а также работой датчика освещенности и подсветки клавиатуры, то в данном случаи решением будет сброс параметров и настроек контроллера SMC.
MacBook, MacBook Air, MacBook Pro
Шаг 1 Выключите ноутбук и подключите его к сети с помощью адаптера питания MagSafe или USB-C
Шаг 2 Зажмите клавиши ⇧Shift + ⌃Ctrl + ⌥Option(Alt) и, не отпуская их, нажмите кнопку питания
Шаг 3 Отпустите клавиши и еще раз нажмите кнопку питания , чтобы включить ноутбук
iMac, Mac mini, Mac Pro
Шаг 1 Выключите компьютер Mac и отсоедините кабель питания
Шаг 2 Подождите 15 секунд и обратно подключите кабель питания
Шаг 3 Подождите 5 секунд, а затем нажмите кнопку питания , чтобы включить компьютер
Если вам понравилась статья, то добавляйте ее себе в закладки и оставляйте свои комментарии, а также подписывайтесь на наши сообщества в социальных сетях, где Вы сможете найти еще много полезной информации
Источник
Сброс настроек NVRAM (PRAM). Что это такое и для чего нужно.
Все мы любим компьютеры Mac прежде всего за надежность и стабильную работу, однако и у них иногда случаются странности в работе. Сегодня продолжим знакомство с техническими особенностями макинтошей и узнаем что такое NVRAM и PRAM и для чего может понадобиться сброс этих настроек.
Любой ноутбук или компьютер Mac хранит часть своих настроек в специальном участке памяти, называемой NVRAM. Благодаря наличию батареи на материнской плате настройки NVRAM сохраняются при выключении компьютера.
Я осознанно пишу именно про NVRAM чтобы не сбивать вас с толку, так как все новые маки сейчас оснащаются процессором Intel. Ранее, компьютеры Mac выпускались с процессором PowerPC и там, данная область памяти называлась PRAM.
Что же за информация хранится в NVRAM/PRAM?
- настройки громкости динамиков;
- разрешение экрана;
- выбор загрузочного тома;
- сведения о последних критических ошибках ядра (если таковые случались).
Если в работе этих функций возникают какие-то неполадки, можно попробовать выполнить сброс NVRAM. Хотелось бы отметить, что macOS не хранит настройки сети в NVRAM, соответсвенно и при возникновении проблем с сетью сброс этих настроек их не решит.
Сброс настроек NVRAM (PRAM)
Найдите на клавиатуре следующие клавиши: Command (⌘), Option, P и R.
Включите компьютер, затем включите и сразу нажмите и удерживайте клавиши Command-Option-P-R (примерно 20 секунд) до тех пор, пока компьютер не перезагрузится и вы не услышите сигнал загрузки во второй раз.
После сброса NVRAM или PRAM может потребоваться повторное конфигурирование настроек громкости динамиков, разрешения экрана, выбора загрузочного тома, часового пояса.
Если считаете статью полезной,
не ленитесь ставить лайки и делиться с друзьями.
Источник
Как сбросить NVRAM / PRAM на macOS Big Sur / Catalina
Ваш Mac работает на последней версии macOS и сталкивается с проблемой не сохранения данных об уровне регулировки громкости, разрешении экрана, выборе диска и полезной информации, которая должна храниться в памяти, когда ваш Mac (MacBook Pro, MacBook Retina, iMac, iMac Pro) не подключен к сети или выключен. Apple хранит все настройки и данные, установленные владельцем устройства, и их нельзя изменять, когда оно придет в рабочее состояние. Здесь я рассказал о NVRAM (энергонезависимой памяти с произвольным доступом) и PRAM (Parameter RAM), и в этом случае вам следует выполнить сброс и как это сделать.
Примечание. Способ хранения данных в энергонезависимой памяти, настройки и параметры могут отличаться в зависимости от модели Mac. Но вы можете сбросить NVRAM / PRAM в Mac OS X, используя следующие шаги. Оба ОЗУ хранят одинаковую информацию.
- NVRAM: — энергонезависимая оперативная память
- PRAM: — RAM параметров
Полезно: сбросить забытый пароль Mac без диска или загрузочного диска [How to].
В этом случае вам нужно сбросить память NVRAM и всю настройку
> Выбранное разрешение экрана не сохраняется
- > Громкость динамика не сохраняется
- > Выбор диска следует менять при каждом запуске
- > Информация о панике ядра не сохраняется
Шаг для сброса NVRAM в macOS: MacBook Pro, MacBook Retina, iMac и другие
В этом процессе вам необходимо использовать ярлыки для сброса настроек NVRAM или сброса PRAM.
M1 Apple Silicon MacBook не требует сброса PRAM / NVRM, потому что этот Macbook M1 автоматически перезагружается при перезагрузке Mac [Apple Logo from Top Mac Menu > Restart], Выполните следующие действия для Intel MacBook Pro / Air.
- Шаг 1: выключите Mac, выберите «Логотип Apple»> «Выключить».
- Шаг 3: Включите его, «Используйте кнопку питания», чтобы «запустить Mac».
- Шаг 4: Прежде чем услышать звук запуска на вашем устройстве Mac, нажмите и удерживайте «Command + Option + P + R».
Примечание. Пользователи клавиатуры Windows на Mac могут использовать следующие сочетания клавиш: «Alt + Windows + P + R».
- Шаг 5. Дождитесь автоматического перезапуска устройства, непрерывно удерживайте клавиши и отпустите все клавиши после прослушивания звука запуска при повторном отпускании всех клавиш.
В течение всего процесса ваш Mac перезагружается два раза.
Теперь вы удалили все основные данные, которые сохранялись в памяти NVRAM, такие как громкость динамика, разрешение экрана, выбор загрузочного диска и информация о часовом поясе.
Примечание. Сброс NVRAM может решить проблему с подключением к Wi-Fi после обновления OS X.
→ Используя те же шаги, вы также можете «Сбросить PRAM» (ОЗУ параметров) на Mac.
сбросить NVRAM не работает? Что делать?
Если звук при запуске не воспроизводится или сочетания клавиш для сброса NVRM или PRAM не отвечают. Попробуйте следовать этим советам,
Если ваш Mac использует «Пароль прошивки», то этот ключ не работает. Отключите пароль прошивки от MacOS Recovery, чтобы сбросить NVRAM на Mac, MacBook Pro, MacBook Air.
Как сбросить NVRAM / PRAM / SMC на M1 Silicon MacBook
Хорошо, здесь Apple M1 Silicon MacBook Pro / Air также не позволяет сбросить PRAM, NVRAM и SMC [Clear RAM] По запросу пользователей этот компьютер Mac сбрасывает и восстанавливает все данные при каждом запуске вашего Macbook. Чтобы сбросить NVRAM и PRAM на SILICON Mac, перезагрузите систему.
- Логотип Apple в верхнем меню Mac> Перезагрузка. Вот и все.
Для Safari: настройки файлов cookie, сбросить Safari на Mac и ПК
Теперь вам нужно перенастроить все параметры, удаленные в результате этого процесса, такие как громкость динамика, разрешение экрана, загрузочный диск и выбор часового пояса.
Если вам не удалось сбросить NVRAM на устройствах Mac OS X iMac, iMac Pro, Mac Mini, MacBook Pro, Air и других, то вы можете связаться с онлайн поддержка Apple.
Источник
Действия перед продажей, передачей или обменом компьютера Mac с доплатой
Создайте резервную копию своих данных, затем восстановите устройство до заводских настроек, отключив определенные функциональные возможности и сервисы, выполнив стирание данных с компьютера Mac и переустановив macOS.
Переносите данные на новый компьютер Mac? Перед выполнением дальнейших действий можно использовать Ассистент миграции, чтобы перенести свои файлы со старого компьютера Mac на новый.
Создайте резервную копию
Убедитесь, что вы располагаете актуальной резервной копией важных файлов. Узнайте, как создать резервную копию содержимого компьютера Mac.
Выйдите из учетной записи iTunes в macOS Mojave или более ранних версий
Если у вас macOS Mojave или более ранней версии, откройте iTunes. В строке меню в верхней части экрана или в окне iTunes выберите «Учетная запись» > «Авторизации» > «Деавторизовать этот компьютер». Затем введите свой идентификатор Apple ID и пароль и нажмите «Деавторизовать».
Узнайте больше о деавторизации компьютеров, используемых с вашей учетной записью iTunes.
Выйдите из iCloud
Если у вас macOS Catalina или более поздней версии, выберите меню Apple > «Системные настройки», затем нажмите «Apple ID». Выберите «Обзор» на боковой панели, затем нажмите «Выйти».
Если у вас macOS Mojave или более ранней версии, выберите меню Apple > «Системные настройки», «iCloud», затем нажмите «Выйти».
Появится запрос, следует ли сохранить копию данных iCloud на этом компьютере Mac. Можно нажать «Сохранить копию», поскольку позже вы сотрете все данные с компьютера Mac. Ваши данные iCloud остаются в iCloud и на любых других устройствах, на которых выполнен вход в iCloud с вашим идентификатором Apple ID.
Выйдите из iMessage
Если у вас OS X Mountain Lion или более поздней версии, откройте приложение «Сообщения», затем выберите в строке меню «Сообщения» > «Настройки». Нажмите iMessage, затем нажмите «Выйти».
Выполните сброс параметров памяти NVRAM
Выключите компьютер Mac, затем включите его и сразу нажмите и удерживайте следующие четыре клавиши: Option, Command, P и R. Отпустите клавиши примерно через 20 секунд. Все пользовательские настройки будут удалены из памяти, также будут восстановлены некоторые функции безопасности, параметры которых могли быть изменены.
Необязательно: разорвите пару со всеми Bluetooth-устройствами, которые вы оставляете себе
Если для компьютера Mac создана пара с Bluetooth-клавиатурой, мышью, трекпадом или другим устройством Bluetooth, которое вы планируете оставить себе, можно разорвать пару. Этот необязательный шаг предотвращает случайный ввод, когда компьютер Mac и устройство принадлежат разным людям, но находятся так близко, что могут установить связь по Bluetooth.
Если вы разрываете пару устройства ввода Bluetooth с настольным компьютером, таким как iMac, Mac mini или Mac Pro, для выполнения оставшихся шагов, описанных в этой статье, необходимо подключить USB-клавиатуру и мышь.
Чтобы разорвать пару с устройством Bluetooth, выберите меню Apple > «Системные настройки» и щелкните Bluetooth. Наведите указатель на устройство, с которым требуется разорвать пару, затем нажмите кнопку удаления (x) рядом с именем этого устройства.
Сотрите данные с жесткого диска и переустановите macOS
Лучший способ восстановить заводские настройки компьютера Mac — стереть данные с жесткого диска и переустановить macOS.
По завершении установки macOS компьютер Mac перезапускается и запускает Ассистент настройки, который предлагает выбрать страну или регион. Чтобы оставить компьютер Mac в состоянии «из коробки», не продолжайте установку. Вместо этого нажмите клавиши Command-Q, чтобы выключить компьютер Mac. Когда новый владелец включит компьютер Mac, Ассистент настройки поможет настроить его шаг за шагом.
Независимо от модели или состояния компьютера Mac мы сможем найти решение, которое позволит вам добиваться большего и пойдет на пользу нашей планете: узнайте, как обменять компьютер Mac с доплатой или сдать его на утилизацию в рамках программы Apple Trade In,
Источник
Как сбросить параметры SMC и NVRAM (PRAM) на MacBook
Сброс параметров SMC на MacBook c чипом T2
- Выключите ноутбук (можно продолжительным нажатием на кнопку питания).
- На клавиатуре зажмите комбинацию клавиш Control (на левой стороне клавиатуры) + Option (на левой стороне клавиатуры) + Shift (на правой стороне клавиатуры). Держите клавиши в течении 7 секунд.
- Продолжая удерживать клавиши нажмите на кнопку пуска. Удерживайте все четыре клавиши 7 секунд, после чего отпустите. Вновь включите ноутбук простым нажатием на кнопку пуска.
Сброс параметров SMC на MacBook без T2
- Выключите ноутбук (можно продолжительным нажатием на кнопку питания).
- На левой стороне клавиатуры зажмите клавиши Shift + Control + Option (Alt).
- Продолжая удерживать клавиши зажмите кнопку пуска. Удерживайте все четыре кнопки в течении 10 секунд. После этого отпустите и вновь включите ноутбук обычным способом.
Сброс параметров NVRAM (PRAM) на всех MacBook
- Выключите Макбук. Снова включите его и сразу же зажмите на клавиатуре клавиши Option + Command + P + R.
- Удерживайте все четыре клавиши в течении 20 секунд. После этого отпустите их. Обратите внимание, что после сброса может понадобится заново настроить разрешение дисплея, громкость звука и другие пользовательские параметры.
Надеемся, что эти простые советы помогут вам в решении проблемы. Если самостоятельно устранить ее не получается — ждем вас в нашем сервисе для помощи специалиста!
Источник


 > Выбранное разрешение экрана не сохраняется
> Выбранное разрешение экрана не сохраняется