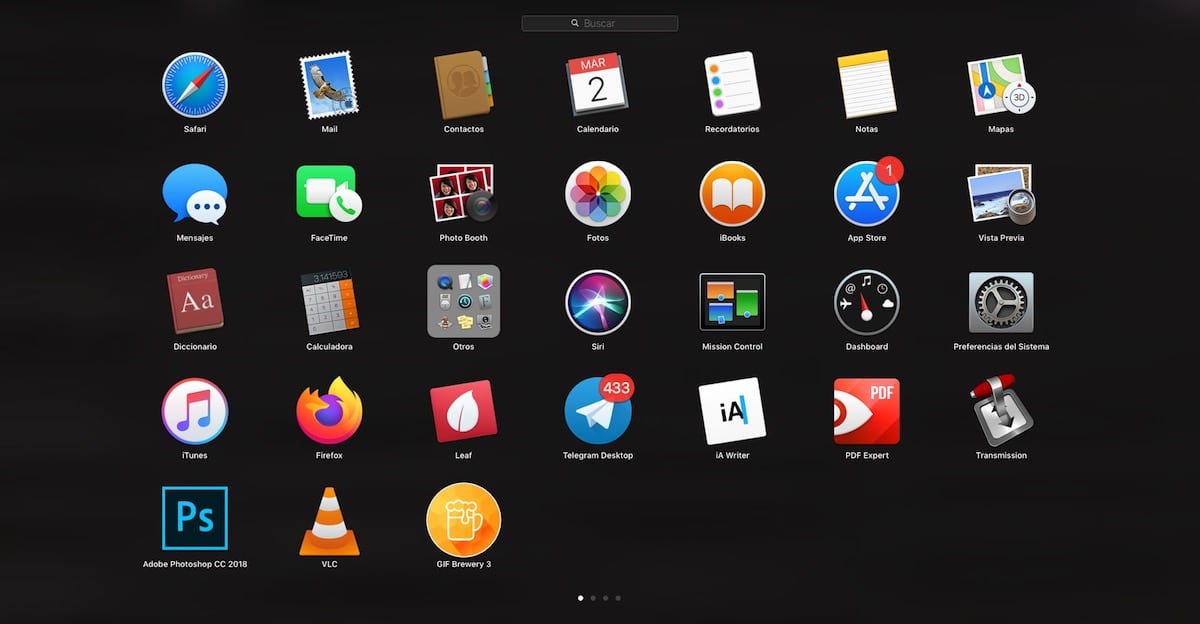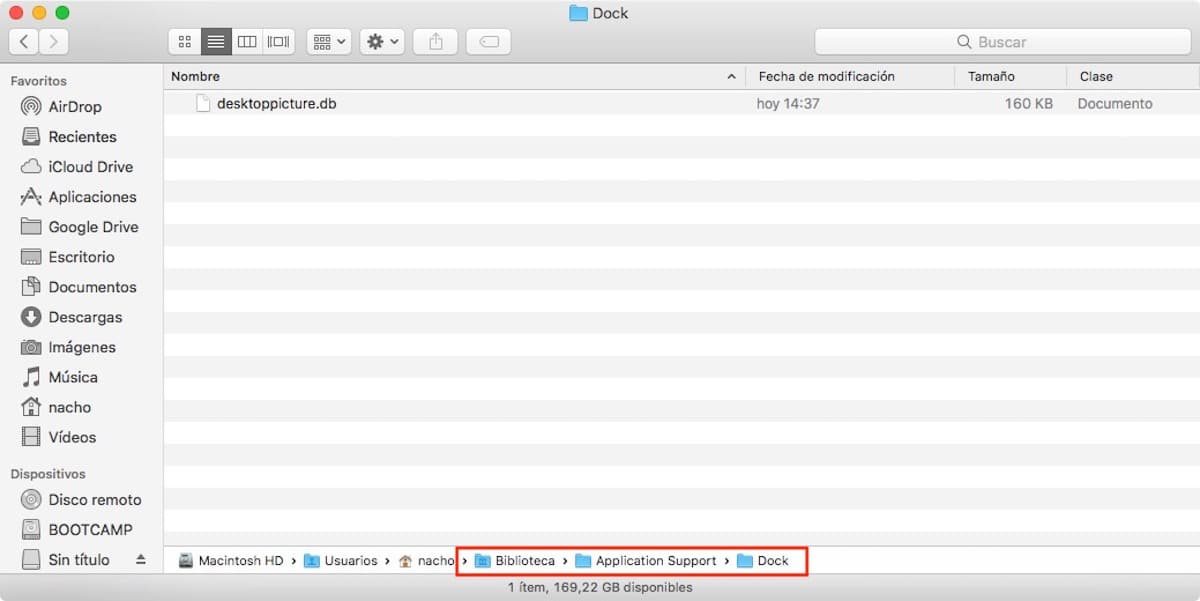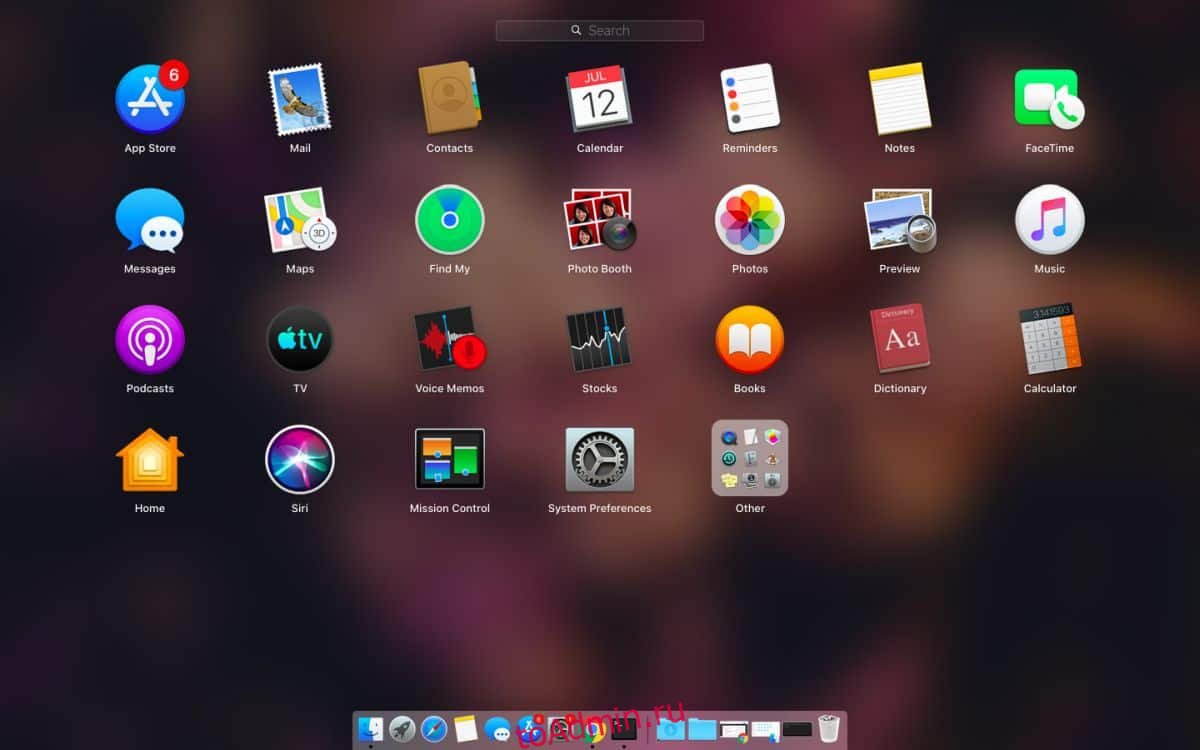- Использование Launchpad для просмотра и открытия приложений на Mac
- Открытие и закрытие Launchpad
- Открытие и поиск приложений в Launchpad
- Систематизация приложений в Launchpad
- Добавление приложений в Launchpad
- Удаление приложений из Launchpad
- Как сбросить Launchpad, если он не работает должным образом
- Как перезапустить Launchpad на Mac
- How to Reset Launchpad Layout in Mac OS Catalina, Mojave, Sierra, OS X El Capitan & Yosemite
- How to Reset Launchpad Layout in MacOS Catalina, Mojave, Sierra, El Capitan, etc
- Как сбросить Launchpad в macOS
- от sasza
- Сбросьте Launchpad
- Добавление приложений обратно
- How to reset Launchpad on your Mac
- How to reset Launchpad on your Mac
- Looking for something new?
- Questions?
Использование Launchpad для просмотра и открытия приложений на Mac
Launchpad на Mac — это удобное место для просмотра и открытия приложений, установленных на Mac.
Открытие и закрытие Launchpad
Запуск Launchpad. Нажмите значок Launchpad 
Закрытие Launchpad без перехода к приложению. Нажмите в любом месте, кроме значков приложений, или нажмите клавишу Esc.
Открытие и поиск приложений в Launchpad
Поиск приложения. Введите его название в поле поиска вверху экрана Launchpad. Также можно посмотреть на другой странице Launchpad — смахните влево или вправо по трекпаду либо нажмите сочетание клавиш Command-стрелка влево или Command-стрелка вправо.
Запуск приложения. Нажмите объект.
Когда устройство не используется или Вы превысили лимит, заданный для приложений в настройках Экранного времени, значки приложений затемняются и отображается значок песочных часов
Систематизация приложений в Launchpad
Перемещение приложения на странице. Перетяните приложение на другое место той же страницы.
Переместить приложение на другую страницу: Перетяните приложение к краю экрана, затем отпустите его, когда появится нужная страница.
Создание папки с приложениями. Перетяните приложение на другое приложение.
Переименование папки. Нажмите папку, чтобы ее открыть, затем нажмите ее имя и введите новое имя.
Добавление приложения в папку. Перетяните приложение в папку.
Удаление приложения из папки. Перетяните приложение за пределы папки.
Добавление приложений в Launchpad
Приложения, загруженные из App Store, автоматически добавляются в Launchpad.
Добавление приложения, которое Вы не загружали из App Store. Перетяните приложение в папку «Программы» в Finder на Mac. После этого приложение появится в Launchpad.
Удаление приложений из Launchpad
В Launchpad нажмите значок приложения и удерживайте его, пока все значки приложений не начнут покачиваться.
Нажмите кнопку «Удалить» 
Если кнопка «Удалить» не отображается, приложение нельзя удалить из Launchpad. См. раздел Установка и удаление приложений, установленных на Mac из интернета или с диска.
Совет. Можно перетянуть приложение из Launchpad, чтобы добавить его в Dock. Приложение находится в панели Dock и в Launchpad.
Источник
Как сбросить Launchpad, если он не работает должным образом
Через панель запуска у нас есть доступ ко всем приложениям, которые мы установили на нашем Mac, независимо от того, где они установлены. В большинстве случаев, Очень сложно найти какие-либо проблемы с работой Launchpad, поскольку он дает нам доступ только к тем приложениям, которые мы установили.
Однако, как и любая операционная система, иногда показать неустойчивую работу и покажите нам некоторые приложения, которые мы только что установили или установили некоторое время назад. Еще одна проблема, которая может возникнуть, — это отображение значков приложений, которые больше не установлены на нашем компьютере.
Решение многих компьютерных проблем, с которыми мы сталкиваемся ежедневно, — это всегда перезагружать компьютер. Однако они не всегда решаются, и мы вынуждены сосредоточить внимание на определенном разделе, который в данном случае будет на Launchpad. Сброс Launchpad — лучшее решение для устранения неисправности, с которой вы столкнулись..
Как перезапустить Launchpad на Mac
- Сначала открываем Finder.
- Затем, нажав клавишу Option, мы щелкаем мышью по верхнему меню Go. Если мы не нажмем кнопку Option, меню, которое дает нам доступ к библиотеке нашего устройства, отображаться не будет.
- Нажмите на Библиотека> Поддержка приложений> Док.
- Чтобы устранить неполадки в нашей Launchpad, нам просто нужно переместить файлы .db в корзину.
Наконец, нам просто нужно перезагрузите наш Mac так что при повторном запуске macOS панель запуска автоматически перестраивается с приложениями, которые мы фактически установили на нашем компьютере. Этот процесс не займет много времени, если только вы не являетесь пользователем, который загружает большое количество приложений только для их тестирования.
Содержание статьи соответствует нашим принципам редакционная этика. Чтобы сообщить об ошибке, нажмите здесь.
Полный путь к статье: Я с Mac » Mac OS X » Как сбросить Launchpad, если он не работает должным образом
Источник
How to Reset Launchpad Layout in Mac OS Catalina, Mojave, Sierra, OS X El Capitan & Yosemite
Launchpad serves as a quick way to open applications on the Mac from a familiar iOS-like icon grid interface.
If you’ve customized the way these app icons and arranged in Launchpad, you may decide you’d like to start from scratch and reset their order to how things appear when you first get a Mac.
Resetting Launchpad layout can also be helpful if you want to rearrange the way Launchpad icons show up, but it can also be helpful to resolve some display bugs with Launchpad, particularly if an icon doesn’t show up or is displaying incorrectly.
In prior versions of MacOS X, users were able to refresh Launchpad contents by dumping a handful of database files, but in Mac OS and MacOS X 10.10.x onward, you’ll need to use a defaults command string to reset Launchpad contents and layout instead.
How to Reset Launchpad Layout in MacOS Catalina, Mojave, Sierra, El Capitan, etc
- Open the Terminal application and enter the following defaults write command string:
defaults write com.apple.dock ResetLaunchPad -bool true; killall Dock
When you open Launchpad again, the layout will have returned to the default, placing all bundled apps onto the first screen of Launchpad, and third party apps onto the secondary (and third, if applicable) screens.
You can now rearrange the icons and layout of Launchpad as you see fit, or just keep the default layout of Apple apps on the first screen, with third party apps and additions on the later screens.
This defaults command string was found on stackexchange, though the user who mentioned it still listed the old database dumping trick as a necessary step – in testing, that latter Launchpad database removal command is not necessary to simply reset the Launchpad layout in modern versions of Mac OS from OS X Yosemite 10.10.x +.
Источник
Как сбросить Launchpad в macOS
от sasza
Панель запуска — это удобный способ доступа к приложениям в macOS, но это не единственный способ. Фактически, вы можете открывать приложения как из Finder, так и из Spotlight. Если вам нравится использовать Launchpad для открытия приложений, это незаменимое приложение для вас. Если у вас возникли проблемы с этим, быстрое решение — сбросить Launchpad. Вот как.
Сбросьте Launchpad
Прежде чем мы продолжим, вы должны знать, что сброс Launchpad удалит из него все нестандартные приложения. Эти приложения не удаляются, поэтому вы сможете добавить их позже. Вы потеряете макет панели запуска, то есть созданные вами папки и т. Д.
Откройте Терминал и выполните следующую команду. Нажмите Enter, и панель запуска будет сброшена.
Когда вы откроете Launchpad, он вернется к своему макету по умолчанию.
Добавление приложений обратно
Обычно, когда вы устанавливаете приложение, оно автоматически добавляется в папку «Приложения», и все приложения в папке «Приложение» отображаются в Launchpad (иногда этого не происходит).
После того, как вы сбросите Launchpad, вам нужно будет снова добавить на него приложения. Для этого откройте Finder и перейдите в папку «Приложения». Выберите приложения, которые вы хотите добавить обратно на панель запуска. Вы можете выбрать их по одному или выбрать несколько приложений, удерживая клавишу Command.
Выбрав приложения, перетащите их на значок Launchpad в Dock. Приложение будет снова добавлено на панель запуска. Теперь вы можете упорядочить их по папкам и распределить по разным страницам.
Сброс Launchpad может помочь решить более мелкие проблемы с macOS, но если у вас Mac проблема в масштабе всей системы, например, приложения не открываются из папки «Приложения» или из Spotlight, сброс Launchpad мало что поможет.
Если значки приложений, отображаемые на панели запуска, повреждены или вы не можете открывать приложения из панели запуска, сброс может решить проблему. Это также может помочь в случае, если Launchpad отказывается открываться, открывается слишком медленно, поиск не работает или он не запоминает расположение вашего приложения.
Когда вы сбрасываете Launchpad, вы в основном удаляете его базу данных, в которой хранятся приложения, которые были добавлены к ней, и их расположение. При отсутствии базы данных используется макет панели запуска по умолчанию, и когда вы добавляете в нее приложения, вы в основном добавляете ее в базу данных.
Источник
How to reset Launchpad on your Mac

On Launchpad on macOS Big Sur, you have access to all of your Mac apps, regardless of where they are installed on your computer. While you can expect few problems on Launchpad with apps installed in the Applications folder, the same can’t be said for titles downloaded and stored elsewhere. Occasionally, installed apps aren’t showing up under Launchpad. Conversely, you might see icons for apps that are no longer on your computer. In times like these, the Launchpad database gets corrupted.
Luckily, there’s a quick fix for it!
How to reset Launchpad on your Mac
- Go to the Finder on your Mac.
- Hold down the Option key and click on the Go menu.
- Select Library.
Open the Application Support folder.

Delete all the files ending in «.db.»

Once your Mac has restarted, it will automatically rebuild the Launchpad database and repopulate it with an accurate count of the apps you have on your Mac.
Looking for something new?
Apple’s has a great lineup of Macs, including our favorite desktop and MacBook models.
Questions?
Let us know in the comments below if you have any questions about resetting Launchpad or the rest of macOS.
March 2021: Updated for the latest version of macOS.
Источник