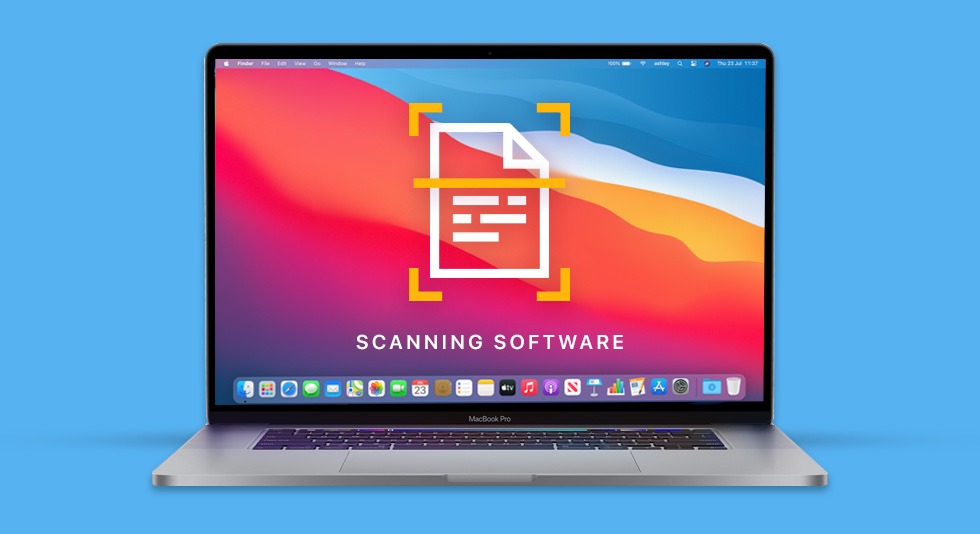- Scan images or documents using your Mac
- Open your scanner
- Scan with a document-feeding scanner
- Scan with a flatbed scanner
- Best Scanning Software For Mac 2021
- 1. Adobe Acrobat DC
- Сканирование изображений и документов с помощью Mac
- Откройте сканер
- Сканирование страниц при помощи сканера с подающим устройством
- Сканирование изображений при помощи планшетного сканера
Scan images or documents using your Mac
If you have a scanner or a printer with a scanner, you may not need any special software to scan an image.
Before you scan, you need to open your scanner. Then, follow the instructions for either a document-feeding scanner or a flatbed scanner.
Note: The following options might not be available for your scanner. If these instructions differ from what you see onscreen, refer to the documentation that came with the app you’re using.
Open your scanner
Connect your scanner to your Mac, plug it in and turn it on.
Choose Apple menu
> System Preferences, then click Printers & Scanners.
Select your scanner in the list on the left, then click Open Scanner on the right.
If your scanner is also a printer, you may need to click Scan on the right before you can click Open Scanner.
If you don’t see an Open Scanner button, you may need to set up your scanner, or check the documentation that came with your scanner to see how to perform scans.
Scan with a document-feeding scanner
With a scanner that has an automatic document feeder, you can scan several pages at once. The same settings are used for all the pages in the feeder. If pages need different settings (for example, some are greyscale and some are colour), scan them in different groups.
Place the pages in the scanner’s document feeder.
Choose Apple menu
> System Preferences, then click Printers & Scanners.
Select your scanner in the list on the left, then click Open Scanner on the right.
If your scanner is also a printer, you may need to click Scan on the right before you can click Open Scanner.
If you don’t see an Open Scanner button, you may need to set up your scanner, or check the documentation that came with your scanner to see how to perform scans.
Select Use Document Feeder.
Set scanning options. You may need to click Show Details to see all the available options. You can choose any of the following:
Choose the type of image being scanned: Use the Kind pop-up menu.
Choose Text for black-and-white images with high contrast, such as a document; choose Black & White for greyscale images; and choose Colour for colour images.
Scan both sides of a page: Select Duplex.
Choose a size for the scanned item: Use the Size pop-up menu.
Choose where to save the scanned items: Use the Scan To pop-up menu.
If you choose a folder, the items are stored in that folder. If you choose an app, the items are opened with that app.
Adjust the colours or exposure of the scanned image: Choose Manual from the Image Correction pop-up menu, then adjust the controls.
If you don’t see the image correction controls, scroll down or make the Scanner window taller.
The scanner scans the pages one at a time.
Scan with a flatbed scanner
With a flatbed scanner, you can scan multiple smaller images at once, store each image in its own file, and straighten any images that were crooked on the bed during scanning.
Place the items on the scanner bed.
If you want to save each item in its own file, make sure there’s empty space between each item on the scanner bed. If you scan an image that has lots of white space, the scanner may import it as more than one scanned image.
Choose Apple menu
> System Preferences, then click Printers & Scanners.
Select your scanner in the list on the left, then click Open Scanner on the right.
If your scanner is also a printer, you may need to click Scan on the right before you can click Open Scanner.
If you don’t see an Open Scanner button, you may need to set up your scanner, or check the documentation that came with your scanner to see how to perform scans.
Deselect Use Document Feeder, if that option is present.
Choose where to save the scanned items from the Scan To pop-up menu.
If you choose a folder, the items are stored in that folder. If you choose an app, the items are opened with that app.
Choose the size of the image or document you’re scanning from the Size pop-up menu.
You can choose a standard paper size or one of the following:
Detect Separate Images: Store each item in its own file and straighten crooked items.
Detect Enclosing Box: Include all the items on the scanner bed in one image that’s just big enough to include them all. Crooked items aren’t straightened.
A preliminary scan determines what items are on the scanner bed. An additional scan is performed for each file that’s created.
In most cases, the scanned files are saved on your computer. To find out the exact location where the files are saved or how to choose another location, see your scanner documentation. Also see your scanner documentation for information about how to save scanned files in specific file formats to send or transfer to others.
Источник
Gone are the times when we used to visit stationery shops to get the documents scanned as scanning software for Mac has eased this burden very smoothly. Such software enables scanning of documents as well as images in an electronic format and helps in securing your important documents without a need for paper. Moreover, there is also a promise of better storage and security.
Despite several scanning apps for Mac available out there, the best one makes sure that it caters to a huge range of users with various useful features. It is also made sure that such applications keep quality in control, make the document readable, and offer accuracy of file type. Although PDF is the universal file format for most of the Mac scan apps, we sometimes need different formats like Word or other office formats too. Luckily, it could be done through powerful scanning software!
With this blog, we will provide you some of the best scanning software for Mac that are just right for personal as well as professional use, accounting for features, costs, and user reviews.
Best Scanning Software For Mac 2021
| Scanning Software | Best Known For | Price |
| 1. Adobe Acrobat DC | Extensive range of tools | Starts at $14.99 per month (7 days free trial) |
| 2. Abby FineReader | Batch processing tools | Starts at $199.99 (7 days free trial) |
| 3. PaperScan | Affordable solutions | Starts at $79 (Free edition single license available) |
| 4. VueScan | Use of reverse engineering | Starts at $39.95 (Free trial with 30 days money-back guarantee) |
| 5. SilverFast | Scanning in color modes | Starts at $30 (Free trial available) |
| 6. ExactScan | High-speed document scanning | Starts at $69.99 |
| 7. Readiris | Audio conversion | Starts at $33.56 |
| 8. TWAIN SANE | Free scanner software for Mac | Free |
| 9. PDF Scanner | Hassle-free scanning | $17.99 |
| 10. DocScanner | Sharing of documents | Free (in-app purchases) |
1. Adobe Acrobat DC
When you are dealing with Adobe, you can be sure of letting yourself go in safe hands to handle all the documents. DC, abbreviated for Document Cloud, keeps your documents in a safe and secure location. This software allows you to create PDF from any location, be it Mac, or just by opening the camera of your phone. All you have to do is open the software, click the section of Scanner, customize the settings and let it scan the document easily.
With this, other features like passwords, permissions, standardized templates, editing, annotation, and comparison of different versions of documents are just possible. Thanks to the integration of Dropbox, OneDrive, and Box which make conversion and storage of scanned documents so easy!
- Known as best PDF reader and scanner
- User friendly and easy for daily operation
Источник
Сканирование изображений и документов с помощью Mac
Если у Вас есть сканер или принтер со сканером, Вы, возможно, сможете отсканировать изображение даже без специального программного обеспечения.
Перед выполнением сканирования следует открыть сканер. Затем следуйте инструкциям для сканера с подающим устройством или планшетного сканера.
Примечание. Следующие параметры могут быть недоступны для Вашего сканера. Если эти инструкции отличаются от того, что отображается на экране, обратитесь к документации по используемому приложению.
Откройте сканер
Подключите сканер к Mac, подсоедините питание и включите сканер.
Выберите пункт меню «Apple»
> «Системные настройки», затем нажмите «Принтеры и сканеры».
Выберите сканер в списке слева, затем справа нажмите «Открыть сканер».
Если Ваш сканер используется также в качестве принтера, возможно, перед тем как нажать «Открыть сканер», Вам нужно будет выбрать справа «Сканировать».
Если кнопки «Открыть сканер» нет на экране, может потребоваться настроить сканер, или обратитесь к документации, прилагающейся к сканеру, и выясните, как выполняется сканирование.
Сканирование страниц при помощи сканера с подающим устройством
Если у сканера есть автоматическое устройство подачи, Вы можете отсканировать несколько страниц одну за другой. Аналогичные настройки используются для всех страниц в лотке. Если страницы нужно сканировать по-разному (например, если одни страницы черно-белые, а другие цветные), их следует разделить на несколько партий.
Поместите страницы в подающее устройство сканера.
Выберите пункт меню «Apple»
> «Системные настройки», затем нажмите «Принтеры и сканеры».
Выберите сканер в списке слева, затем справа нажмите «Открыть сканер».
Если Ваш сканер используется также в качестве принтера, возможно, перед тем как нажать «Открыть сканер», Вам нужно будет выбрать справа «Сканировать».
Если кнопки «Открыть сканер» нет на экране, может потребоваться настроить сканер, или обратитесь к документации, прилагающейся к сканеру, и выясните, как выполняется сканирование.
Выберите «Использовать подачу документа».
Задайте параметры сканирования. В некоторых случаях для просмотра всех доступных параметров нужно нажать кнопку «Подробнее». Можно выбрать любое из следующих действий.
Выбрать тип сканируемого изображения: Используйте всплывающее меню «Тип».
Выберите «Текст» для черно-белых изображений с высокой контрастностью, таких как документы; выберите «Черно-белый» для изображений с градациями серого; выберите «Цветной» для цветных изображений.
Для сканирования обеих сторон листа: Выберите «Дуплекс».
Выберите размер отсканированного изображения: Используйте всплывающее меню «Размер».
Выберите, где сохранять отсканированные изображения: Используйте всплывающее меню «Сканировать в».
Если Вы выберете папку, изображения будут сохранены в нее. Если Вы выберете приложение, изображения открываются в этом приложении.
Откорректируйте цвета или экспозицию отсканированного изображения: Во всплывающем меню «Коррекция изображения» выберите режим «Вручную» и воспользуйтесь соответствующими элементами управления.
Если элементы управления коррекцией не отображаются, прокрутите экран вниз или увеличьте высоту окна «Сканер» на экране.
Сканер сканирует страницы по очереди.
Сканирование изображений при помощи планшетного сканера
При помощи планшетного сканера можно отсканировать несколько изображений одновременно и сохранить их в разных файлах, а также выровнять изображения, которые лежали на стекле неровно.
Положите изображения на стекло сканера.
Если Вы хотите сохранить каждое изображение в отдельном файле, заранее проверьте, чтобы между изображениями, лежащими на стекле сканера, был достаточный зазор. Если в изображении много белого цвета, оно может быть воспринято как несколько отдельных изображений.
Выберите пункт меню «Apple»
> «Системные настройки», затем нажмите «Принтеры и сканеры».
Выберите сканер в списке слева, затем справа нажмите «Открыть сканер».
Если Ваш сканер используется также в качестве принтера, возможно, перед тем как нажать «Открыть сканер», Вам нужно будет выбрать справа «Сканировать».
Если кнопки «Открыть сканер» нет на экране, может потребоваться настроить сканер, или обратитесь к документации, прилагающейся к сканеру, и выясните, как выполняется сканирование.
Снимите флажок «Использовать подачу документа», если он установлен.
В раскрывающемся меню «Сканировать в» выберите, куда сохранять отсканированные изображения.
Если Вы выберете папку, изображения будут сохранены в нее. Если Вы выберете приложение, изображения открываются в этом приложении.
Выберите размер сканируемого изображения или документа во всплывающем меню «Размер».
Вы можете выбрать один из стандартных форматов или один из следующих вариантов обработки:
Распознавать отдельные объекты: Каждое изображение будет выравниваться и сохраняться в отдельном файле.
Распознавать общую рамку: Все объекты на стекле сканера будут сохранены в виде одного изображения. Если какой-то из документов лежит неровно, он выравниваться не будет.
Предварительное сканирование позволяет определить, какие объекты лежат на стекле. Для каждого из создаваемых файлов будет выполнено дополнительное сканирование.
В большинстве случаев отсканированные файлы сохраняются на Вашем компьютере. Чтобы узнать точное место сохранения файлов или выбрать другое место, см. документацию сканера. В документации сканера также содержится информация о том, как сохранять отсканированные файлы в определенных форматах для отправки другим пользователям.
Источник