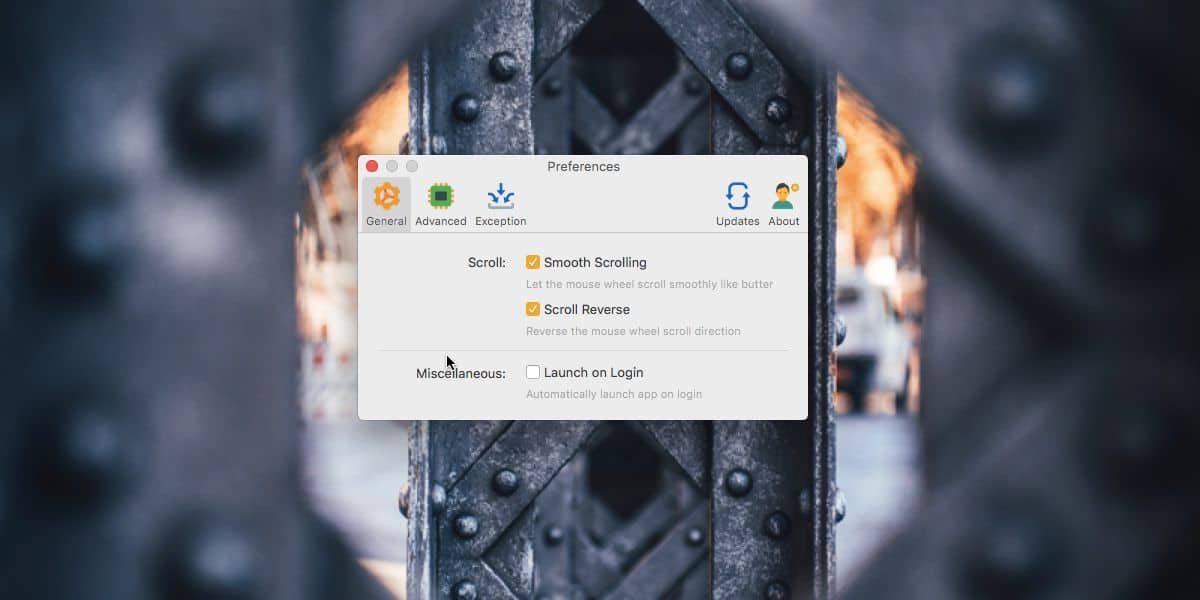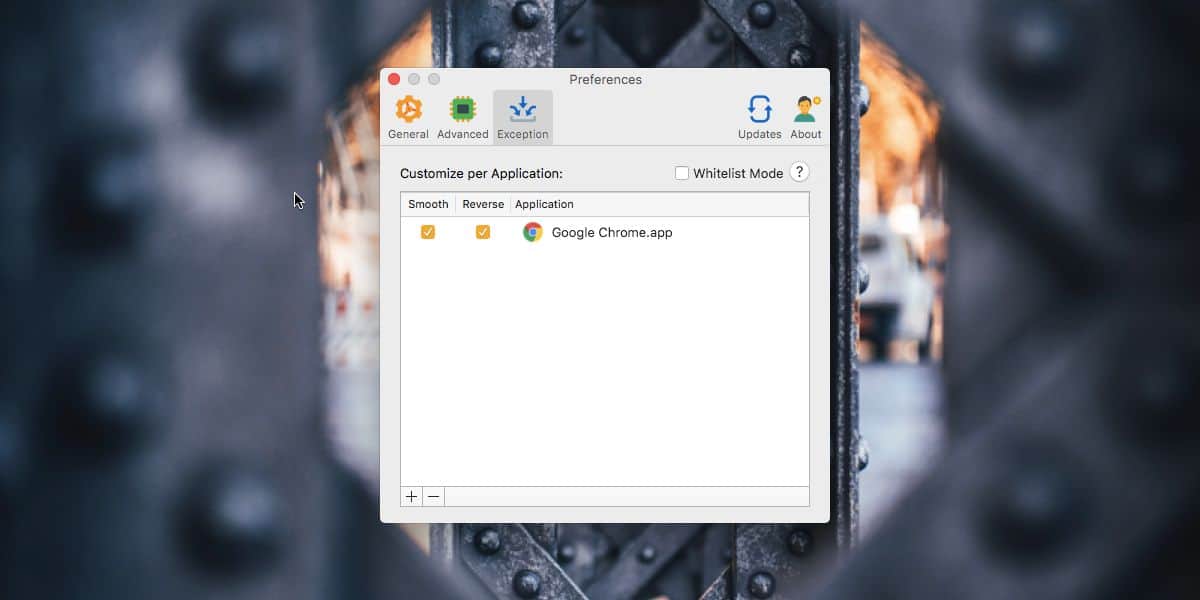- S c r o l l R e v e r s e r
- Translations
- FAQ / Troubleshooting
- How to change the scroll direction on a Mac?
- Change scroll direction on your Mac
- Change scrolling speed on Mac
- How to Change the Scrolling Direction on Your Mac
- The mouse or trackpad preference pane controls the scrolling direction
- Changing Scrolling Direction in OS X for the Mouse
- Changing Scrolling Direction in OS X for the Trackpad
- Unnatural Came First
- Natural Scrolling
- Question: Q: Set scroll direction independently for mouse and trackpad
- How to set different scroll direction for mouse and trackpad on macOS
- Different scroll direction for mouse and trackpad
S c r o l l R e v e r s e r
For macOS 10.12 and later (Intel and Apple Silicon):
Download Scroll Reverser 1.8.1 (6 Jul 2021; release notes)
Languages: Chinese Simplified, Chinese Traditional, Czech, Danish, Dutch, English, French, German, Greek, Hebrew, Hungarian, Italian, Japanese, Korean, Nepali, Norwegian Bokmål, Polish, Brazilian Portuguese, Romanian, Russian, Slovak, Spanish, Swedish, Turkish, Ukrainian, Vietnamese.
For OS X 10.4 (PowerPC) and 10.5—10.6 (Intel 32 and 64-bit):
Download Scroll Reverser 1.5.1 (12 Mar 2012)
Scroll Reverser is a free Mac app that reverses the direction of scrolling, with independent settings for trackpads and mice. (Including Magic Mouse.)
Scroll Reverser was made by Nick Moore, with language translations by community contributors. To get in touch, contact support@pilotmoon.com, tweet @pilotmoon or head over to Scroll Reverser Discussions on GitHub. Please also check out my other apps.
Scroll Reverser is free of charge and is made available under the Apache Licence 2.0. The source code is available.
If you wish to make a voluntary donation you can do so via:
PayPal:
Cash App: £pilotmoonsw
Translations
I am now using the CrowdIn platform for users to contribute translations in their own language. If you would like to add or suggest changes to translations please go to: Pilotmoon Apps project on CrowdIn. If your language does not exist in the project, send me an email so I can add it.
FAQ / Troubleshooting
Can’t enable Scroll Reverser. If Scroll Reverser does not respond when you try to check «Enable Scroll Reverser», please try the following:
1. Quit Scroll Reverser.
2. Ensure Scroll Reverser is located in your Applications folder.
3. Go to System Preferences → Security & Privacy → Privacy → Accessibility.
4. Use the «–» button to remove Scroll Reverser from the list; then add back with «+».
5. Now start Scroll Reverser. It ought to work this time.
Scroll Reverser sees my trackpad as a mouse. There’s a system setting in Accessibility that lets you double-tap with three fingers to zoom. Unfortunately, when it is turned on, it stops Scroll Reverser working properly. Look for the checkbox: Accessibility → Zoom → Advanced → Controls → Use trackpad gesture to zoom, and make sure is is not checked (more information here).
Also, if you have an older Mac without a multi-touch trackpad (late 2007 and earlier) then Scroll Reverser will see your trackpad as a mouse. This also affects some third party external trackpads.
Can you make it reverse swipe gestures too? No, this is not possible. However, swipe direction respects the «Scroll Direction: Natural» setting in System Preferences. Set that to your liking, then use Scroll Reverser to adjust scrolling with respect to that base setting.
Источник
How to change the scroll direction on a Mac?
Is your Mac’s mouse wheel scrolling the wrong way? It’s no problem — you can easily change this from System Preferences.
Change scroll direction on your Mac
Open System Preferences from the Apple menu.
If you’re using your laptop’s trackpad, select Trackpad. If you’re using an external mouse, select Mouse.
Open the second tab, Scroll & Zoom.
Scroll directon change
To change the scroll direction of your mouse or trackpad, check (or uncheck) the box marked Scroll direction: Natural. This will reverse your scroll direction, regardless of whether it was already checked or not.
Change scrolling speed on Mac
If you find yourself scrolling past important passages too quickly or inching down a page with long, sweeping scrolls, you might need to change your scrolling speed. This process is slightly different for a trackpad and a mouse.
To change your mouse’s scrolling speed:
Go to System Preferences > Mouse.
Use the slider to adjust your scrolling speed. You can do this a little at a time — as the speed changes immediately, you can test out different speeds on a document or web page.
To change your trackpad’s scrolling speed:
Go to System Preferences > Accessibility.
Select Pointer Control from the menu on the left.
Choose Mouse & Trackpad tab.
Select Trackpad Options.
To adjust the scrolling speed of your mouse, go to the Mouse Options.
That’s it! It may take some playing around with speed and scrolling direction to find a combination that works best for you.
Источник
How to Change the Scrolling Direction on Your Mac
The mouse or trackpad preference pane controls the scrolling direction
Scrolling in macOS currently includes an option to use what Apple calls a «natural» method. The «natural» method is based on how multi-touch iOS devices scroll: You use your finger directly on a screen to control the scrolling process. It’s like you’re physically moving the page, so scrolling up moves the page down.
On a Mac, this method may seem strange at first. But if it’s too weird, you can change it. Here’s how.
These instructions apply to devices running macOS 10.7 and later.
Changing Scrolling Direction in OS X for the Mouse
Two devices can scroll in macOS: mice and trackpads. You can make each one behave differently if natural scrolling feels intuitive on one but not the other. First, here’s how to change the settings for a mouse.
Launch System Preferences by clicking the System Preferences icon in the Dock, selecting System Preferences from the Apple menu, or clicking the Launchpad icon in the Dock and selecting the System Preferences icon.
When System Preferences opens, select the Mouse preference pane.
You must have a mouse connected to your Mac and switched on to access these settings.
Depending on your version of macOS, you may need to select the Point & Click tab to get to the scrolling settings. Newer editions skip this step.
Remove the checkmark next to Scroll direction: natural to use the default scrolling direction. With no check in this box, a page will scroll in the same direction you turn the scroll wheel or move your finger along a touch-sensitive mouse.
Changing Scrolling Direction in OS X for the Trackpad
These instructions work for a MacBook product with a built-in trackpad, as well as the Magic Trackpad Apple sells separately.
In System Preferences, select the Trackpad preference pane.
Select the Scroll & Zoom tab.
To return the scrolling direction to the older method, remove the checkmark from the box labeled Scroll direction: natural. To use the new iOS-inspired scrolling method, place a checkmark in the box.
The video clip on the right side of the window will demonstrate the current scrolling setting.
Unnatural Came First
The unnatural setting is the one both Mac and Windows computers used in earlier versions of their operating systems.
Scrolling down to reveal additional information became the standard for scrolling. It especially made sense for the first mice that included scroll wheels. Their default scrolling behavior was for a downward movement of the wheel to move down on the page.
Natural Scrolling
When you have a direct interface to the viewing device, such as an iPhone or iPad’s multi-touch user interface, then natural scrolling makes more sense.
With your finger directly in contact with the display, it’s more intuitive to view content that is below the window by pulling or dragging with an upward swipe. If Apple had used the indirect scrolling interface then in use on the Mac, it would have been an odd process. Placing your finger on the screen and swiping down to view content would not seem natural.
When you move the interface from a finger on the screen to a mouse or trackpad that isn’t on the same physical plane as the display, the choice of a natural or unnatural scrolling interface comes down to preference.
Источник
Question: Q: Set scroll direction independently for mouse and trackpad
I use multiple pointing devices, including a mouse and Apple Magic Trackpad, and it is very frustrating that it is not possible to configure the Mac so that both devices scroll in the standard direction for those device types.
By scroll in the «standard direction» I mean:
- For a mouse, the standard scrolling direction is where you rotate the wheel towards you and the page scrolls down. This is the way that mouse scroll wheels have worked since they were invented in the mid-1990s.
- Touch-based surfaces on the other hand generally work on a «drag» paradigm. The standard scrolling direction is where you drag the page in the direction you want the page to move (not the direction you want to scroll), so dragging upwards makes the page move upwards, which lets you view content further down the page, so you scroll down. This is the way that touch-based surfaces have worked since they first became popular in the mid-2000s.
There is a setting in OS X to reverse the direction of scrolling under System Preferences > Mouse > Scroll direction: natural, and also under System Preferences > Trackpad > Scroll & Zoom > Scroll direction: natural. But these both control the same setting, so if you change one, the other updates too.
The problem is that it is impossible to get both devices to scroll in standard direction at the same time.
If you DISABLE «Scroll direction: natural» in System Preferences, then:
- Mouse scroll direction is CORRECT (i.e. rotate wheel towards you = scroll DOWN)
- Trackpad scroll direction is INCORRECT (i.e. drag the page up makes it move down = scroll UP)
If you ENABLE «Scroll direction: natural» in System Preferences, then:
- Mouse scroll direction is INCORRECT (i.e. rotate wheel towards you = scroll UP)
- Trackpad scroll direction is CORRECT (i.e. drag the page up makes it move up = scroll DOWN)
So the problem is that whichever way you set it, something is always broken. If you set it to «natural», the mouse is wrong and the trackpad is right. If you set it to non-«natural», the trackpad is wrong and the mouse is right.
The problem would be solved if OS X allowed the «Scroll direction: natural» setting to be made independently for mouse and trackpad. If I could set them independently, then I would set it to «non-natural» for mouse, and «natural» for Trackpad, and then everything would be correct as far as I’m concerned!
I don’t think I’m asking for anything weird here. All I want is for a scroll-wheel to behave like a scroll-wheel, and a touch-based surface to behave like a touch-based surface.
iMac (27-inch, Late 2012), OS X Yosemite (10.10.2)
Источник
How to set different scroll direction for mouse and trackpad on macOS
May 27, 2019
Comment
Scroll direction on macOS is set for the system without taking into consideration whether a mouse or a trackpad is being used. You can change the scroll direction for macOS anytime you want from System Preferences but the direction will apply to both the trackpad and the mouse. There is no way to separate the two with just the OS settings. If you want to set a different scroll direction for the mouse and trackpad, you need a free app called Mos.
Different scroll direction for mouse and trackpad
Download and run Mos. It will need special accessibility permission to run. Once it’s running though, it will do so with the option to reverse the scroll direction for the mouse wheel. You don’t need to set it up, and you don’t need to have a mouse connected to your system either. Any time you do connect a mouse though, its wheel will scroll in the opposite direction than that of the trackpad’s scroll gesture.
Mos also has one other, really neat feature. It lets you add exceptions for the scroll direction on a per-app basis. Go to the app’s preferences and select the ‘Exception’ tab. Click the plus button at the bottom and select an application. If you want the scroll direction of the mouse to be reversed in the application, leave it as is. If not, uncheck the Reverse box for the application and the scroll direction will not be reversed.
Finally, you can also manage the scrolling smoothness with Mos. Go to the Advanced tab and tinker with the three sliders there; Step, Speed, and Duration. The Step sets the minimum scroll distance i.e., how ‘far’ or how many ‘lines’ are scrolled. The Speed has to do with smoothness and how ‘fast’ the scrolling appears to be. Duration is for the scroll animation and while it’s purely a cosmetic change, it may effect how fast the scrolling appears.
Mos has features that you’d expect macOS to have by default. If nothing else, there should be a way to set different scroll directions for the mouse and the trackpad.
Mos won’t run at login by default but it has a built-in option that allows you to add it to the login items. It also offers stats on how ‘far’ you’ve scrolled and it lets you set a hotkey that allows you to change the scroll direction. The app is like steroids for an average mouse. If you use a mouse with your MacBook, this app is hard to live without.
Need to disable the trackpad when you connect a mouse? There’s a way to do that as well.
Источник
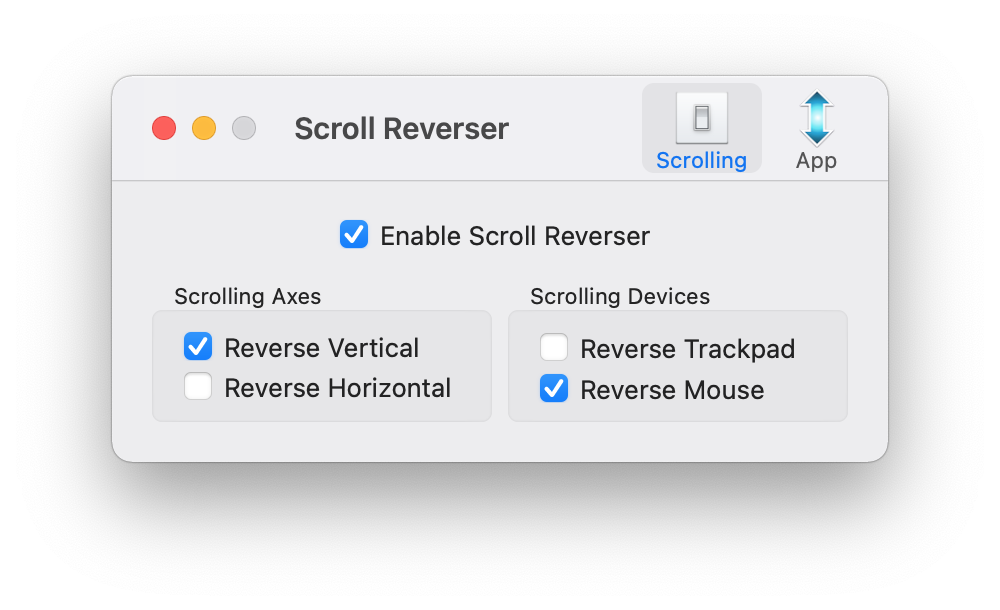

.png)
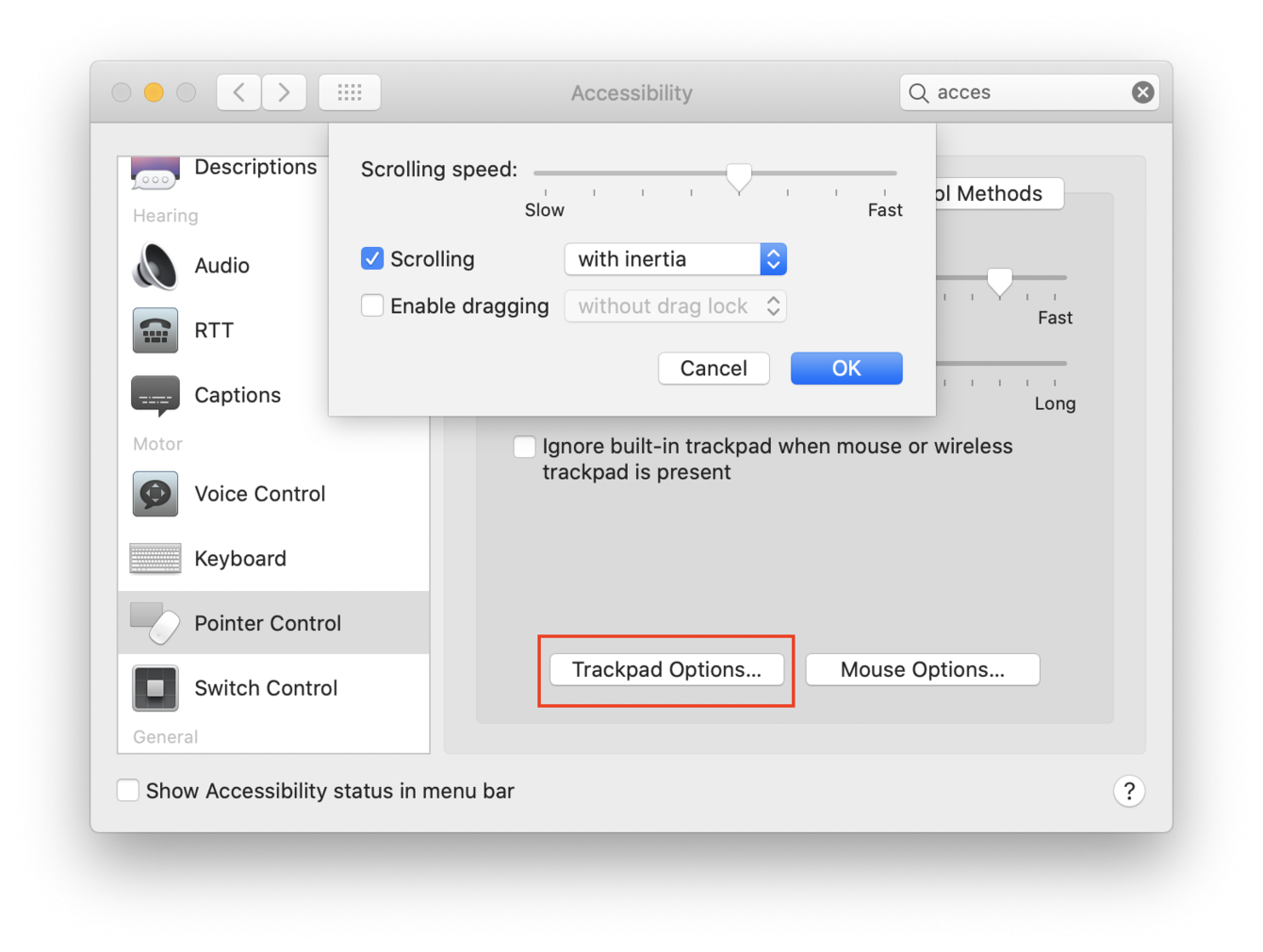
:max_bytes(150000):strip_icc()/macsystemprefs-58e6432588b8489dac0011ab99b97076.jpg)
:max_bytes(150000):strip_icc()/mouseprefs-7162ac5d9aae40feb0e3bb9ae1a94af0.jpg)
:max_bytes(150000):strip_icc()/MousepreferencesonaMacwiththeboxnextto_ScrollDirection-Natural_highlighted-a62b5c79faa6461c876f2b982b119143.jpg)
:max_bytes(150000):strip_icc()/trackpadprefs-9a8cecd4e4044c3a8b1c2459340ebbb8.jpg)
:max_bytes(150000):strip_icc()/scrollandzoom-29e8fc523e114556b5ab5c2fcdb115ed.jpg)
:max_bytes(150000):strip_icc()/scrolldirection-69bc2cdaf80344b8ba2b6058d9f44fa3.jpg)