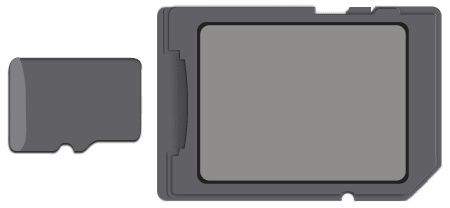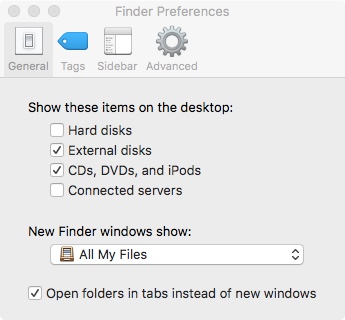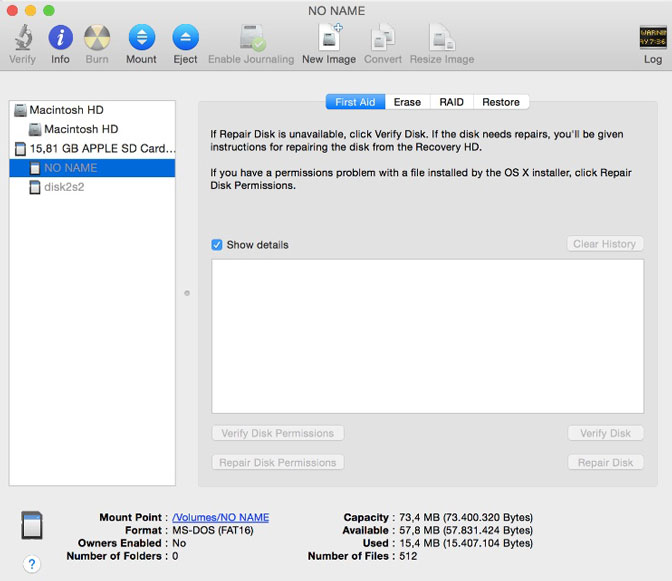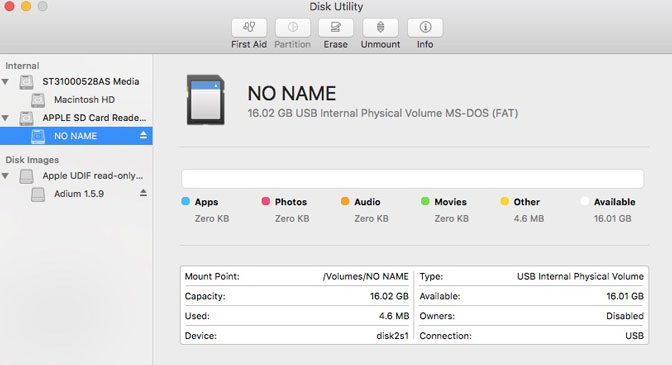- Только чтение с APPLE SD Card Reader Media, странное решение проблемы
- Сведения о слоте для SD-карт и SDXC на компьютере Mac
- Что такое SD?
- Существуют ли какие-либо ограничения на размер карт, вставляемых в слот SD?
- Карты каких форматов распознаются слотом для SD-карт?
- С какой скоростью компьютер Mac может считывать или записывать данные на карте SD в слоте для SD-карт?
- Поддерживает ли слот карты SD объемом более 32 ГБ?
- Работает ли слот для SD-карт с картами SD, использующими файловую систему exFAT?
- Как вставить носитель в слот для SD-карт?
- Как компьютер Mac работает с носителями, вставляемыми в слот для SD-карт?
- Карта вставлена в слот, но не подключается. Что делать?
- При попытке записать данные на карту выводится сообщение «Содержимое этого объекта не может быть модифицировано». Как это исправить?
- Можно ли переформатировать SD-карту с помощью Дисковой утилиты?
- Можно ли установить ОС macOS на накопитель SD и использовать его в качестве загрузочного тома?
- Как извлечь карту из слота для SD-карт?
- Можно ли использовать карты формата SDIO (Secure Digital Input Output)?
- Можно ли в ОС macOS просматривать спецификации аппаратного обеспечения интерфейса и носителя, вставленного в слот для SD-карт?
- Можно ли использовать слот для SD-карт при работе в Windows, запущенной с помощью Boot Camp?
- Можно ли использовать карты SDXC на моем компьютере Mac с ОС Windows?
- Можно ли использовать карту SD, SDHC или SDXC для установки ОС Windows на компьютере Mac?
- Наиболее вероятные причины и решения для SD-карты не обнаружены на Mac
- 1. Почему SD-карта не обнаружена на Mac
- 1. Плохое соединение между SD-картой и Mac.
- 2. Обнаруженная SD-карта не отображается по умолчанию.
- 3. SD-карта отключена.
- 4. Файловая система SD-карты повреждена.
- 2. Как восстановить потерянные данные на Mac
- Основные характеристики SD Card Recovery Software
- Как восстановить данные с SD-карты на Mac для повторного использования
Только чтение с APPLE SD Card Reader Media, странное решение проблемы
Столкнулся со странной проблемой. Купил по случаю microSD карту на 64 Гб с SD адаптером, зарядил адаптер, подключил в слот для SD карт в MacBook Pro — система накопитель видит, может читать, но писать не может — Read Only. Карточка пустая, дисковая утилита показывает, что она отформатирована в FAT32, но сделать ничего нельзя.
Вытащил, посмотрел на переключатель lock в адаптере — все нормально. На всякий случай попробовал переставить в противоположное положение — та же картина.
На самом деле, интернет подсказал, нужно этот переключатель поместить приблизительно на середине его пути от lock до open.
Карта работает на чтение и запись только в среднем положении переключателя. В любом из крайних — только чтение.
Проверил с двумя разными micro-SD адаптерами, Transcend и AData, повторяемость 100%. У меня нет никакого логического объяснения этому глюку, даже предположений нет.
Карта была куплена специально для использования в качестве резервного накопителя, совместно с адаптером Nifty MiniDrive.
Это такой специальный адаптер micro SD, укороченный, после установки в MacBook ничего не выступает над поверхностью (обычный адаптер торчит на сантиметр минимум).
Оригинальный Nifty MiniDrive собрал в 2012 году на Кикстартере почти $400 тысяч, при требуемых $11000. Фиговина сейчас стоит $40, причем для Air/Pro/Retina MBP выпускают разные модели.
Сама карточка на 64 Гб обошлась мне $10, адаптер был в комплекте. Поэтому я, пожалуй, куплю клон MiniDrive у китайцев. Не такой Nifty, конечно. Кстати, ни у родного, ни у «переосмысленного» китайцами «минидрайва» нет переключателя для блокировки записи.
Дополнение, день второй
Прибыл комрад-фотограф из путешествия, я позаимствовал у него несколько SD карточек для дальнейшего тестирования. Вышло неожиданно.
Первые 2 вели себя точно так же, подключаются в режиме только для чтения. Третья и четвертая вообще не читаются, убитые. Затем я для контроля включил свою — чтение и запись, пожалуйста. Потом снова первые две «заемные» — то же самое. Попереставлял еще раза по 2 каждую — тот же результат. Короче, слот «разработался», похоже.
Мысль насчет «аномально маленького выступа» из комментариев не подтверждается, визуально у всех карт они примерно равны, разница невелика и у моего адаптера он точно не самый мелкий.
Судя по количеству жалоб в интернете, проблема довольно распространенная. Первым способом (сдвигом ползунка в среднее положение) она решается мгновенно, вторым (вставил-вынул много раз) — как повезет, мне повезло где-то раз на десятый-пятнадцатый, учитывая вчерашние упражнения.
Источник
Сведения о слоте для SD-карт и SDXC на компьютере Mac
Некоторые компьютеры Mac оснащены слотом для SD-карт (Secure Digital) или SDXC (Secure Digital Extended Capacity), который позволяет компьютеру Mac выполнять чтение и запись данных на носителях SD, таких как карты памяти цифровых камер.
Что такое SD?
SD обозначает устройства, соответствующие стандартам SD для энергонезависимых карт памяти. Подробные сведения см. на веб-сайте Ассоциации SD (SD Association).
Существуют ли какие-либо ограничения на размер карт, вставляемых в слот SD?
Да. Согласно спецификациям SD-карта должна иметь размер 32 x 24 x 2,1 мм. Можно использовать более тонкие карты, такие как MMC (MultiMediaCards). Избегайте использования карт, толщина которых превышает 2,1 мм, так как попытка вставить их в слот для SD-карт может привести к его повреждению.
Карты каких форматов распознаются слотом для SD-карт?
Слот для SD-карт распознает карты SD форматов 1.x, 2.x и 3.x. Слот для SD-карт поддерживает следующие карты:
- SD от 4 МБ до 2 ГБ
- SDHC (Secure Digital High Capacity) от 4 ГБ до 32 ГБ
- SDXC от 4 ГБ до 2 ТБ
- MMC (MultiMediaCards)
- UHS‑II, до 2 ТБ (только для iMac 2020 г. и iMac Pro)
Для карт MiniSD, MicroSD и карт форматов с более высокой плотностью записи, таких как MiniSDHC и MicroSDHC, можно использовать пассивные адаптеры с перечисленными выше параметрами ширины и толщины наподобие показанного здесь:
С какой скоростью компьютер Mac может считывать или записывать данные на карте SD в слоте для SD-карт?
Для обмена данными со слотом SD-карт ноутбуки Mac используют шину USB. Их максимальная скорость передачи данных — 480 Мбит/с. Для обмена данными со слотом SD-карт настольные компьютеры Mac используют шину PCIe. Настольные компьютеры передают данные с большей скоростью.
Максимальная скорость передачи данных носителя SD должна быть указана на его оригинальной упаковке.
Максимальную скорость передачи данных компьютера Mac можно узнать в окне «Информация о системе». Перейдите в меню Apple () > «Об этом Mac», а затем щелкните «Отчет о системе».
На ноутбуке Mac:
- В разделе «Аппаратные средства» выберите пункт USB.
- Выберите пункт «Встроенное устройство чтения карт» и посмотрите значение в строке «Скорость».
На настольном компьютере Mac:
- В разделе «Аппаратные средства» выберите пункт «Устройство чтения карт».
- Посмотрите значение в строке «Скорость подключения». Компьютеры, в которых используется шина PCIe, отображают показатели скорости в ГТ/с.
Поддерживает ли слот карты SD объемом более 32 ГБ?
Да. Однако большинство производителей форматируют носители с использованием таких размеров блоков и кластеров, которые не приближаются к теоретическим лимитам файловых систем.
Большинство SD-карт используют файловую систему FAT32. Объем носителей SD, предварительно отформатированных с файловой системой FAT32, обычно составляет до 32 ГБ. Носители объемом более 32 ГБ обычно используют файловую систему exFAT, а некоторые карты меньшего объема — файловую систему FAT16. Объем носителей SD, предварительно отформатированных с файловой системой FAT16, обычно составляет до 2 ГБ.
В ОС OS X Snow Leopard 10.6.5 или более поздней версии можно узнать, какая файловая система используется:
- Вставьте носитель в слот для SD-карт.
- Перейдите в меню Apple () > «Об этом Mac».
- Выберите «Отчет о системе».
- В разделе «Аппаратные средства» щелкните «Устройство чтения карт» и найдите поле «Файловая система».
Работает ли слот для SD-карт с картами SD, использующими файловую систему exFAT?
Да. Файловую систему exFAT можно использовать на любом компьютере Mac со слотом для SD-карт и операционной системой OS X 10.6.5 или более поздней версии.
Также exFAT поддерживается в Boot Camp при использовании Windows 7, 8.1 или 10 на любых компьютерах Mac, выпущенных в 2011 г. или позднее и оснащенных слотом для SD-карт.
Как вставить носитель в слот для SD-карт?
Металлические контакты карты должны быть обращены вниз и направлены в сторону компьютера. Не прилагайте усилие при вставке носителя в слот для SD-карт, так как это может привести к повреждению.
Как компьютер Mac работает с носителями, вставляемыми в слот для SD-карт?
Компьютер распознает карту, вставленную в слот для SD-карт, как запоминающее устройство USB. Карты SD можно подключать и использовать для чтения и записи данных, как и любые другие запоминающие устройства USB.
Карта вставлена в слот, но не подключается. Что делать?
Извлеките карту из слота и вставьте ее снова. Если вставлять SD-карту в слот слишком медленно, она может не подключиться должным образом. Если карта по-прежнему не подключается, может потребоваться переформатировать SD-карту.
При попытке записать данные на карту выводится сообщение «Содержимое этого объекта не может быть модифицировано». Как это исправить?
Это сообщение выводится при попытке изменить данные на заблокированной SD-карте. Для того чтобы данные на карте можно было изменить, необходимо снять блокировку с помощью переключателя на карте.
Чтобы извлечь карту, перетащите ее значок в корзину. После исчезновения значка с рабочего стола можно извлечь карту из компьютера. Установите переключатель в положение разблокировки и повторно вставьте карту в слот. Расположение переключателя указано в инструкциях производителя.
Можно ли переформатировать SD-карту с помощью Дисковой утилиты?
С помощью Дисковой утилиты можно разбить SD-карту на разделы и отформатировать в файловой системе FAT32 (с помощью параметра MS-DOS FAT) или Mac OS Extended. Формат Mac OS Extended используется только на компьютерах Macintosh. Системы сторонних производителей не распознают карты в формате Mac OS Extended.
Для карт объемом более 32 ГБ, используемых в цифровых камерах, устройствах GPS или других устройствах, может требоваться форматирование exFAT. При наличии сомнений отформатируйте карту в том устройстве, в котором она будет использоваться. При форматировании карты все файлы на ней удаляются без возможности восстановления. Прежде чем продолжить, убедитесь, что у вас есть резервная копия всех файлов, которые требуется сохранить на SD-карте.
Можно ли установить ОС macOS на накопитель SD и использовать его в качестве загрузочного тома?
С помощью Дисковой утилиты измените таблицу разделов по умолчанию на GUID. Затем отформатируйте карту для использования файловой системы Mac OS Extended.
Как извлечь карту из слота для SD-карт?
Прежде чем извлечь карту, дождитесь завершения передачи данных на носитель SD. Чтобы извлечь карту, перетащите ее значок в корзину. После исчезновения значка с рабочего стола можно извлечь карту из слота.
Не извлекайте карту, когда компьютер Mac находится в спящем режиме, так как это может привести к потере данных. Перед извлечением SD-карты всегда переводите компьютер Mac в рабочее состояние и программно извлекайте SD-карту.
Можно ли использовать карты формата SDIO (Secure Digital Input Output)?
Нет. Компьютеры Mac не распознают карты SDIO.
Можно ли в ОС macOS просматривать спецификации аппаратного обеспечения интерфейса и носителя, вставленного в слот для SD-карт?
Информацию об аппаратном обеспечении интерфейса и носителе, вставленном в слот, можно получить в окне «Информация о системе».
- Перейдите в меню Apple > «Об этом Mac».
- Выберите «Отчет о системе».
- В разделе «Аппаратные средства» окна «Информация о системе» выберите пункт USB.
- Чтобы просмотреть информацию об аппаратном обеспечении SD-интерфейса и вставленном в слот для SD-карт носителе, в списке устройств USB выберите «Встроенное устройство чтения карт».
Можно ли использовать слот для SD-карт при работе в Windows, запущенной с помощью Boot Camp?
Слот для SD-карт работает с Boot Camp во всех поддерживаемых версиях Windows. Чтобы использовать слот для SD-карт в ОС Windows, необходимо загрузить и установить ПО поддержки Windows.
Можно ли использовать карты SDXC на моем компьютере Mac с ОС Windows?
Карты SDXC можно использовать в Windows 7, Windows 8 и Windows 10 на следующих компьютерах Mac:
- MacBook Pro (начало 2011 г. и более поздние модели)
Компьютеры MacBook Pro 2016 г. и более поздних моделей не имеют встроенного слота для SD-карт. Можно использовать устройство чтения карт USB-C или комбинацию адаптера USB-C/USB и устройства чтения карт USB. - MacBook Air (середина 2011 г. и более поздние модели)
- Mac mini (середина 2011 г. и более поздние модели)
Компьютеры Mac mini (середина 2010 г.) не поддерживают карты SDXC. - iMac (середина 2011 г. и более поздние модели)
iMac (середина 2010 г.) не поддерживает карты SDXC.
Можно ли использовать карту SD, SDHC или SDXC для установки ОС Windows на компьютере Mac?
Нет. Карты SD, SDHC и SDXC невозможно использовать с Boot Camp для установки программного обеспечения Windows на компьютеры Mac.
Информация о продуктах, произведенных не компанией Apple, или о независимых веб-сайтах, неподконтрольных и не тестируемых компанией Apple, не носит рекомендательного или одобрительного характера. Компания Apple не несет никакой ответственности за выбор, функциональность и использование веб-сайтов или продукции сторонних производителей. Компания Apple также не несет ответственности за точность или достоверность данных, размещенных на веб-сайтах сторонних производителей. Обратитесь к поставщику за дополнительной информацией.
Источник
Наиболее вероятные причины и решения для SD-карты не обнаружены на Mac
Вставив SD-карту в компьютер Mac, вы можете открыть SD-карту на рабочем столе Mac или в Finder с помощью значка всплывающего окна. Но что, если ничего не произойдет после подключения SD-карты к Mac? Кажется, трудно исправить SD-карту, не обнаруженную на Mac. Как только SD-карта перестала работать, вы просто теряете единственный ключ для доступа ко всем сохраненным файлам.
Вы не единственный, кто с Mac не читает проблемы с SD-картой. На самом деле, есть много вопросов о том, что SD-карта не распознается, не работает и не монтируется. Когда Mac не может обнаружить вставленную SD-карту, должно быть что-то не так.
Эта статья поможет вам понять, как заставить ваш Mac снова распознавать SD-карту. Вы даже можете восстановить данные с поврежденной или отформатированной SD-карты здесь.
1. Почему SD-карта не обнаружена на Mac
Для начала вам лучше выяснить причины, по которым Mac не читает SD-карту. Вот список возможных причин, по которым ваша SD-карта не обнаружена на Mac. Просто прочитайте и проверьте. Кстати, вы можете получить соответствующие решения для исправления не читаемой SD-карты на Mac.
1. Плохое соединение между SD-картой и Mac.
Вставьте SD-карту в другой порт USB, устройство чтения SD-карт или компьютер Mac. Если устройство чтения SD-карт Mac не работает, возможно, ваша SD-карта повреждена. Что ж, вы также можете перейти к проверке других SD-карт, не обнаруженных в решениях Mac.
2. Обнаруженная SD-карта не отображается по умолчанию.
Если подключенная SD-карта отображается в Дисковой утилите, но не в Finder, необходимо проверить настройки по умолчанию. Идти вперед Finder > Настройки > Общие, Убедиться Внешние диски под Общие и Боковая панель проверено.
3. SD-карта отключена.
Откройте Disk Utility, чтобы увидеть, есть ли ваша SD-карта в списке. Если SD-карта отключена, вы можете пометить перед гора решить проблему. В результате вы можете исправить микро SD-карту, не обнаруженную эффективно.
4. Файловая система SD-карты повреждена.
Если вы получили сообщение об ошибке выше Дисковая утилита не может восстановить этот диск.необходимо отформатировать SD-карту, чтобы MacBook не распознал SD-карту. Все ваши файлы будут удалены. Таким образом, вам необходимо сделать полную резервную копию, прежде чем переформатировать отключенную SD-карту.
2. Как восстановить потерянные данные на Mac
FoneLab Data Retriever ваше лучшее программное обеспечение для восстановления данных SD-карты для Mac. Вы можете восстановить все виды файлов и форматов с поврежденной или отформатированной SD-карты. Кроме того, вы можете вернуть скрытые файлы.
Вообще говоря, вы можете просмотреть все восстанавливаемые данные SD-карты за короткое время.
Основные характеристики SD Card Recovery Software
- Восстановление фотографий, видео, аудио, документов и других файлов с подключенной SD-карты.
- Сканирование файлов SD-карты в режимах быстрого сканирования и глубокого сканирования.
- Установите поиск или фильтр информации, чтобы найти определенную группу файлов на SD-карте.
- Никогда не храните и не изменяйте свои данные во время восстановления SD-карты.
- Восстановление данных с SD-карты из большинства сценариев потери данных.
FoneLab Data Retriever — восстанавливайте потерянные / удаленные данные с компьютера, жесткого диска, флэш-накопителя, карты памяти, цифровой камеры и многого другого.
- Восстановление фотографий, видео, документов и других данных с легкостью.
- Предварительный просмотр данных перед восстановлением.
Как восстановить данные с SD-карты на Mac для повторного использования
Шаг 1 Презентация Mac SD-карта восстановления программного обеспечения, Вставьте SD-карту в картридер. Затем подключите устройство чтения карт SD с вашей картой SD к Mac.
Шаг 2 Выберите соответствующий тип файла для восстановления данных с SD-карты. Позже выберите имя вашей SD-карты под Съемные диски.
Шаг 3 Нажмите Scan начать тщательное сканирование вашей SD-карты. Между тем, вы можете проверить данные найденной SD-карты по типу или списку путей.
Шаг 4 Введите имя или путь во встроенной поисковой системе, чтобы быстро найти файл SD-карты. Кроме того, вы можете нажать Фильтр и установите информацию фильтра о размере файла, расширении и других деталях. Наконец, нажмите Recover восстановить данные SD-карты на Mac.
Если SD-карта не показывает файлы на Mac, вы можете запустить FoneLab Data Retriever, чтобы легко и быстро найти скрытые файлы. После извлечения всех файлов вы можете стереть неработающую или обнаруженную SD-карту. Это ваш последний способ исправить SD-карту, не обнаруженную на Mac, с явными побочными эффектами.
Если ваша SD-карта не отображается на компьютере Mac, ее можно загрузить бесплатно Ретривер данных для попытки. Иногда сторонний Восстановление данных Mac Программное обеспечение может распознавать это волшебным образом.
FoneLab Data Retriever — восстанавливайте потерянные / удаленные данные с компьютера, жесткого диска, флэш-накопителя, карты памяти, цифровой камеры и многого другого.
Источник