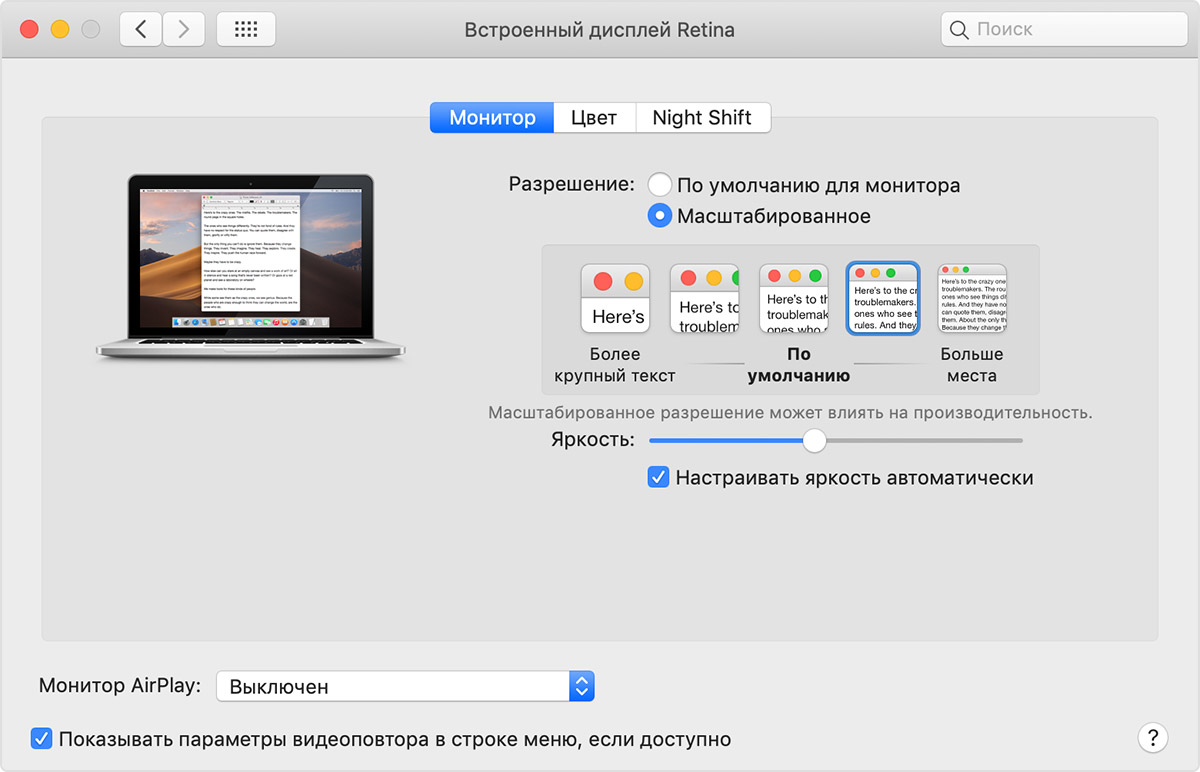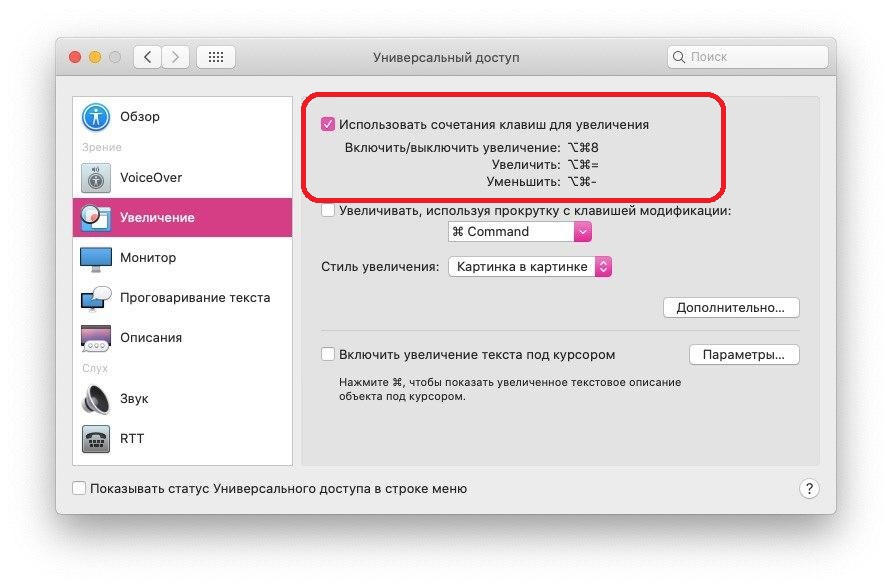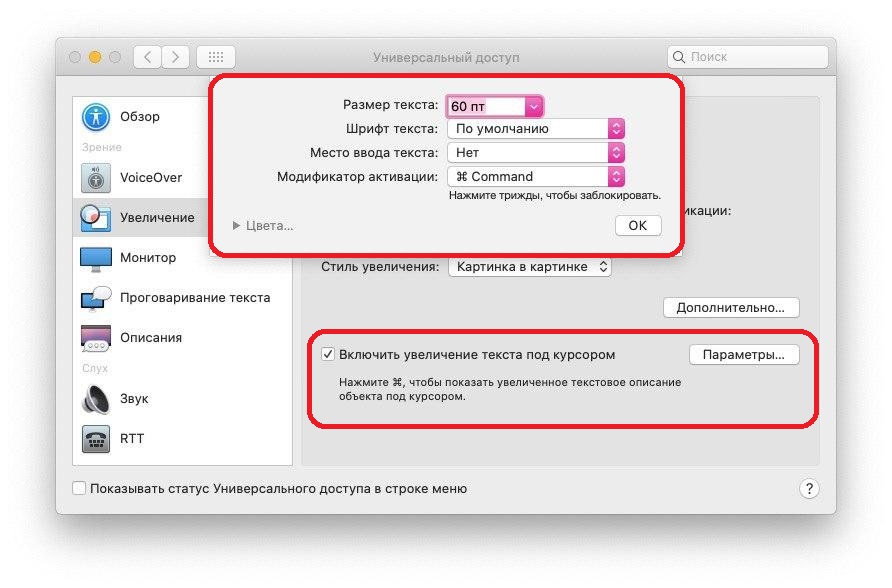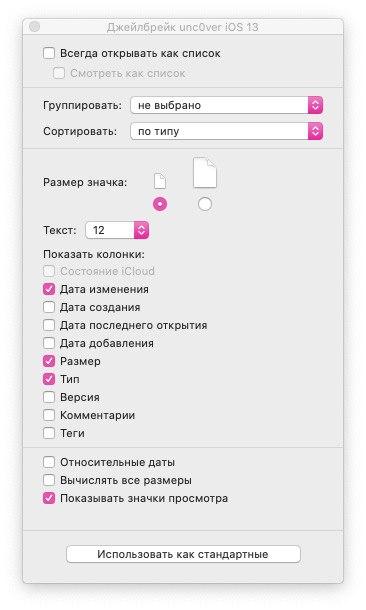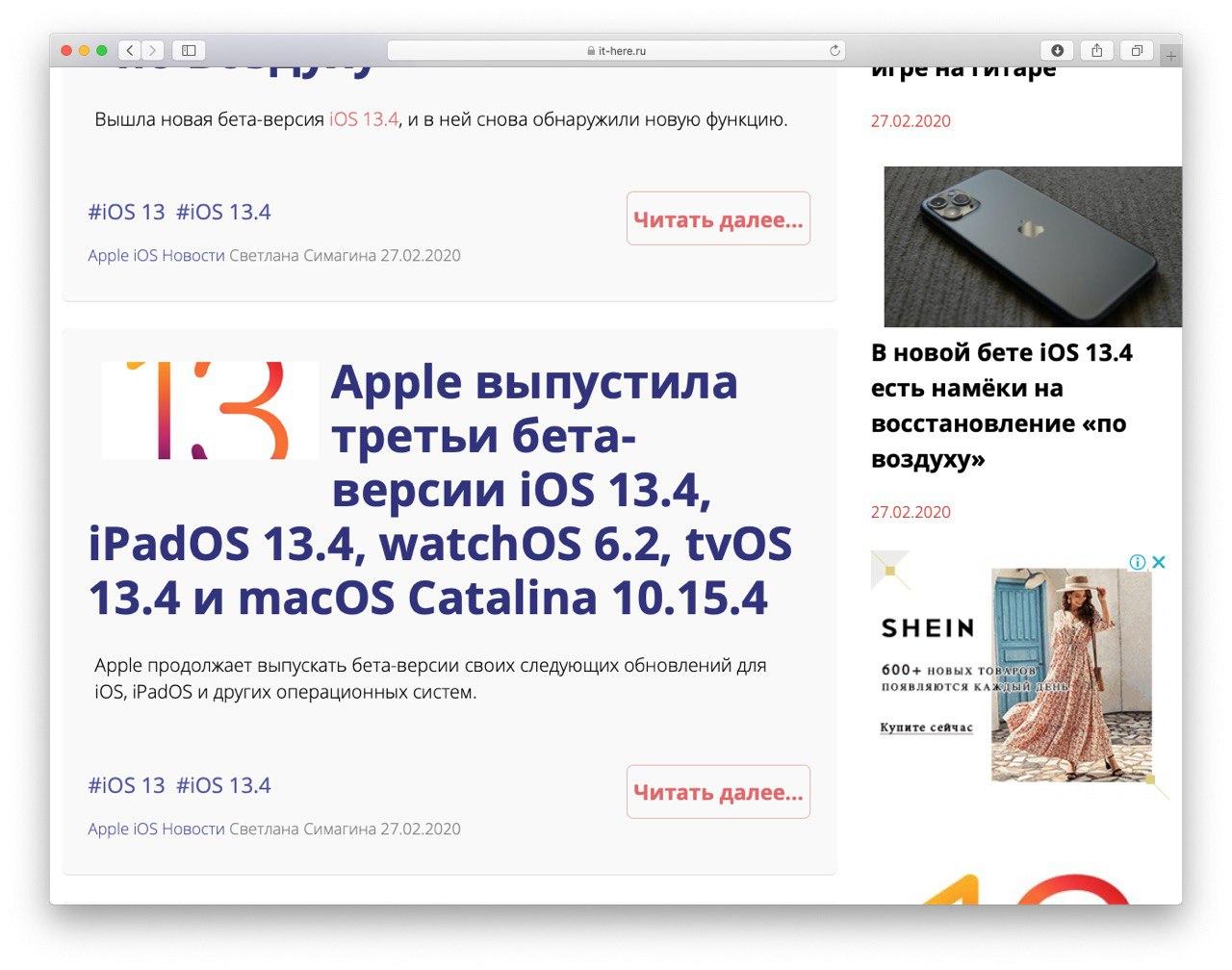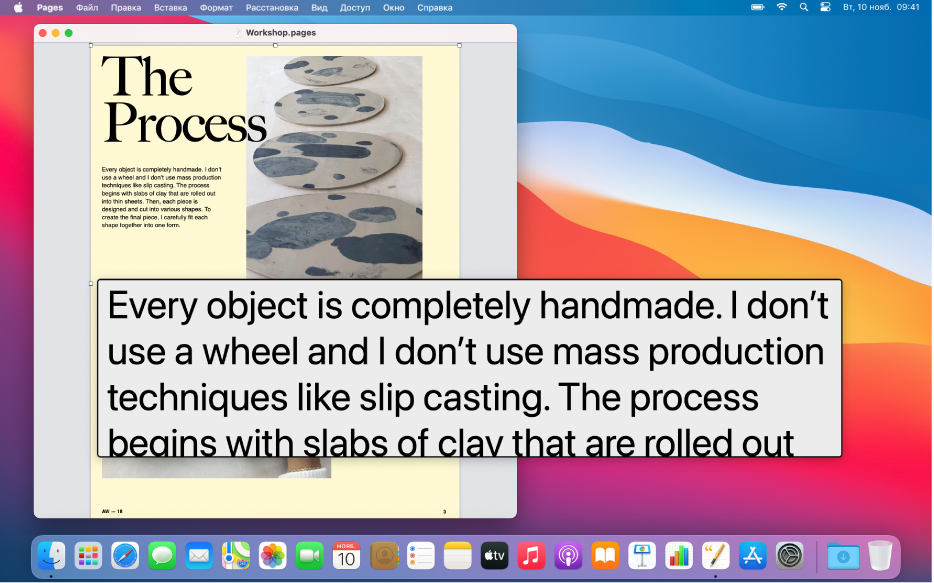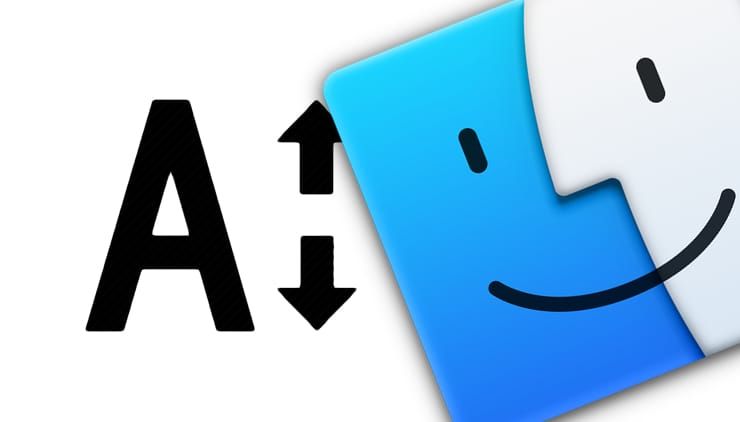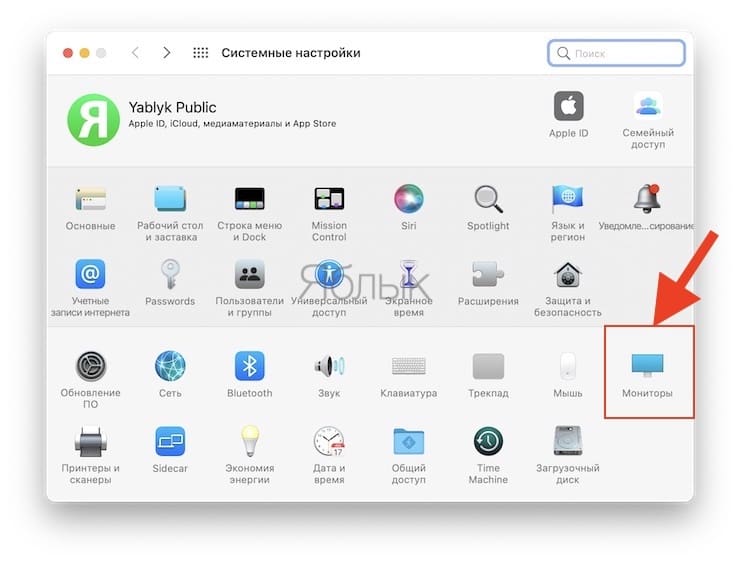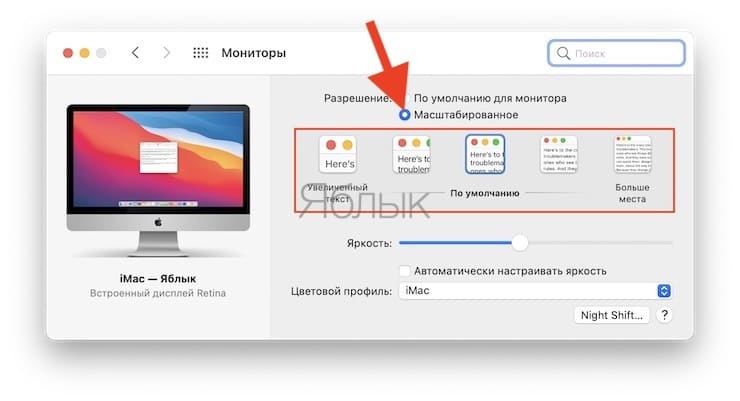- Увеличение или уменьшение масштаба на компьютерах Mac
- Использовать сочетания клавиш для масштабирования
- Увеличение
- Уменьшение масштаба
- Переключатель масштабирования
- Использование жеста прокрутки с клавишами модификации для масштабирования
- Как увеличить размер шрифта на Mac (macOS)
- Настройки экрана
- Функции универсального доступа
- Сочетания клавиш
- Изменение размеров шрифтов в окне «Шрифты» на Mac
- Увеличение текста под курсором на Mac
- Включение и настройка увеличения текста под курсором
- Увеличение текста под курсором
- Как увеличить размер шрифта на дисплее Mac (macOS)
- Как увеличить размер шрифта на Mac, увеличив масштаб экрана
- Как увеличить размер шрифта на Mac путем изменения разрешения экрана
Увеличение или уменьшение масштаба на компьютерах Mac
Используйте эти функции универсального доступа, чтобы увеличить весь экран или его часть.
Для настройки масштаба выберите меню Apple > «Системные настройки», а затем нажмите «Универсальный доступ». На боковой панели нажмите «Масштаб», а затем выберите любую из следующих функций масштабирования:
Использовать сочетания клавиш для масштабирования
После выбора параметра «Использовать сочетания клавиш для масштабирования» можно использовать следующие комбинации клавиш для масштабирования:
Увеличение
Для увеличения масштаба нажмите эти три клавиши вместе: Option, Command и знак равенства («=»).
Уменьшение масштаба
Для уменьшения масштаба нажмите эти три клавиши вместе: Option, Command и знак минуса («-»).
Переключатель масштабирования
Чтобы переключиться между оригинальным масштабом и его последним значением, нажмите эти три клавиши вместе: Option, Command и цифру «8».
Использование жеста прокрутки с клавишами модификации для масштабирования
После выбора параметра «Использовать жест прокрутки с клавишами модификации для масштабирования» можно нажать и удерживать клавишу Control во время прокручивания с помощью мыши или трекпада для выполнения масштабирования. В меню «Стиль масштабирования» можно выбрать один из трех стилей масштабирования: полный экран, разделенный экран или картинка в картинке.
Источник
Как увеличить размер шрифта на Mac (macOS)
Если в программах, как Pages или Заметки, вы всегда увеличиваете шрифт, то может стоит увеличить его и во всей системе? Зачем щуриться и напрягать глаза, если можно этого не делать?
Ниже мы расскажем, как увеличить размер шрифта на Mac.
Настройки экрана
Чтобы изменить размер шрифта по всей системе, нужно внести изменения в настройки экрана. Откройте Системные настройки через панель меню, а затем делайте следующее:
1) Выберите секцию Мониторы и вкладку Монитор.
2) Возле пункта Разрешение выберите Масштабированное.
3) Появится меню настройки с вариантами Более крупный текст и Больше места. Естественно, нам нужен вариант слева.
Наведя курсор на разные варианты, вы увидите их превью слева.
4) Когда выберите подходящий для себя вариант, нажмите OK.
Ваш экран обновится, применив изменения. Теперь размер шрифта должен быть больше.
Функции универсального доступа
Если вы хотите увеличить шрифт на короткое время, это можно сделать с помощью функций универсального доступа. Снова откройте Системные настройки и следуйте шагам ниже.
1) Выберите секцию Универсальный доступ.
2) Слева выберите пункт Увеличение в секции Зрение.
3) Справа поставьте галочку рядом с Использовать сочетания клавиш для увеличения. Запомните сочетания клавиш, которые будете использовать.
Теперь с их помощью вы можете приближать экран, увеличивая его размер. А вместе с этим и размер текста на экране.
Если вы хотите увеличивать не весь экран, а только текст во время чтения, включите опцию Включить увеличения текста под курсором.
Эта функция будет увеличивать текст, когда вы наведёте на него курсор, зажав клавишу Command.
Если вы нажмёте кнопку Параметры, то сможете выбрать размер, стиль, позицию и т.п.
Сочетания клавиш
Есть ещё несколько сочетаний клавиш, которые можно использовать для увеличения шрифта на Mac.
Нажмите Command + J, и откроется маленькое окошко.
Рядом с Текст выберите нужный размер. Вы сразу же заметите, как элементы рабочего стола стали больше.
На сайтах и в некоторых программах можно использовать сочетание Command + плюс (+) для приближения и Command + минус (-) для отдаления экрана.
Теперь вам больше не придётся напрягать глаза, чтобы прочесть мелкий шрифт на своём компьютере. Надеемся, советы выше были вам полезны!
Не забывайте, что на нашем сайте есть целая секция с инструкциями, в которой вы найдёте много всего полезного.
Источник
Изменение размеров шрифтов в окне «Шрифты» на Mac
Можно также изменять размеры шрифтов, доступные в окне «Шрифты».
В приложении на Mac выберите пункт меню «Формат» > «Показать шрифты» или «Формат» > «Шрифт» > «Показать шрифты».
В окне «Шрифты» нажмите меню действий 
Добавьте размер шрифта: Введите новый размер, затем нажмите кнопку «Добавить» 
Измените значения на бегунке: Введите новые значения в поля «Макс.» и «Мин.».
Удалите размер шрифта: Выберите его в списке и нажмите кнопку «Удалить» 
Восстановите начальные настройки: Нажмите «Сбросить размеры».
Совет. Объекты на экране плохо видны? Попробуйте изменить оформление рабочего стола, увеличить размер текста, значков и других объектов или изменить масштаб. См. раздел Улучшение видимости экрана Mac.
Источник
Увеличение текста под курсором на Mac
Когда на Mac включена функция «Увеличение текста под курсором», можно навести указатель на любой объект (например, текст, поле ввода, пункт меню или кнопку) и отобразить его увеличенную с высоким разрешением версию в отдельном окне.
Включение и настройка увеличения текста под курсором
На Mac выберите меню Apple
> «Системные настройки», нажмите «Универсальный доступ», затем нажмите «Масштабирование».
Выберите «Включить увеличение текста под курсором».
Чтобы настроить увеличение текста, нажмите «Параметры». Например, можно настроить следующее.
Расположение окна для ввода текста. Нажмите всплывающее меню «Место ввода текста», затем выберите местоположение. Чтобы это окно не отображалось при вводе текста, выберите «Нет».
Клавиша на клавиатуре, которая включает увеличение текста под курсором. Нажмите всплывающее меню «Модификатор активации», затем выберите клавишу. Чтобы заблокировать окно и не отображать его автоматически при наведении указателя на объект, нажмите эту клавишу три раза (это можно сделать в любое время, когда включено увеличение текста под курсором). Чтобы разблокировать окно, нажмите эту клавишу три раза.
Цвет текста, отображаемого в окне, цвет самого окна и цвет текста при вводе. Нажмите «Цвета», затем нажмите всплывающие меню, чтобы выбрать цвет или создать собственный цвет.
Увеличение текста под курсором
Наведите указатель на объект на экране, затем нажмите клавишу активации (например, Command), чтобы отобразить окно «Увеличение текста под курсором». Если это окно заблокировано, оно автоматически отображается при наведении указателя на объект.
Если Вы выбрали отображение окна ввода текста, оно отображается в указанном Вами месте (например, в левом верхнем углу экрана) всегда, когда Вы находитесь в поле или области ввода текста. По мере ввода в этом окне отображается увеличенная версия введенного текста.
Источник
Как увеличить размер шрифта на дисплее Mac (macOS)
Все чаще работа людей завязана на работу с компьютером. Мы проводим за ним немало часов. Со временем начинаешь замечать, что сохранять концентрацию при взгляде на экран сложно. Такая работа явно влияет на наше зрение, что мешает воспринимать информацию с дисплея.
В таком случае есть простое решение. Можно рассмотреть возможность увеличения стандартного размера шрифта на вашем Mac, чтобы увеличить размер букв. Это позволит легче их читать.
К сожалению, не получится просто нажать конкретную кнопку, чтобы сделать это. Тем не менее существуют обходные пути, которые в итоге дадут необходимый результат.
Как увеличить размер шрифта на Mac, увеличив масштаб экрана
Этот способ можно использовать при работе с веб-браузером и определенными программами.
Просто нажмите комбинацию клавиш ⌘Cmd и «+» одновременно, чтобы увеличить размер всего содержимого в активном окне на 10% за раз.
После того, как вы закончите работать с окном, вы можете отменить эту функцию масштабирования, нажимая одновременно ⌘Cmd и «-» для уменьшения масштаба.
Как увеличить размер шрифта на Mac путем изменения разрешения экрана
1. Нажмите значок Apple () в верхнем левом углу экрана и выберите «Системные настройки».
2. Нажмите «Мониторы».
3. В основной вкладке «Монитор» переключитесь с опции «По умолчанию для монитора» на «Масштабированное».
4. Выберите более низкое разрешение из списка, которое появляется под опцией «Масштабированное». Чем меньшее разрешение вы выберете из доступных, тем больше будут элементы на вашем экране. Вам понадобится подтвердить свое решение во всплывающем окне.
Вы можете изменить разрешение несколько раз, если это потребуется для определения оптимального для вас размера элементов.
Источник