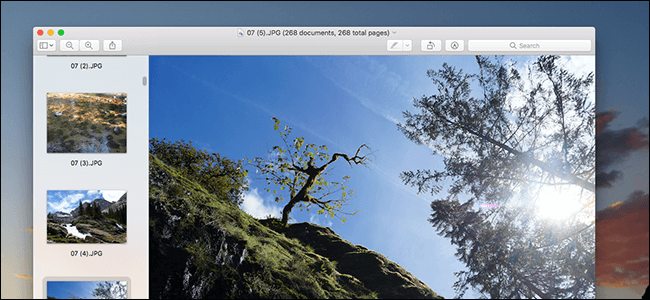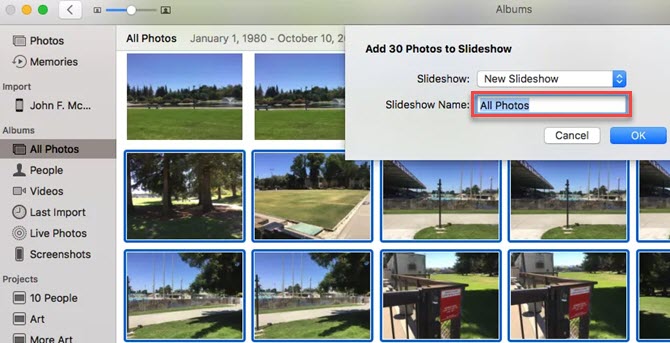- Краткое руководство о том, как сделать слайд-шоу на Mac (обзоры 2019)
- Часть 1. 4 разных способа создания слайд-шоу на Mac
- Вариант 1. Создание слайд-шоу на Mac с помощью предварительного просмотра в Finder
- Вариант 2. Создание слайд-шоу с помощью iMovie
- Вариант 3. Создание слайд-шоу с помощью Apple Photos
- Вариант 4. Сделать слайд-шоу с помощью панели параметров в Finder
- Часть 2. Очистка похожих фотографий — простой и быстрый способ
- Шаг 1. Получите iMyMac PowerMyMac на Mac
- Шаг 2. Выберите Поиск похожих изображений.
- Шаг 3. Обработка сканирования
- Шаг 4. Проверьте результат и выберите все похожие фотографии.
- Шаг 5. Удалите все похожие фотографии.
- Часть 3. Вывод
- Создание слайд-шоу в приложении «Фото» на Mac
- Создание быстрого слайд-шоу
- Создание проекта слайд-шоу
- Добавление и удаление фотографий и текста в слайд-шоу
Краткое руководство о том, как сделать слайд-шоу на Mac (обзоры 2019)
Написано Джордан Бальдо Последнее обновление: декабрь 25, 2020
Всемогущий эксперт по написанию текстов, который хорошо разбирается в проблемах Mac и предоставляет эффективные решения.
Возможность показа слайдов на Mac может дать вам большое преимущество. Это потому, что с помощью слайд-шоу вы сможете обрабатывать фотографии, которые вы используете, с очень свежим и динамичным способом. Однако, не каждый пользователь Mac знал бы как сделать слайд-шоу на Mac.
Вот почему в этой статье мы покажем вам несколько разных способов, как сделать слайд-шоу на вашем Mac максимально простым способом.
Часть 1. 4 разных способа создания слайд-шоу на Mac
Теперь, создание слайд-шоу на вашем Mac на самом деле не просто как ракетостроение. Это проще, чем вы думаете. Итак, если у вас уже есть данные или контент, который вам необходим для создания слайд-шоу, тогда вы можете продолжить. Вы можете выбрать один из нескольких способов, которые мы покажем вам ниже на как сделать слайд-шоу на Mac.
Вариант 1. Создание слайд-шоу на Mac с помощью предварительного просмотра в Finder
Теперь приложение Preview — это одно из приложений, которые предварительно установлены на вашем Mac. Помимо того, что с помощью этого приложения вы можете просматривать другие фотографии и файлы, вы также можете создавать собственные слайд-шоу. И чтобы вы могли знать, как вы можете это сделать, вот пошаговый метод, которому вы можете следовать.
Шаг 1: откройте Finder на вашем Mac.
Шаг 2: в Finder, вперед и просто выберите все изображения, которые вы хотите.
Шаг 3: Затем продолжайте и выберите кнопку «Открыть» в строке меню. Таким образом, вы сможете обрабатывать ваши изображения.
Шаг 4: После того, как приложение Preview будет открыто на вашем Mac, вы сможете увидеть все выбранные вами файлы.
Шаг 5: После этого вы можете пойти дальше, нажать кнопку «Просмотр» и выбрать «Слайд-шоу». Это откроет ваше слайд-шоу.
Вариант 2. Создание слайд-шоу с помощью iMovie
IMovie считается одной из самых популярных программ для редактирования видео. Это также идет с каждым устройством Mac. Этот инструмент также может заставить вас задуматься о создании полированного слайд-шоу на некоторое время. И с этим, давайте идти вперед и следовать простому руководству, которое мы собираемся показать вам ниже.
Шаг 1. Запустите приложение iMovie на своем Mac.
Шаг 2: Затем, после этого, выберите «Файл», а затем «Новый фильм», чтобы вы смогли начать делать слайд-шоу.
Шаг 3: Вы также можете выбрать опцию «Импортировать медиа», чтобы иметь возможность запускать папку «Фото» на вашем Mac.
Шаг 4: Итак, просто идите вперед и нажмите клавишу «Command» на вашем Mac. Затем выберите все фотографии, которые вы хотите включить, или нажмите кнопку «Импортировать все».
Шаг 5: Затем, чтобы вы могли добавлять песни в качестве фоновой музыки, просто нажмите кнопку «Импорт» и выберите песню, которую вы хотите добавить. Затем, когда вы нажали на песню, которую хотите добавить, просто нажмите кнопку «Play», чтобы запустить слайд-шоу.
Вариант 3. Создание слайд-шоу с помощью Apple Photos
Apple Photo — это еще один инструмент, который вы можете использовать для создания собственного слайд-шоу с фоновой музыкой. Говорят, что этот инструмент предоставляет вам больше инструментов, которые вы можете использовать, чтобы вы могли иметь полный контроль над вводом собственной музыки, переходами и многим другим.
А для того, чтобы вы имели представление о том, как работают Apple Photos, вот краткое руководство, которому вы можете следовать.
Шаг 1: добавьте все фотографии в программу «Фотографии» и выберите все изображения, которые вы хотите иметь в своем слайд-шоу.
Шаг 2: После этого, нажмите кнопку «Создать слайд-шоу» в меню «Файл». После этого вы сможете увидеть на экране всплывающее окно с названием по умолчанию для вашего слайд-шоу. Оттуда вы можете изменить имя, если хотите.
Шаг 3. Затем нажмите кнопку «Загрузить фотографии», чтобы импортировать все фотографии, которые используются в слайд-шоу.
Шаг 4. Затем все сделанные вами слайд-шоу будут отображаться в левой части экрана. Поэтому все, что вам нужно сделать, — это нажать на вкладку «Проекты», а затем дважды щелкнуть по миниатюре, чтобы вы могли открыть свое слайд-шоу.
Шаг 5: После этого нажмите кнопку «Воспроизвести», чтобы вы смогли воспроизвести слайд-шоу на своем Mac. Отсюда вы можете теперь сделать некоторые настройки, такие как громкость фоновой музыки, темы, изменить песню, если хотите, и продолжительность для слайда.
Вариант 4. Сделать слайд-шоу с помощью панели параметров в Finder
Панель параметров — это еще один инструмент, который вы можете использовать на своем Mac для создания слайд-шоу. И вот шаги, которые вы можете выполнить.
Шаг 1: Запустите приложение Finder на своем Mac и выберите все изображения, которые вы хотите использовать в своем слайд-шоу.
Шаг 2: После этого продолжайте и одновременно нажимайте клавиши «Option» и «Spacebar» на клавиатуре. После этого вы сможете увидеть, что все выбранные вами ранее изображения будут отображаться в режиме слайд-шоу и в полноэкранном режиме.
Шаг 3: Теперь, если вы хотите проверить предыдущий слайд, просто продолжайте и нажмите левую стрелку. И нажмите на стрелку вправо, чтобы перейти к следующему слайду. И чтобы вы могли остановить слайд-шоу, все, что вам нужно сделать, это нажать на значок с двумя вертикальными полосами. Затем нажмите на значок четырех квадратов на экране, чтобы увидеть все слайды в виде эскиза.
Часть 2. Очистка похожих фотографий — простой и быстрый способ
Теперь, когда вы собираетесь работать со всеми фотографиями с вашего Mac для создания слайд-шоу, вы можете сначала удалить все те, которые вам больше не нужны. Это включает в себя все аналогичные фотографии, которые у вас есть на вашем Mac.
А удаление похожих фотографий на вашем Mac на самом деле значительно упростит вашу работу по созданию слайд-шоу, потому что вам больше не нужно тратить больше времени на поиск реальных фотографий, которые вам нужны. Не только это, но и это также позволит вам получить больше места для хранения. Ну, это потому, что фотографии на самом деле бывают огромных размеров, и они могут быстрее занять место на вашем Mac.
Теперь, чтобы начать удаление всех похожих фотографий, которые есть на вашем Mac, вам понадобится самое мощное и надежное приложение для Mac. И с этим, многие пользователи Mac настоятельно рекомендуют использовать iMyMac PowerMyMac потому что у него есть возможность найти все похожие фотографии, которые есть на вашем Mac, и удалить их. Итак, для начала вот простое руководство, которому вы можете следовать.
Шаг 1. Получите iMyMac PowerMyMac на Mac
Конечно, вам нужно загрузить iMyMac PowerMyMac на свой Mac. Итак, все, что вам нужно сделать, это зайти на официальный сайт и затем загрузить приложение. После этого установите программу на свой Mac.
Затем продолжите и запустите программу, как только вы полностью установили ее на своем Mac. И, как вы можете видеть по умолчанию, программа покажет вам состояние системы вашего Mac. Это его собственный способ выступить в качестве монитора производительности для вашего Mac. Таким образом, каждый раз, когда вы используете программу, вы будете уведомлены о том, сколько дискового пространства, ОЗУ и пространства памяти осталось или используется на вашем Mac.
Шаг 2. Выберите Поиск похожих изображений.
Также в главном интерфейсе PowerMyMac вы увидите несколько различных модулей в левой части экрана. Так что из этого списка просто выберите «Поиск похожих изображений» в модуле Toolkit.
Шаг 3. Обработка сканирования
Затем PowerMyMac запросит у вас разрешение на запуск операции сканирования на вашем Mac. В результате вы получите все похожие фотографии, которые есть на вашем Mac. Итак, чтобы начать процесс сканирования, просто нажмите кнопку «Сканировать».
Шаг 4. Проверьте результат и выберите все похожие фотографии.
После завершения процесса сканирования вы сможете увидеть результат. Или вы также можете нажать кнопку «Повторное сканирование», если при необходимости хотите выполнить еще одно сканирование на вашем Mac.
Затем, показав результат на своем экране, вы сможете увидеть список изображений в левой части экрана, на котором на самом деле есть похожие фотографии. Поэтому все, что нужно сделать, это отметить эти фотографии, чтобы увидеть похожие фотографии. Выберите все те, которые вы хотели бы удалить с вашего Mac.
Вы также можете выбрать, какие из ваших похожих фотографий останутся на вашем Mac после того, как вы сделали предварительный просмотр каждой из них.
Шаг 5. Удалите все похожие фотографии.
Затем, когда вы закончите выбирать все фотографии, которые хотите удалить с вашего Mac, пришло время начать процесс очистки. Если теперь вы удовлетворены всеми выбранными фотографиями, которые вы сделали, вы можете продолжить и просто нажать кнопку «Очистить», которая находится в правом нижнем углу экрана. Затем начнется процесс очистки, поэтому все, что вам нужно сделать сейчас, это дождаться его завершения.
Часть 3. Вывод
Как видите, создать слайд-шоу на Mac на самом деле намного проще, чем вы ожидали. Все, что вам нужно, — это подходящий инструмент, который сможет удовлетворить то, что вам нужно для создания слайд-шоу. Вы можете выбрать один из вариантов, которые мы показали вам выше для справки.
Кроме того, не забудьте избавиться от всех тех фотографий, которые вам больше не нужны на вашем Mac, таких как те похожие фотографии, которые у вас есть. Это для вас, чтобы все было легче и проще. Кроме того, это отличный способ освободить больше места на вашем Mac а также для новых проектов слайд-шоу, которые вы собираетесь делать в будущем.
И когда дело доходит до очистки вашего Mac, нет лучшего инструмента, чем iMyMac PowerMyMac. Итак, чтобы вы могли упростить, ускорить и эффективно использовать Mac, попробуйте PowerMyMac бесплатно.
Прекрасно Спасибо за ваш рейтинг.
Источник
Создание слайд-шоу в приложении «Фото» на Mac
В приложении «Фото» есть два способа создания слайд-шоу. Можно быстро воспроизвести слайд-шоу из фотографий за день — с готовой темой и добавленной музыкой.
Чтобы точнее управлять параметрами слайд-шоу, можно создать и сохранить проект слайд-шоу. Выберите группу фотографий, затем добавьте текст, выберите тему, добавьте музыку и настройте длительность отображения каждого слайда. Также можно включить в слайд-шоу видеоклипы и экспортировать слайд-шоу для просмотра на Mac, iPhone, iPad или Apple TV.
Создание быстрого слайд-шоу
Можно быстро воспроизвести слайд-шоу из фотографий за день. Для слайд-шоу можно выбрать тему и музыку, однако изменить другие параметры слайд-шоу невозможно.
В приложении «Фото» 
Выберите несколько фотографий за день, затем выберите «Файл» > «Воспроизвести слайд‑шоу».
Нажмите «Темы», затем выберите тему.
На панели отображается предварительное изображение темы.
Нажмите «Музыка» и выберите нужную песню.
Чтобы выключить музыку, нажмите песню еще раз для отмены выделения.
Нажмите кнопку «Воспроизвести слайд-шоу».
Чтобы остановить воспроизведение, нажмите клавишу Escape. Можно также нажать клавиши со стрелками, чтобы перейти к следующему или предыдущему слайду, а также нажать клавишу пробела для приостановки слайд-шоу.
Создание проекта слайд-шоу
В приложении «Фото» 
Можно добавлять и удалять фотографии позже (см. раздел «Добавление и удаление фотографий и текста в слайд-шоу» ниже).
Выберите меню «Файл» > «Создать» > «Слайд-шоу» > «Фото».
Нажмите всплывающее меню «Слайд-шоу» и выберите «Новое слайд-шоу».
Введите имя слайд-шоу в поле «Название слайд-шоу», затем нажмите «OK».
Чтобы изменить порядок фотографий, перетяните фотографии в нужном порядке внизу окна.
Чтобы выбрать тему, нажмите кнопку «Темы» 
Тему можно изменить в любой момент. От выбранной темы зависят шрифты, положение текста и переходы между слайдами. Эффект панорамирования и масштабирования, известный как эффект Кена Бернса, доступен только в теме «Кен Бернс».
Чтобы выбрать музыку для слайд-шоу, нажмите кнопку «Музыка» 
Выберите «Песни для темы» во всплывающем меню, чтобы просмотреть музыку из приложения «Фото». Либо выберите «Музыка», чтобы просмотреть музыку из медиатеки приложения «Музыка». Перетяните выбранные темы для изменения порядка их воспроизведения. Чтобы удалить песню, выберите ее и нажмите клавишу Delete.
Примечание. Если в списке нет Вашей музыки из приложения «Музыка», закройте Фото, затем откройте приложение «Музыка» и выполните вход, если Вы этого еще не сделали. Не закрывая приложения «Музыка», снова откройте Фото и выберите слайд-шоу. Нажмите кнопку «Музыка» 
Чтобы изменить длительность отображения каждого слайда, нажмите кнопку «Длительность» 
Настройка длительности слайд-шоу в соответствии с длительностью выбранной музыки. Выберите «В соответствии с музыкой».
Настройка конкретного времени отображения слайд-шоу. Выберите «Произвольный», затем перетяните бегунок для настройки длительности воспроизведения слайд-шоу.
Настройка перехода для всего слайд-шоу. Установите флажок «Переход», затем выберите тип перехода во всплывающем меню.
Масштабирование слайдов по размеру экрана. Установите флажок «Масштабировать фотографии под размер экрана».
Для предварительного просмотра слайд-шоу нажмите кнопку «Просмотр».
Чтобы остановить просмотр, еще раз нажмите кнопку «Просмотр». Можно также запустить непрерывное циклическое воспроизведение слайд-шоу, нажав кнопку зацикливания 
Чтобы воспроизвести слайд-шоу, нажмите кнопку воспроизведения 
Чтобы остановить воспроизведение, нажмите клавишу Escape. Можно также нажать клавиши со стрелками, чтобы перейти к следующему или предыдущему слайду, а также нажать клавишу пробела для приостановки слайд-шоу.
О том, как поделиться слайд-шоу, см. в разделе Экспорт фотографий, видео и слайд-шоу.
Добавление и удаление фотографий и текста в слайд-шоу
После создания слайд-шоу можно в любой момент добавить или удалить фотографии. Можно также добавить текст к выбранным слайдам. Положение текста и шрифт зависят от выбранной темы. При добавлении Live Photo в слайд-шоу, она отображается как неподвижное изображение.
В приложении «Фото» 
Выполните одно из следующих действий.
Добавление фотографий в слайд-шоу. Выберите фотографию в строке миниатюр внизу, нажмите 
Добавление текста на слайд. Выберите фотографию, нажмите 
Удаление текста с фотографии. Выделите текст на фотографии или выберите рамку «T» перед фотографией в строке миниатюр, затем нажмите клавишу Delete.
Удаление фотографии из слайд-шоу. Выберите фотографию для удаления, затем нажмите клавишу Delete.
Источник