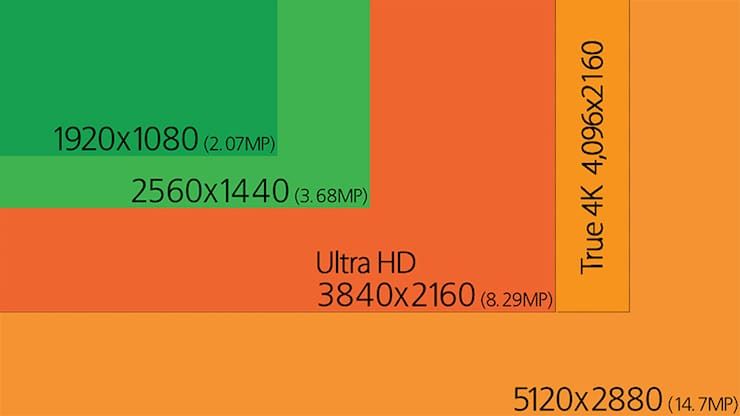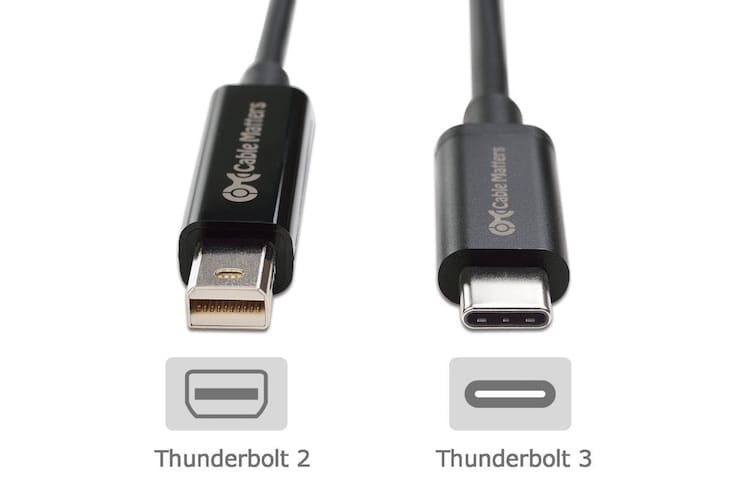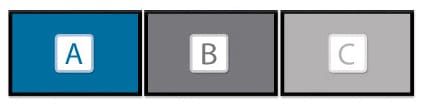- Connect a display to your Mac
- Find out how many displays you can connect
- Connect your display
- Use AirPlay
- Подключение нескольких мониторов к компьютеру Mac
- Подключение мониторов
- Если Mac не распознает подключенный монитор
- Настройка расширенного Рабочего стола на нескольких мониторах
- Настройка режима видеоповтора на нескольких мониторах
- Настройка режима видеоповтора на некоторых мониторах и расширенного Рабочего стола на других мониторах
- Set the Primary Display on a Dual-Screen Mac Setup
- How to Set the Primary Display on a Mac
- Второй 4К- или 5К монитор для Mac: как выбрать и правильно подключить?
- Выбираем разрешение: Ultra HD, 4K или 5K
- Порты: Thunderbolt vs. HDMI
- Thunderbolt
- SST или MST?
- Какой 4К-монитор купить для Mac?
Connect a display to your Mac
Learn how to connect another display to your Mac.
Find out how many displays you can connect
You can connect one or more external displays depending on your Mac model. To find out how many external displays your Mac supports, check its technical specifications page:
- Choose Apple menu > About This Mac, double-click your serial number, then press Command-C to copy it.
- Go to the Tech Specs page, click the Search Tech Specs bar, press Command-V to enter your computer’s serial number, then click Search.
- Click the specs page for your Mac. The number of displays your Mac supports appears under Video Support or Graphics.
If you’re using a Mac with Apple silicon:
- You can connect one external display to your Mac using either of the Thunderbolt / USB 4 ports. On iMac and Mac mini, connect your display to either of the ports with the Thunderbolt symbol .
- On Mac mini (M1, 2020), you can connect a second display to the HDMI port.
- Using docks or daisy chaining devices doesn’t increase the number of displays you can connect.
Connect your display
Connect your display to power, then connect your display to your Mac. Check the ports on your Mac to find out whether you need an adapter.
If you use an external keyboard and mouse with your Mac notebook, you can close the built-in display after you connect your external display. You might have to press a key or click your mouse to wake the external display.
If your external display doesn’t turn on after you connect it to your Mac, connect your display while your Mac is off, then wake or turn on your Mac.
Use AirPlay
If you have an Apple TV or an AirPlay 2–enabled smart TV, you can use your TV as a separate display for your Mac. Learn how to use AirPlay to mirror or extend your Mac display.
Источник
Подключение нескольких мониторов к компьютеру Mac
К компьютеру Mac можно подключить несколько мониторов. Чтобы сделать это, необходимы видеокабели для каждого монитора. Кроме того, может потребоваться адаптер. См. статью службы поддержки Apple Адаптеры для порта Thunderbolt 3 или USB-C на компьютере Mac или устройстве iPad Pro.
После подключения мониторов к компьютеру Mac можно выбрать режим использования мониторов: расширенный рабочий стол или видеоповтор.
Подключение мониторов
Надежно подсоедините видеокабели (с адаптерами, если это необходимо) от портов видеовыхода на Mac к портам видеовхода на каждом из мониторов. О видеопортах на компьютере Mac.
В зависимости от модели Mac можно подключить к нему один или несколько внешних мониторов.
Компьютеры Mac с чипом Apple. К Mac можно подключить один внешний монитор. Наличие док-станций не увеличивает количество мониторов, которые можно подключить. К разъему HDMI на Mac mini с чипом Apple M1 можно подключить второй монитор. См. статью службы поддержки Apple Компьютеры Mac с процессором Apple.
Компьютеры Mac с разъемом Thunderbolt 3 (USB‑C). К каждому из разъемов можно подключить один внешний монитор. Если несколько устройств Thunderbolt подключаются друг к другу, монитор Thunderbolt 3 должен быть последним устройством в цепочке. Если монитор Thunderbolt 3 оснащен разъемами USB, их можно использовать для передачи данных и питания.
Компьютеры Mac с разъемами Mini DisplayPort, Thunderbolt или Thunderbolt 2. Можно подключить до двух мониторов. Если у самих мониторов есть разъемы Thunderbolt, можно подключить один монитор к другому, а затем один из них подключить к разъему Thunderbolt Вашего компьютера Mac. Если на Вашем компьютере Mac два разъема Thunderbolt, Вы можете подключить каждый монитор к отдельному разъему Thunderbolt на Mac. Устройство с разъемом DisplayPort должно быть последним в цепочке подключенных устройств Thunderbolt. Подключение монитора, телевизора или проектора к компьютеру Mac.
Примечание. Только то устройство, которое напрямую подключено к компьютеру Mac, получает питание через разъем Thunderbolt. Остальные устройства в цепочке должны получать питание от отдельных адаптеров питания.
Если Mac не распознает подключенный монитор
На Mac выберите пункт меню «Apple»
> «Системные настройки», нажмите «Мониторы», затем нажмите «Монитор».
Нажмите кнопку «Искать мониторы». (Возможно, для отображения кнопки «Искать мониторы» понадобится нажать клавишу Option.)
Настройка расширенного Рабочего стола на нескольких мониторах
Можно использовать любую конфигурацию мониторов для создания расширенного рабочего стола. Например, можно расположить мониторы рядом друг с другом для создания непрерывного рабочего стола.
На Mac выберите меню Apple
> «Системные настройки», нажмите «Мониторы», затем нажмите «Расположение».
Следуйте инструкциям на экране.
Настройка режима видеоповтора на нескольких мониторах
В режиме видеоповтора на всех подключенных мониторах отображается весь рабочий стол.
На Mac выберите пункт меню «Apple»
> «Системные настройки», нажмите «Мониторы», затем нажмите «Монитор».
Установите для обоих мониторов одинаковое разрешение.
Нажмите «Расположение» и выберите «Включить видеоповтор мониторов».
Настройка режима видеоповтора на некоторых мониторах и расширенного Рабочего стола на других мониторах
Если к компьютеру Mac подключено больше двух мониторов, их можно настроить так, чтобы некоторые из них использовали видеоповтор (на каждом мониторе отображается все содержимое рабочего стола), а другие использовали режим расширенного рабочего стола (содержимое рабочего стола делится между несколькими мониторами). К примеру, если у Вас есть три монитора, два из них могут отображать одну и ту же информацию, а третий — расширенный Рабочий стол.
Удерживая клавишу Option, перетяните значок одного монитора на значок другого монитора, чтобы оба монитора работали в режиме видеоповтора.
Если Вы воспроизводите DVD-диски на телевизоре, подключенном к компьютеру Mac, нажмите кнопку «Расположение» на панели «Мониторы» и перетяните строку меню на телевизор. Если кнопки «Расположение» не видно, то компьютер Mac может работать лишь в режиме видеоповтора.
Источник
Set the Primary Display on a Dual-Screen Mac Setup

Let’s walk through how to set the primary screens on a multi-display Mac setup.
How to Set the Primary Display on a Mac
You will obviously need an external display to use this feature. Before beginning, have both displays turned on, and the external display already connected to the Mac:
- Open System Preferences from the Apple menu
- Click on the Display icon
- Choose the ‘Arrangement’ tab
- Click and hold on the white bar at the top of the current primary display, this white bar signifies the menu bar
- Drag the white bar across to the other monitor you want to set as the new primary display for your Mac
- Notice the red border that forms around the new primary screen as you drag the white bar into the arrangement, this helps you determine which screen to use as the primary screen
- After you release the white bar onto the other blue screen representation, the screens of both displays will flicker on and off briefly and the video output will adjust to accomodate the new settings
- When satisfied with the new primary display setting, close out of System Preferences to keep the preferences set
This screenshot demonstrates the white bar actively being dragged from the built-in screen on the left to an external connected display on the right, notice the red border that indicates the secondary screen (right side) will become the new primary display.
Whatever monitor is set as the primary display will become the default display for applications launching, in addition to holding the system menubar, containing all the default desktop icons, and contain the Dock. Keep this in mind when adjusting screen priority, and do note that if the secondary display has become detached, the primary screen will revert back to a built-in display on any portable Mac model.
Using this method you can effectively turn any external display into the main display for any Mac (MacBook, MacBook Pro, Air, iMac, whatever) which is a really nice way to maximize screen real estate in dual-display setups that feature a smaller screened Mac with a larger external monitor hooked up to it. Note this is different than operating a MacBook or MacBook Pro in clamshell mode, which also will set the external display as the primary screen, though clamshell is different in that it disables the builtin screen of a laptop in order to power the external monitor.
You can do this with any external display, whether it’s an official LCD or LED monitor, an HDTV connected to a Mac through HDMI, or even something like a projector or a software-based solution like AirDisplay. If it’s recognized as an external display, it will work.
This is the same in all versions of MacOS and Mac OS X, be it MacOS Big Sur, MacOS Catalina, MacOS Mojave, Mac OS High Sierra, Sierra, Mavericks, Yosemite, El Capitan, or whatever else is running on the Mac.
Источник
Второй 4К- или 5К монитор для Mac: как выбрать и правильно подключить?
Почти у любого владельца Mac со временем возникает потребность хотя бы эпизодически подключаться к экрану побольше. И тут сразу же возникает целый ряд вопросов — какое разрешение выбрать, через какой порт подключаться, будет ли работать все на 60 Гц? Ответы на эти и другие вопросы вы найдете в нашей статье.
Выбираем разрешение: Ultra HD, 4K или 5K
Разрешение дисплея — это количество пикселей (точек) на экране в длину и в ширину. Например, известное выражение 1080р означает дисплей с разрешением 1 920 × 1 080 точек — 1 920 по горизонтали и 1 080 по вертикали. Чем выше разрешение, тем четче картинка на экране.
Технологии создания дисплеев развиваются очень быстро. Сегодня самыми популярными разрешениями являются 1 920 × 1 080 и 2 880 × 1 800. 4К и 5К-дисплеи — это большой шаг вперед; они вмещают на миллионы пикселей больше, чем привычные нам сегодня экраны того же размера, и, как следствие, выдают куда более впечатляющую «картинку». Apple придумала для этих сверхвысоких разрешений маркетинговый термин «Retina-дисплей».
Настоящий 4К-дисплей имеет разрешение 4 096 × 2 160 пикселей. Но большинство 4К-дисплеев, которые вы найдете в магазинах, имеют чуть более скромные показатели — 3 840 × 2 160 пикселей, хотя в качестве изображения «настоящему» ничем не уступают. Их называют «Ultra HD» или 2 160р.
Разрешение 5К-дисплея составляет 5 120 × 2 880 пикселей. Плотность пикселей на дюйм (ppi) у таких дисплеев в 7 раз больше, чем у Full HD.
Коротко: покупайте для своего Mac Ultra HD 4K-дисплей (3 840 × 2 160). Ритейлеры предлагают максимальный выбор, а цены на них — самые низкие из всех возможных: базовые модели можно найти даже дешевле 20 000 рублей. При этом их разрешение по-прежнему будет относиться к классу 4К, и разницу между ним и Full HD вы заметите сразу же.
Порты: Thunderbolt vs. HDMI
4К и 5К-дисплеи подключаются к Mac через Thunderbolt или HDMI.
Thunderbolt
Порты Thunderbolt на Mac 2011 года и новее поддерживают Mini DisplayPort — популярную технологию для подключения внешних дисплеев. Монитор с «обычным» DisplayPort также можно подключить к компьютеру Mac — через специальный кабель DisplayPort — Mini DisplayPort (цена вопроса — в районе 1 000 рублей).
Thunderbolt 1
Большая часть Mac, вышедших в период с 2011 по 2013 год, используют первое поколение Thunderbolt. Оно поддерживает DisplayPort 1.1a — а это значит, что такие «маки» не имеют достаточной технических характеристик для того, чтобы работать с 4К или 5К-дисплеем на частоте 60 Гц.
Справка: частота обновления дисплея — это количество максимально возможных обновлений всего изображения на экране в секунду. Её измеряют в герцах (Гц). Существуют три распространенных частоты — 60 Гц, 30 Гц и 24 Гц.
Разумеется, единственно приемлемый вариант — это 60 Гц. На частоте в 30 Гц и тем более в 24 Гц пользователь сталкивается с заметным понижением производительности и лагами при элементарном перемещении мышки.
Через Thunderbolt Mac поддерживают частоту обновления до 60 Гц, через HDMI — 30 или 24 Гц (из-за ограничений HDMI 1.4). MacBook 2015 года и новее, MacBook Pro 2016 года и новее, iMac 2017 года и новее, iMac Pro получили HDMI стандарта 2.0 и поддерживают частоту 60 Гц — при условии, что её поддерживает и подключаемый монитор, есть кабель HDMI Premium и адаптер USB-C / HDMI 2.0 от стороннего производителя.
Thunderbolt 2
В 2013 году Apple внедрила стандарт Thunderbolt 2 с поддержкой DisplayPort 1.2. В результате максимальная пропускная способность по видеопотоку возросла в два раза — с 8,64 Гбит/с до 17,27 Гбит/с. Этого вполне достаточно для того, чтобы «прогонять» дополнительные миллионы пикселей с 4К или 5К.
Thunderbolt 2 поддерживают Mac, выпущенные в конце 2013 года и позднее.
Важно: ознакомьтесь с информацией о SST- и MST-мониторах ниже!
- MacBook Pro (Retina, конец 2013 и более новые модели);
- Mac Pro (конец 2013);
- iMac (Retina 5K, 27 дюймов, конец 2014 и более новые модели);
- iMac (Retina 4K, 21.5 дюйма, конец 2015 и более новые модели);
- iMac (21.5-inch, конец 2015 и более новые модели);
- Mac mini (конец 2014);
- MacBook Air (начало 2015);
- MacBook (Retina, 12 дюймов, начало 2015 и более новые модели);
Thunderbolt 3
В июне 2015 года Intel представил Thunderbolt 3 с коннектором USB Type-C.
Он пришел на смену Mini DisplayPort, скорость передачи данных — по двум каналам — была увеличена до 40 Гбит/с. Впрочем, базируется Thunderbolt 3 по-прежнему на DisplayPort 1.2.
Apple добавила поддержку нового стандарта в MacBook Pro (модели 2016 года и новее), MacBook Air (модели 2018 года и новее), Mac mini (2018 года и новее), iMac (2017 года и новее), iMac Pro и Mac Pro (2019 и новее). Он позволяет подключать к совместимым устройствам до трех (!) 4К-мониторов или один 5К-монитор на частоте в 60 Гц.
SST или MST?
Создатели первых 4К-дисплеев с разрешением в 60 Гц использовали технологию Multi-Stream Transport (MST). Она программно «сшивает» две части дисплея в единое целое («плитку»). MST поддерживается на Mac с Thunderbolt 2 и позволяет передавать сигнал на два и даже больше монитора через один кабель, что было удобно для тех, кому требуется работать за несколькими 4К-мониторами.
Следующие компьютеры Mac поддерживают дисплеи стандарта MST в режиме 60 Гц:
- MacBook Pro (с дисплеем Retina, 15 дюймов, конец 2013 г.) и более поздние модели;
- MacBook Pro (с дисплеем Retina, 13 дюймов, начало 2015 г.) и более поздние модели;
- Mac Pro (конец 2013 г.);
- iMac (с дисплеем Retina 5K, 27 дюймов, конец 2014 г.) и более поздние модели;
- iMac Pro (2017 г.).
Более современные 4К-дисплеи используют Single-Stream Transport (SST), где уже нет необходимости программного объединения дисплеев в одно целое — SST-мониторы сразу масштабируют 4К-разрешение с частотой в 60 Гц на одну «плитку». При покупке лучше выбирать SST-монитор, так как у MST есть проблемы при работе с внутриигровыми меню, экраном BIOS и масштабированием.
При использовании OS X Yosemite 10.10.3 и более поздних версий для большинства дисплеев стандарта SST с разрешением 4K (3840 × 2160) поддерживается частота обновления 60 Гц на следующих компьютерах Mac:
- MacBook Pro (с дисплеем Retina, 13 дюймов, начало 2015 г.) и более поздние модели;
- MacBook Pro (с дисплеем Retina, 15 дюймов, середина 2014 г.) и более поздние модели;
- MacBook Air (2018 г.) и более поздние модели;
- Mac mini (2018 г.) и более поздние модели;
- Mac Pro (2013 г.) и более поздние модели;
- iMac (27 дюймов, конец 2013 г.) и более поздние модели;
- MacBook Air (начало 2015 г.);
- iMac Pro (2017 г.) и более поздние модели.
При использовании OS X Yosemite 10.10.3 и более поздних версий для большинства дисплеев стандарта SST с разрешением 4K (4096 × 2160) поддерживается частота обновления 60 Гц на следующих компьютерах Mac:
- MacBook Pro (2016 г. и более поздние модели);
- Mac Pro (2013 г.) и более поздние модели;
- MacBook Air (2018 г.) и более поздние модели;
- Mac mini (2018 г.) и более поздние модели;
- iMac (с дисплеем Retina 5K, 27 дюймов, конец 2014 г.) и более поздние модели;
- iMac Pro (2017 г.) и более поздние модели.
При использовании macOS Sierra компьютер MacBook (2015 г. и более поздние модели) поддерживает дисплеи с разрешением 4K (3840 × 2160) в режиме 60 Гц при подключении через DisplayPort.
К Mac с Thunderbolt 2 также можно подсоединить несколько 4К-дисплеев через последовательное подключение. Для подключения требуется кабель Thunderbolt (к каждому устройству), вход и выход DisplayPort на каждом мониторе, поддержка технологии DisplayPort 1.2 и на Mac, и на всех мониторах, кроме последнего звена в цепи (там достаточно и версии 1.1). Длину цепочки из последовательно подключенных мониторов определяет видеокарта Mac.
4К и Ultra HD-дисплеи также можно подключить к Mac через встроенный HDMI-порт. Список поддерживаемых устройств:
- MacBook Pro (конец 2013 и более новые модели);
- iMac (27-inch, конец 2013 и более новые модели);
- Mac mini (конец 2014);
- Mac Pro (конец 2013).
На Mac до 2016 года Apple устанавливала HDMI версии 1.4. Возможности этой версии очень скромные — поддерживается подключение Ultra HD-дисплея на частоте 30 Гц или одного 4К-дисплея на частоте 24 Гц.
Коротко: Thunderbot подходит для подключения 4К и 5К-дисплеев гораздо больше, чем HDMI 1.4 с его максимальной частотой обновления в 30 Гц. Кроме того, Thunderbolt совместим с DVI, HDMI и VGA-мониторами через Mini DisplayPort-адаптеры, тогда как HDMI работает только с DVI.
Какой 4К-монитор купить для Mac?
Идеальное соотношение цены и качества для 4К предлагает Dell — его 24-дюймовый монитор P2415Q и 27-дюймовый P2715Q получили много положительных отзывов. Оба дисплея поддерживают частоту обновления экрана до 60 Гц, SST и MST, а в комплекте есть необходимые кабели DisplayPort. Хотя, конечно, подойдет и любой другой дисплей с теми же характеристиками, но более скромным ценником.
Apple рекомендует использовать мониторы LG UltraFine 4K и LG UltraFine 5K, а также собственный супердорогой дисплей Pro Display XDR.
Примечание: для полноценной работы 4К-разрешения требуется версия OS X 10.10.3 или новее.
Источник