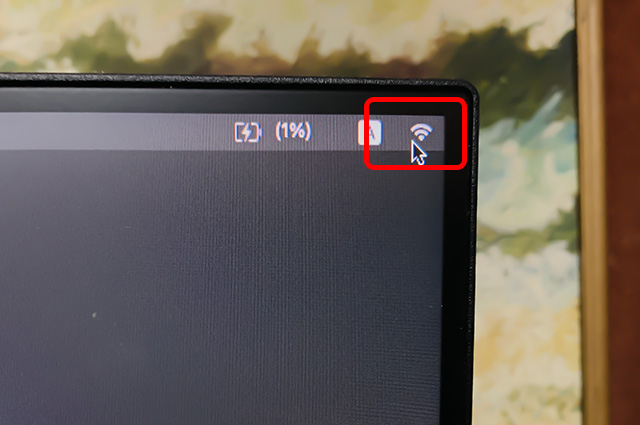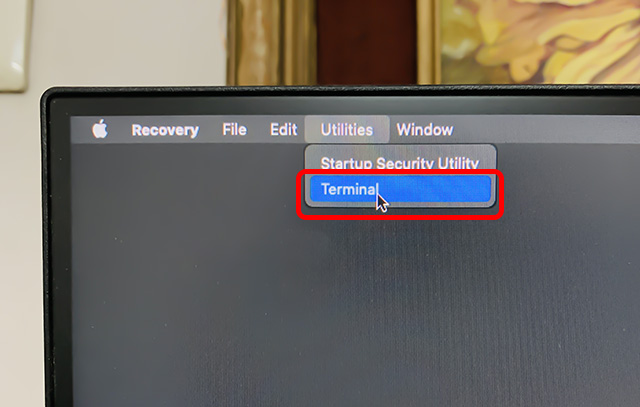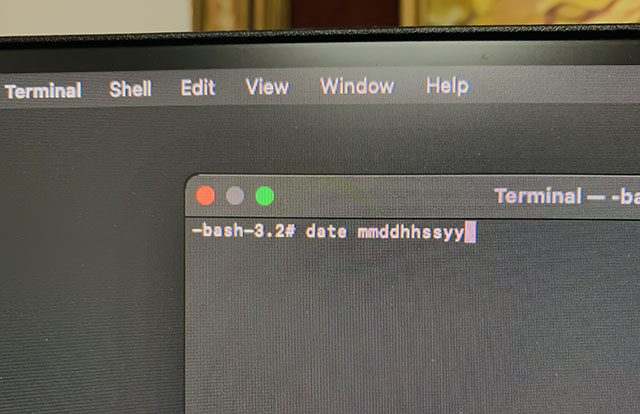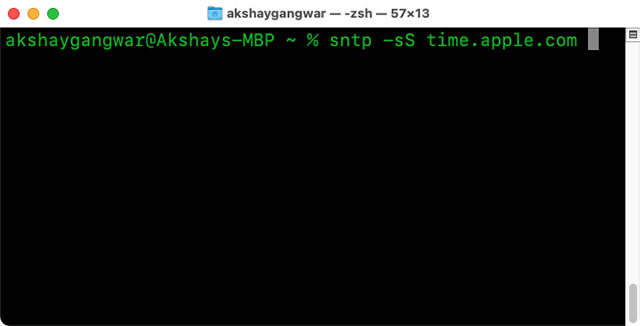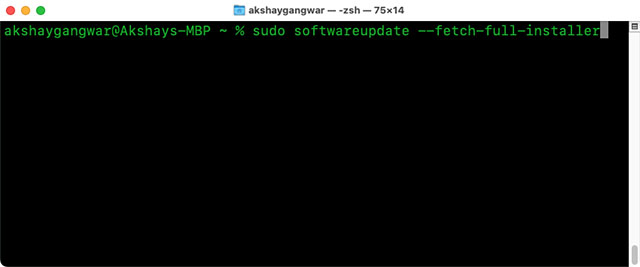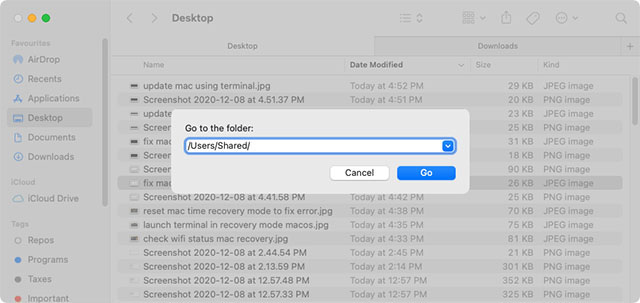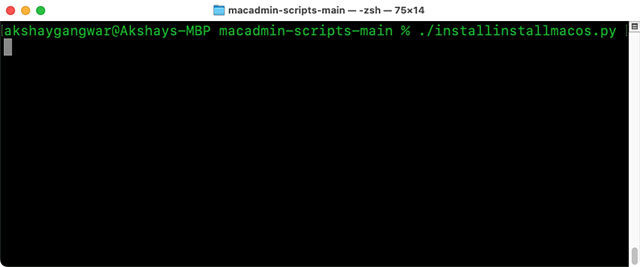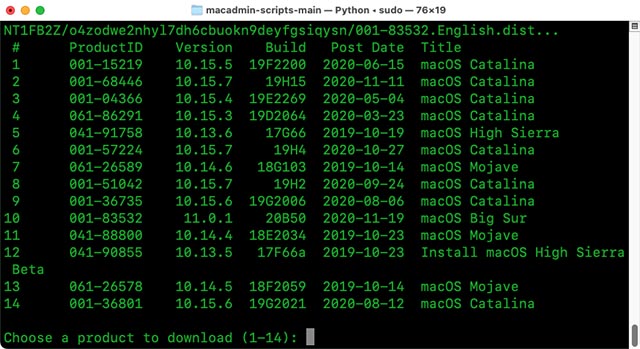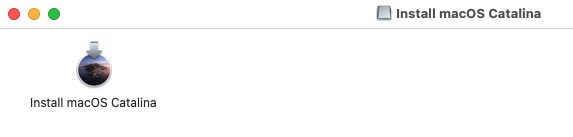- Если Mac не удается подключиться к другому компьютеру
- Проверьте настройки Finder
- Убедитесь в правильности искомого имени
- Убедитесь, что компьютер или сервер доступен
- Проверьте подключение к сети
- Подключение Mac к общим компьютерам и серверам
- Подключение к компьютеру или серверу, найденному в списке
- Подключение к компьютеру или серверу путем ввода его адреса
- Подключение к недавно использованному серверу
- Исправлено: не удалось связаться с сервером восстановления, ошибка на Mac.
- Исправить сервер восстановления не удалось связаться в macOS
- Исправить сервер восстановления не удалось связаться во время восстановления macOS
- Исправьте ошибку «Не удается связаться с сервером восстановления» во время обновления macOS
- Исправить проблему с сервером восстановления, с которой не удалось связаться
Если Mac не удается подключиться к другому компьютеру
Если компьютер или сервер с общим доступом не отображаются на Рабочем столе или в боковой панели Finder либо их не удается подключить из меню «Переход» > «Подключение к серверу», попробуйте следующее.
Проверьте настройки Finder
В Finder 
Нажмите «Общие», затем убедитесь, что установлен флажок «Подключенные серверы».
Нажмите «Боковое меню», затем убедитесь, что установлен флажок «Подключенные серверы».
Убедитесь в правильности искомого имени
Можно попробовать искать по имени DNS или по IP-адресу, а не по имени компьютера.
Спросите у администратора сети, как подключиться к компьютеру, который Вы ищете.
Убедитесь, что компьютер или сервер доступен
Возможно, компьютер или сервер выключен или перезагружен, либо отключен от сети.
Попробуйте подключиться снова или обратитесь к администратору компьютера или сервера.
Если компьютер использует Bonjour или является сервером Windows (SMB/CIFS), убедитесь, что он подключен к той же локальной сети или подсети, что и Ваш компьютер Mac.
Если на сервере Windows (SMB/CIFS) включен брандмауэр интернет-подключения, возможно, Вам не удастся подключиться к нему
Примечание. Если компьютер не подключен к Вашей локальной сети или подсети, то для подключения к этому компьютеру необходимо выбрать «Переход» > «Подключение к серверу» и ввести его адрес в диалоговом окне «Подключение к серверу».
Проверьте подключение к сети
Ваш компьютер Mac может быть отключен от сети.
Чтобы проверить соединение, откройте панель «Сеть» Системных настроек (выберите меню «Apple»
> «Системные настройки», затем нажмите «Сеть»). Индикатор рядом с типом сетевого подключения должен быть зеленым.
Примечание. Для подключения сервер или компьютер с общим доступом и Ваш Mac должны быть в одной сети. Либо, если Вы используете меню «Переход» > «Подключение к серверу», они должны быть подключены к интернету и не должны быть подключены к частным сетям.
Чтобы получить помощь в подключении к компьютеру с общим доступом или к серверу, свяжитесь с владельцем компьютера или администратором сети.
Источник
Подключение Mac к общим компьютерам и серверам
Можно подключаться к общим компьютерам и файловым серверам в сети (включая компьютеры Mac и Windows), предоставляющим общий доступ к файлам, а также к файловым серверам, использующим SMB и другие протоколы.
Для подключения можно найти компьютер или сервер либо ввести его сетевой адрес. См. раздел Определение имени и сетевого адреса компьютера.
Подключение к компьютеру или серверу, найденному в списке
На Mac нажмите значок Finder 
Если в разделе «Места» в боковом меню не отображается ни одного объекта, наведите указатель на слово Места, затем нажмите стрелку 
В окне Finder дважды нажмите компьютер, к которому хотите подключиться, затем нажмите «Подключиться как».
Если Вы подключаетесь к компьютеру Mac, на котором включена функция общего экрана, и у Вас есть права доступа, нажмите «Общий экран».
Выберите, каким образом Вы хотите подключаться к этому компьютеру Mac.
Гость: Подключение в качестве гостя возможно, если на общем компьютере разрешен гостевой доступ.
Зарегистрированный пользователь: Подключение к другому компьютеру Mac с использованием действительного имени пользователя и пароля. Если на другом компьютере Mac выбран параметр «Только этим пользователям», убедитесь, что используемое имя пользователя присутствует в списке пользователей, которым разрешен доступ.
С помощью Apple ID: Подключение к другому компьютеру Mac с помощью Apple ID. Вы должны быть заданы в настройках пользователей и групп с этим Apple ID на этом и на другом компьютерах Mac.
При необходимости введите имя пользователя и пароль, затем выберите тома или общие папки сервера.
В некоторых случаях Вам понадобится информация о сети или рабочей группе, к которой относится общий компьютер. Если Вы не располагаете данной информацией, свяжитесь с владельцем компьютера или обратитесь к сетевому администратору.
Совет. Чтобы облегчить подключение к компьютеру в дальнейшем, установите флажок «Запомнить пароль в связке ключей» для добавления Вашего имени пользователя и пароля в связку ключей.
Подключение к компьютеру или серверу путем ввода его адреса
В Finder 
Введите сетевой адрес компьютера или сервера в поле «Адрес сервера».
О корректном формате сетевых адресов см. в разделе Форматы сетевых адресов и протоколы.
Выберите, каким образом Вы хотите подключаться к этому компьютеру Mac.
Гость: Подключение в качестве гостя возможно, если на общем компьютере разрешен гостевой доступ.
Зарегистрированный пользователь: Подключение к другому компьютеру Mac с использованием действительного имени пользователя и пароля. Если на другом компьютере Mac выбран параметр «Только этим пользователям», убедитесь, что используемое имя пользователя присутствует в списке пользователей, которым разрешен доступ.
С помощью Apple ID: Подключение к другому компьютеру Mac с помощью Apple ID. Вы должны быть заданы в настройках пользователей и групп с этим Apple ID на этом и на другом компьютерах Mac.
При необходимости введите имя пользователя и пароль, затем выберите тома или общие папки сервера.
Чтобы облегчить подключение к компьютеру в дальнейшем, установите флажок «Запомнить пароль в связке ключей» для добавления Вашего имени пользователя и пароля в Вашу связку ключей.
Подключение к недавно использованному серверу
Вот несколько вариантов удобного подключения к общим компьютерам и серверам, которые Вы часто используете:
На Mac можно сделать следующее.
Выберите меню «Apple»
> «Недавно использованные объекты», затем выберите сервер в списке недавно использованных серверов.
В Finder 
Добавьте общие компьютеры, сети и рабочие группы в боковое меню Finder. Выберите объект, затем выберите «Файл» > «Добавить в боковое меню».
Добавьте общий компьютер или сервер в список избранных. В Finder выберите меню «Переход» > «Подключение к серверу», введите сетевой адрес, затем нажмите кнопку «Добавить» 
Если Вы не можете обнаружить сервер или компьютер с включенным общим доступом или подключиться к нему, возможно, он недоступен, либо у Вас отсутствует разрешение на подключение к нему. Обратитесь за помощью к владельцу компьютера или администратору сети.
Источник
Исправлено: не удалось связаться с сервером восстановления, ошибка на Mac.
Время от времени вы, вероятно, будете попадать в ситуацию, когда вам нужно полностью перезагрузить и восстановить свой Mac (поэтому я продолжаю приставать к людям, чтобы они регулярно выполняли резервное копирование Mac). Это может быть из-за проблемы или просто потому, что вам нужен чистый лист с новой установкой macOS. Однако иногда, когда вы находитесь в режиме восстановления Mac, пытаясь установить macOS, вы видите ошибку «Не удалось связаться с сервером восстановления». Если это происходит с вами, не волнуйтесь, вот как исправить ошибку macOS «Не удалось связаться с сервером восстановления».
Исправить сервер восстановления не удалось связаться в macOS
Есть несколько возможных решений этой ошибки. В этой статье я рассмотрю все эти методы, от самых простых до наиболее трудоемких, которые вы можете использовать. Ниже приведены ссылки на каждый метод, чтобы вам было проще найти решение, которое вы хотите попробовать.
Исправить сервер восстановления не удалось связаться во время восстановления macOS
Проверьте подключение к сети
Это может показаться довольно очевидным, но иногда вы видите, что вы не подключены к Wi-Fi, когда пытаетесь восстановить свой Mac. Сделать это просто.
Щелкните значок Wi-Fi в правом верхнем углу экрана и убедитесь, что вы подключены к своей сети Wi-Fi.
Если да, но ошибка все еще появляется, переходите к следующему шагу.
Исправьте системное время и дату вручную
Одна из наиболее распространенных причин, по которой ваш Mac может не загрузить установщик macOS, — это разница во времени и дате. Это происходит довольно часто, когда вы находитесь в режиме восстановления, и это также возможно, если вы используете macOS на виртуальной машине. К счастью, исправить это просто.
- Запустите Терминал из меню Утилиты.
- Введите следующую дату команды
- Если дата и время неверны, просто используйте следующую команду, чтобы установить для них правильную дату валютирования mmddhhssyy
- Например, если бы я хотел установить время и дату на 8 декабря 2020 г., 15:47, команда будет иметь вид date 1208154720
Попробуйте снова установить macOS из рекавери, и все должно работать.
Установите macOS с загрузочного USB
Если ничего не работает, вам нужно будет установить macOS с загрузочного USB-накопителя. Этот процесс требует от вас значительного объема работы, но это не сложно. Все, что вам нужно, это USB-накопитель с объемом памяти не менее 16 ГБ и компьютер Mac, который можно использовать для загрузки той версии macOS, которую вы хотите установить.
У нас есть удобное пошаговое руководство для выполнения новой установки macOS, которое вы можете проверить и выполнить.
Исправьте ошибку «Не удается связаться с сервером восстановления» во время обновления macOS
Иногда появляется ошибка «Не удалось связаться с сервером восстановления», когда вы просто пытаетесь обновить свой Mac до более новой версии macOS. В таких ситуациях вы можете попробовать выполнить следующие действия.
Обновите системное время и синхронизируйте его с серверами Apple
Одна из наиболее распространенных причин, по которой ваш Mac может не загрузить установщик macOS, — это разница во времени и дате. К счастью, исправить это просто.
Для компьютеров Mac с программным обеспечением старше macOS Mojave
Если вы не используете macOS Mojave или новее на своем Mac, сделайте следующее.
Примечание. Если команда не работает, попробуйте предоставить себе права суперпользователя с помощью следующей команды.
sudo ntpdate -u time.apple.com
Для компьютеров Mac под управлением macOS Mojave или новее
Как ни странно, Apple удалила команду ntpdate в macOS Mojave, поэтому упомянутые выше команды вам не подойдут. К счастью, для новых систем Apple есть команда-заменитель.
- Запустите Терминал.
- Используйте следующую команду sntp -sS time.apple.com
Примечание. Еще раз, если вы получаете сообщение об ошибке «Операция запрещена», запустите команду с помощью sudo, как показано ниже.
sudo sntp -sS time.apple.com Установите macOS с помощью команды терминала Apple ‘softwareupdate’
Вы также можете попробовать установить macOS с помощью команд терминала благодаря встроенной в Apple команде «softwareupdate».
Если вы знаете версию macOS, которую хотите установить, используйте следующую команду:
sudo softwareupdate —fetch-full-installer —fetch-installer-version
Например, если вы хотите выполнить обновление до macOS Big Sur, вы можете использовать macOS_version как 11.0.1, как показано ниже.
sudo softwareupdate —fetch-full-installer —fetch-installer-version 11.0.1
В противном случае вы также можете просто перейти на последнюю версию macOS, доступную с помощью следующей команды
sudo softwareupdate —fetch-full-installer
Примечание. Эта команда, хотя и полезна, в данный момент содержит ошибки, и иногда вы получаете такие ошибки, как «обновление недоступно». Более того, это работает только на Catalina и выше.
Установите macOS с помощью скриптов MacAdmin
Если вы застряли при обновлении macOS из-за ошибочной команды, которую Apple официально поддерживает, есть еще один удобный способ использовать терминал и обновить свой Mac.
- Перейдите на GitHub и скачать zip-файл сценариев MacAdmin.
- Распакуйте этот файл в «/ Users / shared /». Это важно, потому что macOS Catalina и более поздние версии иногда не позволяют запускать этот сценарий, если он помещен в такие папки, как Рабочий стол, Документы или Загрузки.
- Если вы не знаете, как попасть в / Users / shared /, просто откройте Finder и нажмите command + shift + G. Теперь введите / Users / shared и нажмите клавишу Return.
- Вставьте сюда загруженный zip-файл и извлеките его.
- Он скачает для вас список доступных версий macOS. Просто выберите тот, который хотите скачать. Например, я выбираю вариант «8» для macOS Catalina 10.15.7.
- Скрипт загрузит кучу файлов. Это может занять время, в зависимости от скорости вашей сети. Убедитесь, что ваш Mac не переходит в спящий режим во время выполнения сценария, иначе загрузка установщика может прекратиться.
- После завершения загрузки вы найдете образ установщика в папке macadmin-scripts-main. Просто дважды щелкните по нему, чтобы смонтировать, а затем запустите установщик.
Исправить проблему с сервером восстановления, с которой не удалось связаться
Ошибки во время установки или восстановления могут быть довольно неприятными. Надеюсь, это руководство помогло вам решить проблему с сервером восстановления macOS, и вы снова успешно установили macOS на свой компьютер. В любом случае, если вы застряли на одном шаге или просто хотите разглагольствовать о серверах Apple, не стесняйтесь оставлять комментарии ниже.
Источник