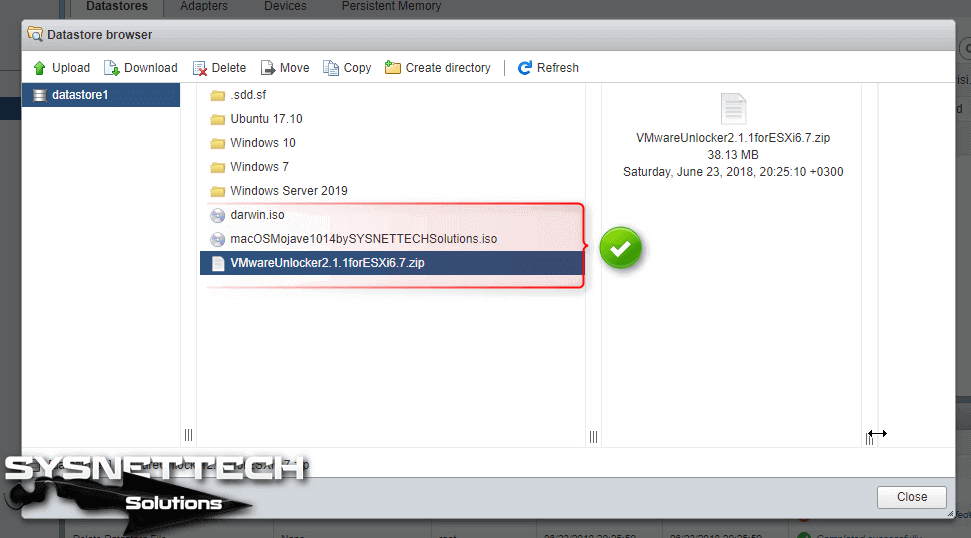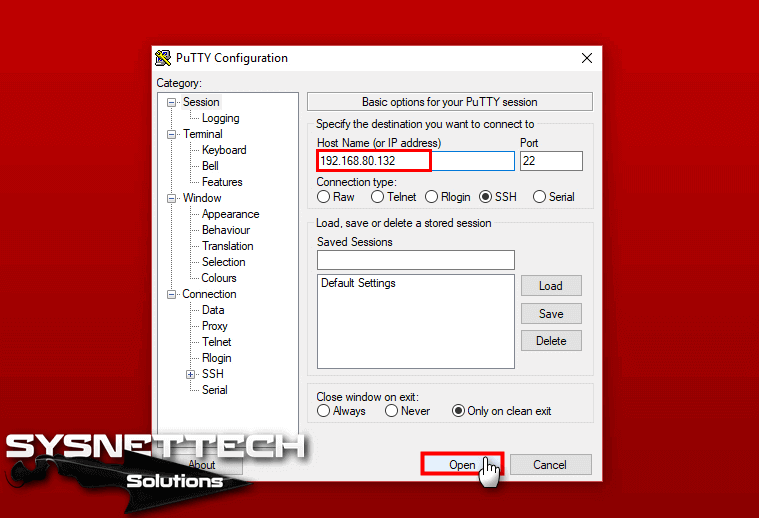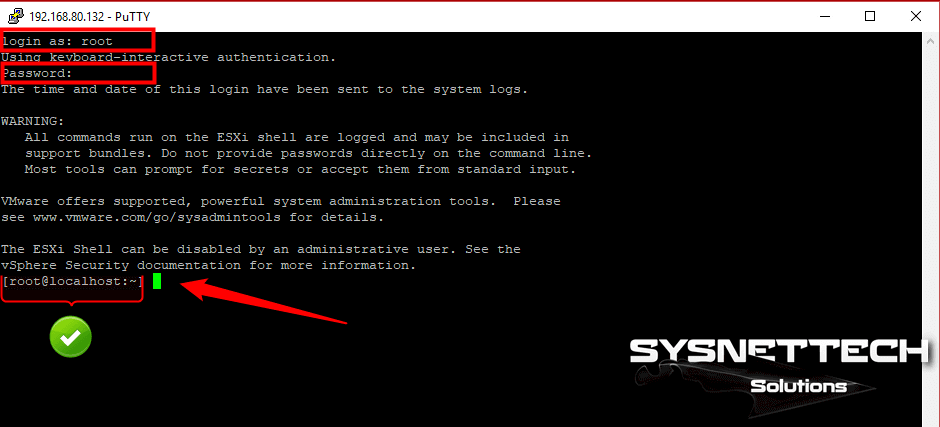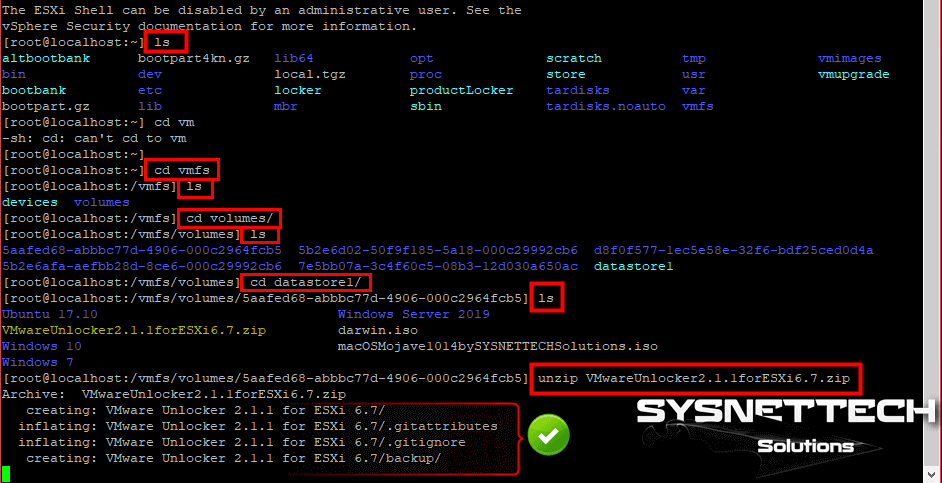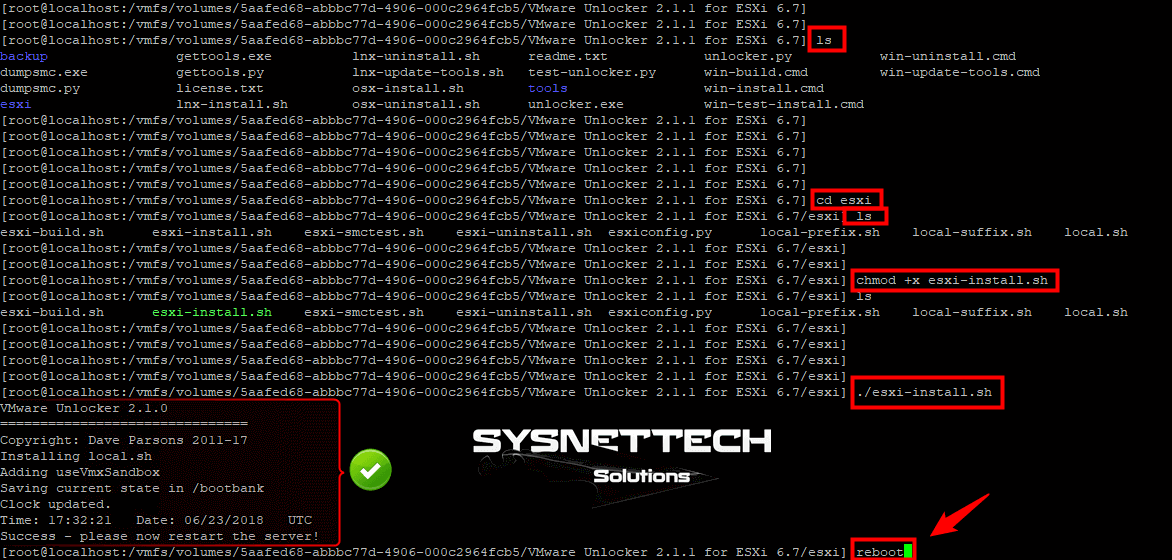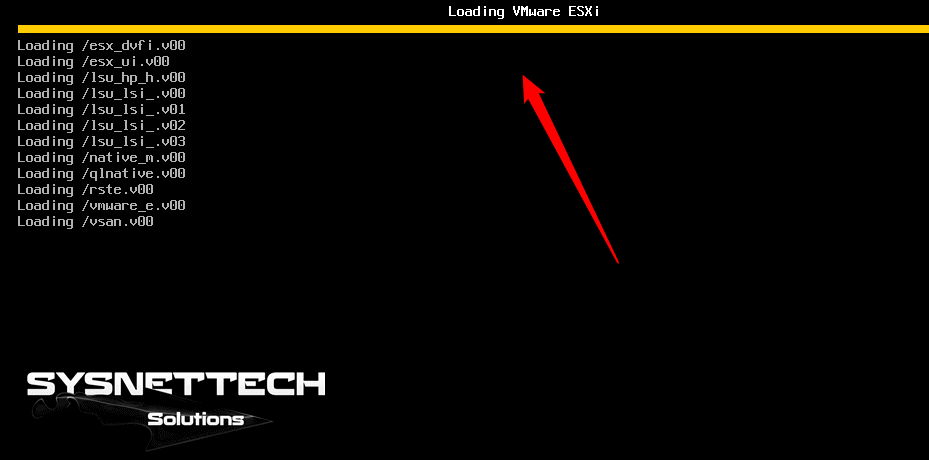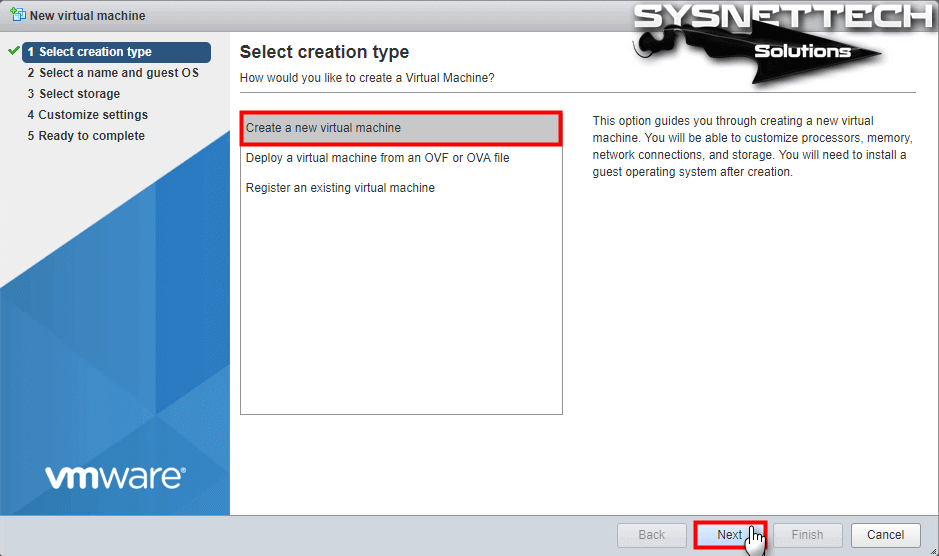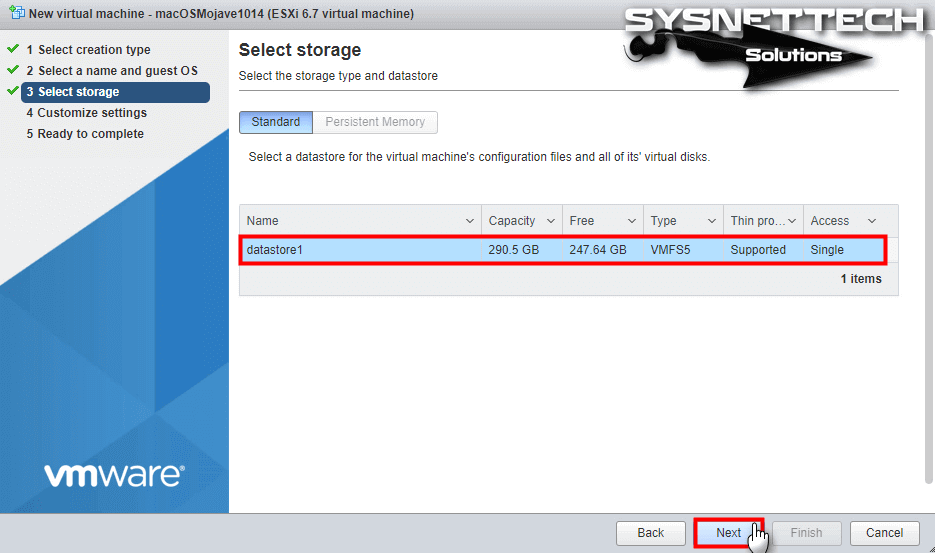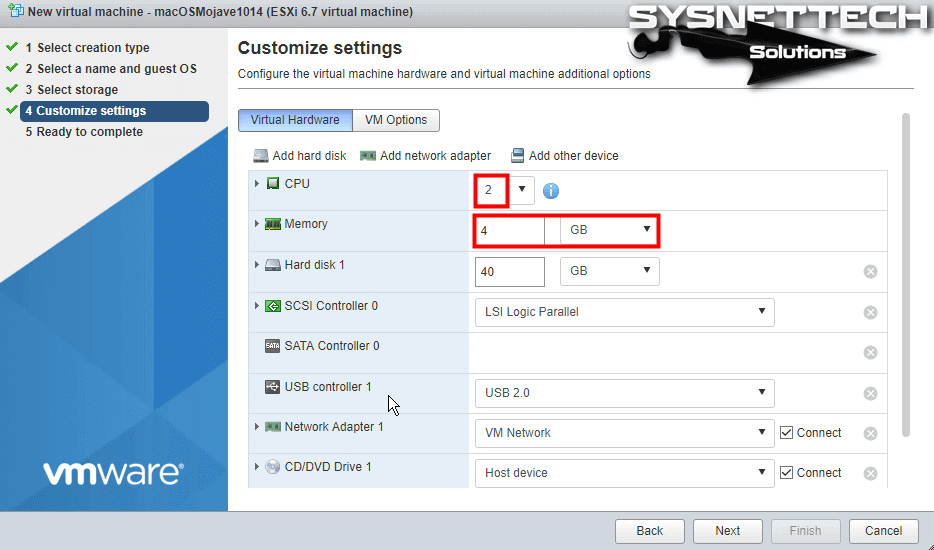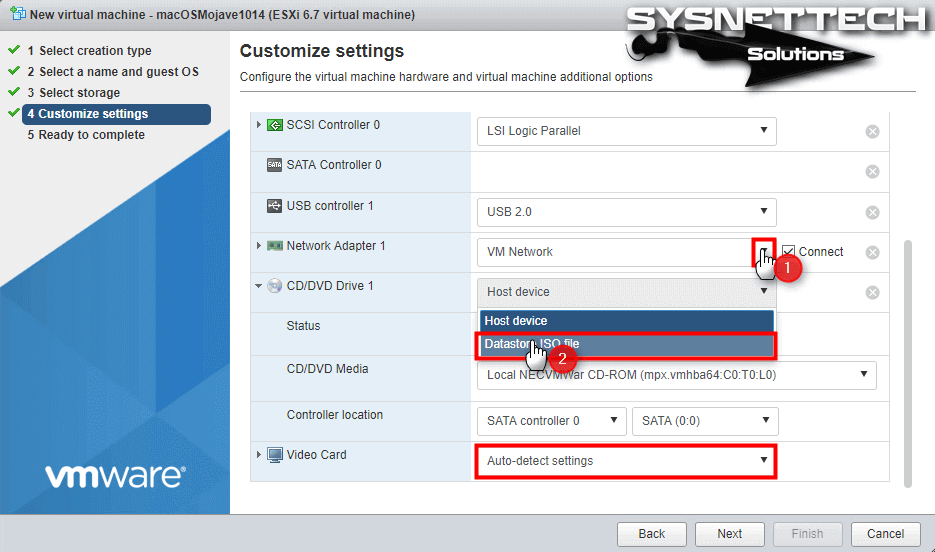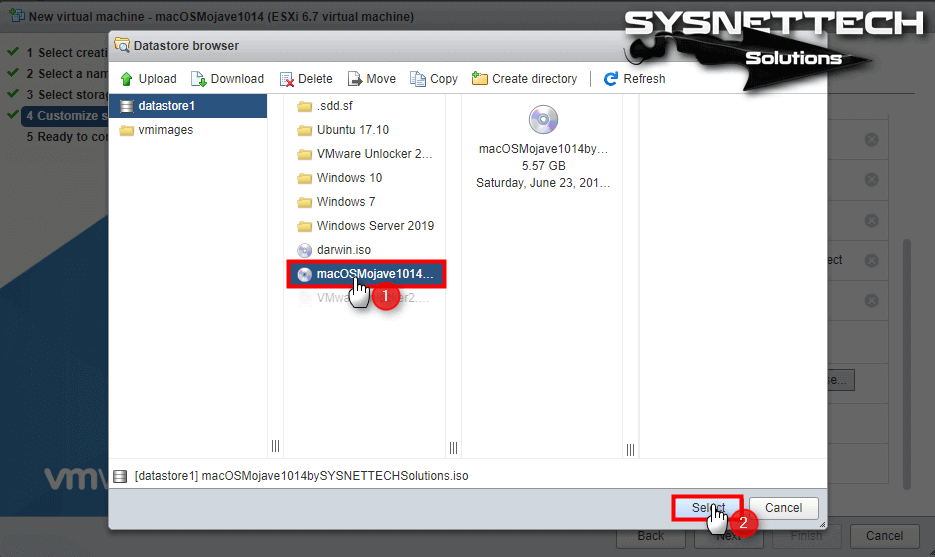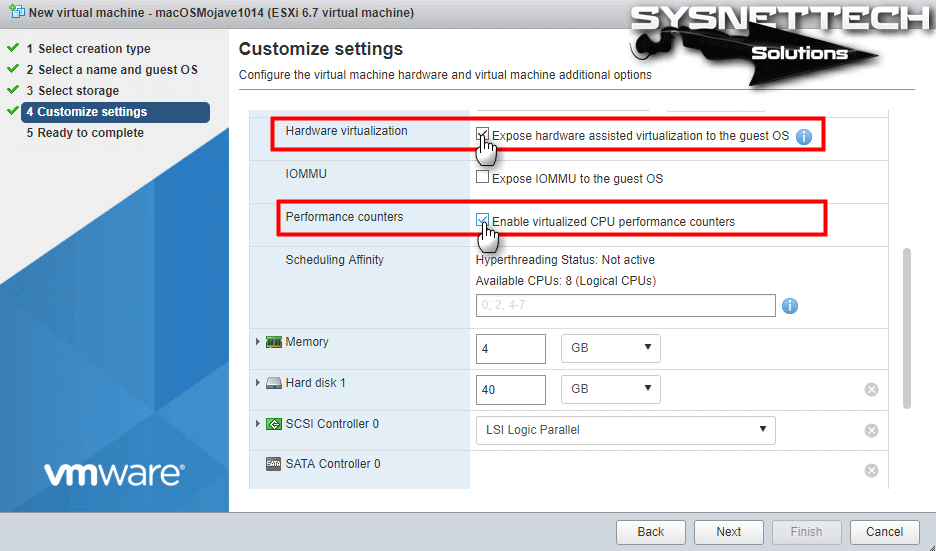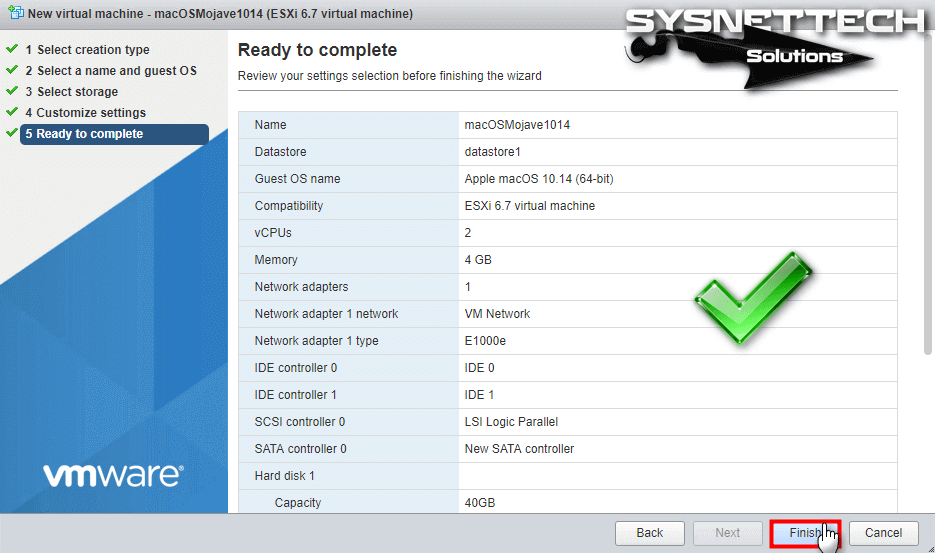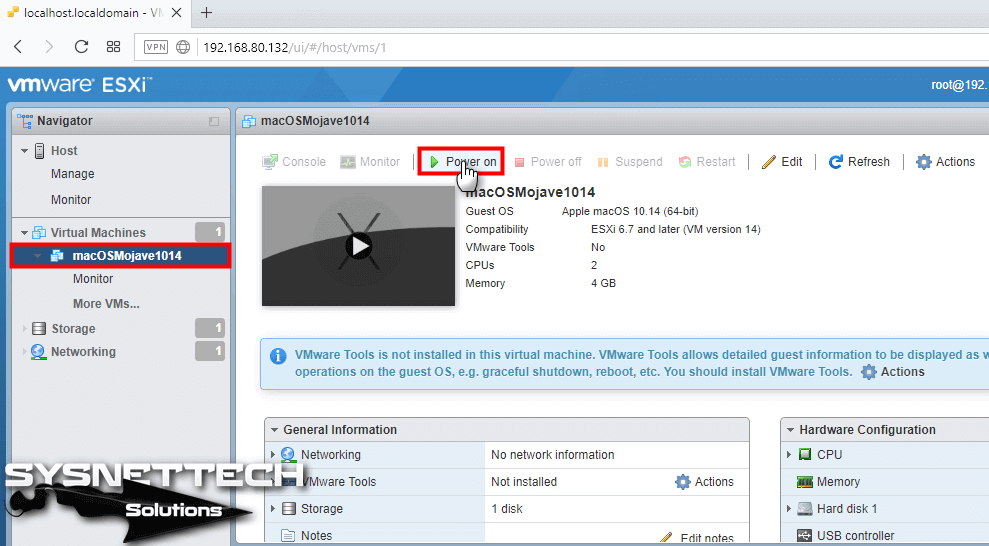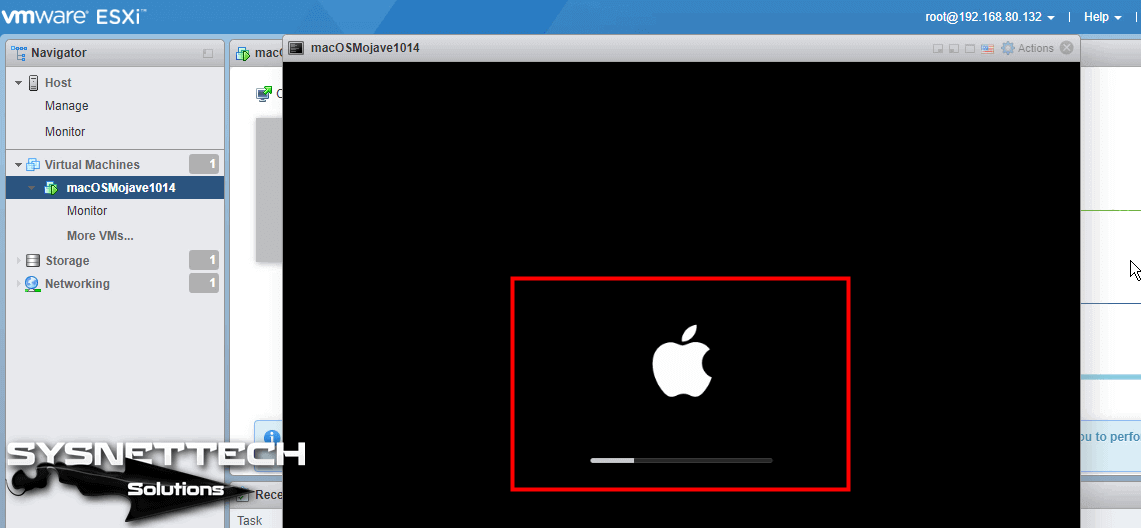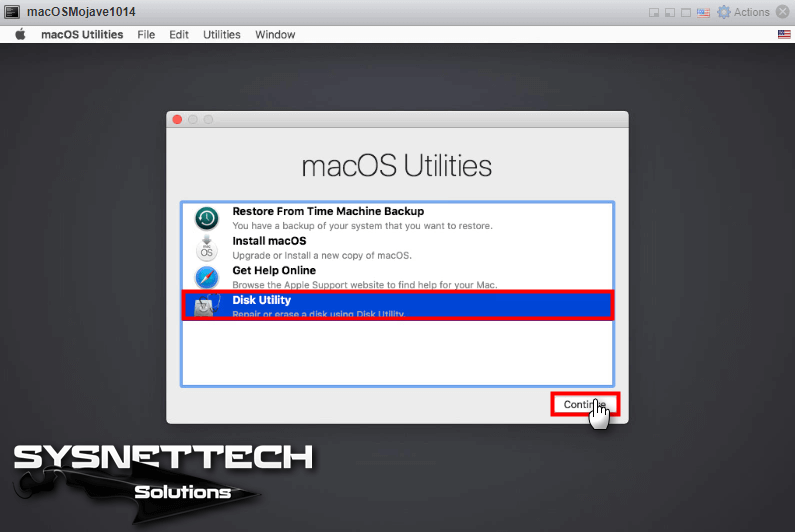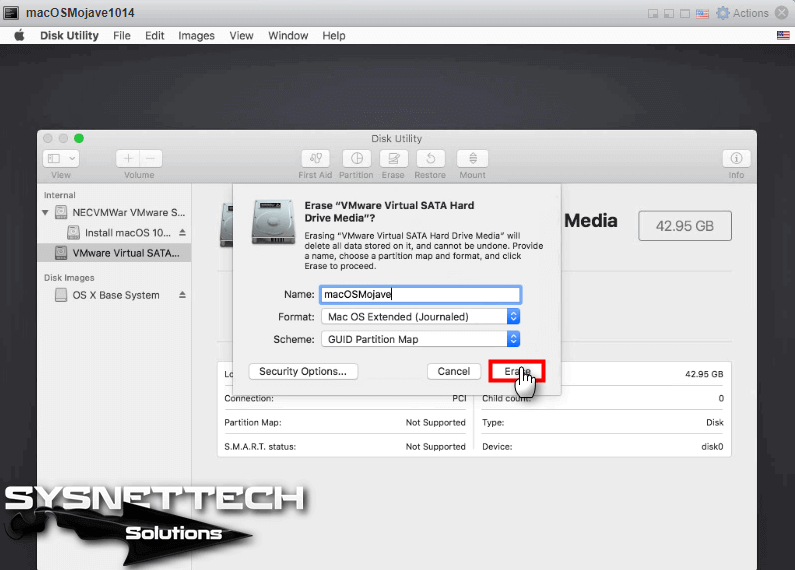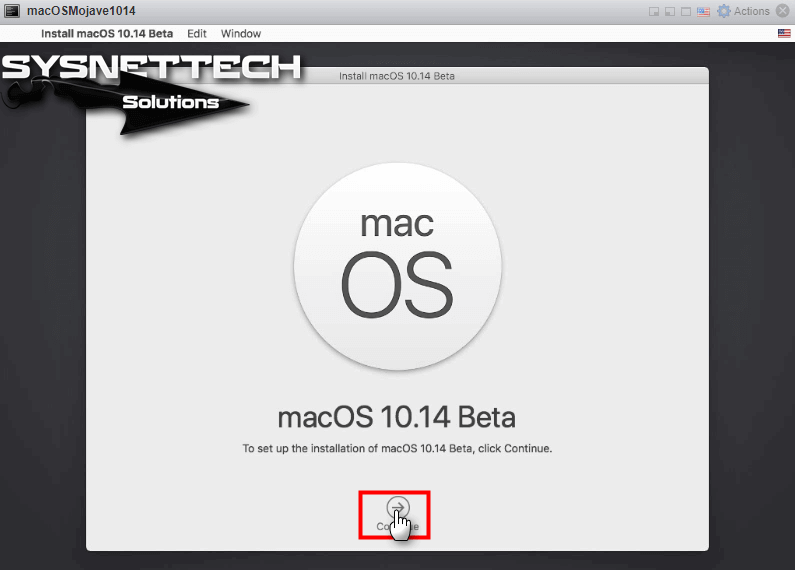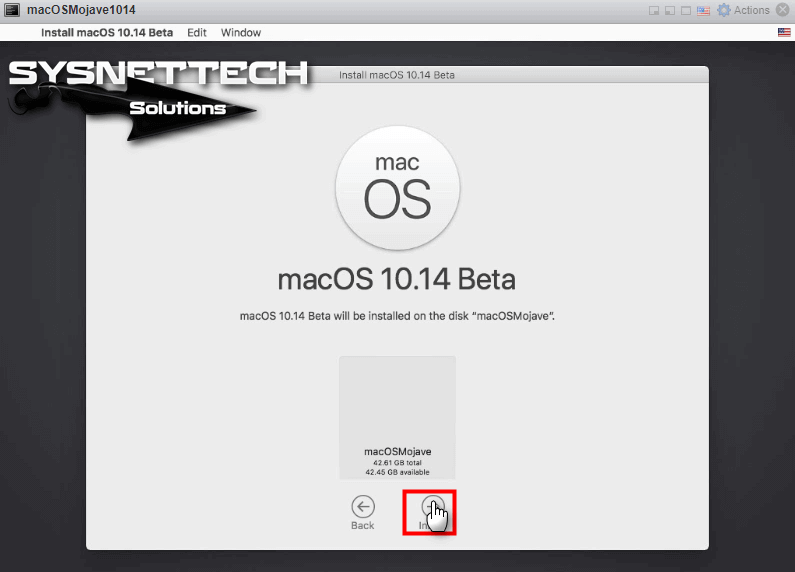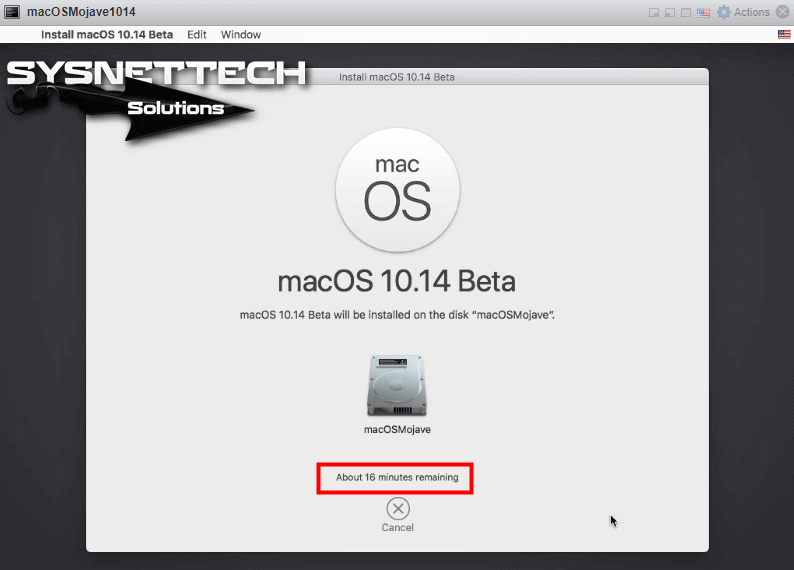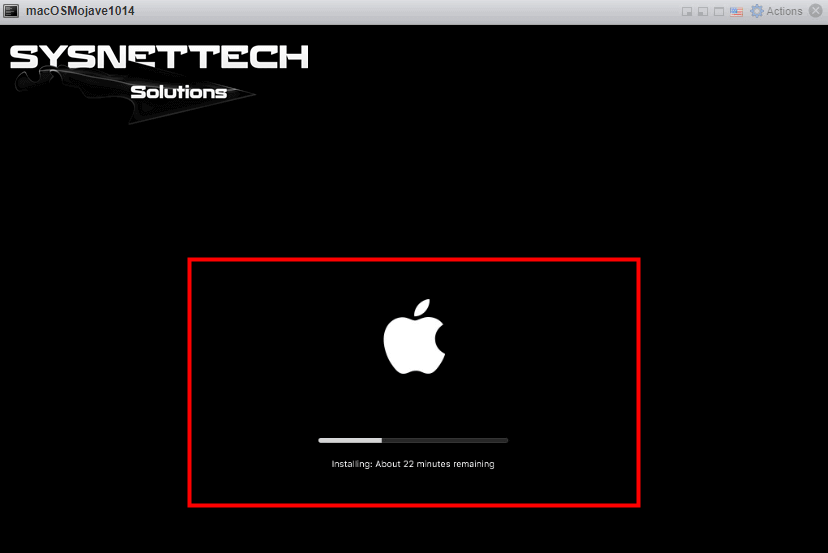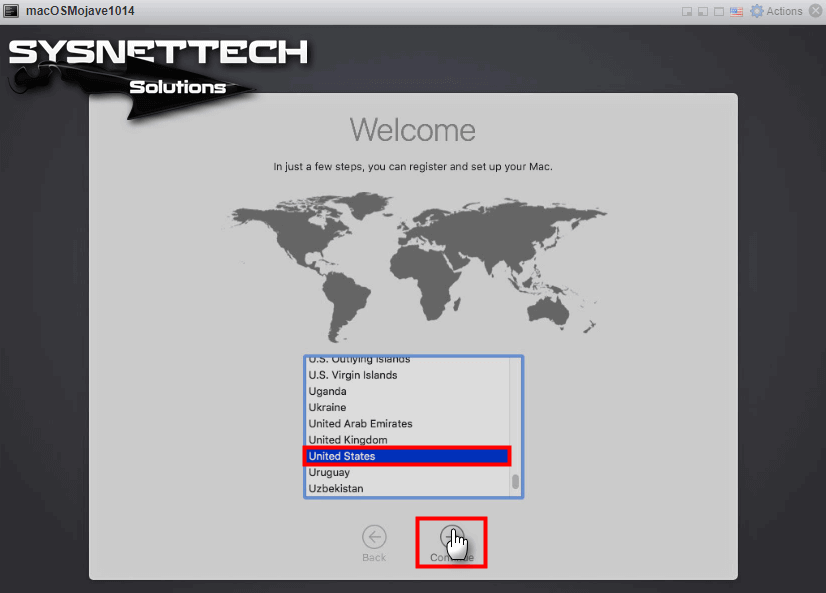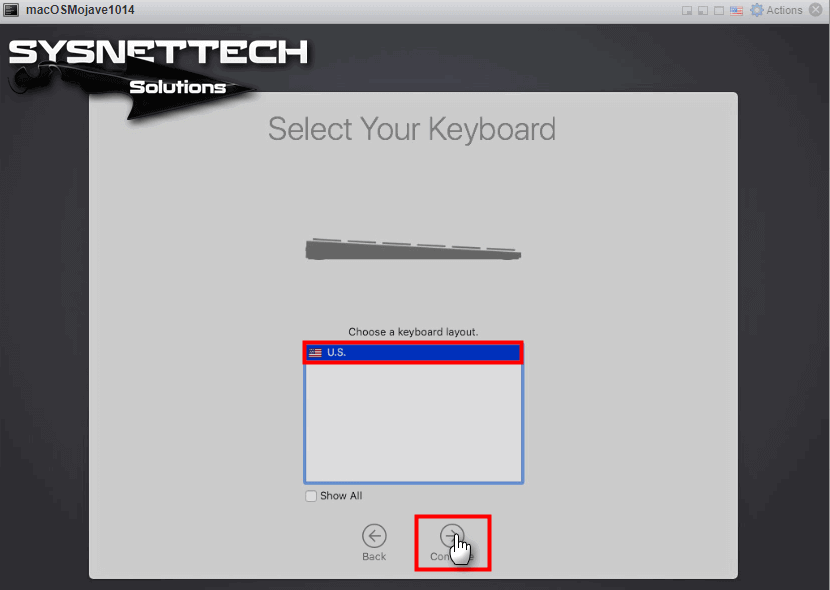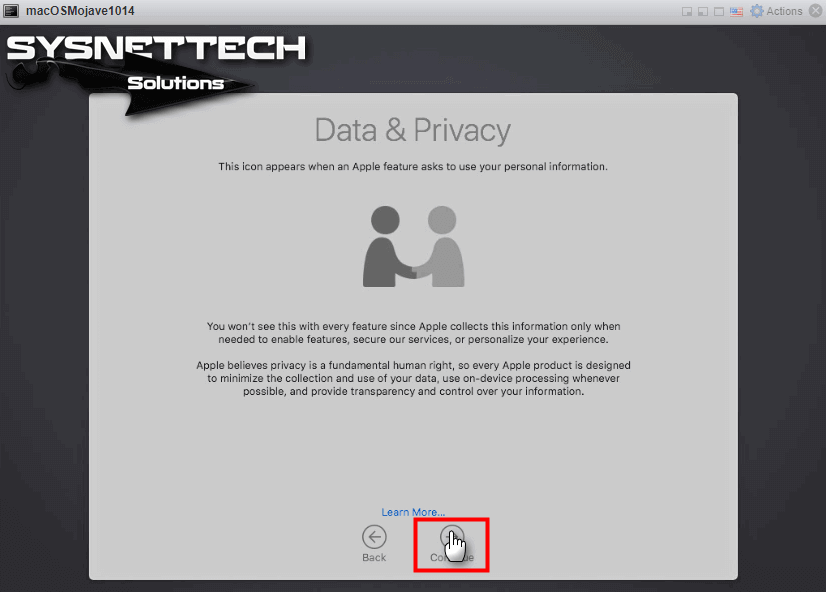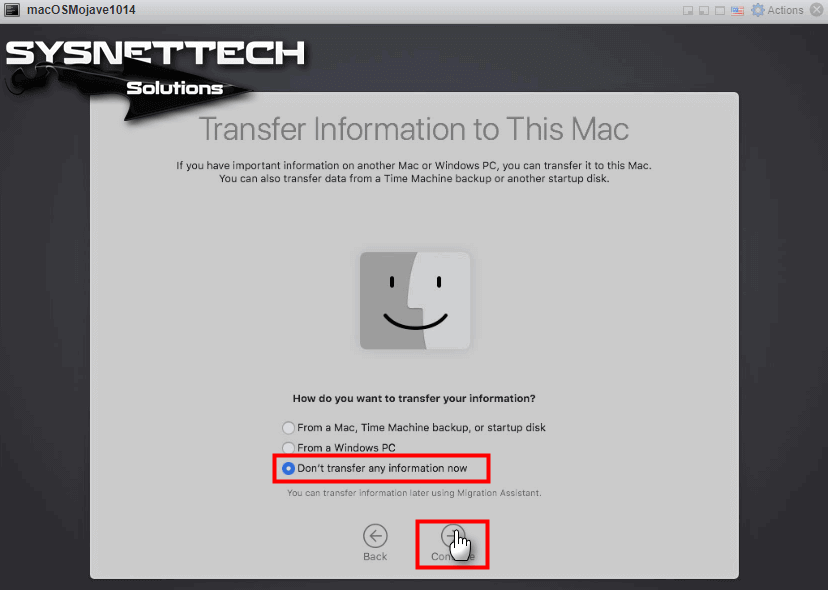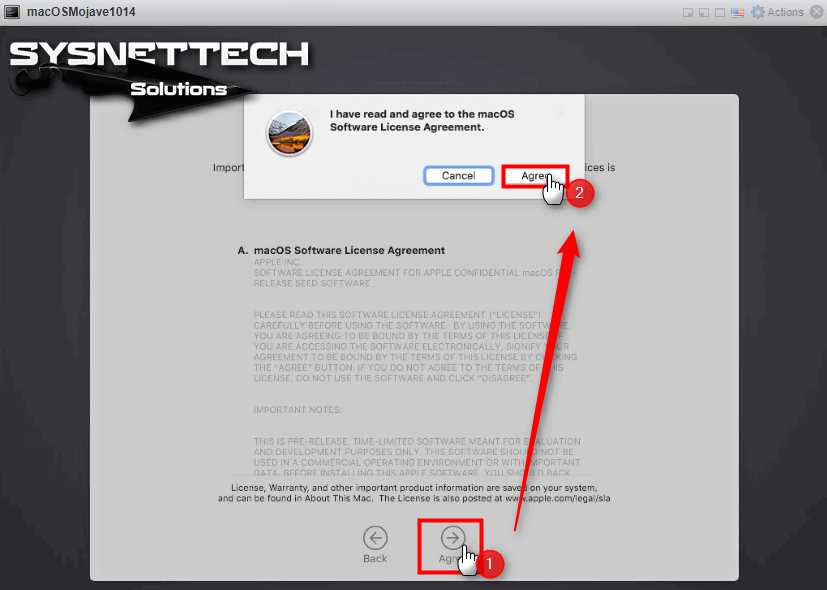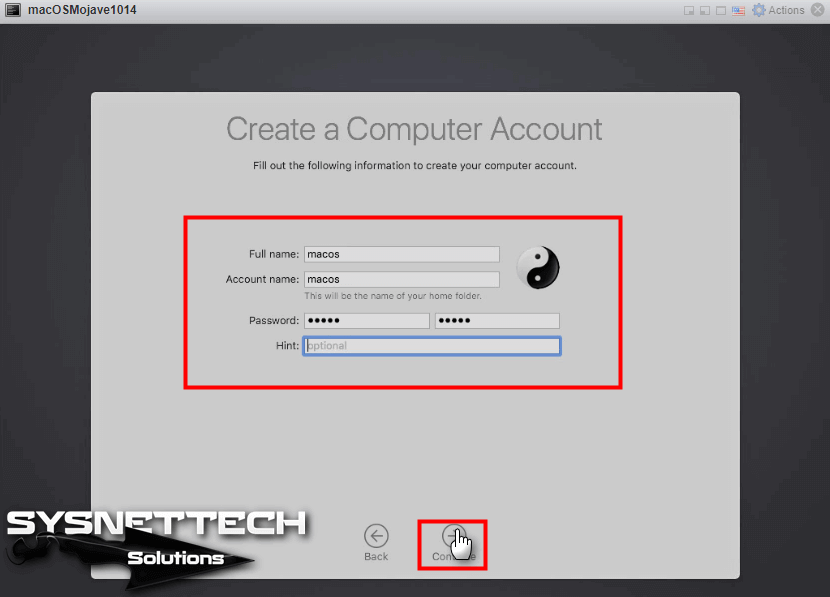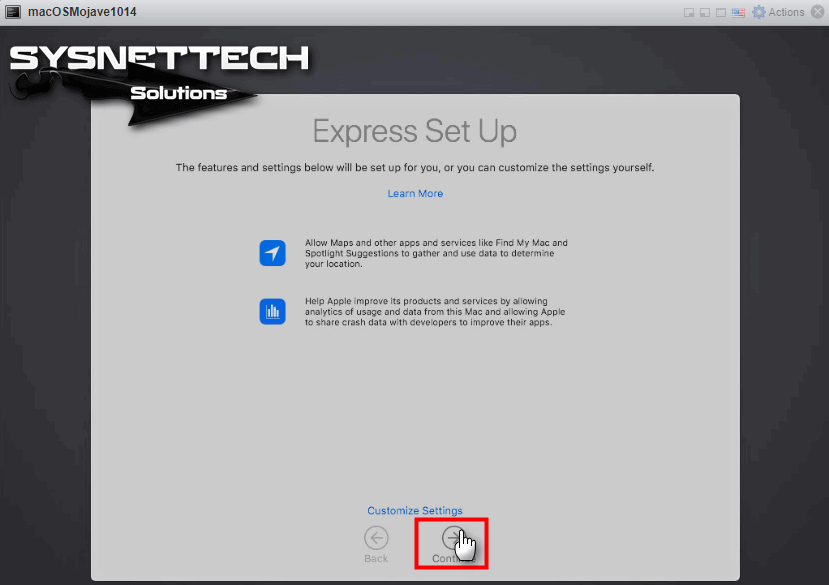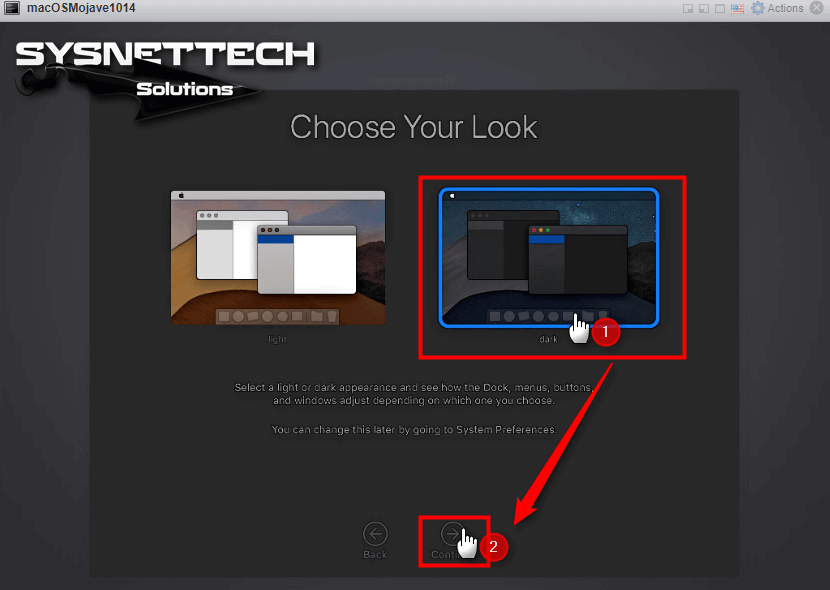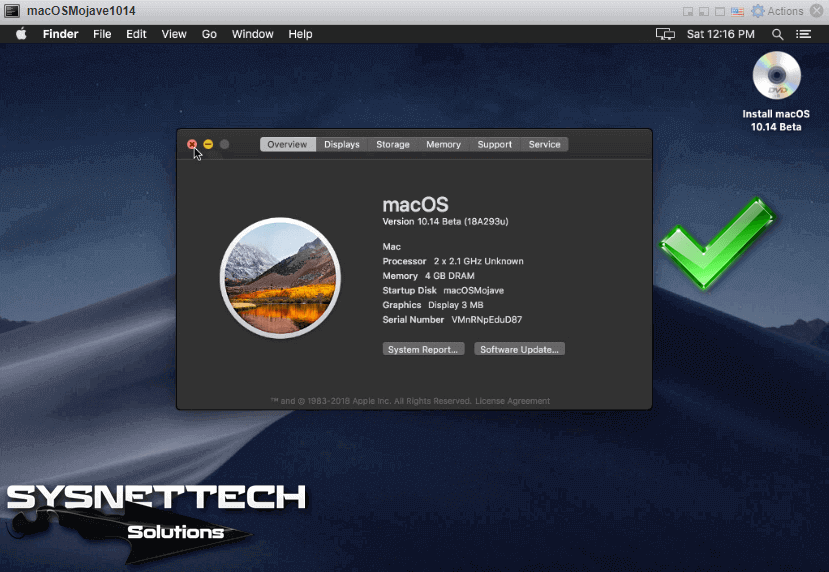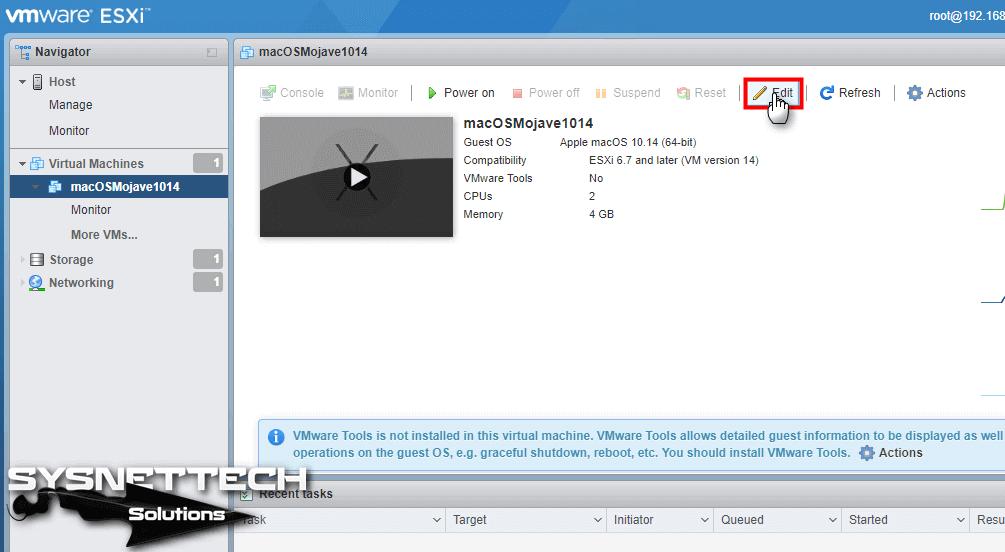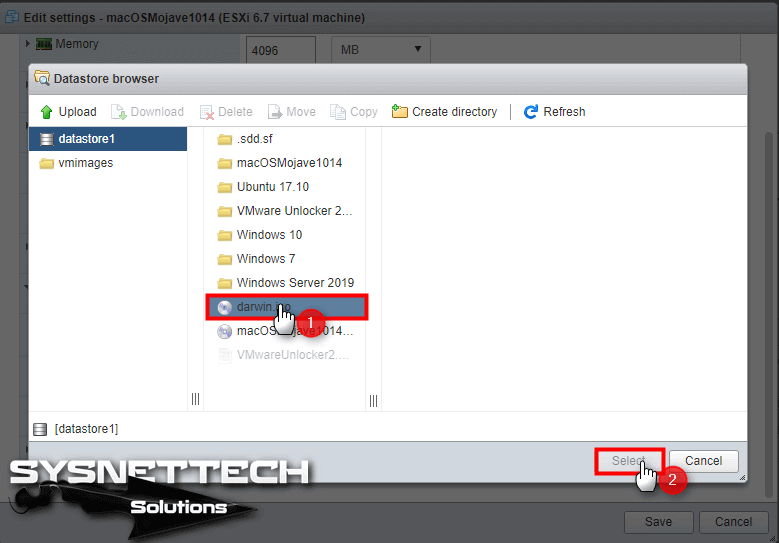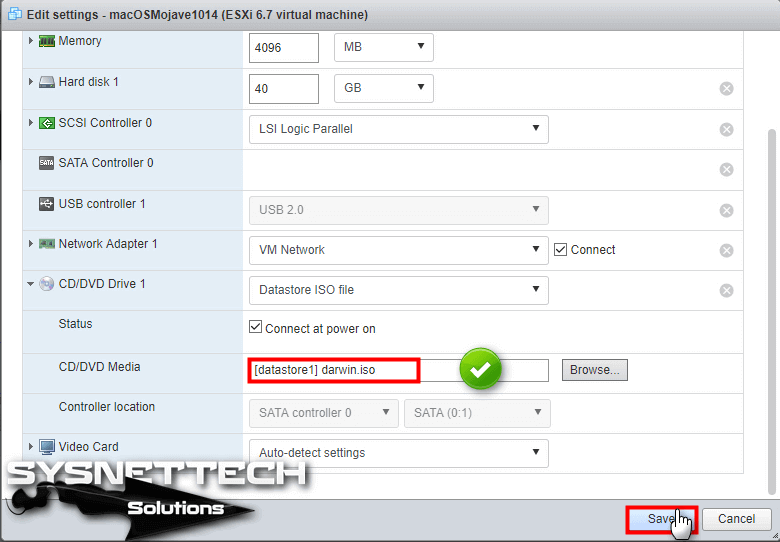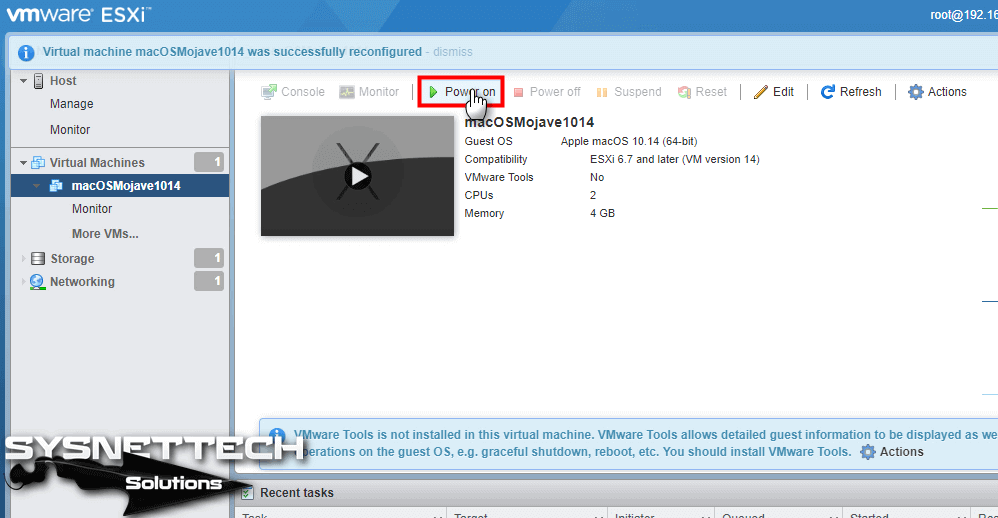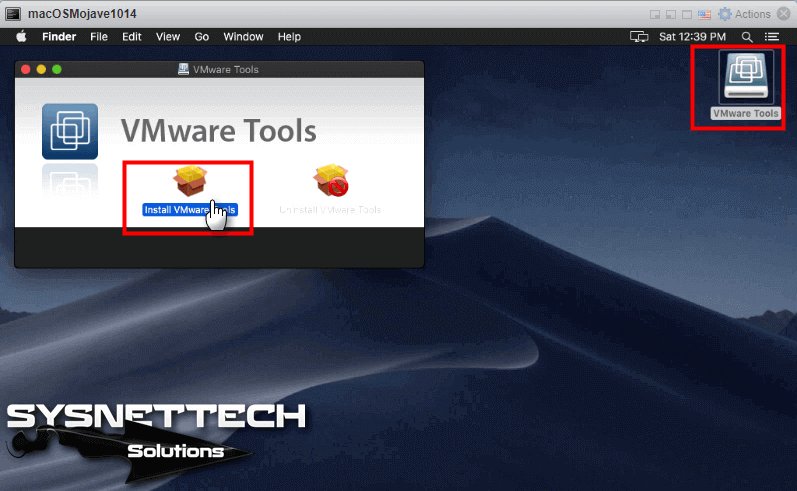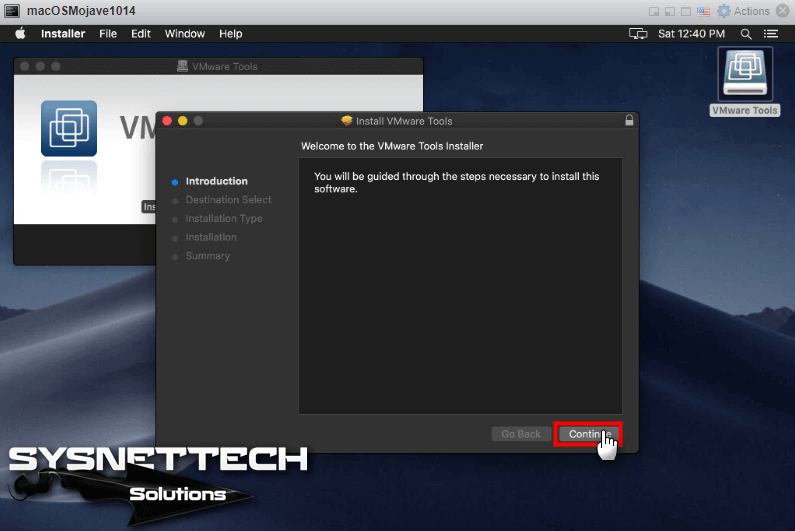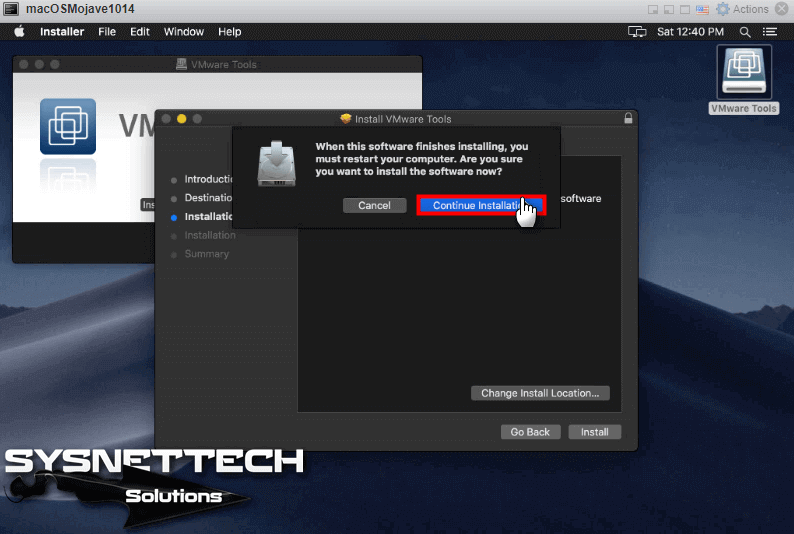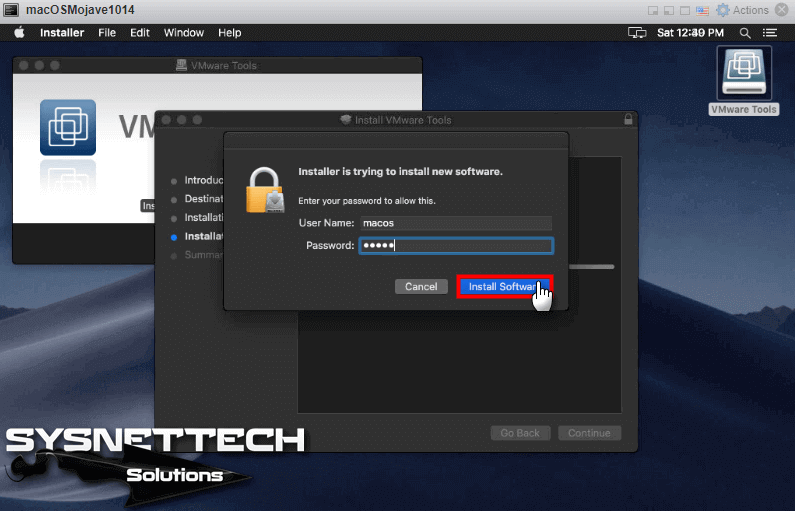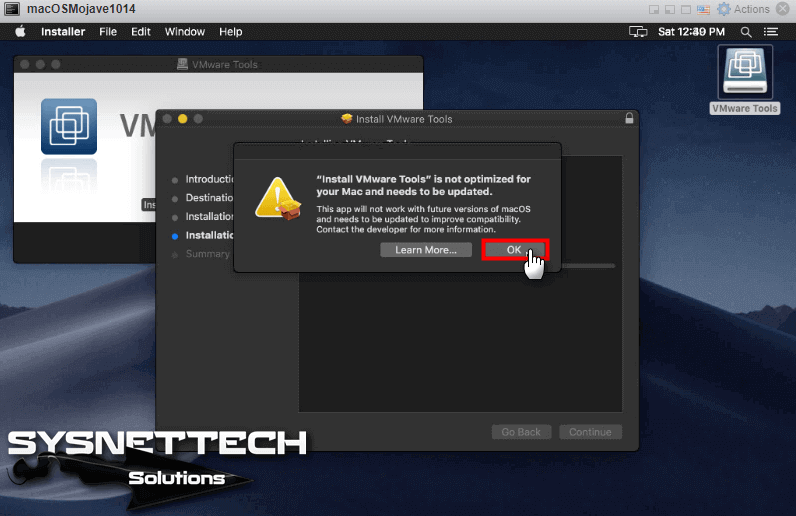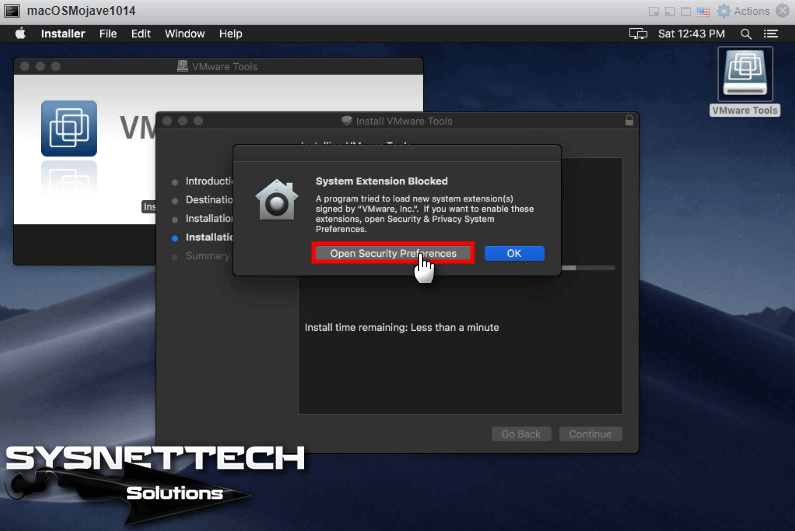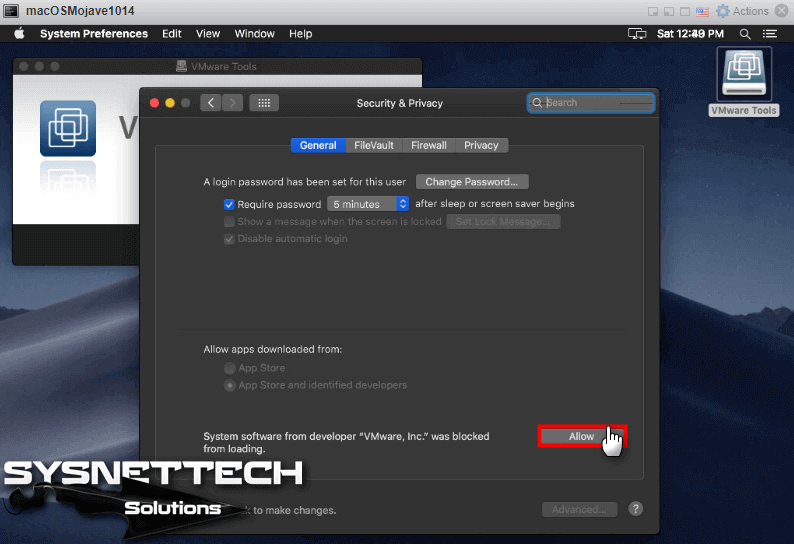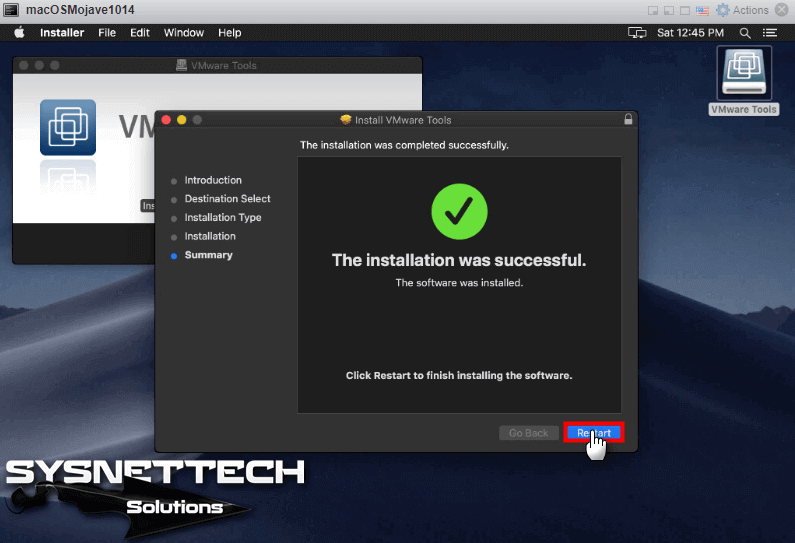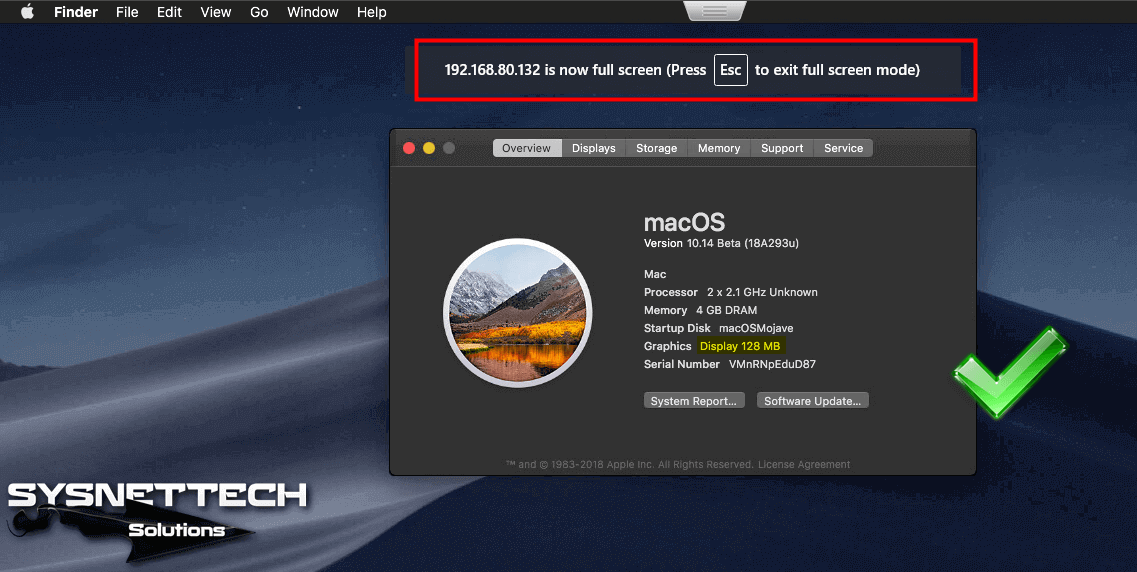- Устанавливаем Vmware ESXi на Mac Pro 1,1
- 1. Аппаратная часть
- 2. Выбор ESXi
- 3. Доработка напильником дистрибутива
- 4. Установка ESXi
- 5. Доработка напильником загрузчика
- 5.1. Извлекаем жесткий диск и подключаем его к другому компу.
- 5.2 Монтируем раздел EFI
- Заметка об изготовлении образа
- 5.3. Вынимаем жд и устанавливаем его в MacPro
- 6. END.
- Установка macOS на VMware Workstation
- Как разблокировать VMware для macOS
- Как создать виртуальную машину для macOS
- Как отредактировать файл .VMX
- Как установить macOS на VMware Workstation
- How to Install macOS Mojave 10.14 on VMware ESXi 6.7
- How to Install macOS Mojave 10.14 on ESXi 6.7 (6.7U2)
- How to Run macOS Mojave on VMware vSphere Hypervisor ESXi 6.7
- How to Install VMware Unlocker on VMware ESXi
- How to Create a New Virtual Machine for macOS
- How to Install macOS in vSphere ESXi
- How to Install VMware Tools for macOS Mojave on vSphere
- Final Word
Устанавливаем Vmware ESXi на Mac Pro 1,1
В статье описываю свой опыт установки VMware ESXi на старинный Apple Mac Pro 1,1.
От заказчика поставлена задача – расширить файловый сервер. Как создавался файловый сервер компании на PowerMac G5 в 2016, и какого было обслуживать созданное legacy достойно отдельной статьи. Решено было расширение совместить с модернизацией и сделать файловый сервер из имеющегося MacPro. И раз уж он на процессоре intel, то можно сделать и виртуализацию.
Задача вполне выполнимая, но пришлось столкнуться с рядом трудностей, и по крупицам собирать данные об их решении. Также, поиск решения часто затенялся результатами по обратной проблеме «установка mac os на VMware».
Для закрепления полученного опыта, сбора всех крупиц в одно место и перевода их на русский язык и создана данная статья.
Требование к читателю: быть знакомым с установкой VMware ESXi на совместимое с ним железо, например, сервера HP. Быть знакомым с техникой Applе. В частности, не привожу подробности сборки-разборки MacPro, а там ньюансов немало.
1. Аппаратная часть
MacPro 1,1, он же MA356LL/A, он же A1186 — первый компьютер от apple на процессорах intel, выпускался 2006-2008г. Несмотря на возраст более 10 лет, комп в отличном физическом состоянии. Ни один из 4 мощнейших вентиляторов не шумит. Требуется стандартная чистка и сборка-разборка.
Процессоры — 2 двухъядерных Xeon 5150. Полностью 64-битная архитектура, но EFI загрузчик 32 битный. Это очень важно, сильно отравляет жизнь!
ОЗУ – стандартно 4гб PC5300 DDR2 ECC 667MHz, можно легко расширить до 16Гб, а некоторые говорят, что и более. Память подходит серверная от старых HP gen.5-6, да и вообще комп очень напоминает данный сервер только в другом корпусе.
Также имеется IDE DVD, до 2 шт формата 5.25″. Но, предусмотрены еще разъемы SATA. На материнской плате называются ODD SATA (ODD = Optical Disk Drive). Мои эксперименты показали, что в данное место можно и нужно устанавливать жесткие диски и SSD.
Точно можно комбинировать IDE и SATA устройства. Может даже их получится поставить 2 IDE и 2 SATA, не проверял.
Не забывать про некоторые трудности с питанием: выведено всего 2 molex, нагрузочная способность неизвестна. Блок питания не такой как на pc, все питание идет через материнку, разъемы на ней для питания нестандартные.
Стандартный 0.5м коротковат, будет внатяг и подключать его единственно удобно в последний момент перед завершением задвигания корзины в корпус.
Потребуется кабель SATA 0.8м, желательно с угловым разъемом. 1м многовато.
В качестве физического переходника 5.25-2.5 прекрасно подходит корпус ненужного CD-ROM. Если нет ненужного – таковым он точно станет после отделения начинки от корпуса.

Обзор аппаратной части и возможностей ее модернизации на этом можно завершить. Забегая вперед скажу только, что не стоит торопиться все сразу собирать и устанавливать, в процессе нам потребуется извлекать жд.
2. Выбор ESXi
Используя таблицу совместимости от VMware можно понять, что Xeon 5150 поддерживается максимум ESXi 5.5 U3. Именно эту версию и будем устанавливать.
В ESXi 6.0 выкинули поддержку всего «устаревшего». Официально его и более новые типа 6.7 сюда ставить нельзя, реально — может и получится. В интернетах встречались упоминания, что это удачно. Но, не в этот раз, мое мнение что несовместимость по процессору сильное колдунство. В продакшн так нельзя, только для опытов.
Для новых версий ESXi методы доработки напильником предполагаю те же.
3. Доработка напильником дистрибутива
Дистрибутив брал стандартный. Можно с оф сайта, можно с торрентов. ESXi 5.5 U3.
Но, помните обращал внимание на полностью 64-битная архитектуру, но EFI загрузчик 32 битный?! Вот тут-то он и встретится. При попытке загрузки установщика ничего не происходит.
Требуется заменить загрузчик установщика более старыми, 32-битным. Вроде от версии даже более ранней чем 5.0.
Используем программу редактирования iso (например, ultraiso). Находим внутри iso папку \EFI\BOOT и заменяем файл BOOTIA32.EFI на старый, сохраняем, и вот все уже грузится!
4. Установка ESXi
Никаких подробностей, все как всегда. Установка завершилась успешно, но ничего не грузится, это нормально!
5. Доработка напильником загрузчика
Алгоритм действий указан в статье [3] Bringing an Old Mac Pro Back to Life with ESXi 6.0, там же приводится ссылка на архив 32- bit booter files.
5.1. Извлекаем жесткий диск и подключаем его к другому компу.
Я использовал аппаратную версию MacBook с переходником sata-usb, можно использовать Linux. Если нет отдельного компа, можно использовать еще один жд, воткнуть его в MacPro, установить на него MacOS, и из нее же монтировать жесткий диск с ESXi.
Нельзя использовать Windows! Даже просто раз включив этот диск в систему виндовс, в него будут без спроса внесены небольшие изменения. Небольшие и никому типа не мешают, но в нашем случае загрузка ESXi закончится ошибкой «Bank6 not a vmware boot bank no hypervisor found».
Вот статья с подробностями что происходит если все-таки воткнули [4] bank6 not a VMware boot bank no hypervisor found. А вот метод решения простой и быстрый – ставим ESXi заново!
5.2 Монтируем раздел EFI
Открываем Терминал, обязательно переходим в режим суперпользователя
Создаем каталог для будущего раздела
смотрим имеющиеся разделы
вот что нам нужно, раздел EFI с названием ESXi
На примонтированном диске нужно будет заменить файлы на старые версии. Старые версии можно найти в [3], архив 32- bit booter files
Файлы для замены:
/EFI/BOOT/BOOTIA32.EFI
/EFI/BOOT/BOOTx64.EFI
/EFI/VMware/mboot32.efi
/EFI/VMware/mboot64.efi
По завершении отключаем примонтированный EFI-раздел
Заметка об изготовлении образа
В идеале неплохо бы понять, где эти файлы лежат внутри дистрибутива. Тогда их можно будет заменить прямо там, и выпустить собственный дистрибутив «ESXi 5.5 для старого MacPro», полностью готовый к безпроблемной инсталляции.
Мне не удалось их найти. Почти все файлы с расширениями вида «.v00» в дистрибутиве ESXi это tar архивы разных видов. В них вложены архивы .vtar, в них еще архивы… Программой 7zip долго я копал эти безконечные вложенности, но ничего напоминающего раздел EFI не удалось найти. В основном там директории линукса.
Наиболее подходящим казался файл efiboot.img, но его можно легко открыть и увидеть, что там совсем не то.

5.3. Вынимаем жд и устанавливаем его в MacPro
Уже ставим навсегда, все привинчивая и собирая.
И вот у нас уже грузится ESXi!
Может показаться, что это не так. От момента включения и белого экрана до черного экрана загрузки ESXi проходит чуть больше времени, чем до привычного яблока mac os.
6. END.
На этом установка закончена, настройка ESXi как обычно для настройки ESXi.
Стоит отметить, что дальнейшая установка Mac Os на такой VMware установленный на оборудование Apple легальна.
Источник
Установка macOS на VMware Workstation
В этой статье мы расскажем, как проходит установка macOS на компьютер через VMware Workstation Player. Для работы вам понадобится готовый ISO-образ операционной системы. На VMware mac OS устанавливается в 4 этапа:
- Установка патча для разблокировки возможностей работы VMware с macOS.
- Создание виртуальной машины.
- Редактирование конфигурационного файла для запуска на процессорах Intel или AMD.
- Установка macOS на виртуальную машину.
Как разблокировать VMware для macOS
Поскольку VMware Workstation официально не поддерживает MacOS в качестве гостевой ОС, для запуска macOS нужно установить неофициальный патч. Он подойдет как для Workstation Player, так и для Workstation Pro.
Чтобы установить патч для разблокировки macOS:
Готово, при создании виртуальной машины в списке поддерживаемых гостевых ОС появится Apple Mac OS X:
Как создать виртуальную машину для macOS
После установки патча можно приступить к установке macOS. Для работы вам понадобится готовый ISO-образ операционной системы.
Нажмите Create a New Virtual Machine, чтобы создать новую виртуальную машину:
Нажмите Browse и в локальной папке компьютера выберите ISO-образ Mac OS. После этого кликните Next:
Выберите «Apple Mac OS X». Выбор версии зависит от того, какую ОС вы хотите установить:
- Big Sur — macOS 11.1,
- Catalina — macOS 10.15,
- Mojave — macOS 10.14.
Затем нажмите Next:
Если вы хотите оставить название и директорию по умолчанию, нажмите Next. Если вы хотите изменить их, в поле «Virtual machine name» введите имя новой виртуальной машины. Затем нажмите Browse, чтобы выбрать папку, в которой будет храниться виртуальная машина. После этого нажмите Next:
«Maximum disk size» — это максимальный размер дискового пространства, которое будет выделено для гостевой операционной системы. Мы рекомендуем выбрать объём — 80 ГБ.
Если хотите, чтобы виртуальный диск хранился в одном файле, выберите Store virtual disk as a single file. Это не повлияет на производительность операционной системы.
Проверьте количество выделенных ресурсов. Для этого нажмите Customize hardware:
- Memory (оперативная память) — рекомендуемый объём составляет 4 ГБ. Если у вашего компьютера установлено 16 ГБ оперативной памяти, выделите 8 ГБ.
- Number of processor cores (количество ядер процессора) — минимальное рекомендуемое количество — 2. Если процессор вашего компьютера имеет 8 и более ядер, выделите минимум 4 ядра.
Кроме оперативной памяти и ядер процессора необходимо включить виртуализацию. Для этого нажмите Processors, отметьте галочкой пункт «Virtualize Intel VT-x/EPT or AMD-V/RVI» и кликните Close:
Готово, виртуальная машина создана.
Как отредактировать файл .VMX
Перед запуском гостевой ОС нужно внести изменения в файл с расширением .VMX.
Откройте директорию, в которой хранятся файлы виртуальной машины. Это директория, которую вы выбирали на 5 шаге. Если вы выбрали директорию по умолчанию, перейдите в Документы — Virtual Machine. Вам нужен файл с расширением .VMX:
Кликните по файлу правой кнопкой мыши и выберите Открыть с помощью — Блокнот.
В зависимости от процессора вашего компьютера вставьте в конец файла нужный текст:
Готово, виртуальная машина готова к запуску.
Теперь запустим виртуальную машину и установим операционную систему macOS.
Как установить macOS на VMware Workstation
В инструкции мы устанавливаем версию macOS Big Sur. Процедура установки версий macOS Mojave и Catalina практически не отличается.
Чтобы установить macOS на VMware Workstation:
Запустите созданную ранее виртуальную машину:
Дождитесь загрузки операционной системы с установочного диска:
Выберите язык и нажмите на стрелку в правом нижнем углу:
Отформатируйте виртуальный диск. Для этого выберите Дисковая утилита и нажмите Продолжить:
Выберите виртуальный жёсткий диск VMware Virtual SATA Hard Drive Media и нажмите Стереть:
Введите название диска и нажмите Стереть:
Дождитесь завершения процедуры и нажмите Готово.
После этого вверху страницы нажмите Дисковая утилита — Завершить дисковую утилиту:
Выберите Установка macOS Big Sur и кликните Продолжить:
Примите условия лицензионного соглашения:
Выберите диск, название которого вы указывали на 6 шаге, и нажмите Продолжить. На этот диск будет установлена ОС.
Дождитесь окончания установки. Гостевая операционная система перезагрузится несколько раз:
Выберите регион и продолжите установку. Следуйте подсказкам системы:
На этапе «Ассистент миграции» в левом нижнем углу нажмите Не сейчас:
Чтобы пропустить «Вход с Apple ID» нажмите Настроить позже в левом нижнем углу:
Заполните поля, задайте пароль и нажмите Продолжить:
Готово, вы установили macOS на виртуальную машину VMware Workstation Player.
Источник
How to Install macOS Mojave 10.14 on VMware ESXi 6.7
In this article, we will install macOS 10.14 on ESXi . And then, we will fix the error of screen resolution by installing VMware Tools on the macOS virtual machine.
How to Install macOS Mojave 10.14 on ESXi 6.7 (6.7U2)
On June 4, 2018, Apple released a new version of the MacOS operating system, 10.14, for developers. MacOS 10.14 was called Mojave. The full version of the macOS Mojave will probably be available for everyone in September or October.
What is VMware ESXi? VMware ESXi is a server virtualization solution. VMware ESXi is also known as VMware vSphere Hypervisor. VMware ESXi is a Hypervisor Type 1 virtualization solution.
You can setup and run Apple’s MacOS operating systems without having a Mac computer. In our previous articles, we installed MacOS with VMware Workstation , VirtualBox , and ESXi.
In this article, we will install macOS Mojave 10.14 on ESXi . Version 6.7 of VMware ESXi was released on April 17, 2018. If you are using the 6.5 version on an existing infrastructure, you can upgrade your infrastructure to a new release by browsing the article called How to Upgrade VMware ESXi .
How to Run macOS Mojave on VMware vSphere Hypervisor ESXi 6.7
After you install ESXi , you need to download some files needed for Mojave installation. Download the macOS Mojave ISO file, VM Unlocker and VM Tools from the following links.
After downloading the necessary files for the setup of macOS Mojave 10.14 from the above links, upload these files to your vSphere server. If you do not know how to upload files to ESXi, you can browse How to Copy Files to ESXi Datastore .
After uploading the files on Datastore, you need to prepare for the virtual machine setup. First, enable SSH and connect to your VMware ESXi server using the Putty program.
After connecting with SSH, you need to setup VMware Unlocker to run macOS on VMware ESXi.
Follow the steps below to install macOS Mojave 10.14 on your server.
How to Install VMware Unlocker on VMware ESXi
Follow the steps below to setup VMware ESXi Unlocker.
Step 1
The files in Datastore are as follows. Go to the next step to enable SSH on VMware ESXi.
Step 2
On the ESXi 6.7 server, press F2, and then press Enter on the Troubleshoot Mode Options. Press Enter on the Enable SSH option to enable SSH.
Step 3
After enabling SSH, download the Putty program from here and open the program. To make an SSH connection to your ESXi server, type the server’s IP address and select SSH. Then click the Open button to connect.
Step 4
After typing your username and password, press Enter.
Step 5
After successfully connecting to the server, use the following commands to extract the zipped file to setup VMware Unlocker.
Step 6
To setup VMware Unlocker on VMware ESXi, apply the following commands in the terminal.
Step 7
After installing vSphere ESXi Unlocker, restart your server with Reboot command.
How to Create a New Virtual Machine for macOS
After installing vSphere ESXi Unlocker, follow the steps below to create and configure a new virtual machine.
Step 1
After connecting to vSphere ESXi 6.7 via a web browser, click on Virtual Machines and then Create / Register VM.
Step 2
In the Create New Virtual Machine window, select Create a new virtual machine for Mojave and click on the Next button.
Step 3
Configure macOSMojave1014 for the VM name and set Compatibility to ESXi 6.7, Guest OS Family setting to Mac OS and Guest OS Version to Apple macOS 10.14 (64-bit) and click Next to continue.
Step 4
Select Datastore and click Next.
Step 5
Configure the number of processors to 2 and the RAM size to 4 GB.
Step 6
Configure the Network Adapter and then click Datastore ISO File to add the ISO file to the virtual machine.
Also, configure the Video Card option to Auto-detect settings.
Step 7
Select the ISO file.
Step 8
Finally, enable the Hardware Virtualization and Performance Counters options for the virtual machine’s processor configuration, and click Next.
Step 9
The summary information of the 10.14 virtual machine to be installed on vSphere ESXi 6.7 is as follows. Click on the Finish button to continue the installation.
How to Install macOS in vSphere ESXi
After making the necessary configurations on vSphere ESXi 6.7, follow the steps below for installing macOS.
Step 1
Run the virtual machine by clicking on the Power on button.
Step 2
Wait for the installation to start.
Step 3
Select your macOS system language and click Continue.
Step 4
To make the disk configuration, select Disk Utility and click the Continue button.
Step 5
Once you have selected the Virtual SATA Hard Drive Media disk, click the Erase button.
Step 6
Once you have configured the disk name, format and Scheme settings, click the Erase button again.
Step 7
After configuring the hard disk of macOS virtual machine, click on the Done button and then close the Disk Utility.
Step 8
Select the Install macOS option and click the Continue button.
Step 9
Click the Continue button to launch the MacOS installation on vSphere ESXi.
Step 10
Select the disk to install macOS 10.14 and click the Install button.
Step 11
Wait while it is are copying the necessary files for macOS Mojave installation.
Step 12
Wait while it is installing macOS Mojave on vSphere Hypervisor. This may take some time…
Step 13
After copying the installation files, the virtual machine will restart and you will see the following image. You need to configure the latest settings of the macOS Mojave.
Select the country you live in and click Continue.
Step 14
Select your keyboard layout and click Continue.
Step 15
To accept Apple’s Data & Privacy settings, click Continue directly.
Step 16
If you are installing a clean macOS Mojave, you can continue with Don’t transfer any information now.
Step 17
Click Sign Up Later and then Skip to sign in later on Apple.
Step 18
Click the Agree button to accept the MacOS Mojave software license agreement.
Step 19
Create a new user account for macOS Mojave operating system and click Continue.
Step 20
Click on Continue to allow applications such as Apple’s Maps, Find My Mac and allow you to send the errors you have on your Mac to Apple.
Step 21
The biggest feature of macOS Mojave 10.14 is the Dark theme. Select Dark appearance and click Continue.
Step 22
Once you have successfully installed macOS Mojave on vSphere, you can check the version from the Apple Logo / About.
How to Install VMware Tools for macOS Mojave on vSphere
After installing macOS Mojave you need to install VMware Tools. With VM Tools, you can use the virtual machine in full-screen mode and get the virtual machine to run more efficiently.
To install VMware Tools on an macOS virtual machine, follow the steps below in order.
Step 1
Close the virtual machine and click the Edit button as shown below.
Step 2
Upload Darwin.iso file into Datastore and then select Darwin.iso file in the Datastore Browser window.
Step 3
After adding the darwin.iso file to the macOS virtual machine, click the Save button to save the settings.
Step 4
Now, run the Mojave virtual machine.
Step 5
Double-click on the VM Tools installation image and in the window that opens, double-click Install VMware Tools to installation.
Step 6
In the VM Tools Installer window, click the Continue button.
Step 7
Click the Continue Installation button again.
Step 8
Type your user account name and password, and then click the Install Software button.
Step 9
Click the OK button to turn off the Not Optimized for VM Tools Mac option.
Step 10
Click the Open Security Preferences button if you encounter System Extension Blocked alert.
Step 11
Click the Allow button to allow the VM Tools setup file.
Step 12
After setting up VM Tools for macOS, click the Restart button to restart the virtual machine.
Step 13
After the macOS 10.14 virtual machine restarts, make the virtual machine full screen.
Step 14
You can understand whether VM Tools is running on the full screen of the virtual machine.
Final Word
In this article, we have installed macOS Mojave 10.14 on vSphere 6.7. Finally, we have resolved the screen resolution issue. Thanks for following us!
Источник