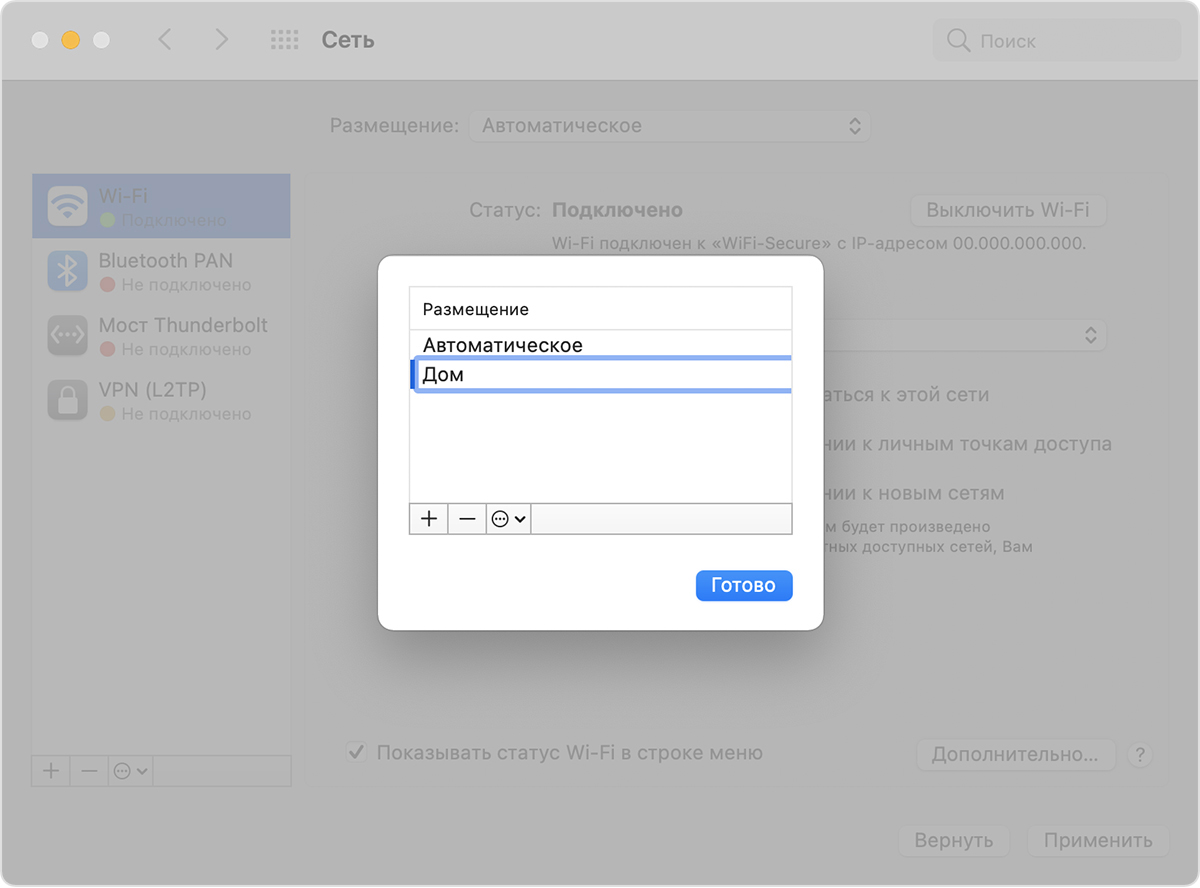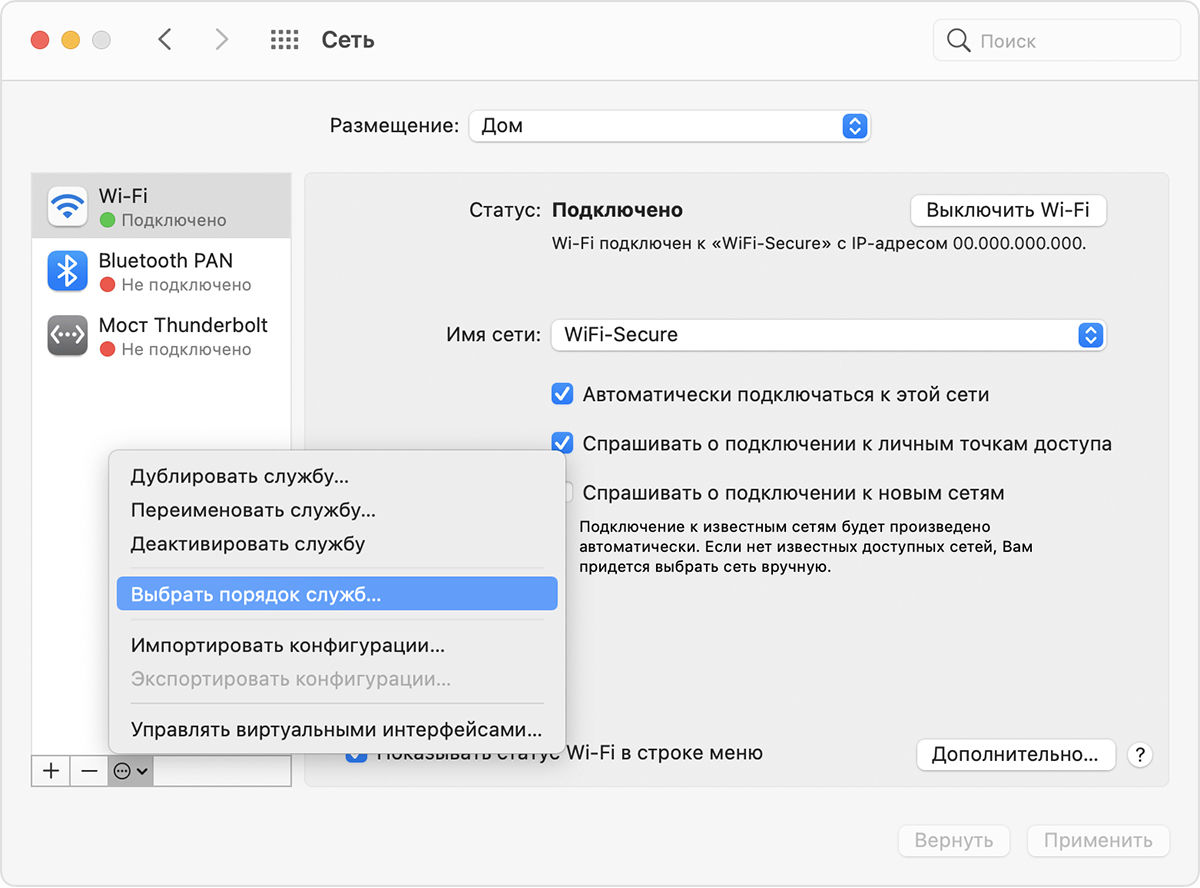- Создание сети «компьютер-компьютер» на Mac
- Создание новой сети
- Подключение к сети
- Включение устаревших сетей
- Подключение Mac к общим компьютерам и серверам
- Подключение к компьютеру или серверу, найденному в списке
- Подключение к компьютеру или серверу путем ввода его адреса
- Подключение к недавно использованному серверу
- Настройка общего доступа к файлам на Mac
- Настройка общего доступа к файлам
- Настройка дополнительных параметров общего доступа к файлам
- Использование сетевых размещений на компьютере Mac
- Добавление сетевого размещения
- Переключение между сетевыми размещениями
- Изменение порядка сетевых служб
- Предотвращение использования сетевой службы
Создание сети «компьютер-компьютер» на Mac
Чтобы настроить временное соединение Wi-Fi между Вашим Mac и другим устройством, можно создать собственную сеть, используя меню «Wi-Fi».
Создание новой сети
Нажмите значок состояния Wi-Fi 
Введите имя и выберите канал для сети.
Если создана сеть «компьютер-компьютер», значок меню Wi-Fi меняется на изображение компьютера 
Подключение к сети
После того как сеть создана, Вы можете подключиться к ней с другого компьютера Mac.
Нажмите значок состояния Wi-Fi 
Включение устаревших сетей
На Mac выберите меню Apple
> «Системные настройки», затем нажмите «Сеть».
В списке служб слева выберите Wi‑Fi, затем нажмите «Дополнительно».
Установите флажок «Показать устаревшие сети и параметры».
Источник
Подключение Mac к общим компьютерам и серверам
Можно подключаться к общим компьютерам и файловым серверам в сети (включая компьютеры Mac и Windows), предоставляющим общий доступ к файлам, а также к файловым серверам, использующим SMB и другие протоколы.
Для подключения можно найти компьютер или сервер либо ввести его сетевой адрес. См. раздел Определение имени и сетевого адреса компьютера.
Подключение к компьютеру или серверу, найденному в списке
На Mac нажмите значок Finder 
Если в разделе «Места» в боковом меню не отображается ни одного объекта, наведите указатель на слово Места, затем нажмите стрелку 
В окне Finder дважды нажмите компьютер, к которому хотите подключиться, затем нажмите «Подключиться как».
Если Вы подключаетесь к компьютеру Mac, на котором включена функция общего экрана, и у Вас есть права доступа, нажмите «Общий экран».
Выберите, каким образом Вы хотите подключаться к этому компьютеру Mac.
Гость: Подключение в качестве гостя возможно, если на общем компьютере разрешен гостевой доступ.
Зарегистрированный пользователь: Подключение к другому компьютеру Mac с использованием действительного имени пользователя и пароля. Если на другом компьютере Mac выбран параметр «Только этим пользователям», убедитесь, что используемое имя пользователя присутствует в списке пользователей, которым разрешен доступ.
С помощью Apple ID: Подключение к другому компьютеру Mac с помощью Apple ID. Вы должны быть заданы в настройках пользователей и групп с этим Apple ID на этом и на другом компьютерах Mac.
При необходимости введите имя пользователя и пароль, затем выберите тома или общие папки сервера.
В некоторых случаях Вам понадобится информация о сети или рабочей группе, к которой относится общий компьютер. Если Вы не располагаете данной информацией, свяжитесь с владельцем компьютера или обратитесь к сетевому администратору.
Совет. Чтобы облегчить подключение к компьютеру в дальнейшем, установите флажок «Запомнить пароль в связке ключей» для добавления Вашего имени пользователя и пароля в связку ключей.
Подключение к компьютеру или серверу путем ввода его адреса
В Finder 
Введите сетевой адрес компьютера или сервера в поле «Адрес сервера».
О корректном формате сетевых адресов см. в разделе Форматы сетевых адресов и протоколы.
Выберите, каким образом Вы хотите подключаться к этому компьютеру Mac.
Гость: Подключение в качестве гостя возможно, если на общем компьютере разрешен гостевой доступ.
Зарегистрированный пользователь: Подключение к другому компьютеру Mac с использованием действительного имени пользователя и пароля. Если на другом компьютере Mac выбран параметр «Только этим пользователям», убедитесь, что используемое имя пользователя присутствует в списке пользователей, которым разрешен доступ.
С помощью Apple ID: Подключение к другому компьютеру Mac с помощью Apple ID. Вы должны быть заданы в настройках пользователей и групп с этим Apple ID на этом и на другом компьютерах Mac.
При необходимости введите имя пользователя и пароль, затем выберите тома или общие папки сервера.
Чтобы облегчить подключение к компьютеру в дальнейшем, установите флажок «Запомнить пароль в связке ключей» для добавления Вашего имени пользователя и пароля в Вашу связку ключей.
Подключение к недавно использованному серверу
Вот несколько вариантов удобного подключения к общим компьютерам и серверам, которые Вы часто используете:
На Mac можно сделать следующее.
Выберите меню «Apple»
> «Недавно использованные объекты», затем выберите сервер в списке недавно использованных серверов.
В Finder 
Добавьте общие компьютеры, сети и рабочие группы в боковое меню Finder. Выберите объект, затем выберите «Файл» > «Добавить в боковое меню».
Добавьте общий компьютер или сервер в список избранных. В Finder выберите меню «Переход» > «Подключение к серверу», введите сетевой адрес, затем нажмите кнопку «Добавить» 
Если Вы не можете обнаружить сервер или компьютер с включенным общим доступом или подключиться к нему, возможно, он недоступен, либо у Вас отсутствует разрешение на подключение к нему. Обратитесь за помощью к владельцу компьютера или администратору сети.
Источник
Настройка общего доступа к файлам на Mac
Можно предоставить общий доступ к файлам и папкам другим пользователям в Вашей сети. Можно предоставить доступ всем пользователям ко всему компьютеру Mac или разрешить определенным пользователям обращаться к определенным папкам.
Настройка общего доступа к файлам
На Mac выберите меню Apple
> «Системные настройки», затем нажмите «Общий доступ».
Установите флажок «Общий доступ к файлам».
Чтобы разрешить общий доступ к определенной папке, нажмите кнопку «Добавить» 
По умолчанию папки «Общие» всех пользователей, имеющих учетную запись на Вашем компьютере Mac, открыты для общего доступа. Чтобы закрыть общий доступ к папке, выберите эту папку в списке «Папки общего доступа» и нажмите кнопку «Удалить» 
Нажмите имя папки, удерживая нажатой клавишу Control, выберите «Дополнительные параметры», выберите требуемые параметры и нажмите «OK».
По умолчанию любой пользователь, указанный в разделе настроек «Пользователи и группы» на Вашем компьютере Mac, может подключаться к Вашему компьютеру Mac по сети. Пользователь с учетной записью администратора получает доступ ко всему компьютеру Mac.
Чтобы разрешить доступ к папке только определенным пользователям или группам, выберите эту папку в списке «Папки общего доступа», нажмите кнопку «Добавить» 
Добавление пользователей и групп из списка всех пользователей Вашего Mac. Выберите «Пользователи и группы» в списке слева, выберите одно или несколько имен в списке справа, затем нажмите «Выбрать».
Добавление пользователей и групп из списка всех пользователей в сети. Выберите «Пользователи сети» или «Сетевые группы» в списке слева, выберите одно или несколько имен в списке справа, затем нажмите «Выбрать».
Добавление пользователя из списка контактов и создание для него учетной записи, предназначенной только для общего доступа. Выберите «Контакты» в списке слева, выберите имя в списке справа, нажмите «Выбрать», задайте пароль, затем нажмите «Создать учетную запись».
Чтобы указать уровень доступа пользователя, выберите пользователя в списке «Пользователи», затем нажмите всплывающее меню рядом с именем пользователя и выберите один из следующих вариантов.
Чтение и запись. Пользователь видит файлы в папке и может копировать файлы в папку и из нее.
Только чтение. Пользователь может просматривать содержимое папки, однако не может копировать в нее файлы.
Только запись (почтовый ящик). Пользователь может копировать файлы в папку, однако не может просматривать ее содержимое.
Нет доступа. Пользователь не видит файлы в папке и не может копировать файлы из нее.
Настройка дополнительных параметров общего доступа к файлам
Используйте дополнительные параметры общего доступа к файлам, чтобы задать протокол и другие настройки для каждого общего файла.
На Mac выберите меню Apple
> «Системные настройки», нажмите «Общий доступ», затем выберите «Общий доступ к файлам».
Нажмите имя общей папки, удерживая нажатой клавишу Control, и выберите «Дополнительные параметры».
Выберите расширенные параметры.
Разрешить доступ гостям.
Разрешить только зашифрованные подключения по протоколу SMB.
Использовать как папку для резервного копирования Time Machine.
Гости могут получать доступ к общим папкам на Вашем Mac. Чтобы отключить гостевой доступ, снимите флажок «Разрешить гостям подключаться к общим папкам» в панели «Гость» в настройках пользователей и групп. См. раздел Настройка обычных, гостевых пользователей и групп.
Источник
Использование сетевых размещений на компьютере Mac
С помощью функции «Размещение» в настройках сети можно быстро переключаться между разными наборами настроек сети.
Возможность переключения между разными наборами настроек сети (размещений) может быть полезна, например, в следующих обстоятельствах:
- На работе и дома используется один и тот же тип сети (например, Ethernet), но настройки, используемые на работе, не разрешают компьютеру Mac автоматически подключаться к такому же типу сети дома.
- Компьютер Mac на работе и дома подключается более чем к одному типу сетевых служб (например, к Wi-Fi и Ethernet), но на работе требуется сначала выполнять попытку подключения к Ethernet, а дома — к Wi-Fi. Другими словами, для каждого из размещений требуется настроить свой порядок служб.
- Компьютер Mac не подключается к сети, и требуется быстро сбросить настройки сети для целей тестирования, не теряя текущие настройки сети.
Добавление сетевого размещения
- Перейдите в меню Apple > «Системные настройки», затем щелкните «Сеть».
- Появится всплывающее меню «Размещение» с именем текущего набора настроек сети. По умолчанию используется размещение с именем «Автоматическое». Выберите в этом меню пункт «Редактировать размещения».
- Нажмите кнопку «Добавить» (+) под списком размещений, затем введите имя для нового размещения, например «Работа», «Дом» или «Мобильная связь». (Чтобы удалить размещение, воспользуйтесь кнопкой удаления (–) под списком.)
- Нажмите «Готово». В меню «Размещение» должно отобразиться имя нового размещения. Любые изменения, внесенные сейчас в настройки Wi-Fi, Ethernet или другой сети, будут сохранены в это размещение при нажатии кнопки «Применить». Настройки сети в предыдущем размещении остаются прежними, что позволяет в любое время переключиться обратно с помощью меню «Размещение».
- Нажмите «Применить», чтобы сохранить настройки и переключиться с предыдущего размещения на новое. Компьютер Mac автоматически попытается определить правильные настройки для каждого типа сети. При необходимости изменить настройки вручную не забудьте после внесения изменений нажать «Применить» снова.
Переключение между сетевыми размещениями
При наличии нескольких размещений между ними можно переключаться любым из следующих способов.
- С помощью всплывающего меню «Размещение» в настройках сети, как описано выше. После выбора размещения не забудьте нажать кнопку «Применить».
- Либо выберите в строке меню Apple > «Размещение», а затем выберите нужное размещение в подменю.
Изменение порядка сетевых служб
Если сетевые размещения используются для выбора разных сетевых служб (таких как Wi-Fi или Ethernet) при подключении, для изменения порядка служб (приоритета портов) в каждом из размещений выполните следующие действия.
- Перейдите в меню Apple > «Системные настройки», затем щелкните «Сеть».
- Во всплывающем меню «Размещение» выберите размещение, которое требуется изменить.
- Щелкните значок дополнительных параметров или значок шестеренки под списком услуг, затем выберите «Выбрать порядок служб».
- Измените порядок служб в списке путем их перетаскивания. Компьютер Mac сначала будет выполнять попытку подключиться к первой службе в списке, затем к последующим в указанном порядке, пока подключение не будет установлено.
Порядок подключений к виртуальной частной сети (VPN) невозможно изменить, так как они всегда имеют приоритет над другими подключениями. - Нажмите кнопку «ОК», а затем — «Применить».
Предотвращение использования сетевой службы
По умолчанию размещение с именем «Автоматическое» делает активными все доступные сетевые службы (также называемые портами или сетевыми интерфейсами), независимо от того, используются ли они для подключения к сети. Компьютер Mac автоматически выполняет поиск этих служб для подключения к сети или Интернету.
Например, дома может использоваться сеть Wi-Fi, а на работе — Ethernet. Компьютер Mac автоматически определяет, какую из этих сетевых служб использовать при подключении.
Чтобы гарантировать, что компьютер Mac не использует конкретную сетевую службу, такую как Wi-Fi, ее можно сделать неактивной в любом из сетевых размещений:
- Перейдите в меню Apple > «Системные настройки», затем щелкните «Сеть».
- Во всплывающем меню «Размещение» выберите размещение, которое требуется изменить.
- Щелкните значок дополнительных параметров или значок шестеренки под списком услуг, затем выберите «Деактивировать службу».
- Нажмите кнопку «Применить».
Источник