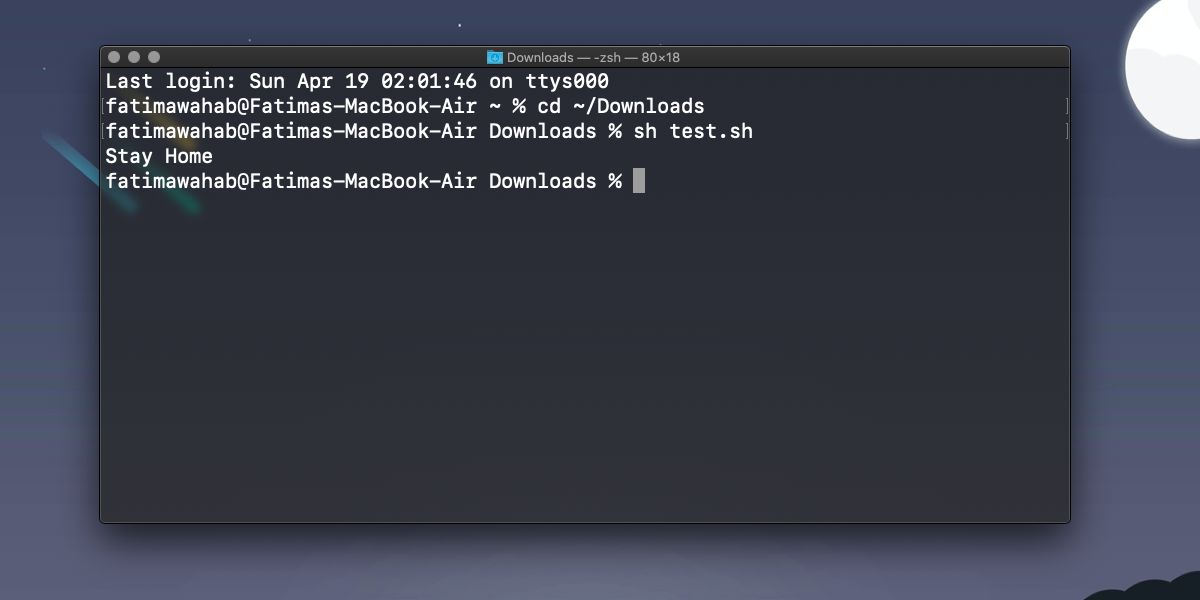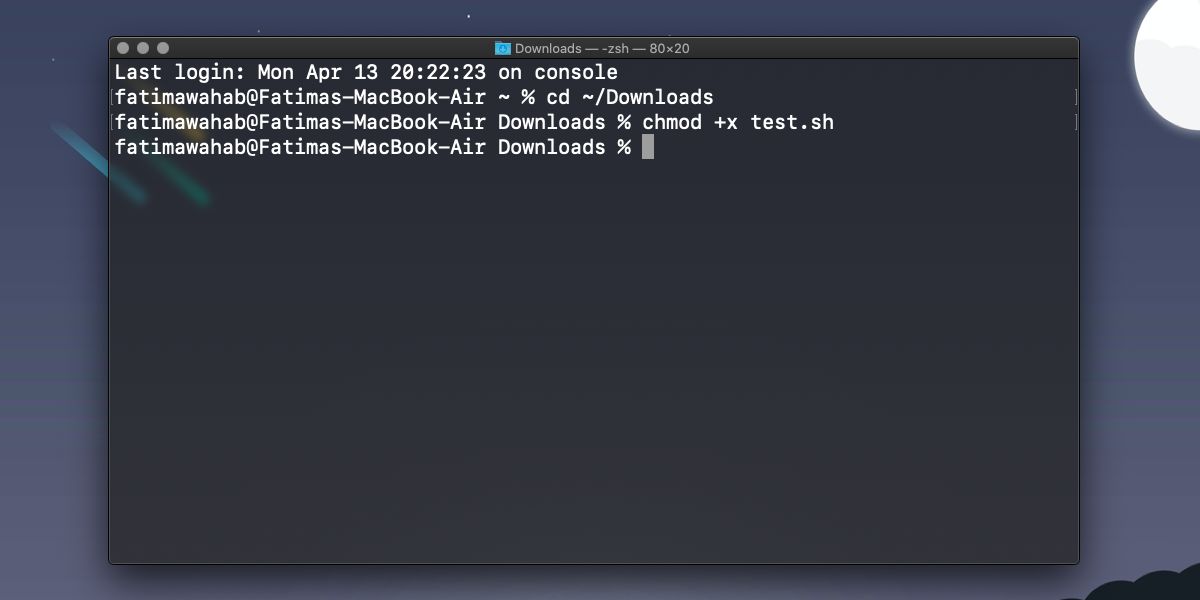- О shell-скриптах в команде «Терминал» на Mac
- Консоль для маководов: Beyond the GUI
- Лирическое отступление
- Начнём работу
- Продолжаем знакомство с консолью. Команда open
- Пара слов о бандлах
- Скрипт?
- Скрипты AppleScript
- Кратко о других полезных командах Mac OS X
- Что-то типа заключения
- How to make a simple bash script (Mac)
- How to run a Shell or .sh script on macOS
- Test Shell script
- Run Shell script on macOS
- Why shell scripts are easier to run on macOS
О shell-скриптах в команде «Терминал» на Mac
Вместо ввода команд и ожидания ответа Вы можете составить shell-скрипт, который будет выполняться без Вашего непосредственного участия.
Shell-скрипт — это текстовый файл, который содержит одну или несколько команд UNIX. Вместо того чтобы вручную поочередно вводить команды в командной строке, Вы запускаете shell-скрипт, который выполняет все эти команды.
Плюс в том, что в одном shell-скрипте можно объединить большое количество стандартных задач. Это обеспечивает экономию Вашего времени и сокращает количество возможных ошибок при многократном выполнении однотипных задач. Кроме того, shell-скрипты можно автоматизировать с помощью таких инструментов, как launchd или Apple Remote Desktop.
Shell-скрипт начинается с комбинации символов, которая сообщает, что это shell-скрипт. Это символы # и ! (вместе называемые shebang), после которых указывается оболочка shell, в которой должен быть выполнен скрипт. Например, вот первая строка shell-скрипта, который будет запущен в sh :
Рекомендуется снабжать shell-скрипты комментариями. Чтобы добавить комментарий, начните строку со знака номера (#). Каждая строка комментария должна начинаться со знака номера:
Чтобы визуально отделить различные части shell-скрипта, в него можно добавлять пустые строки.
С помощью инструмента chmod можно указать, что файл является исполняемым (то есть, его содержимое может быть запущено как приложение). См. раздел Преобразование файлов в исполняемые в Терминале.
Инструкции по написанию shell-скриптов см. в статье Основные сведения о shell-скриптах на веб‑сайте Apple для разработчиков.
Источник
Консоль для маководов: Beyond the GUI
Доброго дня, уважаемые хабравчане-маководы!
Сегодня я расскажу как увеличить эффективность работы в Mac OS X за счёт использования консоли.
Лирическое отступление
Думаю, ни для кого не секрет, что Mac OS является Unix-based системой, но переработанной почти до неузнаваемости. Даже консоль засунули куда подальше — не сразу и найдёшь. И вся система нацелена на использование GUI, при дефолтных настройках даже переключение между кнопками по Tab не работает — без мыши никуда. И тем не менее, Мак — это не только окошки, не только док и лаунчер. Мак это ещё и вся мощь shell скриптов и консоли!
Если Вы пришли из мира M$, то для начала неплохо бы поучить общие команды shell’а, например, по вот этому учебному пособию. Как минимум, нужно усвоить команды перехода по каталогам и способы запуска программ и скриптов.
Если Вы пришли в мир Mac OS из мира Linux’а и FreeBSD, то, скорее всего, знаете как минимум основы shell-скриптинга. Но и для вас в статье может оказаться кое-что интересное, ведь в маке есть уникальные консольные команды, которые так же полезно знать.
Вот о некоторых особенностях маковской консоли далее и пойдёт речь.
Начнём работу

Для начала избавимся от стандартного терминала. Ну, точнее, поставим другой — получше. Я лично предпочитаю iTerm2, который подходит для работы куда лучше системного. Хотя, и у него бывают интересные моменты (см. картинку вверху).
Далее нам могут понадобиться дополнительные инструменты, поэтому устанавливаем MacPorts (хотя, конечно, можно и другой менеджер пакетов). Теперь мы можем ставить нужные консольные утилиты с помощью простых команд. Например, ставим Midnight Commander (он в любом случае может пригодиться), набираем в iTerm2:
После ввода пароля и установки зависимостей и самого mc, можем его запустить, как вы уже догадались, командой mc . 
О ужас! Нам понадобятся функциональные клавиши, а они нажимаются только через Fn+F15 , что же делать? Ну как что — лезть в системные настройки и выключать это. Иначе сложно будет с mc работать.
Ещё одно важное замечание: кури мануалы если что-то не понятно, набираем в консоли man команда — и получаем подробное описание команды. (Кстати, для выхода из просмотра мануала надо просто нажать Q).
Продолжаем знакомство с консолью. Команда open
Легко можно заметить, что mc показывает куда больше файлов и папок, чем Finder. Конечно, можно поставить хак для него, чтобы он отображал такие файлы, но не все это любят. Так что остаётся лишь пользоваться Cmd+Shift+G и вводить вручную имя папки. Но данный способ не особо удобен: нет автокомплита, нет возможности видеть скрытые файлы. Теперь вернёмся к терминалу. В Mac OS X есть замечательнейшая команда open , которая действует так, как будто пользователь сделал даблклик на файле или папке в Finder — открывает файл, бандл или ссылку в связанной программе, открывает папку в Finder’е. Вот простой пример работы с этой командой: заходим с помощью mc в скрытую папку (например, /etc/) и набираем:
Wuala! Файндер отобразил нам нашу системную папку! Но это ещё не всё, ведь скрытые файлы всё ещё не видны. Для примера, откроем наш .profile :
И — опа! — скрытый файл открылся в TextEdit! Всё предельно просто.
Пара слов о бандлах
Это всем известно, но на всякий случай повторю: обычные программы в Mac OS X на самом деле являются папками с расширением .app и особым образом устроенным содержимым. Убедиться в этом легко: открываем в Finder папку /Applications/ и делаем Ctrl+Click (либо Right-Click , если хотите) на любой программе и выбираем «Показать содержимое пакета». 
Из консоли это так же очень хорошо видно: mc отображает эти программы именно как папки. И как же запустить из консоли GUI-программу, спросите вы? Очень просто, есть даже два способа.
Способ первый, простейший:
Программа будет запущена и консоль будет свободна для дальнейших действий.
Способ второй, интересный:
Программа будет запущена, но консоль не освобидится — она будет ждать завершения программы и выводить всё, что программа захочет вывести в неё. То есть, таким образом можно посмотреть рабочий лог некоторых программ.
Ещё одно очень важное различие между этими двумя методами: второй позволяет запустить два экземпляра программы, в то время как первый активирует уже запущенную, буде такая имеется. Так что через консоль можно решить и эту проблему (хотя, скорее фичу) макоси: через Finder, док и лаунчер запустить два экземпляра программы нельзя, а вот из консоли — пожалуйста, хоть двадцать два.
Скрипт?
Расскажу вкратце что из себя представляет shell-скрипт. По сути — это обычный текстовый файл, содержащий серию команд для выполнения. Самый простой скрипт просто запускает последовательно все команды. Скрипты посложнее могут иметь условия, циклы и функции, то есть, скрипт может быть весьма большой и сложной программой. Основной плюс таких скриптов — на их службе вся мощь консольных утилит из мира unix, что с лихвой компенсирует бедность языковых конструкций. Приведу простой пример скрипта, который преобразует все файлы .png в текущей директории, уменьшив их размер до 200 пикселей в ширину или высоту.
Пример простейший, но он демонстрирует главное: в скриптах сокрыта великая сила.
Скрипты AppleScript
В Mac OS X имеется несколько встроенных механизмов по автоматизации действий. Один из очень распространённых — AppleScript, для которого есть и графический редактор-запускатор. Но использовать такие скрипты можно и из консоли, для этого есть особая утилита — osascript . Использовать её можно так:
Не буду углубляться в AppleScript, он заслуживает отдельной статьи, и даже не одной. Так что рекомендую почитать справку или гугл по нему.
Главное: Вы можете комбинировать shell-скрипты со скриптами AppleScript, чтобы добиться максимальной гибкости в работе! К примеру, я использую такие вот смешанные скрипты для автоматической стилизации образа диска: сам диск создаётся с помощью shell (см. ниже), а фон и расположение элементов в образе задаётся с помощью AppleScript.
Есть ещё Automator, но он совсем уж GUI-шный, так что в данной статье его рассматривать бессмысленно. Он, конечно, полезный, но до мощи консоли не дотягивает.
Кратко о других полезных командах Mac OS X
Полный (ну, почти) список уникальных для макоси команд можно найти в одной хорошей статье (хотя сведения там немного устарели), я же вкратце расскажу о наиболее интересных.
Для работы с образами дисков имеется консольная утилита hdiutil . Пара примеров работы с ней:
Более подробно про возможности можно узнать из man hdiutil .
Если Вы — разработчик программ для макоси, то наверняка знаете о такой замечательной вещи, как Info.plist, да и вообще о plist’ах. Так вот, есть очень удобная утилита, позволяющая конвертировать .plist в .bplist, то есть, в более быстрый и лёгкий бинарный формат плиста.
Если хотите позаниматься ерундой, то можно из консоли проговорить любой текст. Для этого есть утилита say .
Так же можно задавать голос, которым мак будет с нами говорить:
Одна беда — по-умолчанию говорит эта штука только по-английски.
Теперь снимем скриншот командой из консоли.
Так же из консоли можно конвертировать текст между различными форматами. Например, можно переконвертировать .doc файл в HTML:
Так же textutil умеет преобразовывать кодировки.
Для изменения системных (и не только) настроек, можно использовать команду defaults . Используем её во благо! Включим наконец отображение скрытых файлов и папок в Finder!
Файндер автоматически перезапустится и теперь будет отображать скрытые файлы и папки! Но опять таки, это не всем нравится, так давайте это выключим, пока родителикто-нибудь не испугался или не удалил нужных файликов. Для сокрытия в уже указанной команде поставьте 0 вместо 1. Ну и для примера, ссылка на статью, где описано много твиков с помощью этой команды.
Что-то типа заключения
Ну что ж, мы разобрали некоторые интересные возможности консоли в Mac OS X. Статья, разумеется, не претендует на полноту и является, скорее, «заманухой» для вовлечения маководов в shell-скриптинг да и вообще в консоль.
Источник
How to make a simple bash script (Mac)
How to make a simple bash script (Mac)
The first step to make a simple bash script is writing the script.
Open Text Edit, found in Applications, once in Text Edit, click “New Document”.
Next, write the Bash Script, as below:
#!/bin/bash tells the terminal that you are using bash shell
echo hello world prints out “hello world” in the terminal
Once you have written the script, you have to convert the document into plain text.
Select “Format” from the Menu and then click “Make Plain Text.”
Next click “File” and then “Save.”
Name it whatever you would like, but remember how you typed the name because we are going to be using that exact name in the terminal.
For the purpose of this tutorial, I am going to name it “FirstScript”, and I am going to save it in my Documents folder.
Also you have to uncheck the box that says “If no extension is provided, use ‘.txt’.”
Next you are going to open the Finder.
Search for the name of the script you just wrote, or navigate to the file.
Once you found it, right click on it (CTRL + click) and click “Get Info”.
Look on the very bottom right of the opened info window, and you will see a Lock icon that should appear locked.
Click it, and if you have a password on your computer it will ask you for your password to unlock it, otherwise it will just unlock.
Once that is done, you have to open Terminal and navigate to the folder you put the document in.
In the terminal, for my case, I am going to type in
Now we have to change the file we saved to an executable file. Type in chmod 700(file Name). I’m going to type in
chmod 700 FirstScript
This will change it into an executable file.
Now type in ./(File Name). Im going to type in
Источник
How to run a Shell or .sh script on macOS
Apr 18, 2020
Comment
Shell scripts are normally written and run on Linux systems but they’re almost as at home on a Mac system as they are on a Linux system. You can write a Shell script on macOS, and you can run it easily, far more easily than you can on a Windows 10 system. In fact, on macOS, a shell script will likely run and accomplish what it was written to do while on a Windows 10 system, it is far more likely to fail. Here’s how you can run a Shell or .sh script on macOS.
Test Shell script
In order to test this, you’ll need a Shell script that you can run. You can use one that you have on hand, or you can use the sample script below. Open a text editor e.g., TextEdit and paste the following in it. Save the file with the .sh file extension.
Run Shell script on macOS
Open the Terminal on macOS. Use the cd command to move to the folder that the script is in. The location in the command below is just an example. Make sure you change it to whichever folder your script is actually in.
Once you’re in the folder, you need to give the script permission to run. Use the command below but replace the example name with the actual name of the script that you want to give permission to run to.
After granting the script permission to run, use the command below to run it. Remember to change the name of the script before you run the command.
Why shell scripts are easier to run on macOS
Shell scripts are easier to run on macOS compared to Windows 10 because macOS is based on UNIX. It’s something the system has in common with a Linux system. Shell commands will run without trouble and you will be able to use a few select apps Linux apps too though you would benefit more from a macOS version of them if they’re available.
The example script we gave to test this process will simply display text in the Terminal but the script you want to run is going to do something else and may need other apps/utilities installed on your Mac before it can run. If you’re skilled at writing shell scripts, you can always modify the script you have and instruct it to use apps or utilities that are already installed on your Mac.
Источник