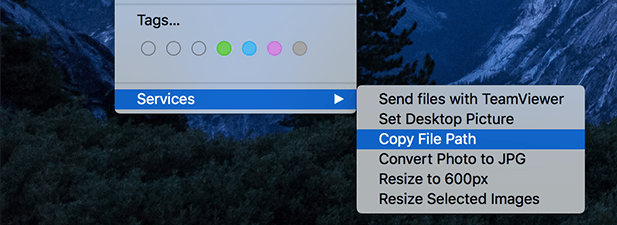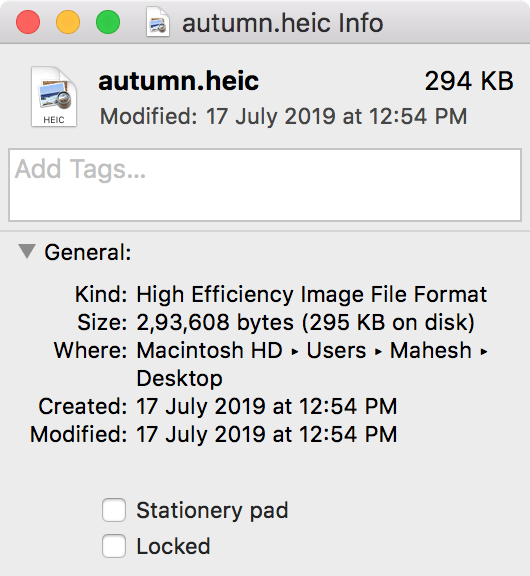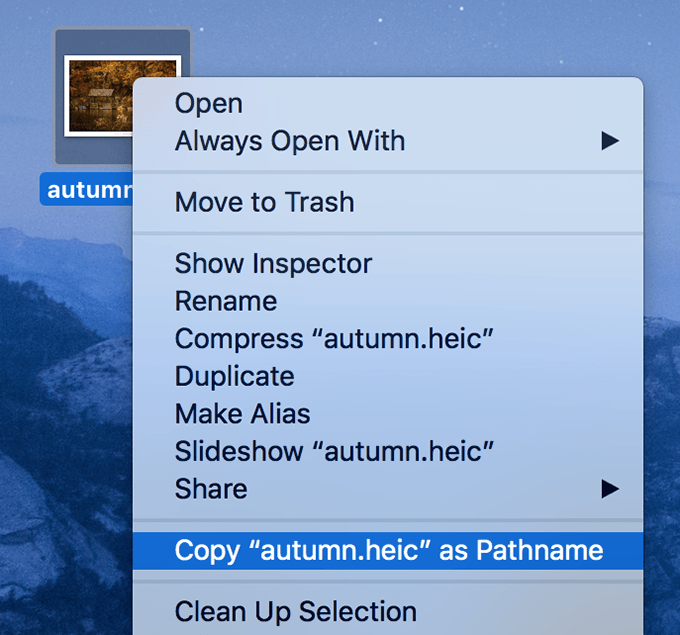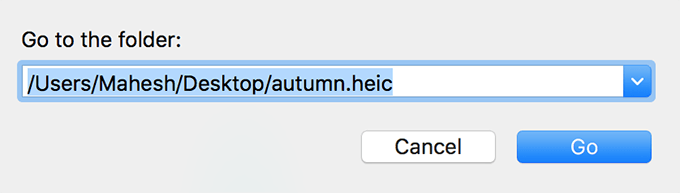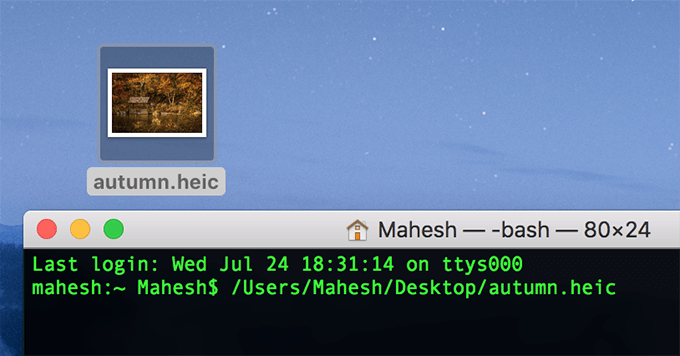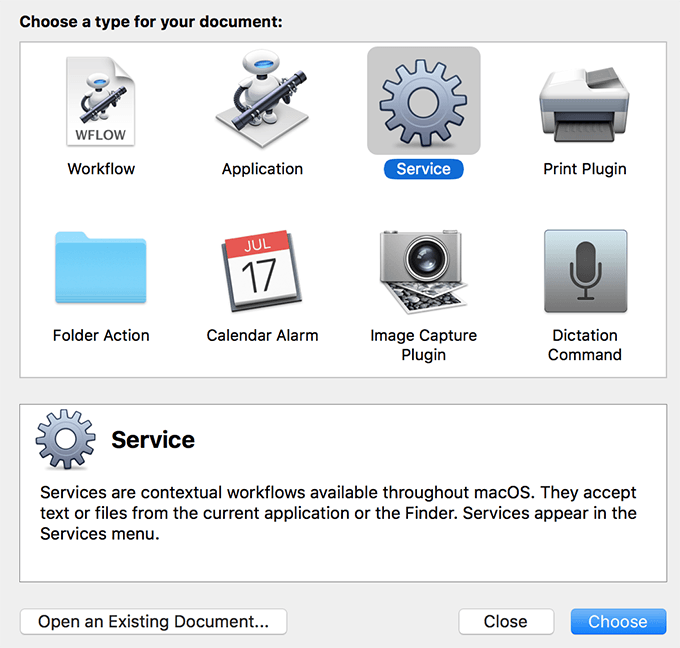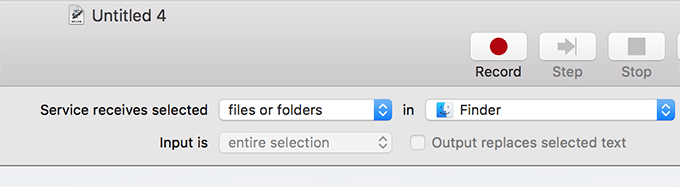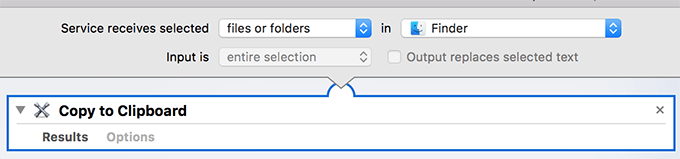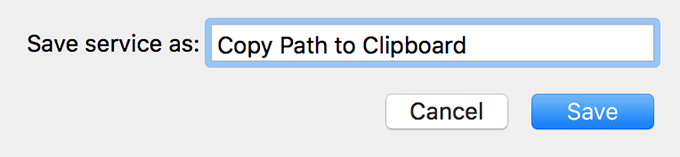- Question: Q: entering a file path into Finder or elsewhere?
- Helpful answers
- 5 Ways To Reveal The Path Of a File On MacOS
- Reveal File Paths Using The Info Box
- Copy File Paths From The Context Menu
- Use Finder To View File Paths
- View File Paths Using Terminal
- Create An Automator Service To Copy File Paths
- Bonus Tip: Assign a Keyboard Shortcut To The Automator Service
- How to Show the Path Bar in Mac OS X to Work Better in the Finder File System
- How to Enable the Path Bar for Mac OS X Finder
- Как посмотреть и скопировать путь к папке или файлу на Mac
- Быстрое копирование пути в Терминал
- Просмотр и копирование пути через меню Finder
- Пункт «Место» в свойствах папки
- Включение показа пути к папке в заголовке Finder
- Видео инструкция
Question: Q: entering a file path into Finder or elsewhere?
can anyone help me if there are one or more ways to find a path like this in finder or other software? i have recently realized that i don’t know how to take a file path such as this and then get my mac to show me where this is without «manually» finding it myself. also, i would love any other info on this type of topic or closely related topics if there are any that a new user should be aware of.
/Users/mini_me/Library/Application Support/Postbox/Profiles/jaw8jgkk.default/Mail/Local Folders
Posted on Apr 28, 2012 5:35 PM
You can type Command + Shift + g while in any Finder window or select «Go to Folder…» from the «Go» menu & type in or paste in a filepath. Press the «Go» button & you are there.
Posted on Apr 28, 2012 6:57 PM
Helpful answers
CMD+Shift+g means to hold down the command & shift keys & then tap the «g» key. This shortcut is built into the Finder; you don’t need to add it.
You can see this indicated in Finder’s «Go» menu: next to «Go to Folder…» you will see «⇧⌘G» to help you remember this keyboard shortcut.
The hollow up arrow is the system wide menu symbol for the shift key. You will also sometimes see the ⌥ symbol (for the option key) & the ^ symbol (for the control key) in menus. They are all modifiers keys that you hold down while typing other keys to modify their behavior.
Apr 29, 2012 3:10 PM
There’s more to the conversation
Loading page content
Page content loaded
You can type Command + Shift + g while in any Finder window or select «Go to Folder…» from the «Go» menu & type in or paste in a filepath. Press the «Go» button & you are there.
Apr 28, 2012 6:57 PM
Apr 28, 2012 7:25 PM
Can I please ask you where i find this CMD+Shift+g in the MacOS? I mean, presumably I can customize this if I want and I am not finding it in the preferences under Keyboard Shortcuts.
Apr 29, 2012 2:39 PM
CMD+Shift+g means to hold down the command & shift keys & then tap the «g» key. This shortcut is built into the Finder; you don’t need to add it.
You can see this indicated in Finder’s «Go» menu: next to «Go to Folder…» you will see «⇧⌘G» to help you remember this keyboard shortcut.
The hollow up arrow is the system wide menu symbol for the shift key. You will also sometimes see the ⌥ symbol (for the option key) & the ^ symbol (for the control key) in menus. They are all modifiers keys that you hold down while typing other keys to modify their behavior.
Apr 29, 2012 3:10 PM
thank you very much.
i am new to the OS and trying to get caught up on a couple of things.
so this is a «hard-coded keyboard shortcut» that is basically embedded into the OS and I cannot change it and the ones that I can change are located in the Preferences Keyboard Command section is that right?
i mean, the ones I can change i can see in the Preferences and the ones that I cannot change and they are listed here is that correct?
Apr 29, 2012 3:17 PM
That particular keyboard shortcut is coded into the Finder, which is an application even though we don’t usually think of it that way. In other apps, it might do something else, or nothing at all. For instance, in Safari, «⇧⌘G» is the shortcut for finding the previous instance in a search (it’s on the «Find» menu item of the «Edit» menu).
You are right about the Keyboard Shortcuts section of the Keyboard system preference. Note that you can also create shortcuts as well as change ones that appear there, & they can be either «global,» applying to all apps or specific to a selected app. However, the shortcuts you create will not override ones coded into an app.
If you click the purple question mark icon in the preference, the help topic that appears will give you a little more info about this.
Источник
5 Ways To Reveal The Path Of a File On MacOS
Plus a bonus tip to make it even easier
When you create or copy a file to your Mac, it is assigned a path which is the actual location of the file on your Mac. Paths let you easily get to any folder or files on your machine as they represent the full address of the file saved on your machine.
Sometimes you may want to reveal the path of a file on your Mac for various reasons. Maybe you are writing a program that takes the file path as an input. Or maybe you have installed an app on your Mac and it asks you to enter the path of your file.
Regardless of why you want to reveal the path of a file, there are several ways to do so on your machine. macOS comes built with a number of options to help you view and even copy the full path of any file saved on your machine.
If that’s not easy enough for you, you can even create your own Automator service that copies the path of your selected file in a single click.
Also, feel free to check out our YouTube channel from our sister site where we go over the different methods in a short video.
Reveal File Paths Using The Info Box
If you have been using a Mac for some time, you may have likely seen the Get Info option that appears when you right-click on a file.
This option opens a box where all the information regarding your file is shown. This information includes the file name, file type, file size, and the most important one – file path.
To see it for yourself, open a Finder window, right-click on any of your files, and select Get Info.
On the following screen, look for the label that says Where and you will see the full path of your selected file on your Mac. It shows what folders and nested folders your file is located in.
While it works great to help you find your file’s path, it does not let you copy the file path as plain text if that is what you wanted to do. You may want to check out some of the other methods mentioned below if you want to copy the path of a file to your clipboard.
Copy File Paths From The Context Menu
One of the useful and hidden options in your context menu lets you directly copy the path of a file to your clipboard.
Since it’s hidden by default, it won’t appear when you right-click on a file on your Mac. However, unhiding the option is pretty easy and all it takes is pressing and holding down the Option key. This will make the option visible in your context menu.
To use the option, right-click on a file in the Finder, hold down the Option key on your keyboard, and you’ll see the Copy “file-name.ext” as Pathname option. Click on it to copy your file’s path.
It will have copied the path of your selected file as plain text to your clipboard.
Use Finder To View File Paths
You might think if Finder is a file management app, then why doesn’t it offer the feature to copy file paths? Unfortunately, the current version of the Finder doesn’t have an already visible option to copy file paths.
However, that doesn’t mean there really is no way to view your file paths using the Finder. There is indeed a feature – not built for revealing file paths – but helps you view your file paths on your machine.
It’s called the Go to Folder feature and it is actually built to help you go to a location on your Mac. But you can use it to reveal file paths as shown below.
While you are in a Finder window, click on Go at the top and select Go to Folder.
When the dialog box opens, drag and drop a file onto the input field and it will be filled with your file’s path. You may then copy the path to your clipboard using Command + C.
View File Paths Using Terminal
Many users may think that the Terminal app on your Mac is only for programmers or for people who love coding. Although that’s true and the app does allow you to execute various commands, it can be used for basic tasks like copying file paths as well.
The app does help reveal file paths and it is pretty easy to do it. Fire up the app on your Mac and drag and drop a file onto its window. The full path of the selected file will appear in your Terminal window.
It’s also useful when you are writing a command and you need to type the full path of a file. Instead of typing, you can drag and drop the file and it will fill-in the required input for you.
Create An Automator Service To Copy File Paths
If you use a version of macOS that doesn’t offer the option to copy file paths from the context menu, you can add the option to the menu yourself using an Automator service. An Automator service is a user-defined set of tasks that are performed when the service is invoked.
That may sound too programmatic but doing so in practice isn’t that difficult. In fact, all it requires you to do is drag and drop an action from here to there and you have your service ready with Automator.
- Launch the Automator app and select Service followed by Choose. It will let you create a custom service on your machine.
- Configure the options at the top of the main panel as the following:
- Search for the action named Copy to Clipboard in the left panel and drag and drop it onto the main panel.
- Your service is ready and it’s time to save it. Click on File at the top and select Save. Enter a name for the service – this is what’s going to appear when you right-click on a file – and hit Save.
You’re now ready to copy file paths using the context menu on your Mac. Find the file you want to copy the path for, right-click on the file, and select Services followed by your service name.
The full file path will be copied to your clipboard in plain text formatting.
Bonus Tip: Assign a Keyboard Shortcut To The Automator Service
If you would like to make it even easier to copy file paths, you can assign a keyboard shortcut to your custom Automator service. So when you press this key combo, the path of the selected file will be automatically copied to your clipboard.
To do it, head to System Preferences > Keyboard > Shortcuts > Services, find your service in the list and give it your chosen keyboard shortcut.
Mahesh has been obsessed with technology since he got his first gadget a decade or so ago. Over the last few years, he’s written a number of tech articles on various online publications including but not limited to MakeTechEasier and Android AppStorm. Read Mahesh’s Full Bio
Источник
How to Show the Path Bar in Mac OS X to Work Better in the Finder File System
The optional Path bar shows the complete filesystem path to the current working directory in any Finder window of Mac OS X. This optional window-dressing item has more use beyond that though, because not only does it show you the present directory, it’s also interactive. In short, that means you can double-click the individual folders to jump directly to them, and you can even drag and drop files and folders to them, making it extremely easy to copy or move files to the parent folders or elsewhere within a complicated directory structure.
Setting the Finder to reveal the path bar is extremely easy, you just need to adjust a quick preference option in a menu item:
How to Enable the Path Bar for Mac OS X Finder
- Go to the Mac OS X Finder if you aren’t there yet already, open a directory or Finder window so you can instantly see the path bar once it’s enabled
- Pull down the “View” menu and select “Show Path Bar”
You’ll now instantly see the path bar at the bottom of the Finder windows:
All new Finder windows will now display the path by default. Being able to manipulate filesystem elements directly from the bar makes this a generally more functional alternative to showing the path in a Finder windows titlebar.
Want to hide the path bar again? Just go back to the “View” menu and choose “Hide Path Bar” to instantly make the change across all Finder windows and hide the path again.
If you rarely find yourself working within the root directories, you can also set the path bar to be relative to the user home directory instead of the root hard drive.
This works in all versions of Mac OS X, from the earliest to the most modern. It’s a great feature, try it out!
Источник
Как посмотреть и скопировать путь к папке или файлу на Mac

В этой инструкции подробно о 4-х способах просмотреть или же скопировать полный путь к нужной папке или файлу на Mac.
Быстрое копирование пути в Терминал
Если ваша цель — вставить путь к файлу или папке в Терминал Mac OS для выполнения какой-либо команды, то самый простой способ сделать это состоит из следующего одного шага:
Перетащите файл или папку на окно терминала в нужное место и отпустите: путь к ней будет вставлен автоматически.
По факту путь не будет скопирован в буфер обмена, а просто добавится к команде в Терминале. Но, с учетом того, что очень часто требуется именно это, способ может быть очень удобным.
Просмотр и копирование пути через меню Finder
Следующий метод — использование пункт меню «Вид» в приложении Finder:
- Находясь в нужной папке откройте меню «Вид».
- Нажмите по пункту «Показать строку пути».
- Внизу окна Finder будет отображен путь к текущей папке, при нажатии «правым» кликом на любую папку в пути, вы увидите пункт «Скопировать путь до» с указанием папки — нажмите по этому пункту и путь к папке будет скопирован в буфер обмена.
После этого скопированный путь можно вставить в любом приложении. Недостаток способа: нельзя копировать пути к файлам.
Пункт «Место» в свойствах папки
Если нажать правой кнопкой мыши или двойным нажатием по тачпаду по файлу или папке в Mac OS, а затем открыть пункт контекстного меню «Свойства», в списке свойств вы увидите пункт «Место», где можно посмотреть полный путь к папке, где находится выбранный элемент.
При нажатии по этому пункту правой кнопкой мыши, его можно скопировать. Но, как и в предыдущем способе, копируется только путь к папке, не к файлу.
Включение показа пути к папке в заголовке Finder
В Finder для Mac существует скрытый параметр, позволяющий включить показ пути к текущей папке прямо в заголовке окна. Копирование оттуда недоступно, но функция может быть удобной. Для того, чтобы включить функцию, в терминале введите команду:
Результат вы можете видеть на следующем изображении:
Если в дальнейшем вы захотите вернуть прежний вид Finder, используйте ту же команду, но замените слово true на false.
Видео инструкция
А вдруг и это будет интересно:
25.05.2021 в 09:38
спасибо, а то я всегда с этим мучаюсь (приходится попеременно работать на Windows и Mac)
25.05.2021 в 15:30
Добрый день, Дмитрий. И спасибо за такие всегда полные и полезные статьи. У меня вопрос, и я вынужден задать его здесь, поскольку не вижу где бы я мог сделать это еще, и я понимаю что вы конечно удалите этот мой текст отсюда поскольку он никакого отношения к данной статье не имеет — это нормально.
Вопрос: подскажите пожалуйста, какими способами можно перенести аудио файлы ( в моем случае просто музыку) с компьютера на смартфон ( в моем случае на Huawei P30 PRO)? До сих пор я справлялся без проблем с помощью Send Anywhere, однако как бы быстра она не была это все равно берет время, особенно если счет идет на десятки гигабайт. Думается, с помощью кабеля по USB дело должно было бы пойти быстрее, но я запутался там с какими-то дебаггинами, девелоперскими опциями и прочим узкоспециальным окружением, мне показалось проще спросить, тем более что, я уверен, с этой проблемой сталкиваются многие люди.
Если будет время, конечно.
Спасибо,
Юрий.
26.05.2021 в 19:21
Здравствуйте.
Обычно никакую отладку и не нужно включать: просто подключили кабелем, на телефоне разрешили доступ к файлам (в области уведомлений обычно) и копируем как по тому же принципу, что и на флешку.
27.05.2021 в 14:28
Если бы! Простите за назойливостть, Дмитрий, но — а как сделать, чтобы компьютер развидел этот мой телефон? Кабелем он подключен, доступ к файлам ему дан (это предложение появляется на несколько секунд сразу после подключения кабеля), но ни в File Explorer ни в Device Manager все равно ничего нового не появляется и никакого телефона не видно. Покопал в интернетах, везде говорится всё именно то же что и вы, но нигде нет как увидеть телефон. Ну, или я слишком туп с возрастом стал.
Конечно, если только у вас есть время.
Спасибо,
Юрий.
29.05.2021 в 10:44
Здравствуйте.
А существует ли возможность этот же телефон проверить на другом компьютере, к которому он раньше не подключался? Если да, то: а там то же самое поведение наблюдается?
Источник