- О маршрутизации простыми словами. Как посмотреть, добавить или удалить маршрут в macOS
- Как посмотреть, добавить или удалить маршрут в macOS
- Маршрутизация в Mac OS при VPN подключении
- taldanzig / osxvpnrouting.markdown
- Как запустить Traceroute на MacBook, Mac: 2 метода
- Как запустить Traceroute на MacBook Pro, Mac, iMac
- Метод 1: через приложение-терминал
- Метод 2: запустите Traceroute на Mac с помощью приложения Network Utility
- Как направить IP-маршрут через определенный интерфейс в OS X?
- 8 ответов 8
О маршрутизации простыми словами. Как посмотреть, добавить или удалить маршрут в macOS
Я давно заметил, что многих пользователей пугает само слово «маршрутизация». Да чего там говорить про обычных пользователей, когда даже админы (особенно те, кто кроме Windows ничего другого не видели) с трудом понимают что это такое.
И я сейчас не преувеличиваю. Иногда требуется прописать статический маршрут на клиенте, а не на роутере и мне приходилось объяснять не пользователю, а админу зачем это нужно, как это делается и в чём отличие от маршрута по умолчанию.
Мальчик сказал маме: “Я хочу кушать” и мама отправила его к папе.
Мальчик сказал папе: “Я хочу кушать” и папа отправил его назад к маме.
Мальчик сказал маме: “Я хочу кушать” и мама снова отправила его к папе.
Так мальчик бегал туда-обратно, пока не упал.
Что случилось с мальчиком? TTL кончился.
Скажете бессмысленный анекдот? Чтобы его понять нужно изучить как работают сети, а пока давайте объясню простыми словами что такое «маршрутизация» (routing), чтобы это слово вас больше не пугало.
Если вы когда-либо настраивали свой роутер или смотрели свойства подключения к сети, то наверняка видели что кроме адреса вашего компьютера, есть ещё адрес шлюза (ещё одно непонятное слово).
Всё просто. Интернет можно представить как разветвлённую дорожную сеть с кучей направлений. Каждая из дорог может привести куда угодно и не факт что нам туда вообще нужно. Так вот, ваш шлюз — это отправная точка во всемирную сеть, откуда вы начинаете свой путь и, в большинстве случаев, он становится для вас маршрутом по умолчанию.
То есть, когда вы открываете какие-то сайты, качаете торренты или проверяете почту, все ваши данные проходят через устройство с данным адресом. Он знает куда нужно дальше передавать пакеты данных. Таких отправных точек может быть превеликое множество и каждая из них обладает информацией о своём сегменте сети, компьютерах и других устройствах, расположенных за ней. Собственно, маршрутизация — это процесс определения лучшего маршрута.
Когда мы знаем точный маршрут следования (его ещё называют статическим), то можем сразу начать движение по нему, в противном случае используется маршрут по умолчанию, который как бы говорит: всё, что не знаешь, куда послать — шли сюда.
В каком случае может потребоваться указывать статический маршрут? Например, при использовании VPN-соединений, когда не желательно гонять весь трафик в защищённом канале. Но это уже выходит за рамки простого описания, да и про VPN я уже много рассказывал ранее. Кому интересно что это такое, можете почитать тут, а сейчас расскажу как управлять статическими маршрутами на примере macOS (если вы хотите узнать как управлять маршрутами в Windows и Linux, оставляйте комментарии и в одном из следующих постов я постараюсь изложить данную тему подробнее).
Как посмотреть, добавить или удалить маршрут в macOS
Чтобы посмотреть все действующие маршруты, отрываем Терминал и вводим следующую команду:
Добавить статичный маршрут можно следующей командой:
sudo route -n add 192.168.10.0/24 10.8.0.9
Здесь мы указали что для доступа к сети 192.168.10.0 с маской 255.255.255.0 (24) следует использовать шлюз 10.8.0.9.
Теперь удалим созданный статичный маршрут:
sudo route -n delete 192.168.10.0/24 10.8.0.9
Если считаете статью полезной,
не ленитесь ставить лайки и делиться с друзьями.
Источник
Маршрутизация в Mac OS при VPN подключении
Появилась как-то задача подключатся по VPN к рабочей сети, чтобы иметь доступ к внутренним ресурсам.
Средствами Мака это можно сделать создав VPN подключение и 2 варианта:
1. поставить галочку «Слать весь трафик через VPN подключение»
2. статически прописать статически route add -net 192.168.10.0/24 192.168.44.1, где 192.168.10.0/24 — сеть в которой находятся компьютеры на работе, 192.168.44.1 VPN шлюз к которому я подключаюсб.
Итак после каждого подключения нужно делать вторую манипуляцию, так как общий доступ в интернет ограничен и скорость не ахты. Или задача состоит в том чтобы ходить на сайты (например youtube) через более быстрый канал VPN…
Итак задачу я решил следующим образом:
создал скрипт: touch /etc/ppp/ip-up
дал ему прав на исполнение: chmod +x /etc/ppp/ip-up
создал файл для логов: touch /tmp/ppp.log
Содержимое скрипта:
#!/bin/sh
VPNWORK=»192.168.44.1″; #обьявляем переменную (например по названию VPN подключения)
if [ $IPREMOTE = $VPNWORK ] #проверяем, если совпадает добавляем маршрут
then
/sbin/route -n add -net 192.168.10.0/24 $IPREMOTE > /tmp/ppp.log 2>&1
fi
Таким образом после подключения к сети добавляется маршрут, и нет необходимости добавлять его вручную, так-же при отключении от VPN он удаляется сам.
При необходимости добавлять DNS сервер можно дописать текст между then и fi:
echo «nameserver 4.2.2.1» > /etc/resolv.conf
Вместо 4.2.2.1 укажите свой основной DNS и второй записью рабочий.
Но при этом после отключения нам надо вернуть предыдущий DNS конфиг на место, для этого создаем: touch /etc/ppp/ip-down && chmod +x /etc/ppp/ip-down
Перед началом работы делаем бекап:
cp /etc/resolv.conf /etc/resolv.conf_original
и добавляем в скрипт /etc/ppp/ip-down:
#!/bin/sh
cat /etc/resolv.conf_original > /etc/resolv.conf
Собственно всё. При каждом подключении VPN прописывается маршрут, работаете сколько надо, после отключения удаляется, при этом у вас не будет загвоздок с DNS.
Источник
taldanzig / osxvpnrouting.markdown
Routing tips for VPNs on OS X
When VPNs Just Work™, they’re a fantastic way of allowing access to a private network from remote locations. When they don’t work it can be an experience in frustration. I’ve had situations where I can connect to a VPN from my Mac, but various networking situations cause routing conflicts. Here are a couple of cases and how I’ve been able to get around them.
Case 1: conflicting additional routes.
In this example the VPN we are connecting to has a subnet that does not conflict with our local IP, but has additional routes that conflict in some way with our local network’s routing. In my example the remote subnet is 10.0.x.0/24, my local subnet is 10.0.y.0/24, and the conflicting route is 10.0.0.0/8. Without the later route, I can’t access all hosts on the VPN without manually adding the route after connecting to the VPN:
In the above case the VPN is a PPTP VPN that uses ppp0 as the network interface. With this additional route, I can now access all the hosts I need to on the VPN. This won’t solve the case of trying to access addresses on the 10.0.y.0/24 subnet though.
Case 2: conflicting subnet between VPN and local network.
Fairly often a VPN on a private address space subnet can end up conflicting with a local subnet. For example if both the remote and local networks share the 192.168.0.0/24 subnet then our VPN connection ends up being pretty useless as all of the remote addresses will end up being routed to the local network device.
It is possible to get around this in some cases as long as the VPN IP address doesn’t conflict directly with a local IP address that you need access to. In this case we need to add a specific route for the remote IP:
In the above case I’m routing the host 192.168.0.x (replace the x with your specific address) via the tun0 device (in this case an OpenVPN connection).
Useful commands to debug routing issues.
The following command will show the existing routing table (IPv4 only):
The following command will show you how a specific host will get routed:
Источник
Как запустить Traceroute на MacBook, Mac: 2 метода
Traceroute — это встроенный инструмент для диагностики проблем сетевого подключения и маршрутизации между Mac и сервером. При открытии веб-сайта приложение показывает, что сайт недоступен или какая-либо другая ошибка, и в конечном итоге вы не сможете посетить веб-сайт. Чтобы преодолеть это и найти причину этой ошибки, на картинке появляется трассировка трассировки. В отчете traceroute вы можете отслеживать, как пакеты перемещаются по пути, где произошла поломка и как ее исправить.
На MacBook и Mac есть два способа запустить traceroute: один — с помощью приложения «Терминал», а другой — приложения «Сетевая утилита», оба функции одинаковы. Вы можете попробовать любой из них, чтобы найти и просмотреть traceroute в macOS.
Как запустить Traceroute на MacBook Pro, Mac, iMac
Метод 1: через приложение-терминал
- Откройте приложение «Терминал» на Mac. Щелкните Finder. Выберите «Приложения» и выберите «Утилиты».
- Оттуда откройте Терминал.
- Введите следующую команду в Терминале.
- Здесь имя хоста относится к имени сервера, который вы хотите протестировать. Это может быть ссылка на любой сайт. Например, если вы хотите узнать результаты трассировки сайта howtoisolve.com, команда будет выглядеть так:
- traceroute howtoisolve.com
- Нет необходимости вводить www или https: // в команде при отслеживании отчета traceroute сервера.
- Mac потребуется несколько минут, чтобы сгенерировать отчет трассировки между соединениями.
- Если отображается знак *, значит время ожидания запроса истекло, проверьте результаты.
- Вот и все.
Метод 2: запустите Traceroute на Mac с помощью приложения Network Utility
Примечание: Сетевая утилита устарела в macOS Big Sur, Так что этот способ бесполезен…
- Пользователи MacOS Catalina и более ранних версий Mac могут использовать Traceroute с помощью сетевой утилиты.
- Нажмите Command + пробел, чтобы открыть поиск Spotlight, а затем выполните поиск в приложении Network Utility. или Открыть из Finder, Открыть Finder на Mac, Из верхнего меню Mac Перейти> Перейти в папку…>
/ Система / Библиотека / CoreServices / Приложения> В папке приложений.
- Выберите вкладку Traceroute.
- Введите URL-адрес веб-сайта, например howtoisolve.com, и нажмите «Трассировка».
Надеюсь, это поможет вам узнать, что вы ищете. Дайте нам знать в комментариях, если у вас есть какие-либо сомнения или вам нужно изучить то же самое.
Источник
Как направить IP-маршрут через определенный интерфейс в OS X?
Я на Mac и пытаюсь маршрутизировать определенный адрес через определенный шлюз на моем Wi-Fi-соединении.
Иногда это будет работать, а иногда — нет. Я обнаружил, что интерфейс, который он выбирает, каждый раз отличается. Это не должно быть en0 чтобы работать
Вывод netstat -nr когда он не работает:
Это когда это работает: (примечание en0)
Почему я это делаю? Потому что у нашей компании есть прокси, на котором HipChat не работает. Таким образом, я маршрутизирую трафик hipchat через открытую сеть Wi-Fi, все еще находясь в моей сети Ethernet.
Я также попытался добавить запись, используя только интерфейс
HipChat не может подключиться.
РЕДАКТИРОВАТЬ 2: Кто-то попросил всю мою таблицу маршрутизации, вот она сегодня. Обратите внимание, что 54.81.143.201 теперь связан с en3, а не en0
8 ответов 8
Как указали другие, это на самом деле 3 проблемы.
Ваш беспроводной интерфейс, кажется, меняется между en0, en3 и en5.
На моем MacBook Air en0 всегда беспроводная; Thunderbolt-to-Ethernet всегда en3, а USB-to-Ethernet всегда en5. Но если вы подключите адаптер к другому порту на вашем Mac, то имя его сетевой карты изменится. Вы должны решить это в первую очередь. Убедитесь, что ваше беспроводное устройство всегда имеет одно и то же имя. В противном случае при вводе команды статического маршрута, если в расположение en0 не подключен сетевой адаптер , команда (очевидно) завершится с ошибкой адреса (физический адрес не имеет связи).
Также убедитесь, что адаптер всегда подключается к одному и тому же SSID. Очевидно, адрес шлюза должен быть действительным для подсети, и разные сети WiFi будут иметь разные подсети. Это может вызвать другой тип ошибки.
Вы не указали, является ли беспроводное соединение единственным сетевым подключением. Учитывая вышесказанное, я думаю, нет . Это и виртуальные сети из-за VMware или Parallels могут вызвать дополнительные сложности. (Например, если обе подключенные сети используют одно и то же пространство IP . Виртуальные машины часто соединяются и имеют свои собственные IP-адреса / маршруты / ссылки . ) Размещение топологии сети поможет.
После этого попробуйте либо sudo route add -host 54.81.143.201 -iface en0 либо sudo ipfw . Если вы не уверены в имени адаптера, вы можете вместо этого указать его MAC-адрес, например: sudo route add -host 54.81.143.201 -link 14:10:9f:e7:fd:0a
Если вы перезагрузитесь, это может не сохраняться. Вам нужно будет справиться с этим отдельно.
Источник


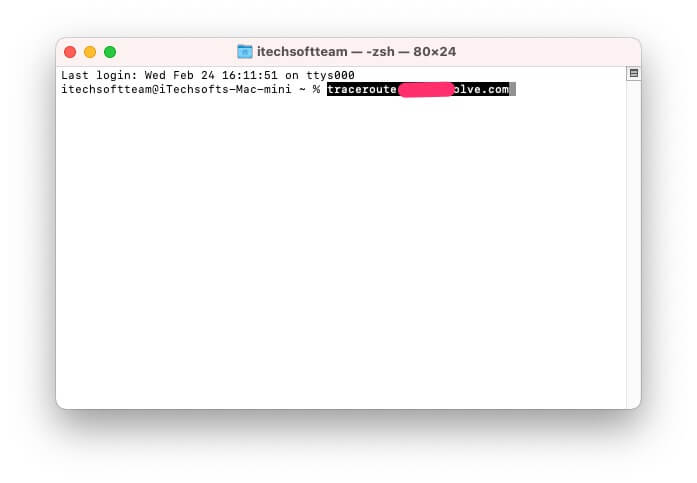
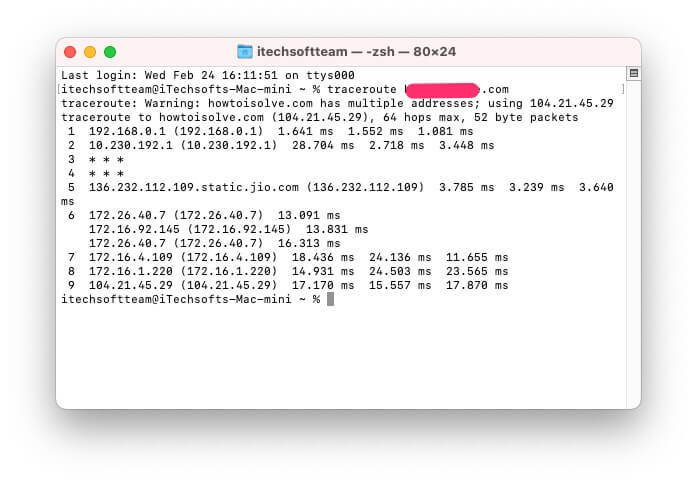
 / Система / Библиотека / CoreServices / Приложения> В папке приложений.
/ Система / Библиотека / CoreServices / Приложения> В папке приложений.



