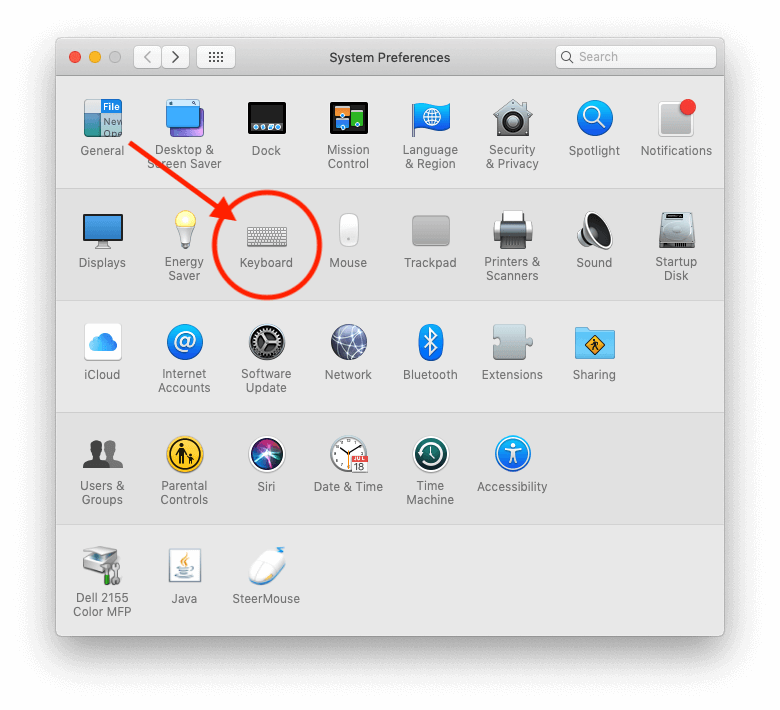- Перезагрузка компьютеров с помощью Терминала на Mac
- Перезагрузка локального компьютера
- Немедленная перезагрузка удаленного компьютера
- Перезагрузка удаленного компьютера в определенное время
- Автоматическая перезагрузка при сбое питания
- How to Set A Automatic Shutdown Timer on Your Mac?
- Part 1. Mac Shutdown Timer: How to Make Mac Automatically Shut Down
- Use Terminal Command
- Part 2. Generate A Shutdown Timer Desktop Shortcut
- Part 3. Other Alternatives to Adjust Time for Your Mac
- Option #1 Using Schedule Feature
- Option #2 Using Third-Party Tool
- Option #3 Using Timer
- Part 4. In Conclusion
- Как отключить Mac от терминала 2021
- Маша и Медведь (Masha and The Bear) — Подкидыш (23 Серия)
- Выключение Mac из командной строки с помощью «shutdown»
- Выключение Mac через XX минут из командной строки
- Завершение работы Mac через терминал с помощью ‘halt’
Перезагрузка компьютеров с помощью Терминала на Mac
Чтобы перезагрузить компьютер немедленно или в определенное время с помощью приложения «Терминал», используйте команду shutdown или systemsetup . В следующих примерах показано несколько способов использования этих команд. Полная информация о них приведена на man-странице команды shutdown и man-странице команды systemsetup.
Совет. Можно легко перезагрузить Mac, выбрав меню «Apple»
> «Перезагрузить», или выключить компьютер, выбрав меню «Apple» > «Выключить». См. раздел Выход из системы, переход в режим сна, перезагрузка и выключение Mac.
Перезагрузка локального компьютера
В приложении «Терминал» 
Немедленная перезагрузка удаленного компьютера
В приложении «Терминал» 
Вместо admin укажите короткое имя учетной записи пользователя на удаленном компьютере.
Вместо computer укажите IP-адрес или имя хоста удаленного компьютера.
Перезагрузка удаленного компьютера в определенное время
В приложении «Терминал» 
Вместо admin укажите короткое имя учетной записи пользователя на удаленном компьютере.
Вместо computer укажите IP-адрес или имя хоста удаленного компьютера.
Вместо hhmm укажите время перезагрузки удаленного компьютера (в формате ччмм).
Автоматическая перезагрузка при сбое питания
В приложении «Терминал» 
Вместо seconds укажите количество секунд, по прошествии которых компьютер должен загружаться после сбоя питания. Значение должно быть равно 0 (нуль) или быть кратно 30.
Примечание. Можно также задать настройки энергосбережения, чтобы компьютер Mac автоматически перезагружался после сбоя питания.
Источник
How to Set A Automatic Shutdown Timer on Your Mac?
Written By Chloe Turner Last updated: August 25, 2021
Technical Writing Specialist who creates different types of articles, from reviews to how-to types of articles for Mac.
Sometimes, you wish you could automatically set your Mac to shut down, sleep or restart. A time-consuming process like installing updates will require you to wake up at dead of night and log off your device. Like always, Apple offers a Mac shutdown timer to automate the process.
The Mac App Store has a number of options, including Timer Boom and Shutdown Timer. In addition, you can shut down via the Terminal. Apple boasts features that allow you to predetermine shutdown at a specific time or within intervals or hours elapsed.
Part 1. Mac Shutdown Timer: How to Make Mac Automatically Shut Down
Use Terminal Command
Invoke Terminal to throw together a more adaptable shutdown timer. The shutdown command allows you to screech your Mac into a halt in Terminal.
You can tweak this Mac shutdown timer to make the best out of the feature, following the steps below:
- -h will terminate the machine at a specified time.
- -r reboots the system
- -s will automatically make your Mac sleep rather than shutdown
You may want to broaden your shutdown timer possibilities but the above options give you everything you need. If you recall this shutdown path, you can just launch Terminal and type the command to craft a shutdown timer. If you wish to bring your Mac to a standstill in 15 minutes-then enter the following command:
- sudo shutdown –h +15
This command will launch the shutdown process after fifteen minutes; simply substitute the “15” in the foregoing command with any number of minutes. This command may prompt you to enter the administrator password before executing the instructions. For a restart or sleep timer, the commands look like this:
- sudo shutdown –r +15
- sudo shutdown –s +15
Once the command starts running, the Terminal will portray the time of the next shutdown. Closing the window or pressing Control + C in the page revokes the shutdown command.
The shutdown timer created gives you the specific time and date when the shutdown/restart/sleep process will apply. It will give you a process ID called pid in the form of three to four digit number. You can also cancel a preset timer, jot down its pid and type the following command in the terminal, viz. sudo kill (pid number) .
Tip: Give your Mac performance boost like doses of salt with PowerMyMac to steer clear of issues associated with your shutdown. It’s a multi-tool featuring a performance monitor, memory retriever, optimizer, and smart cleanup technology. Just like a shutdown timer, this Mac maintenance tool will give your Mac a regular cleanup to free up gigabytes of purgeable storage space, optimize performance and promote rapid memory retrieval. PowerMyMac isolates large or old files, iTunes junk, photo clutter, Mail attachments, and unneeded content. Try it to give your machine a new lease of life in a single click.
Part 2. Generate A Shutdown Timer Desktop Shortcut
If you have a frequent shutdown timer, having a desktop shortcut for it makes life easier.
- Launch TextEdit and click on New Document. This thrusts a blank text document into view. If the document is larded with coding jargon, press command + shift + T to access plaintext.
- On the top of the text window, enter the following: #!/bin/bash . This signals the operating system to execute the command with Bash.
- Hold down return twice, and type the shutdown timer command in the third line like sudo shutdown –h + 10 .
- Save the file with a simple name. Before hitting Save, ensure you uncheck the box near If no extension is provided, use .”txt. Hit Save.
Making the File Executable
- Launch Terminal and alter directory to Desktop by entering cd
/Desktop and hit enter. Next, punch out chmod 774 shutdowns and hit enter.
Part 3. Other Alternatives to Adjust Time for Your Mac
Option #1 Using Schedule Feature
Use the Schedule option of Energy Saver preferences to adjust the time for your Mac to automatically start up, restart, sleep, shut down, and wake. Go to the Apple menu, select System Preferences, and then hit Energy Saver. Click on the Schedule button, and then use the checkboxes or pop-up menus to predetermine when to startup, restart, shutdown or wake.
Option #2 Using Third-Party Tool
Get dedicated Mac shutdown software to do the job when unattended under for long. Designated software support Soft Shutdown and Hard Shutdown if you’ve got a stubborn app that you cannot quit. A powerful tool should shutdown securely. You also get all bells and whistles such as termination after a long download or update. Look for customizable features, reliability, and speed.
Option #3 Using Timer
Another option is to use a Timer with a stopwatch, clock utility, and alarm clock. Programmable actions include sleep, restart, shutdown, or wake this computer. Top-flight software includes an easy-to-use and ultra-intuitive interface. Using a professional app gives more possibilities than a shutdown timer.
Part 4. In Conclusion
When you shut down your Mac automatically, it must be awake at the specified time that it’s set to terminate and stay awake for up to 10 minutes beyond that time. If it’s asleep at the scheduled shutdown time, it continues to snooze rather than screech to a halt. If you set it to sleep later than 15 minutes of dormancy, it may continue sleeping before it halts.
To steer clear of surprises, tweak it to start up or wake 5 minutes earlier than the scheduled shutdown time. You don’t have to install third-party software unless you thirst for convenient and useful features. You too can share your thoughts on how you implement your scheduled shutdown plan below.
Excellent Thanks for your rating.
Источник
Как отключить Mac от терминала 2021
Маша и Медведь (Masha and The Bear) — Подкидыш (23 Серия)
Опытные пользователи Mac могут отключить компьютер из командной строки. Это может быть полезно для удаленного администрирования с помощью ssh, в ситуациях, когда Mac загружается в однопользовательском режиме, или во многих других случаях устранения неполадок и системного администрирования.
Есть несколько способов выключить Mac из командной строки, мы рассмотрим два самых простых метода с использованием простого синтаксиса.
Терминал Mac предлагает множество команд для обработки различных задач и системных функций, поэтому, естественно, командная строка также предлагает способ выключения компьютера Mac из Терминала.
Важное предупреждение: выключение Mac через командную строку происходит мгновенно. Нет подтверждения, нет предупреждения, нет остановки для сохранения документов, нет запроса на закрытие приложений или сохранение чего-либо. Вместо этого Mac мгновенно прекратит все действия и немедленно выключит компьютер. Это может привести к потере данных, поэтому убедитесь, что вы готовы выключить Mac, если вы выполните эти команды.
Выключение Mac из командной строки с помощью «shutdown»
Выбрав имя, команда «shutdown» может выключить Mac, а также перезагрузить Mac через терминал. Чтобы выключить Mac с помощью команды shutdown, вы будете использовать флаг -h и дать время для «сейчас», сделав синтаксис следующим образом:
sudo shutdown -h now
Как только вы нажмете клавишу возврата и подтвердите подлинность команды, Mac останавливает и убивает все приложения и процессы и выключает компьютер. Там нет ни предупреждения, ни диалога, это происходит мгновенно.
Если вы не вошли в систему как пользователь root (с помощью одного пользователя или иным образом), вам нужно будет поставить команду shutdown перед ‘sudo’, чтобы дать привилегии суперпользователя команды, таким образом, требуя административный пароль.
Если вы хотите попробовать это самостоятельно (и у вас есть все данные, сохраненные и ничего важного не открыто), сделайте следующее:
- Откройте Терминал в Mac OS (находится в папке / Applications / Utilities /)
- Введите следующий синтаксис команды точно:
sudo shutdown -h now
Mac немедленно выключится. Данные не сохраняются и диалоги не подтверждаются, отключение происходит мгновенно.
Вы также можете использовать флаг -h, чтобы установить время или дату для выключения компьютера, например, через 30 минут, но если вы хотите немедленно выключить Mac, вы бы использовали параметр «сейчас» с флагом -h, а не чем число.
Выключение Mac через XX минут из командной строки
Если вы чувствуете, что хотите задержать выключение, вы можете использовать следующий синтаксис команды:
sudo shutdown -h +30
Замените «30» на любое другое количество минут, чтобы выключить Mac за это время. Например, если вы поставите «2» вместо 30, вы выключите Mac через 2 минуты.
Завершение работы Mac через терминал с помощью ‘halt’
Команда ‘halt’ также может мгновенно завершить работу Mac через командную строку. Процесс и синтаксис «остановки» для отключения Mac выглядит следующим образом:
- Откройте Терминал .app в Mac OS
- Введите синтаксис команды halt точно так, как описано:
Используете ли вы «останов» или «выключение» не имеет значения на самом деле, это в основном предпочтения и то, что вы можете помнить, когда это необходимо.
Кстати, команда shutdown также может быть использована для перезагрузки Mac из командной строки, используя флаг -r вместо флага -h.
Имейте в виду, что для большинства пользователей подход с использованием командной строки не будет лучше или быстрее, чем доступ к параметру «Apple» «Выключение» или использование сочетаний клавиш на кнопке питания, он действительно предназначен для опытных пользователей, которые уже находятся в командной строке. тем не мение.
Источник