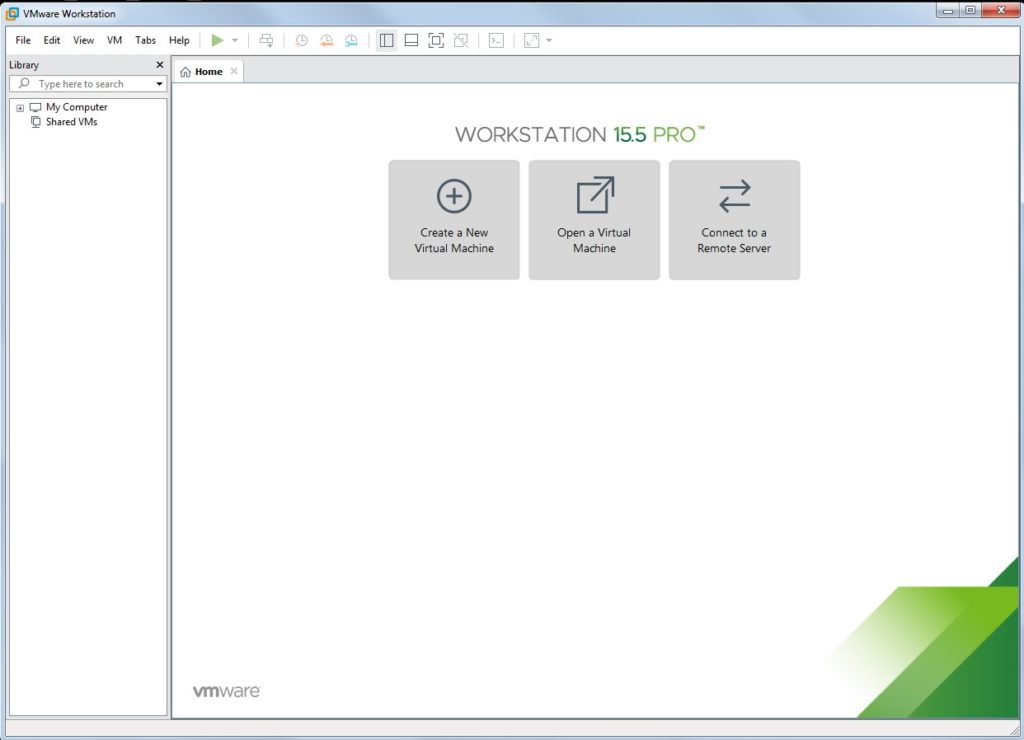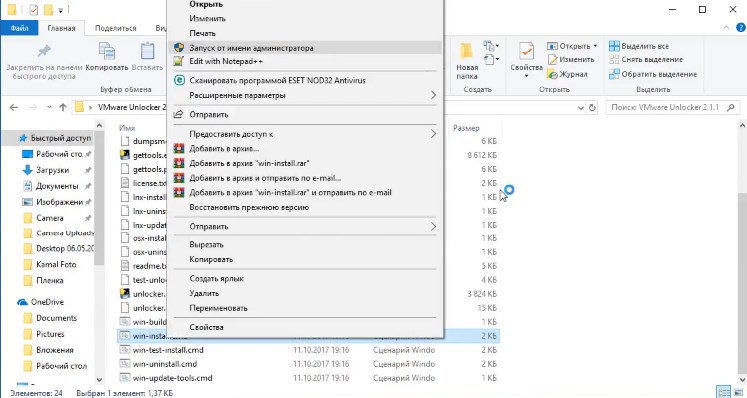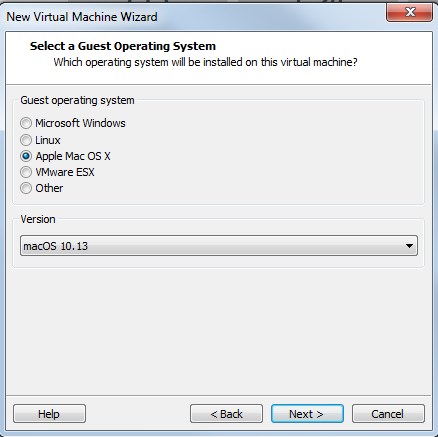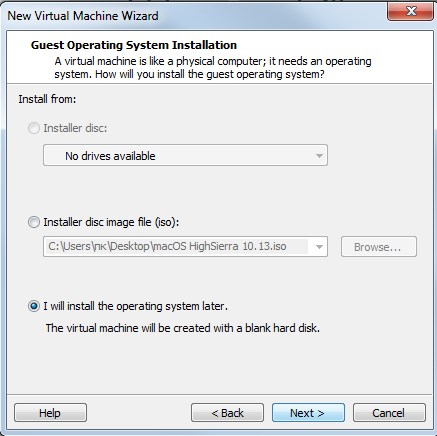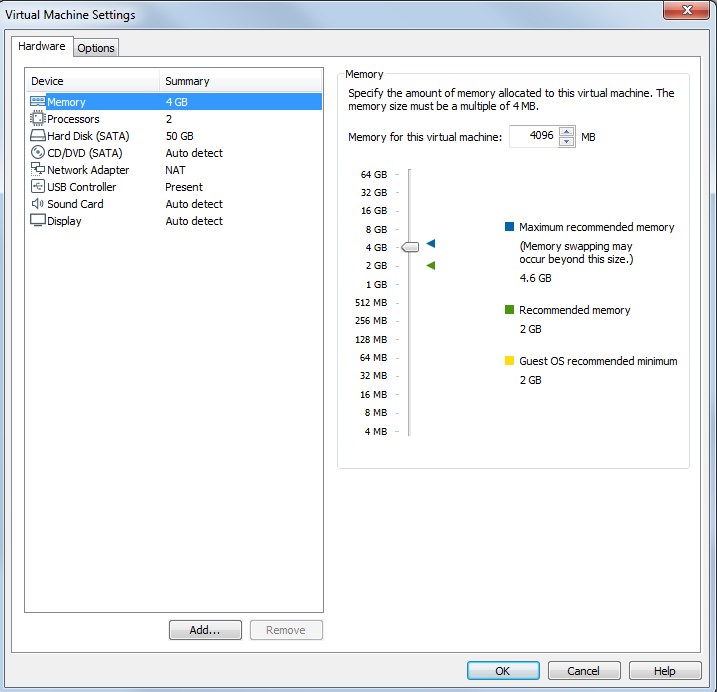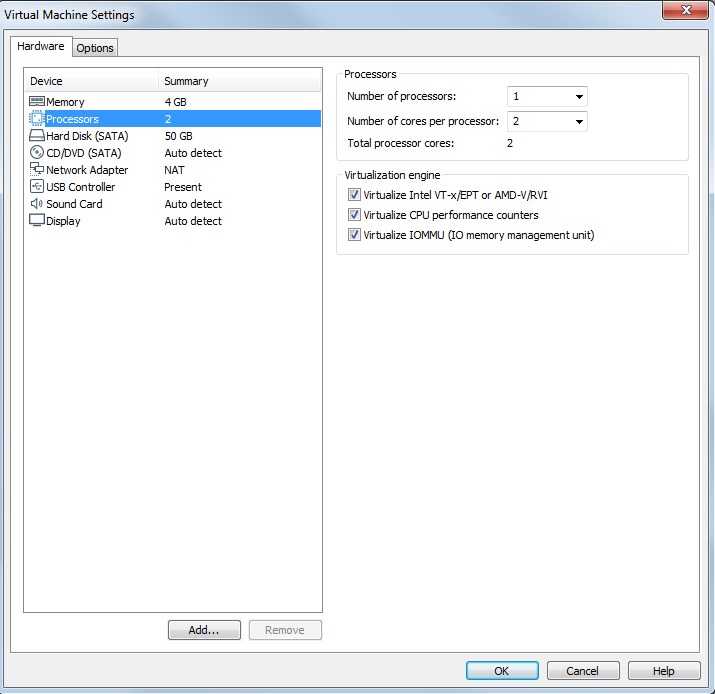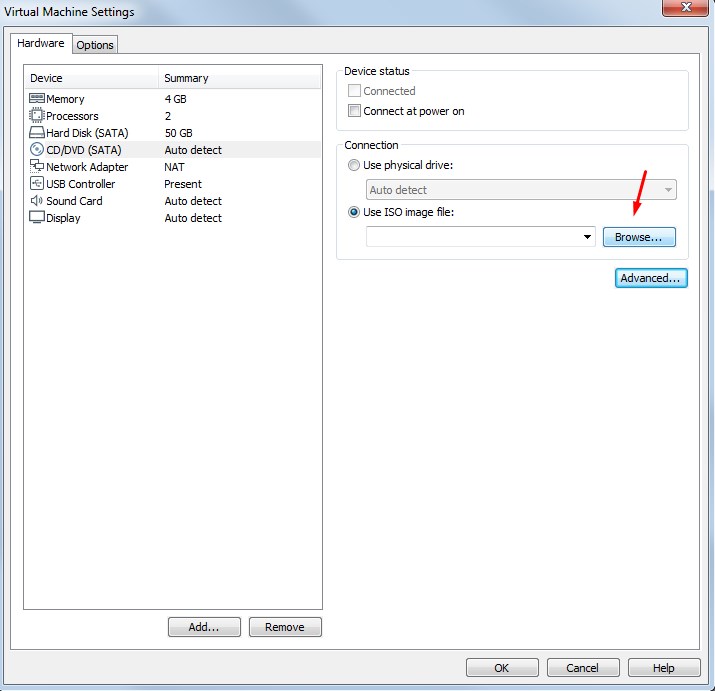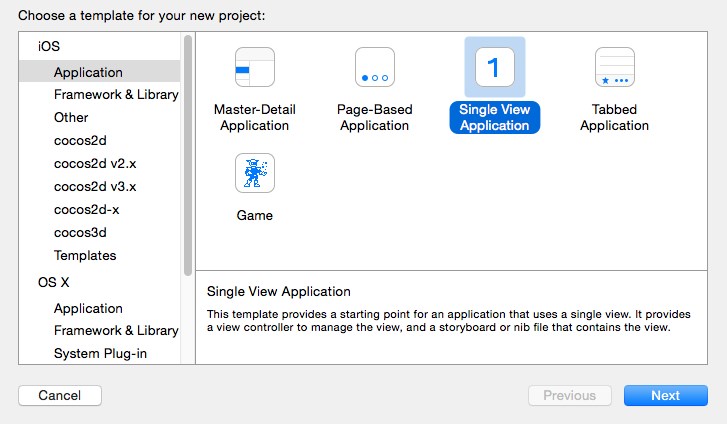- Установка macOS на VMware Workstation
- Как разблокировать VMware для macOS
- Как создать виртуальную машину для macOS
- Как отредактировать файл .VMX
- Как установить macOS на VMware Workstation
- macOS Sierra 10.12 (Образ для VMware)
- Установка MacOS High Sierra 10.13 на VMware Workstation Pro
- 1. Скачиваем необходимые файлы.
- 2. Создаем виртуальную машину.
- 3. Установка MacOS High Sierra.
- 4. Установка VMware Tools.
Установка macOS на VMware Workstation
В этой статье мы расскажем, как проходит установка macOS на компьютер через VMware Workstation Player. Для работы вам понадобится готовый ISO-образ операционной системы. На VMware mac OS устанавливается в 4 этапа:
- Установка патча для разблокировки возможностей работы VMware с macOS.
- Создание виртуальной машины.
- Редактирование конфигурационного файла для запуска на процессорах Intel или AMD.
- Установка macOS на виртуальную машину.
Как разблокировать VMware для macOS
Поскольку VMware Workstation официально не поддерживает MacOS в качестве гостевой ОС, для запуска macOS нужно установить неофициальный патч. Он подойдет как для Workstation Player, так и для Workstation Pro.
Чтобы установить патч для разблокировки macOS:
Готово, при создании виртуальной машины в списке поддерживаемых гостевых ОС появится Apple Mac OS X:
Как создать виртуальную машину для macOS
После установки патча можно приступить к установке macOS. Для работы вам понадобится готовый ISO-образ операционной системы.
Нажмите Create a New Virtual Machine, чтобы создать новую виртуальную машину:
Нажмите Browse и в локальной папке компьютера выберите ISO-образ Mac OS. После этого кликните Next:
Выберите «Apple Mac OS X». Выбор версии зависит от того, какую ОС вы хотите установить:
- Big Sur — macOS 11.1,
- Catalina — macOS 10.15,
- Mojave — macOS 10.14.
Затем нажмите Next:
Если вы хотите оставить название и директорию по умолчанию, нажмите Next. Если вы хотите изменить их, в поле «Virtual machine name» введите имя новой виртуальной машины. Затем нажмите Browse, чтобы выбрать папку, в которой будет храниться виртуальная машина. После этого нажмите Next:
«Maximum disk size» — это максимальный размер дискового пространства, которое будет выделено для гостевой операционной системы. Мы рекомендуем выбрать объём — 80 ГБ.
Если хотите, чтобы виртуальный диск хранился в одном файле, выберите Store virtual disk as a single file. Это не повлияет на производительность операционной системы.
Проверьте количество выделенных ресурсов. Для этого нажмите Customize hardware:
- Memory (оперативная память) — рекомендуемый объём составляет 4 ГБ. Если у вашего компьютера установлено 16 ГБ оперативной памяти, выделите 8 ГБ.
- Number of processor cores (количество ядер процессора) — минимальное рекомендуемое количество — 2. Если процессор вашего компьютера имеет 8 и более ядер, выделите минимум 4 ядра.
Кроме оперативной памяти и ядер процессора необходимо включить виртуализацию. Для этого нажмите Processors, отметьте галочкой пункт «Virtualize Intel VT-x/EPT or AMD-V/RVI» и кликните Close:
Готово, виртуальная машина создана.
Как отредактировать файл .VMX
Перед запуском гостевой ОС нужно внести изменения в файл с расширением .VMX.
Откройте директорию, в которой хранятся файлы виртуальной машины. Это директория, которую вы выбирали на 5 шаге. Если вы выбрали директорию по умолчанию, перейдите в Документы — Virtual Machine. Вам нужен файл с расширением .VMX:
Кликните по файлу правой кнопкой мыши и выберите Открыть с помощью — Блокнот.
В зависимости от процессора вашего компьютера вставьте в конец файла нужный текст:
Готово, виртуальная машина готова к запуску.
Теперь запустим виртуальную машину и установим операционную систему macOS.
Как установить macOS на VMware Workstation
В инструкции мы устанавливаем версию macOS Big Sur. Процедура установки версий macOS Mojave и Catalina практически не отличается.
Чтобы установить macOS на VMware Workstation:
Запустите созданную ранее виртуальную машину:
Дождитесь загрузки операционной системы с установочного диска:
Выберите язык и нажмите на стрелку в правом нижнем углу:
Отформатируйте виртуальный диск. Для этого выберите Дисковая утилита и нажмите Продолжить:
Выберите виртуальный жёсткий диск VMware Virtual SATA Hard Drive Media и нажмите Стереть:
Введите название диска и нажмите Стереть:
Дождитесь завершения процедуры и нажмите Готово.
После этого вверху страницы нажмите Дисковая утилита — Завершить дисковую утилиту:
Выберите Установка macOS Big Sur и кликните Продолжить:
Примите условия лицензионного соглашения:
Выберите диск, название которого вы указывали на 6 шаге, и нажмите Продолжить. На этот диск будет установлена ОС.
Дождитесь окончания установки. Гостевая операционная система перезагрузится несколько раз:
Выберите регион и продолжите установку. Следуйте подсказкам системы:
На этапе «Ассистент миграции» в левом нижнем углу нажмите Не сейчас:
Чтобы пропустить «Вход с Apple ID» нажмите Настроить позже в левом нижнем углу:
Заполните поля, задайте пароль и нажмите Продолжить:
Готово, вы установили macOS на виртуальную машину VMware Workstation Player.
Источник
macOS Sierra 10.12 (Образ для VMware)
Виртуальная машина VMware с установленной macOS. Перед началом работы с машиной обязательно примените от имени администратора VMware Unlocker. Нужное разрешение экрана должно установиться автоматически в соответствии с настройками компьютера, на котором запускается виртуальная машина. Остальные параметры (количество ядер ЦП, памяти и прочее) выбирайте согласно своему оборудованию.
Способ установки
- Устанавливаем VMware Workstation или VMware Player. Распаковываем архив OS X El Capitan.7z
- Применяем от имени администратора патч из архива VMware Unlocker (см. строку Таблетка в шапке темы)
- Открываем файл OS X El Capitan.vmx через File->Open
- Настраиваем виртуальную машину под свое железо.
- Запускаем
[quote]Перед запуском проверяем совместимость оборудования этой программой
ПАРОЛЬ АДМИНИСТРАТОРА: 123
Для запуска машины процессор должен поддерживать виртуализацию и D.E.P
Если виртуализация и D.E.P отключены, включите их через BIOS
Для уменьшения тормозов рекомендуется запускать в VMware Player
Внимание! Данный образ рассчитан на работу с 12-й версией VMware Workstation
Внимание! Работа приложений для OS X, требующих 3D-ускорения (ОpenGL), невозможна из-за отсутствия необходимых драйверов
В качестве клавиши ⌘ (Command) по-умолчанию выступает клавиша ⊞ (Windows)
Если возникают ошибки, прочтите информацию под спойлером «Ошибки, возникающие при работе OS X в VMware Workstation»[/quote]
[quote]1.1 Если возникает такая ошибка:
Значит у вас в BIOS отключена виртуализация или процессор ее не поддерживает.[/quote]
[quote]3. Если возникает такая ошибка:
Значит необходимо прописать строку smc.version = «0» в файл конфигурации *Название*.vmx (запускайте блокнот от админа).[/quote]
4. Если возникает такая ошибка:
Значит необходимо сделать откат конфигурации оборудования до нужной версии. Делаем следующее:
1. Запускам VMware Workstation (НЕ VMware Player).
2. Заходим в меню «VM» (Виртуальная машина).
3. Ищем пункт «Manage» (Управление).
4. Далее выбираем «Change Hardware Compatibility» (Изменить совместимость оборудования).
5. В открывшемся диалоговом окне выбираем из списка Hardware Compatibility (Совместимость оборудования) нужную версию VMware Workstation и нажимаем Next (Далее).
6. Будет предложено применить изменения к клонированной копии машины или же изменить конфигурацию без создания копии.
7. Выбираем подходящий вариант и жмем «Next» (Далее), затем «Finish» (Завершение)
8. Готово[/quote]
[quote]6. Если возникает такая ошибка:
Значит в BIOS необходимо включить Execute Disable Bit. Обратите внимание — в разных версиях BIOS эта опция может называться по-разному:
Также существует видео о данной проблеме
YouTube: wfe8bw973X8[/quote]
7. Если возникает такая ошибка:
Значит вы выделили слишком много оперативной памяти для работы машины[/quote]
8. Если возникает такая ошибка:
Значит нужно удалить из папки с машиной файлы .lck[/quote]
9. Если есть какие-либо проблемы с подключением USB периферии, в том числе iOS девайсами, переключите в настройках виртуальной машины, в разделе USB-контроллер совместимость на USB 2.0. При этом необходимо в файле *Название*.vmx иметь такие параметры
Также должно помочь обновление iOS до актуальной версии.[/quote]
Источник
Установка MacOS High Sierra 10.13 на VMware Workstation Pro
Виртуальная машина с MacOS быстрее и стабильнее работает на VMware Workstation Pro. К тому же нет проблем с подключением внешних устройств. У меня получилось развернуть систему гораздо быстрее и не было никаких проблем с разрешением экрана, подключением Iphone и видеопамятью, таких как с установкой в среде VirtualBox.
1. Скачиваем необходимые файлы.
2. Создаем виртуальную машину.
Устанавливаем VMware Workstation Pro. Закрываем программу и запускаем win-install.cmd из папки с unlocker. Ждем установки и окно закрывается автоматически.
Открываем VMware Workstation Pro и нажимаем Create a New Virtual Machine. Если unlocker правильно сработал, то появится возможность выбора операционной системы MacOS.
В первом окне выбираем Custom, потом далее и I will install operating system later. В следующем окне выбираем MacOS 10.13. Далее необходимо указать не менее 2 ядер процессора и не менее 4 Гб оперативной памяти. Все машина создана.
Теперь в списке слева нажимаем правой кнопкой по имени нашей виртуальной машины и переходим в настройки Settings. Размер памяти мы установили ранее.
Отмечаем все галочки в разделе Processors.
В разделе CD/DVD выбираем ранее скачанный образ MacOS HighSierra.
Сохраняем настройки и запускаем машину кнопкой Start.
3. Установка MacOS High Sierra.
Выбираем язык и запускаем дисковую утилиту. В появившемся окне выбираем наш виртуальный жесткий диск и нажимаем вверху кнопку стереть. Задаем имя жесткого диска, например macos-hdd https://piar4you.com/youtube-subscribers
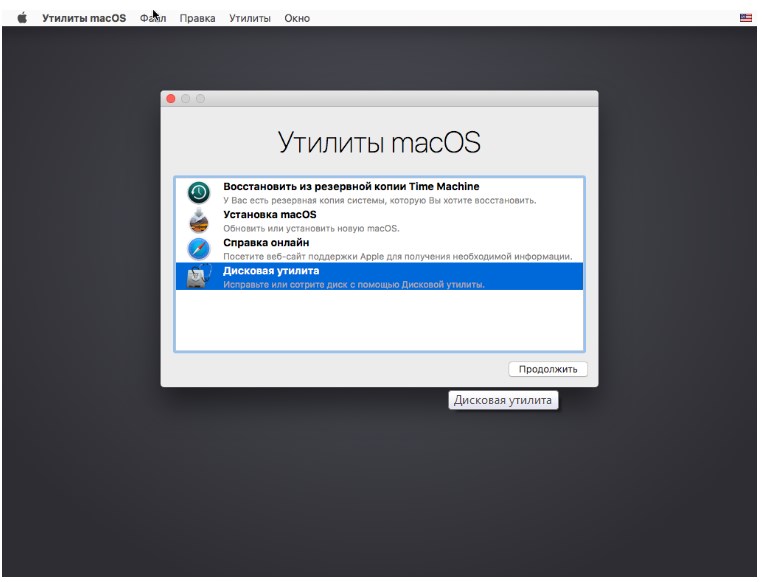
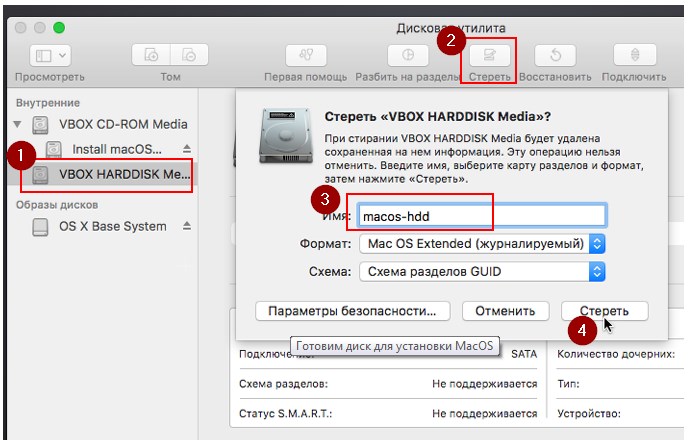
Теперь можно запускать установку macOS.
На этом этапе у меня возникла ошибка, что образ поврежден. В других случаях просто черный экран или ребут. Чтобы это поправить перед нажатием кнопки установка нужно выбрать Утилиты и Терминал в верхнем меню. В терминале вводим следующее:
Дальше все просто. Принимаем лицензионное соглашение и выбираем жесткий диск, на который будет установлена macOS. Все установка началась.
Во время установки надо дождаться, когда система будет перезапускаться и отключить виртуальный образ установщика из привода.
Если после перезапуска появляется окно Shell, то вводим и продолжаем установку:
В процессе установки выбираем нужные параметры, имя пользователя и пароль. Тут будет все интуитивно понятно. И в итоге получаем полноценную macOS.
4. Установка VMware Tools.
Для этого необходимо в верхнем меню выбрать пункт VM и Install VMware Tools. После чего смонтируется образ установочного диска и появится меню.
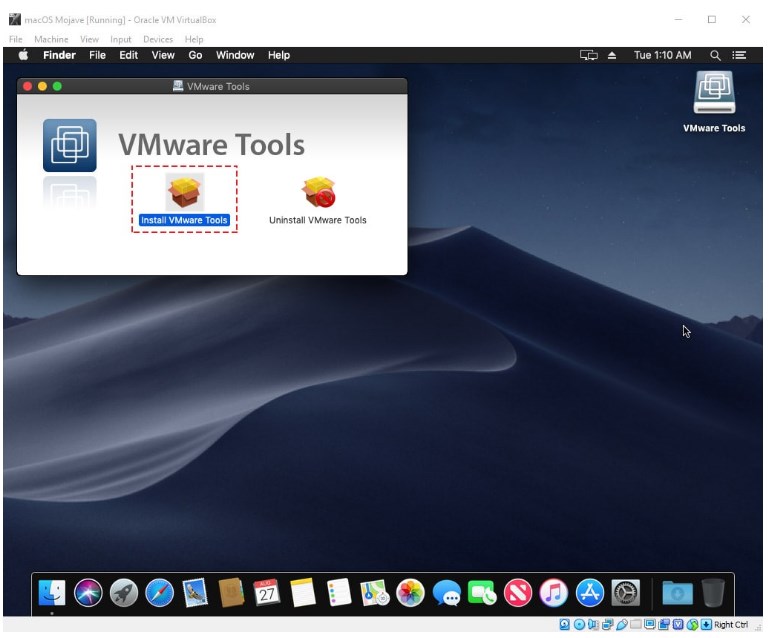
Если в процессе установки появляется окно блокировки, то нажимаем открыть настройки безопасности и разрешаем, чтобы продолжить процесс установки.
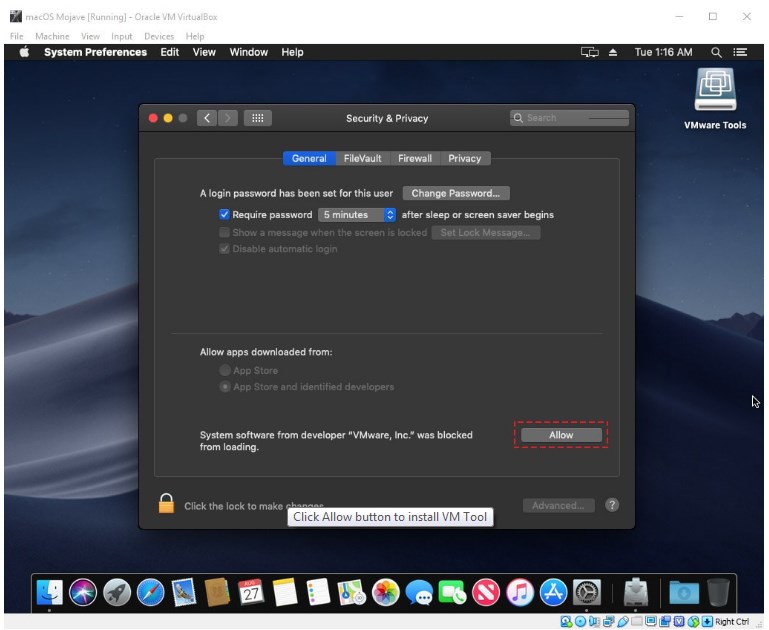
Возможно понадобится перезагрузка и на этом все!
Простое приложение, которое при запуске внутри себя открывает сайт по заданному URL. 1. Создаем в Xcode Single View Application. 2. Для перехода в визуальный режим кликаем 2 раза по Main.storyboard. Перед нами открывается окно с устройством. Если справа у вас не появилась Читать далее
В этой статье рассмотрим, как добавить поддержку устройств с IOS 12 и выше в Xcode 10. А так же подключить Iphone и запустить на нем свое приложение. 1. Настройка поддержки IOS 12 и выше в Xcode 10 В Xcode 10 Читать далее
Xcode среда программирования для разработки приложений для MacOS, iOS, WatchOS и TvOS. Самое главное, что это единственная среда, где вы сможете протестировать свое приложение на реальном устройстве и без активации аккаунта разработчика. В предыдущих статьях мы говорили о том, как Читать далее
Бывает нужно протестировать проект на MacOS, например в Safari. Или нужно сделать небольшое приложение для IOS и протестировать его на реальном устройстве. Тут есть 3 варианта. Конечно же самый лучший это реальный Mac. Второй это хакинтош и третий собственно виртуальная Читать далее
Довольно распространённая проблема, когда после добавления ссылки на внешнюю страницу в соц. сеть, её данные, в том числе и изображение, кэшируются, и при последующем изменении остаются прежними. В этой статье вы узнаете, как можно очистить кэш расшариваемых внешних страниц сайта Читать далее
Wappalyzer — это кроссплатформенная утилита, которая определяет технологии, используемые на веб-сайтах. Она обнаруживает системы управления контентом, платформы электронной коммерции, веб-фреймворки, серверное программное обеспечение, аналитические инструменты и многое другое. Установить Weppalyzer можно как плагин для браузеров Google Chrome и Firefox, а Читать далее
Источник