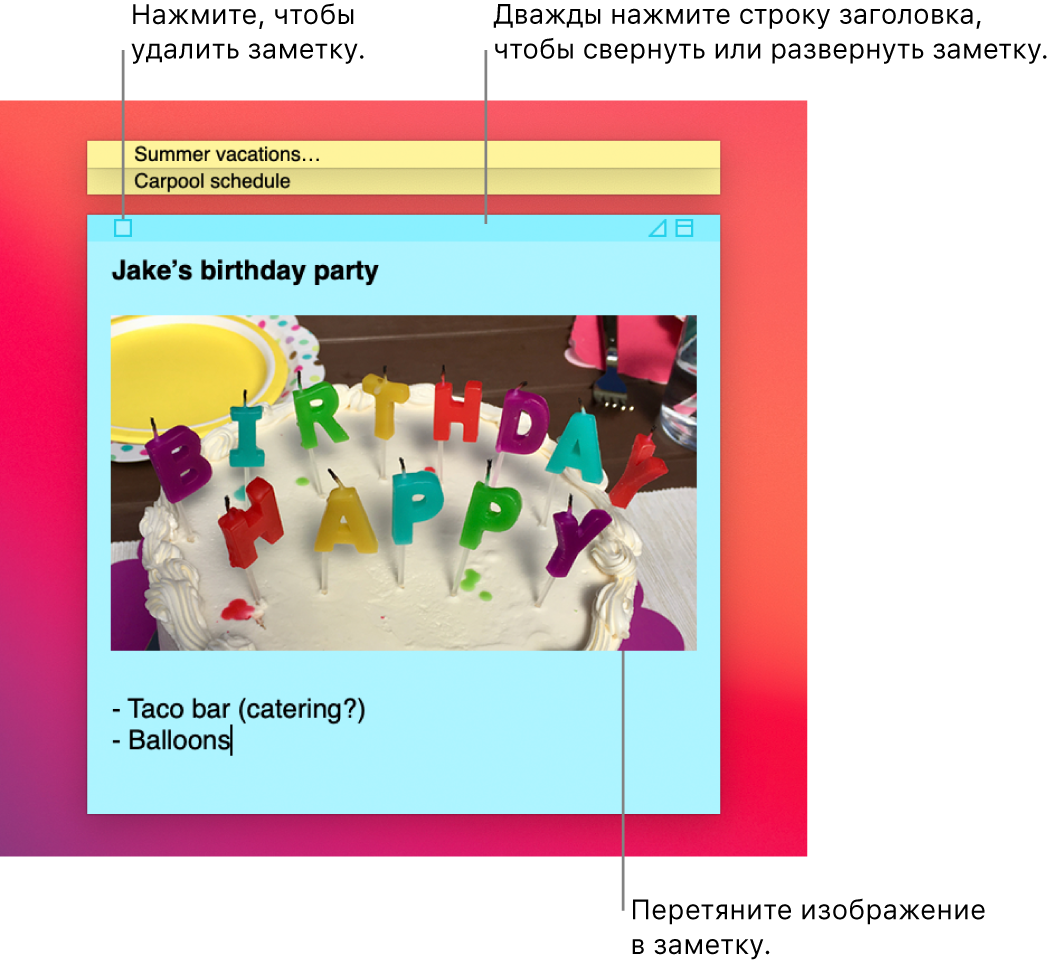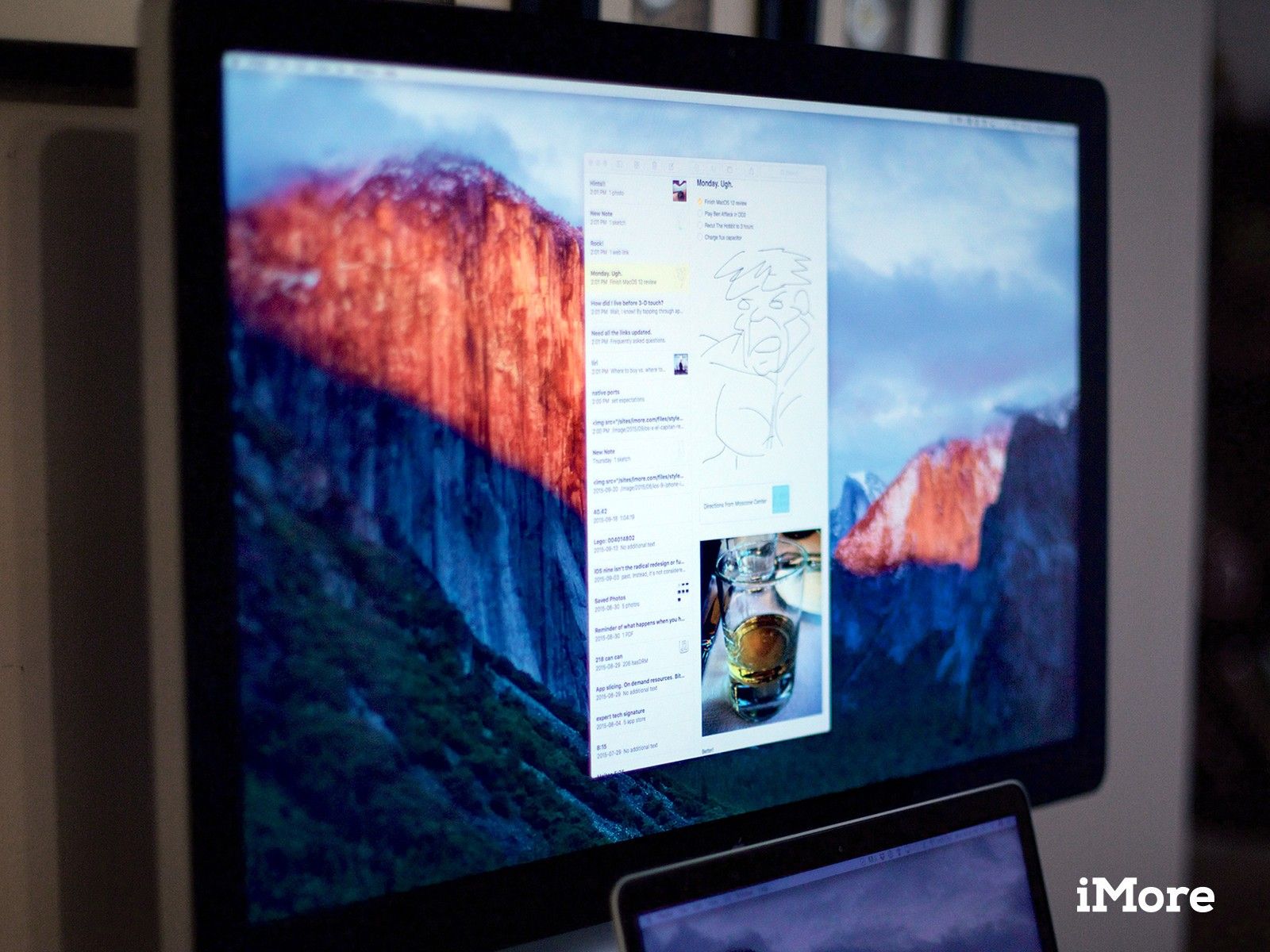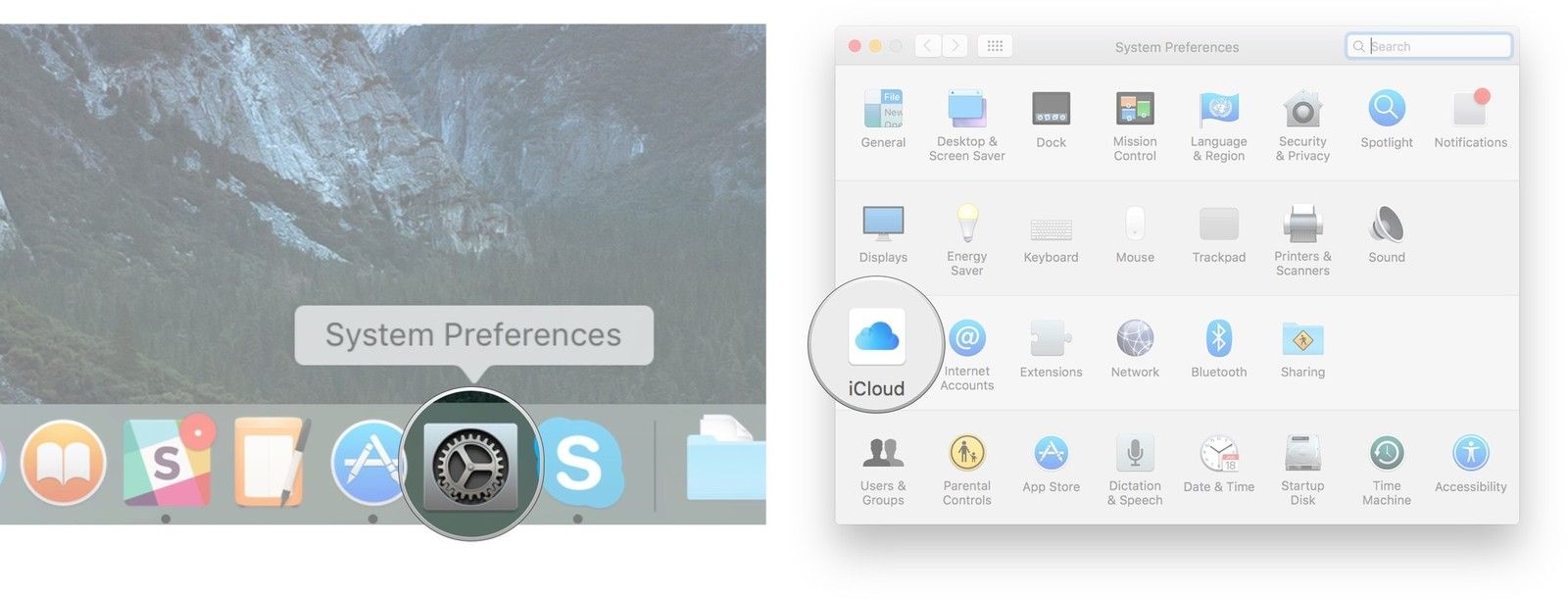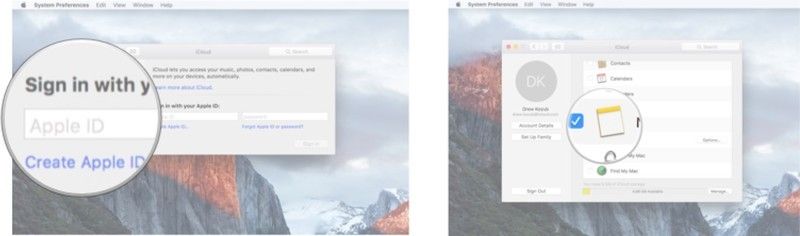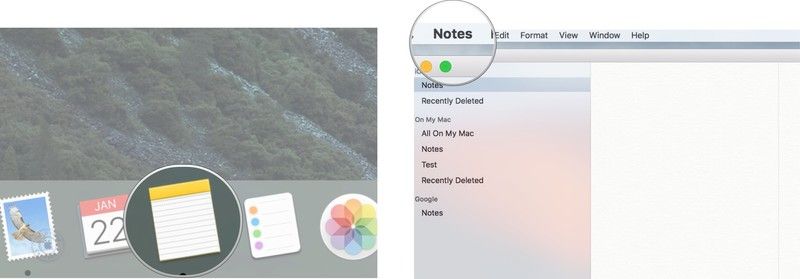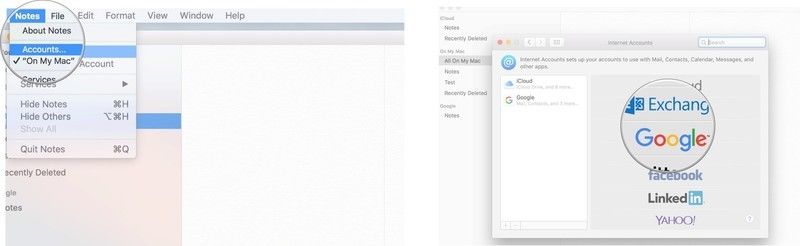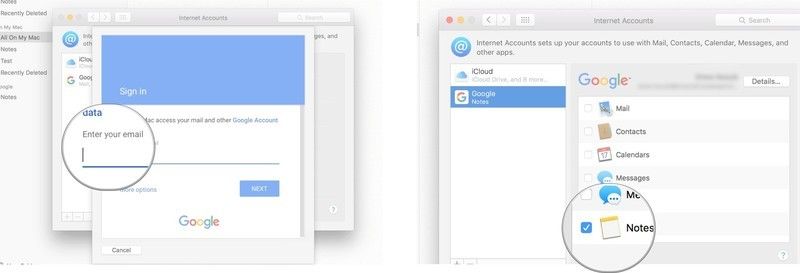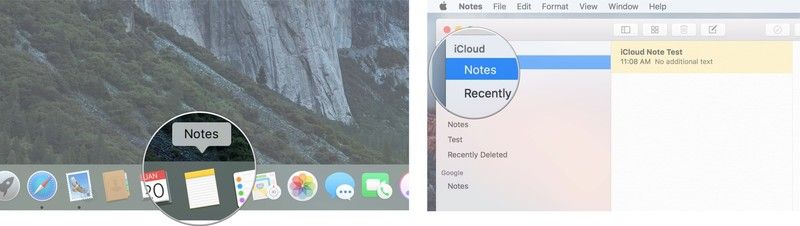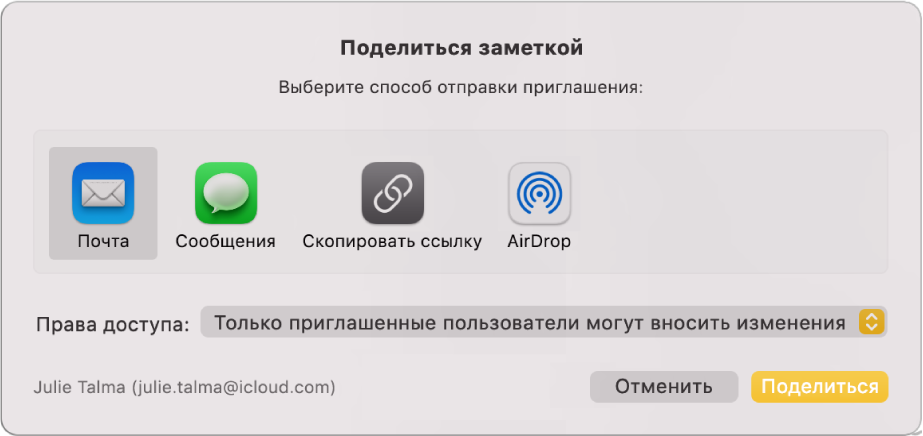- Руководство пользователя приложения «Записки»
- Создание записки
- Добавление списка в записку
- Поиск текста в записках
- Просмотр записок
- Импорт и экспорт записок
- Удаление заметки
- Как синхронизировать заметки с Mac на iPhone, iPad, Gmail и Exchange |
- Как включить синхронизацию Notes для iCloud
- Как синхронизировать ваши заметки с Gmail и Exchange
- Как переключаться между учетными записями в Notes для Mac OS X
- Предоставление общего доступа к заметками и папкам на Mac
- Предоставление общего доступа к заметке или папке
- Управление заметками и папками, к которым Вы предоставили доступ
- Изменение заметки или папки, к которой Вам предоставлен доступ
- Совместная работа над общей заметкой
Руководство пользователя приложения «Записки»
для macOS Big Sur
Храните заметки, списки и даже картинки в записках прямо на своем рабочем столе. Записки отображаются, когда приложение «Записки» запущено на компьютере Mac.
Важно! Если Вы обновили macOS 10.14 или более ранней версии до macOS Big Sur, при первом открытии приложения «Записки» следуйте инструкциям на экране, чтобы импортировать записки из виджета «Записки» в Dashboard.
Создание записки
В приложении «Записки» 
Введите текст. Чтобы добавить изображение или документ PDF, перетяните файл на записку.
Содержимое сохраняется автоматически. Первая строка записки отображается в панели заголовка, если записка свернута.
Чтобы настроить внешний вид записки, выполните одно из следующих действий.
Изменение цвета записки. Выберите цвет в меню «Цвет».
Изменение форматирования текста. Выберите «Шрифт» > «Показать шрифты». Выделите текст, затем для его форматирования используйте окно «Шрифты».
Как сделать записку полупрозрачной. Выберите пункт меню «Окно» > «Полупрозрачность».
Расположение записки поверх других окон. Выберите «Окно» > «Поверх всех окон».
Совет. Если у Вас уже есть записка с нужным форматированием, ее можно использовать как шаблон по умолчанию. Выберите записку, затем выберите «Окно» > «Использовать по умолчанию».
Добавление списка в записку
В приложении «Записки» 
Добавление списка. Нажмите Option-Tab, введите первый элемент списка, затем нажмите клавишу Return.
Окончание списка (и добавление обычного абзаца). Нажмите мышью в конце последнего элемента списка, затем дважды нажмите клавишу Return.
Увеличение уровня списка. Нажмите в начале строки списка, затем нажмите Tab.
Уменьшение уровня списка. Нажмите строку списка, затем нажмите Shift-Tab.
Поиск текста в записках
В приложении «Записки» 
Также можно выделить нужный текст, затем выбрать «Правка» > «Поиск» > «Найти выбранное».
Чтобы уточнить результаты поиска, сделайте следующее.
Выберите текущую записку или все записки.
Отключите параметр «Без учета регистра», чтобы найти текст, который точно совпадает с введенным, включая заглавные буквы.
Нажмите клавишу Return, чтобы начать поиск.
Нажимайте кнопки «Предыдущее» или «Далее» для перехода между результатами поиска.
Примечание. Кроме того, можно искать и заменять текст. Введите текст в поле «Заменить на», затем выберите один из параметров замены.
Просмотр записок
В приложении «Записки» 
Изменение порядка записок вручную. Нажмите верх записки и потяните ее в нужное место.
Группировка нескольких записок. Выберите «Окно» > «Упорядочить по», затем выберите нужный вариант.
Расположение записки поверх других окон. Выберите «Окно» > «Поверх всех окон».
Как сделать записку полупрозрачной. Выберите пункт меню «Окно» > «Полупрозрачность».
Сворачивание и разворачивание записки. Дважды нажмите панель заголовка.
Изменение размера записки. Перетяните края записки (верхний, нижний и боковые). Чтобы полностью развернуть записку, нажмите треугольник в ее правом верхнем углу. Чтобы вернуться к начальному размеру записки, нажмите его еще раз.
Просмотр информации о записке. Наведите курсор на свернутую записку — появятся данные о дате создания записки и дате последнего изменения.
Если записки нигде не видно, проверьте, что приложение «Записки» запущено. Если приложение «Записки» закрыто, записки не отображаются на рабочем столе.
Импорт и экспорт записок
В приложении «Записки» можно импортировать текстовый файл как отдельную записку или экспортировать записку как текстовый файл. Также можно экспортировать все записки из приложения «Записки» и импортировать их в приложение «Заметки». В этом приложении заметки можно создавать и упорядочивать в едином окне. Заметки также можно просматривать на всех Ваших устройствах.
В приложении «Записки» 
Импорт или экспорт отдельной записки. Выберите пункт меню «Файл» > «Импорт текста…» или «Файл» > «Экспорт текста…».
Можно импортировать и экспортировать записки в распространенные форматы: обычный текст, RTF и RTFD (с изображениями). При экспорте текста Вы можете выбрать место для сохранения файла.
Экспорт всех записок из приложения «Записки» в приложение «Заметки». Выберите «Файл» > «Экспортировать все в Заметки», затем нажмите «Экспортировать все».
Все записки будут импортированы в приложение «Заметки» и появятся в папке «Импортированные заметки». Для записок разных цветов будут созданы подпапки. (Записки также останутся в приложении «Записки».)
Удаление заметки
Нажмите поле в левом верхнем углу окна, затем нажмите «Удалить заметку».
Источник
Как синхронизировать заметки с Mac на iPhone, iPad, Gmail и Exchange |
Если вы пишете заметку на своем Mac дома, но хотите, чтобы она была доступна вам на вашем телефоне, на рабочем компьютере или на планшете, вы можете сделать это, синхронизировав свои заметки. Заметки для OS X могут синхронизироваться через службу Apple iCloud и другие службы, такие как Gmail и Microsoft Exchange. Синхронизируя Notes с iCloud, вы можете получать доступ к своей информации на ходу, где бы вы ни находились.
Как включить синхронизацию Notes для iCloud
- запуск Системные настройки от вашего Mac док-станции.
Нажмите на ICloud.
Введите ваш адрес электронной почты iCloud и пароль, если будет предложено.
Установите флажок рядом с Заметками из списка приложения для синхронизации.
Синхронизируя свои заметки с помощью iCloud на своем Mac, вы можете получить доступ к своим заметкам на других своих устройствах Apple.
Как синхронизировать ваши заметки с Gmail и Exchange
Notes также поддерживает базовую синхронизацию для ряда других популярных интернет-сервисов, включая Gmail от Google и Microsoft Exchange. Вы можете включить эту функцию через приложение Notes.
- запуск Примечания от вашего Mac док-станции.
Нажмите Примечания в строке меню в верхней части экрана.
Выбрать учетные записи из выпадающего меню.
Выберите обмен или же Google аккаунт, который вы хотите синхронизировать.
Введите свой имя пользователя и пароль для этой учетной записи, когда будет предложено.
Выбрать Примечания из списка приложений для полной синхронизации.
Повторите те же шаги для каждой учетной записи, которую вы хотите включить в Notes. В вашей учетной записи электронной почты будет создана новая папка с именем Notes (она появится в той же области, что и Входящие, черновики и т. Д.). Это где ваши синхронизированные заметки будут расположены.
Как переключаться между учетными записями в Notes для Mac OS X
Заметки позволяют сохранять заметки на ваш компьютер и другие синхронизированные учетные записи, такие как iCloud, Exchange или Google. Иногда вы можете захотеть создать заметку в конкретном аккаунте. К счастью, в Notes для Mac легко переключаться между учетными записями.
- запуск Примечания от вашего Mac док-станции.
Выберите учетная запись Вы хотите переключиться на самый левый столбец приложения.
После того, как вы нажали на определенную учетную запись, заметки будут создаваться только в этой учетной записи. Вы можете легко копировать или перетаскивать заметки между учетными записями, если хотите переместить их.
Источник
Предоставление общего доступа к заметками и папкам на Mac
Если Вы используете обновленные заметки iCloud, Вы можете предоставить общий доступ к заметке или папке другим участникам и работать с ними совместно. Все пользователи, которых Вы добавляете, получают ссылку на открытие заметки или папки с заметками в приложении «Заметки» или на сайте iCloud.com. Когда Вы или другие участники вносите правки, все видят эти изменения, а также видят, кто внес эти изменения (изменения каждого участника выделяются своим цветом). Изменения сохраняются в iCloud, поэтому любой пользователь, которому доступна заметка или папка, всегда видит новейшую версию, когда бы он ее ни открыл.
Примечание. При нажатии кнопки 
Предоставление общего доступа к заметке или папке
В приложении «Заметки» 
Примечание. Нельзя предоставить доступ к заблокированной заметке; папке с заблокированными заметками; заметке, к которой Вам предоставили доступ; или папке с заметкой, к которой Вам предоставили доступ.
Выполните одно из следующих действий.
Для заметки. Нажмите 
Для папки. Нажмите кнопку «Ещё» 
Выберите способ отправки приглашения (например, AirDrop или приложение «Почта»).
Если Вы выбрали способ, в котором это необходимо, добавьте получателей, выполнив следующее.
Введите имя, адрес e-mail или номер телефона для каждого получателя.
Нажмите кнопку добавления 
Во всплывающем меню «Права доступа» укажите, могут ли приглашенные Вами пользователи вносить изменения в заметку или папку с заметками либо только просматривать их.
Если Вы предоставляете доступ через Почту или Сообщения, введите получателей после нажатия кнопки «Поделиться», затем нажмите «Отправить».
Управление заметками и папками, к которым Вы предоставили доступ
Будучи владельцем заметки или папки с общим доступом, Вы можете выбрать внешний вид выделенных фрагментов и уведомлений, которые появляются при внесении правок, редактировании заметки. добавлении или удалении заметок или подпапок и перемещении заметок или подпапок из главной папки. См. раздел Добавление и удаление папок.
Вы также можете приглашать других пользователей к совместной работе, удалять участников, закрывать общий доступ к заметкам и изменять права доступа для любого участника или всех участников.
В приложении «Заметки» 


Если Вы пригласили пользователя, но он еще не принял приглашение, под его именем отображается надпись «Приглашен(а)».
Выполните одно из следующих действий.
Копирование ссылки. Нажмите «Скопировать ссылку».
Если Вы открыли заметку или папку, находящуюся внутри папки с общим доступом, скопированная ссылка будет вести на главную папку.
Примечание. Несмотря на то что владелец или любой участник могут скопировать ссылку для отправки другим пользователям, ссылкой могут воспользоваться только участники, которых пригласили открыть заметку.
Постоянное выделение изменений. Выберите «Выделить изменения».
Этот параметр можно настроить только для отдельной заметки, но не для папки с общим доступом.
Если выбран этот параметр, все правки участников выделяются цветом, который назначен соответствующему участнику. Если параметр не выбран, выделение вскоре пропадает.
Скрытие уведомлений об изменении. Выберите «Скрыть уведомления».
Этот параметр можно настроить только для отдельной заметки, но не для папки с общим доступом.
Если выбран этот параметр, Вы не будете получать уведомления, когда другие участники будут вносить изменения в эту заметку.
Приглашение других пользователей к совместной работе. Нажмите «Добавить пользователей», затем выполните необходимые действия для предоставления доступа к заметке или папке.
Если папка с общим доступом находится внутри другой папки с общим доступом, для внесения изменений нажмите «Показать общую папку».
Удалите участника. Наведите указатель на имя участника в окне, нажмите кнопку «Еще» 
Если папка с общим доступом находится внутри другой папки с общим доступом, для внесения изменений нажмите «Показать общую папку».
Цвет кнопки «Еще» отличается для каждого участника.
Закрытие доступа к заметке или папке для всех участников. Нажмите «Закрыть доступ», затем нажмите «Продолжить».
Если папка или заметка с общим доступом находится внутри другой папки с общим доступом, для внесения изменений нажмите «Показать общую папку».
Заметка удаляется из списков заметок участников, а у Вас по-прежнему есть к ней доступ.
Изменение прав доступа для участников. Во всплывающем меню «Права доступа» укажите, могут ли участники вносить изменения в заметку или папку с заметками либо только просматривать их.
Если папка или заметка с общим доступом находится внутри другой папки с общим доступом, для внесения изменений нажмите «Показать общую папку».
Чтобы изменить права доступа для одного участника, наведите указатель на имя участника, нажмите кнопку «Еще» 
Изменение заметки или папки, к которой Вам предоставлен доступ
Доступные Вам действия зависят от разрешений, которые Вам предоставил владелец общей заметки или папки.
Если у Вас есть только разрешение на просмотр Вы можете удалить себя из заметки, скопировать ссылку и выбрать внешний вид выделенных фрагментов и уведомлений, которые появляются при внесении правок.
Если у Вас есть разрешение на внесение правок Вы можете делать все вышеперечисленное, а также редактировать заметку, добавлять или удалять заметки или подпапки и перемещать заметки или подпапки из главной папки. См. раздел Добавление и удаление папок.
В приложении «Заметки» 


Выполните одно из следующих действий.
Удаление себя из участников. Наведите указатель на свое имя, нажмите кнопку «Еще» 
Если заметка находится в общей папке, нажмите «Показать общую папку», наведите указатель на свое имя, нажмите кнопку «Еще» 
Копирование ссылки. Нажмите «Скопировать ссылку».
Если Вы открыли заметку или папку, находящуюся внутри папки с общим доступом, скопированная ссылка будет вести на главную папку.
Примечание. Несмотря на то что владелец или любой участник могут скопировать ссылку для отправки другим пользователям, ссылкой могут воспользоваться только участники, которых пригласили открыть заметку.
Постоянное выделение изменений. Выберите «Выделить изменения».
Этот параметр можно настроить только для отдельной заметки, но не для папки с общим доступом.
Если выбран этот параметр, все правки участников выделяются цветом, который назначен соответствующему участнику. Если параметр не выбран, выделение вскоре пропадает.
Скрытие уведомлений об изменении. Выберите «Скрыть уведомления».
Этот параметр можно настроить только для отдельной заметки, но не для папки с общим доступом.
Если выбран этот параметр, Вы не будете получать уведомления, когда другие участники будут вносить изменения в эту заметку.
Совместная работа над общей заметкой
Чтобы открыть заметку, выполните одно из следующих действий.
Если доступ к заметке открыли Вы. Выберите заметку в приложении «Заметки» 
Если Вы получили доступ к заметке от другого пользователя. Нажмите полученную ссылку, затем нажмите «Открыть».
Примечание. В целях безопасности Вы можете открыть заметку только, если адрес электронной почты или номер телефона, использованный для отправки Вам приглашения, связан с Вашим Apple ID. Если это не так, Вам нужно будет сначала добавить свой адрес электронной почты или номер телефона в Apple ID. См. раздел Подтверждение адреса электронной почты или номера телефона для открытия общего объекта.
После первого открытия заметки она остается в Вашем списке заметок.
Все участники, у которых открыта заметка, могут видеть изменения, которые вносите Вы и другие участники, практически в реальном времени. Когда участник вносит изменение, появляется выделение. Если Вы не открыли заметку и кто-то вносит в нее изменения, слева от этой заметки в Вашем списке или галерее заметок отображается небольшая желтая точка.
Источник