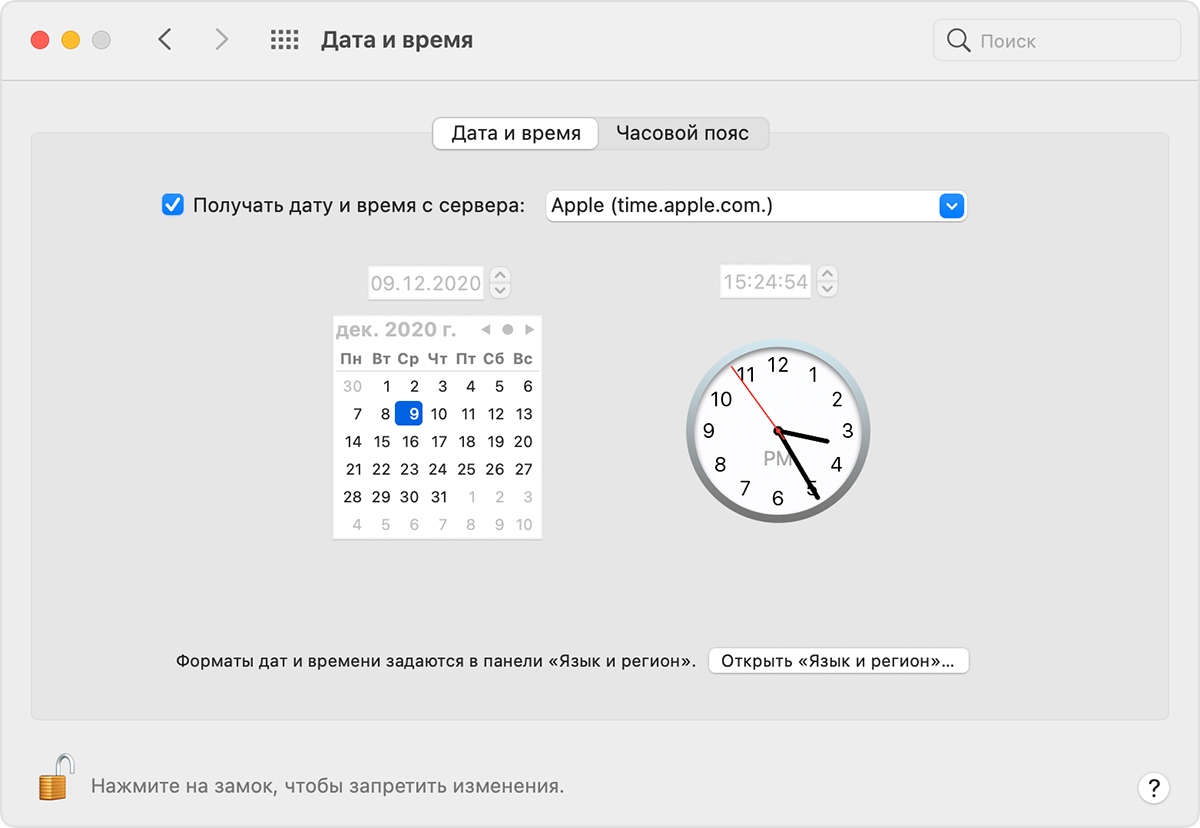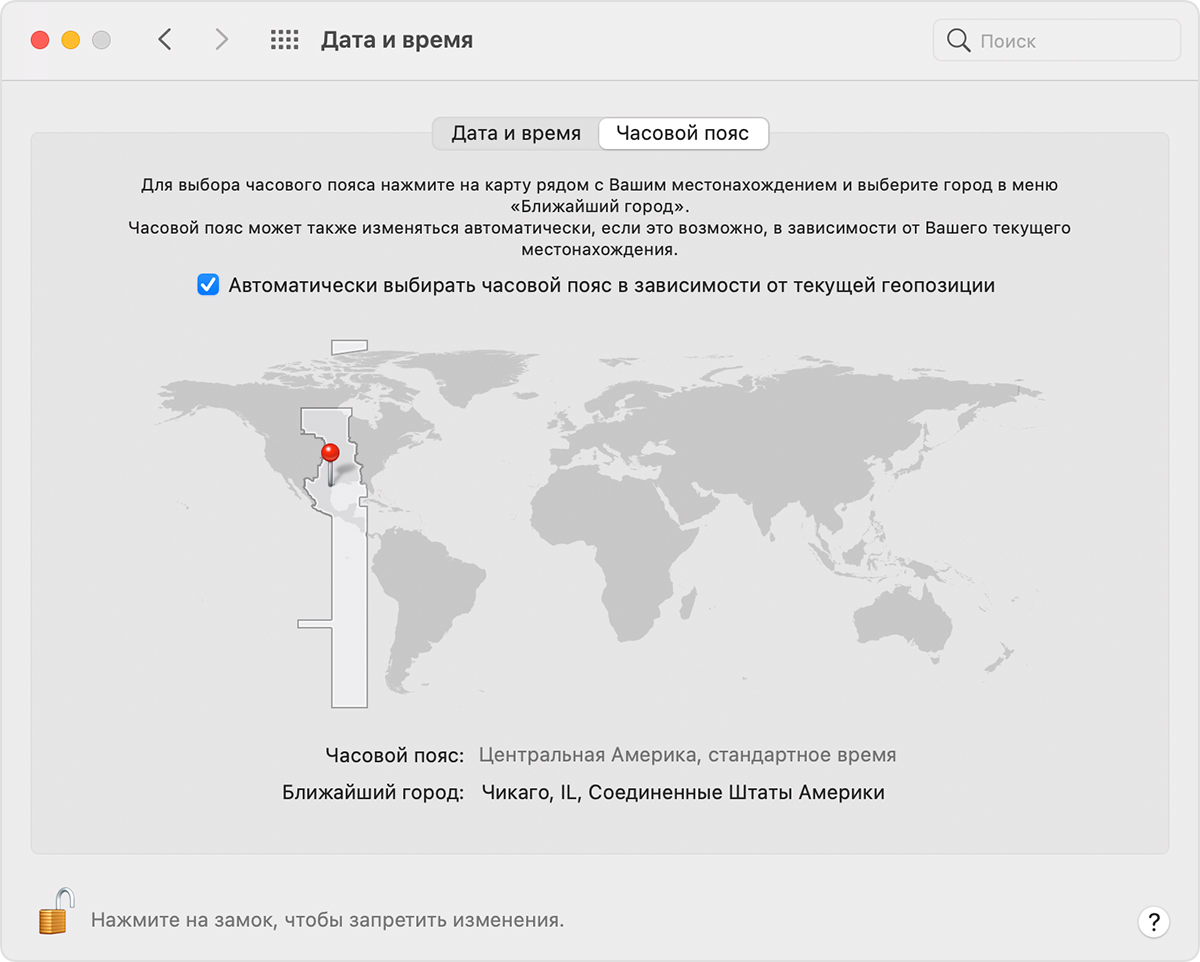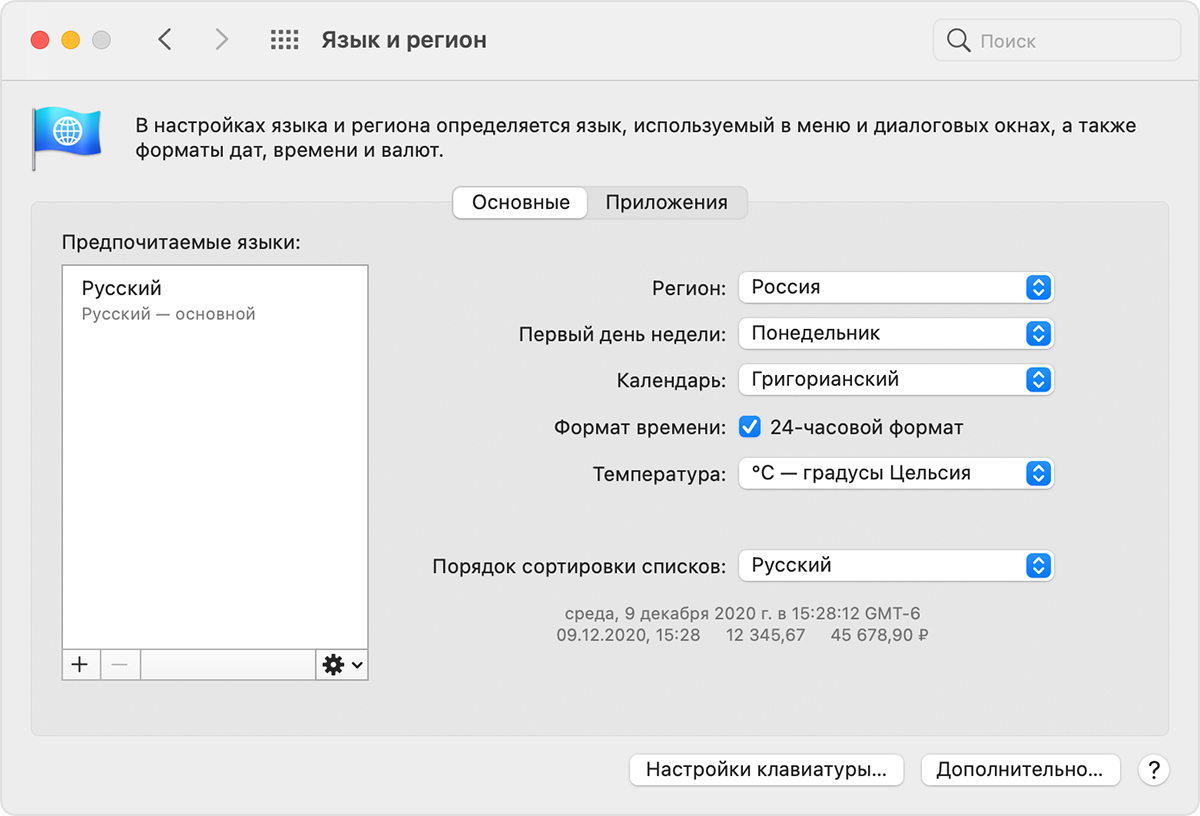- Если дата или время на компьютере Mac неверны
- Проверьте настройки даты и времени
- Проверьте настройки часового пояса
- Проверьте настройки языка и региона
- Установка даты и времени на компьютере Mac
- Исправьте Mac, показывая неправильное время и дату
- Как исправить неверное отображение времени в Mac OS X
- Вариант 2. Ручная настройка часов, даты, времени, часового пояса Mac
- Почему Mac показывает неправильное время? Почему часы выключены?
- Mac OS X Синхронизация даты и времени
- Обновить
- Оригинальный ответ
- Опции ntpdate:
Если дата или время на компьютере Mac неверны
Возможно, требуется заново установить дату или время, а возможно, используется пользовательский формат.
Проверьте настройки даты и времени
- Перейдите в меню Apple () > «Системные настройки», затем нажмите «Дата и время».
- Нажмите замок
в углу окна, а затем введите пароль администратора, чтобы открыть настройки (в заблокированном состоянии настройки неактивны).
- Убедитесь, что флажок «Получать дату и время с сервера» в области «Дата и время» установлен, а компьютер Mac подключен к Интернету. Это позволяет компьютеру Mac получать текущие значения даты и времени от сетевого сервера времени, выбранного в смежном меню.
Если подключение к Интернету отсутствует или вы хотите установить дату и время вручную, снимите флажок «Получать дату и время с сервера». После этого щелкните сегодняшнюю дату на календаре, перетащите стрелки часов на правильное время или введите дату и время в поля над календарем и часами. Затем нажмите кнопку «Сохранить».
Проверьте настройки часового пояса
- Перейдите в меню Apple () > «Системные настройки», затем нажмите «Дата и время».
- Нажмите замок
в углу окна, а затем введите пароль администратора, чтобы открыть настройки (в заблокированном состоянии настройки неактивны).
- В области «Часовой пояс» убедитесь, что флажок «Автоматически выбирать часовой пояс в зависимости от текущей геопозиции» установлен и компьютер Mac подключен к Интернету.
Если подключение к Интернету отсутствует или вы хотите установить дату и время вручную, снимите флажок «Автоматически выбирать часовой пояс в зависимости от текущей геопозиции». Затем щелкните карту, чтобы выбрать часовой пояс.
Если Mac сообщает, что не может определить ваше текущее местоположение:
- Перейдите в меню Apple () > «Системные настройки» и откройте вкладку «Защита и безопасность».
- На панели «Конфиденциальность» выберите «Включить службы геолокации».
- Прокрутите список программ и служб до конца вниз, затем нажмите кнопку «Подробнее» рядом с пунктом «Системные службы».
- Убедитесь, что установлен флажок часового пояса.
Проверьте настройки языка и региона
Перейдите в меню Apple () > «Системные настройки», затем щелкните «Язык и регион».
- Убедитесь, что в меню «Регион» выбран ваш регион.
- С помощью флажка «Формат времени» укажите, следует ли отображать время на компьютере Mac в 24-часовом формате.
Для доступа к дополнительным параметрам форматирования нажмите кнопку «Дополнительно», затем проверьте настройки в областях «Дата» и «Время». Эти настройки управляют отображением дат и времени в окне Finder и программах. В случае изменения каких-либо настроек можно нажать кнопку «Настройки по умолчанию» в каждой из областей, чтобы использовать настройки по умолчанию для вашего региона. Если эта кнопка затенена, компьютер Mac уже использует настройки по умолчанию.
Источник
Установка даты и времени на компьютере Mac
Можно настроить дату и время автоматически с использованием сервера сетевого времени или установить дату и время компьютера вручную. Убедитесь в правильности времени, чтобы метки времени на сообщениях электронной почты, сообщениях и файлах были правильными.
На Mac выберите меню «Apple»
> «Системные настройки», затем нажмите «Дата и время».
Если слева внизу отображается запертый замок 
Нажмите «Дата и время», затем выберите автоматическую или ручную установку даты и времени.
Автоматически. Установите флажок «Получать дату и время с сервера», затем выберите сервер сетевого времени для своего региона.
«Вручную»: Снимите флажок «Получать дату и время с сервера», нажмите сегодняшнюю дату в календаре, перетяните стрелки часов, чтобы они показывали верное время (или введите время) и нажмите «Сохранить».
Нажмите «Часовой пояс», затем выберите автоматическую или ручную установку часового пояса.
Автоматически. Установите флажок «Автоматически выбирать часовой пояс в зависимости от текущей геопозиции».
«Вручную»: Снимите флажок «Автоматически выбирать часовой пояс в зависимости от текущей геопозиции», нажмите местоположение на карте, нажмите всплывающее меню «Ближайший город» затем выберите город, ближайший к Вашему местоположению.
Чтобы выбрать форматы отображения дат и времени на других языках на компьютере Mac, см. раздел Смена форматов отображения дат, времени и других данных на Mac.
Можно настроить параметры отображения даты и времени в строке меню. См. раздел Изменение настроек в разделе «Строка меню и Dock».
Совет. Нажмите дату и время в строке меню, чтобы открыть Центр уведомлений. См. раздел Использование Центра уведомлений.
Источник
Исправьте Mac, показывая неправильное время и дату
Редко пользователи Mac могут заметить, что их часы показывают неправильное системное время. Обычно это происходит после того, как Mac был отключен в течение длительного времени и не подключался к Интернету через некоторое время, но это также может происходить при путешествии по линиям дат, между регионами с наблюдениями на летнее время и в других ситуации.
Несмотря на то, что синхронизация часов может показаться не очень удачной, это может привести к разным проблемам, от некоторых не работающих приложений, к невозможности установки OS X из-за ошибок проверки, к ошибкам «подключение не закрытых» в Интернете браузерам, множеству других неприятностей.
К счастью, исправление часов Mac, если оно показывает неправильное время, довольно просто, как мы продемонстрируем в этом пошаговом руководстве.
Как исправить неверное отображение времени в Mac OS X
Убедитесь, что Mac подключен к сети Wi-Fi или сети Ethernet, это необходимо для доступа к интернет-серверам времени и поддержания точно точной даты и времени на часах Mac.
- Перейдите в меню Apple и выберите «Системные настройки»,
- Выберите панель управления «Дата и время»
- Выберите вкладку «Дата и время» и установите флажок «Автоматически устанавливать дату и время:» — необязательно, выберите другой сервер времени, который нужно использовать, но сервер времени Apple time.apple.com является очень точным, и это действительно не так необходимо, если обнаруженная область ошибочна
Теперь выберите вкладку «Часовой пояс» и установите флажок «Установить часовой пояс автоматически с помощью текущего местоположения» — это будет использовать службы определения местоположения, чтобы определить, где находится Mac, чтобы автоматически и автоматически обновлять дату и время, даже если компьютер перемещается по часовым поясам
Это самый простой способ гарантировать, что Mac последовательно показывает время в часах и использует правильные дату и время с приложениями. Это рекомендуемый подход, особенно для пользователей Mac, которые путешествуют или покидают свои компьютеры в течение длительного периода времени, так как последний регион и время автоматически вытаскиваются с серверов Apple, чтобы установить правильную информацию о часах и дате.
Вариант 2. Ручная настройка часов, даты, времени, часового пояса Mac
Для пользователей, которые не хотят включать службы определения местоположения, в ситуациях, когда Mac не имеет доступа к Интернету или по какой-либо причине просто не хотят использовать рекомендуемые параметры автоматического определения времени (возможно, вы строите машину времени? захватывающий), вы также можете вручную установить часы и дату и время в Mac OS X. Это делается с помощью той же панели предпочтений:
ол>
Нет ничего изначально неправильного в том, что вы сами устанавливаете дату и время на Mac, но если вы меняете места, если компьютер отключен в течение длительного периода времени, или, возможно, Mac был отправлен на орбиту на какое-то время или в другое место в космос и испытал эффекты специальной теории относительности, вы можете видеть, что в результате часы отключены. Таким образом, лучше всего использовать автоматические настройки в Mac OS X для определения местоположения и соответственно установить время через серверы времени Apple.
Почему Mac показывает неправильное время? Почему часы выключены?
Наиболее частыми причинами появления неподходящего времени для Mac являются:
- Mac был отключен в течение длительного периода времени
- Mac старше, и встроенная батарея скончалась, что обусловливает необходимость ручной настройки часов или надлежащего времени, обслуживающего Интернет
- Часы или часовой пояс в Mac OS X были непреднамеренно изменены
- Mac изменил временные зоны (скажем, MacBook, путешествующий за границу), и компьютер не обновил дату и время для нового местоположения
- Службы определения местоположения отключены на компьютере Mac, так же как и настройка автоматического сервера времени
- Mac функционировал как спутник, выходил на орбиту, некоторое время висел на МКС или проводил время в глубоком космосе и теперь испытывал особую теорию относительности и замедления времени — это, пожалуй, менее вероятно, если вы не астронавт или ракета ученый, но эй это возможно!
Конечно, есть и другие возможные ситуации, когда часы могут пойти наперекосяк, но это самые распространенные причины, по которым вы увидите часы на Mac. Если вы столкнулись с этими проблемами после возвращения из расширенного перерыва или после путешествия по дате или в новом часовом поясе, вы также можете обнаружить, что ваши устройства iOS выключены, но, к счастью, исправление iPhone или iPad, показывающее неправильное время, легкий тоже.
Источник
Mac OS X Синхронизация даты и времени
Когда я установил Mac OS X для автоматической установки даты и времени, как часто это делается? И есть ли способ заставить обновление?
NTPd (используемый Mac OSX) будет синхронизироваться со скоростью, которую он считает более подходящей — это зависит от вашего перекоса часов. Это будет чаще, когда вы сначала включите его / подключитесь к сети, а затем будете подключаться через более длительные промежутки времени, когда он достаточно стабилизирует ваши часы.
Он не только синхронизирует ваше текущее время и дату, но также синхронизирует фактическую частоту часов. Это означает, что через некоторое время после того, как вы его включили (и подключились к Интернету), ваши часы будут очень точными, даже если вы долгое время оставались отключенными от сети.
Если вы хотите узнать подробности, зайдите в Википедию и на сайт NTP .
Обновить
Поскольку команда OS X 10.14 (Mojave) ntpdate была удалена — используйте sntp вместо:
Оригинальный ответ
Для более старых версий OX X (до 10.14) оригинальный ответ ниже по-прежнему применим.
Чтобы вручную обновить время с помощью NTP, используйте ntpdate из оболочки:
Ссылки:
Опции ntpdate:
-v
- Будьте многословны. Эта опция приведет ntpdate к регистрации строки идентификации версии.
-u
- Непосредственно ntpdate использовать непривилегированный порт для исходящих пакетов. Это наиболее полезно, когда за брандмауэром блокируется входящий трафик на привилегированные порты, и вы хотите синхронизироваться с хостами за брандмауэром. Обратите внимание, что -d опция всегда использует непривилегированные порты.
-q
- Только запрос — не устанавливайте часы.
Отказ от ответственности: функциональность этой программы теперь доступна в ntpd программе.
См. Параметр -q командной строки на ntpd странице демона NTP .
После подходящего периода траура ntpdate программа должна быть удалена из этого распределения.
Сетевой демон времени (ntpd) регистрирует активность в /var/log/system.log. Вы можете увидеть последние действия с grep:
Прочтите справочную страницу ntp.conf ( man ntp.conf ) для получения дополнительной информации о дальнейшей настройке ntpd, включая объем зарегистрированной информации и (я предполагаю) частоту обновлений.
Также, если выход из строя, выключите сервер времени, сначала установите дату вручную. Затем при включении NTP он будет синхронизироваться. В противном случае он просто игнорирует то, что говорит время. 1944 и 1970 годы не будут синхронизировать часы.
Автоматическая проверка / отмена установки часового пояса на вкладке настроек даты и времени мне не помогла.
Я в конечном итоге с помощью клиента Sntp из командной строки
Как вы можете видеть ниже, мое время составляет
30 секунд слишком быстро.
❯ sntp pool.ntp.org sntp 4.2.8p10@1.3728-o Tue Mar 21 14:36:42 UTC 2017 (136.200.1
2533) kod_init_kod_db(): Cannot open KoD db file /var/db/ntp-kod: No such file or directory 2018-10-30 10:03:35.514209 (-0300) -27.660871 +/- 18.459649 pool.ntp.org 197.84.150.123 s2 no-leap
Я убил свои часы как корень
sh-3.2# sntp -S pool.ntp.org sntp 4.2.8p10@1.3728-o Tue Mar 21 14:36:42 UTC 2017 (136.200.1
2533) kod_init_kod_db(): Cannot open KoD db file /var/db/ntp-kod: No such file or directory 2018-10-30 10:06:26.214299 (-0300) -27.574985 +/- 18.423331 pool.ntp.org 41.231.53.4 s2 no-leap
Дальнейшее SNTP показывает, что синхронизация была достигнута
Источник
 в углу окна, а затем введите пароль администратора, чтобы открыть настройки (в заблокированном состоянии настройки неактивны).
в углу окна, а затем введите пароль администратора, чтобы открыть настройки (в заблокированном состоянии настройки неактивны).