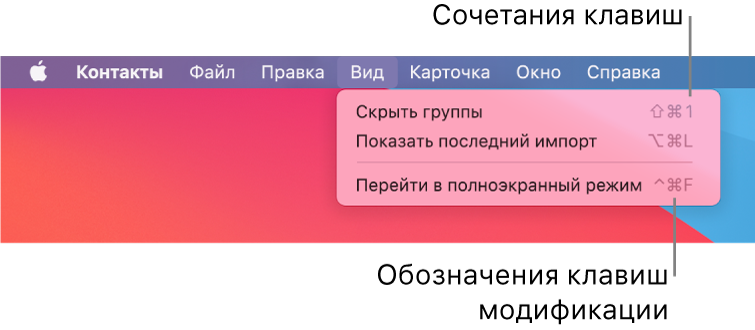- Копирование и вставка на компьютере Mac
- Копирование или вырезание
- Копировать
- Вырезать
- Вставить или вставить и согласовать стиль
- Вставить
- Вставить и согласовать стиль
- Сочетания клавиш на Mac
- Как cкопировать текст или файл на Маке (Mac OS)
- 1. Как скопировать на Mac
- 2. Как вставить на Mac
- 3. Как вырезать на Mac
- Использование сочетаний клавиш macOS
- Обзор сочетаний клавиш macOS
- Выполнение действий при помощи сочетаний клавиш
- Настройка сочетаний клавиш
- Отключение сочетания клавиш
- Как копировать и вставлять на Макбуке без мыши
- Применение горячих клавиш
- Работа с контекстным меню
- Сочетания клавиш для комфортной работы на Mac
Копирование и вставка на компьютере Mac
Копируйте или вырезайте текст либо другие объекты в одном месте, а затем вставляйте их в другое место. Эти способы работают в большинстве приложений.
Копирование или вырезание
Сначала выберите текст или другой объект, который требуется копировать или вырезать. Затем выполните одно из следующих действий, чтобы сохранить объект в буфере обмена и вставить его в другом месте.
Копировать
- Нажмите сочетание клавиш Command-C.
- Или выберите «Правка» > «Копировать» в строке меню.
- Либо удерживая клавишу Control (или щелчком правой кнопкой мыши) выберите необходимый объект, а затем выберите «Копировать» в контекстном меню.
Вырезать
- Нажмите сочетание клавиш Command-X.
- Или выберите «Правка» > «Вырезать» в строке меню.
- Либо удерживая клавишу Control (или щелчком правой кнопкой мыши) выберите необходимый объект, а затем выберите «Вырезать» в контекстном меню.
Вставить или вставить и согласовать стиль
Сначала щелкните мышью, чтобы разместить точку вставки, а затем выполните одно из следующих действий, чтобы вставить скопированный объект в это место. При использовании функции «Вставить и согласовать стиль» шрифт, цвет, размер и другой стиль вставляемого объекта будут согласованы с окружающим его содержимым.
Вставить
- Нажмите сочетание клавиш Command-V.
- Или выберите «Правка» > «Вставить» в строке меню.
- Либо удерживая клавишу Control (или щелчком правой кнопкой мыши) выберите необходимый объект, а затем выберите «Вставить» в контекстном меню.
Вставить и согласовать стиль
- Нажмите сочетание клавиш Option-Shift-Command-V.
- Или выберите «Правка» > «Вставить и согласовать стиль» в строке меню.
Источник
Сочетания клавиш на Mac
Нажимая сочетания клавиш на iMac, можно выполнять действия, обычно выполняемые с трекпада, мыши или другого устройства. Далее приведен список часто используемых сочетаний клавиш.
Вырезать выбранный объект и скопировать его в буфер обмена.
Скопировать выбранный объект в буфер обмена.
Вставить содержимое буфера обмена в текущий документ или приложение.
Отменить предыдущую команду. Нажмите Command-Shift-Z, чтобы вернуть выполнение команды.
Выбрать все объекты.
Открыть окно поиска или искать объекты в документе.
Найти следующее вхождение искомого объекта. Нажмите Command-Shift-G для поиска предыдущего вхождения.
Свернуть окна приложения, находящегося на переднем плане. Нажмите Command-Option-H, чтобы оставить приложение на переднем плане и скрыть все остальные приложения.
Свернуть окно на переднем плане в панель Dock. Нажмите Command-Option-M, чтобы свернуть все окна приложения, находящегося на переднем плане.
Открыть новый документ или окно.
Открыть выбранный объект или диалоговое окно выбора файла.
Напечатать текущий документ.
Сохранить текущий документ.
Закрыть окно на переднем плане. Нажмите Command-Option-W, чтобы закрыть все окна приложения.
Завершить текущее приложение.
Выбрать приложение для принудительного завершения.
Переключиться на следующее недавно использованное приложение среди открытых приложений.
Открыть утилиту «Снимок экрана». Можно также делать снимки экрана при помощи следующих сочетаний клавиш:
Нажмите Command-Shift-3, чтобы сделать снимок всего экрана.
Нажмите Command-Shift-4, чтобы сделать снимок выбранной области экрана.
Если Вы перешли на Mac с ПК с Windows, то в статье службы поддержки Apple Советы по работе на компьютерах Mac для пользователей Windows Вы найдете список сочетаний клавиш на клавиатуре Mac и различия между клавиатурами Mac и Windows. Другие сочетания клавиш см. в статье службы поддержки Apple Сочетания клавиш Mac.
Источник
Как cкопировать текст или файл на Маке (Mac OS)

Одним из первых, безусловно, является вопрос «как скопировать и вставить на Mac», и совершенно не важно что: часть текста, файл, или папку. К несчастью, привычный ctrl+c и ctrl+v не работает. Как же копировать на Маке? Очень просто!
Совсем недавно мы писали о том, как переключать язык на Маке, где рассказывалось о клавише command и её жизненной необходимости в среде Mac OS. Собственно, для того что бы копировать и вставлять, используется она же.
Комбинации клавиш аналогичны комбинациям в Windows, только вместо привычного ctrl используется кнопка command (cmd), та самая, что слева от пробела.
1. Как скопировать на Mac
Для того, что бы скопировать текст, или файл, или папку нажмите cmd+c
2. Как вставить на Mac
Для того, что бы вставить скопированную ранее информацию нажмите cmd+v
3. Как вырезать на Mac
Что бы воспользоваться функцией «Вырезать», используйте комбинацию клавиш cmd+x
Как видите, скопировать и вставить на Маке не сложнее, чем в Windows.
Если же нам надо выделить несколько файлов для последующего копирования, так же пользуйтесь клавишей cmd — зажмите её и выделяйте мышью столько файлов, сколько понадобится. Хотите скопировать много файлов сразу, например всю папку — нажмите cmd+A — так можно выделить все на Mac, то есть все файлы в текущей папке.
Стоит добавить, что в Mac OS есть одна интересная и очень удобная особенность, которой нет в Windows. Для того, что бы сохранить, например, какой-нибудь отрывок текста, не обязательно создавать новый текстовый документ в редакторе, а достаточно просто выделить текст и перетащить его на рабочий стол.
В результате на десктопе автоматически будет создан текстовый файл, содержащий выделенный вами текст. На деле это очень удобная функция, этакий своеобразный буфер обмена прямо на рабочем столе.
Источник
Использование сочетаний клавиш macOS
С помощью сочетаний клавиш можно быстро выполнять различные действия на Mac. Сочетания клавиш включают одну или несколько клавиш модификации (таких как Caps Lock или Control) и последнюю клавишу, которые нажимаются одновременно. Например, вместо перемещения указателя к строке меню и выбора пункта меню «Файл» > «Новое окно» можно нажать клавиши Command и N.
Для большего удобства можно изменять и отключать определенные сочетания клавиш.
Обзор сочетаний клавиш macOS
Сочетания клавиш отображаются рядом с пунктами меню в приложениях macOS. Многие сочетания клавиш совпадают в различных приложениях.
В руководствах пользователя для многих приложений macOS содержатся списки самых часто используемых сочетаний клавиш. Например, см.:
Совет. Многие сочетания клавиш описаны в статье службы поддержки Apple Сочетания клавиш Mac.
Выполнение действий при помощи сочетаний клавиш
Нажмите и удерживайте одну или несколько клавиш модификации (таких как Caps Lock, Command или Control), затем нажмите последнюю клавишу сочетания.
Например, чтобы использовать сочетание клавиш Command-V для вставки скопированного текста, одновременно нажмите и удерживайте клавиши Command и V, а затем отпустите обе клавиши.
Настройка сочетаний клавиш
Некоторые сочетания клавиш можно настроить, изменив используемые в них клавиши.
На Mac выберите пункт меню «Apple»
> «Системные настройки», нажмите «Мышь», затем нажмите «Сочетания клавиш».
В списке слева выберите категорию, например Mission Control или Spotlight.
В списке справа установите флажок рядом с тем сочетанием, которое Вы хотите изменить.
Дважды нажмите текущее сочетание клавиш, затем нажмите новое сочетание клавиш, которое Вы хотите использовать.
Нельзя дважды использовать одну и ту же клавишу (например, буквенную) в сочетании клавиш.
Чтобы новое сочетание клавиш вступило в силу, завершите и снова откройте все приложения, которые его используют.
Если Вы присвоили комбинацию клавиш, которая уже используется для другой команды или другого приложения, Ваше новое сочетание клавиш не будет работать. Найдите команду меню, которая использует эту комбинацию клавиш, затем заново установите для нее сочетание клавиш.
Если Вы хотите вернуть все сочетания клавиш к их первоначальным комбинациям, откройте панель «Сочетания клавиш» в настройках клавиатуры и нажмите «Настройки по умолчанию».
Отключение сочетания клавиш
Иногда сочетание клавиш приложения конфликтует с сочетанием клавиш macOS. В этом случае можно отключить сочетание клавиш macOS.
На Mac выберите пункт меню «Apple»
> «Системные настройки», нажмите «Мышь», затем нажмите «Сочетания клавиш».
В списке слева выберите категорию, например Mission Control или Spotlight.
В списке справа снимите флажок рядом с тем сочетанием, которое Вы хотите отключить.
Источник
Как копировать и вставлять на Макбуке без мыши
Работа на компьютерах Mac расширяет возможности пользователя благодаря быстродействию и наличию удобных приложений. При этом переход на лэптопы от Apple поначалу вызывает затруднения из-за существенных отличий между макбуками и портативными компьютерами остальных производителей. Привычные действия, которые доведены до автоматизма за годы использования ПК под управлением операционной системы Windows, оказываются бесполезными при взаимодействии с Mac OS. Например, отличаются приемы копирования, вырезания и вставки фрагментов текста и других объектов. Как правильно выполнять эти необходимые для полноценной работы действия, будет рассказано далее.
Применение горячих клавиш
Удобно пользоваться клавишами с буквами «C», «X» и «V» при зажатой кнопке «Command». Чтобы вырезать или скопировать и вставить кусок текста или файл на макбуке, нужно выделить объект, а затем одним пальцем удерживать функциональную клавишу и одновременно нажать на одну из буквенных:
«C» для копирования информации из одного участка на другой.
«X» для вырезания данных и последующего перемещения в другое место.
«V» для вставки информации, которая попала в буфера обмена в результате одного из двух предыдущих действий, в выбранную область.
Работа с контекстным меню
Копировать на макбуке можно при помощи меню, которое вызывается клавишей «Control», и щелчка правой кнопкой мыши. Нужный участок текста или целый файл следует выделить, затем зажать упомянутую вспомогательную кнопку и кликнуть по выделению. В открывшемся меню выбрать строку «Копировать» или «Вырезать» (названия этих же пунктов на английском — «Copy» и «Cut»). Потом установить курсор в нужное место и вызвать контекстное меню правым кликом и нажать на строку с надписью «Вставить» («Paste»).
Чтобы выполнить копирование без мышки, нужно пользоваться трекпадом. Сенсорная поверхность этого устройства распознает жесты и прикосновения, выполняемые одним или несколькими пальцами. Правый клик мыши в этом случае имитируется прикосновением к нижнему правому углу трекпада. Жесты настраиваются, так что в системных параметрах можно задать вызов меню, например, по касанию двумя пальцами в любой точке сенсорной области. Выделение текста и перемещение курсора между пунктами меню выполняется при помощи клавиш со стрелками.
Все действия можно выполнить при помощи одноименных подпунктов из меню «Правка» («Edit») программы, в которой пользователь работает с текстом или данными. Строка меню располагается в верхней части окна приложения.
Сочетания клавиш для комфортной работы на Mac
Некоторые действия приходится выполнять часто, например, копировать и вставлять куски текста, выделять все содержимое документа, отменять последние исправления. Чтобы не повторять последовательность из нескольких шагов бесчисленное количество раз, во всех операционных системах используются горячие клавиши. Это комбинации из двух-трех кнопок, благодаря которым работа с документами упрощается, а затраченное на нее время сокращается. В текстовых редакторах пользователям пригодятся следующие сочетания:
для отмены последнего изменения — Command + «Z»;
для повтора действия, которое было отменено, — Command + Shift + «Z»;
для выделения текста целиком (или всех файлов в открытой папке — Command + «A»;
для поиска фрагмента текста — Command + «F»;
для повторения поиска или переходу к следующему вхождению искомого фрагмента — Command + «G»;
для перехода к предыдущему вхождению — Shift Command + «G»;
для сохранения изменений в текущем файле — Command + «S»;
для отправки файла на печать — Command + «P»;
для выбора файла, который откроется в используемой программе, — Command + «O».
Вспомогательные клавиши при этом удерживаются, буквенные нажимаются однократно, а затем все кнопки отпускаются. Клавиатура и приложения реагируют на запросы за доли секунды, перечисленные операции хорошо запоминаются, поэтому работа с текстом становится эффективной и быстрой.
Источник