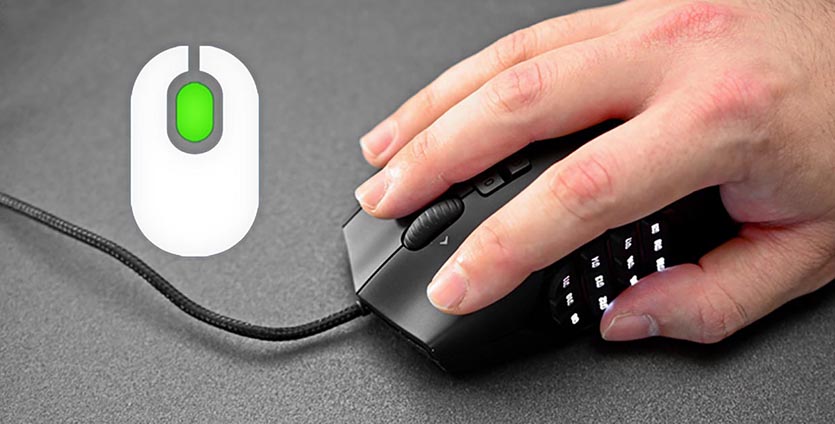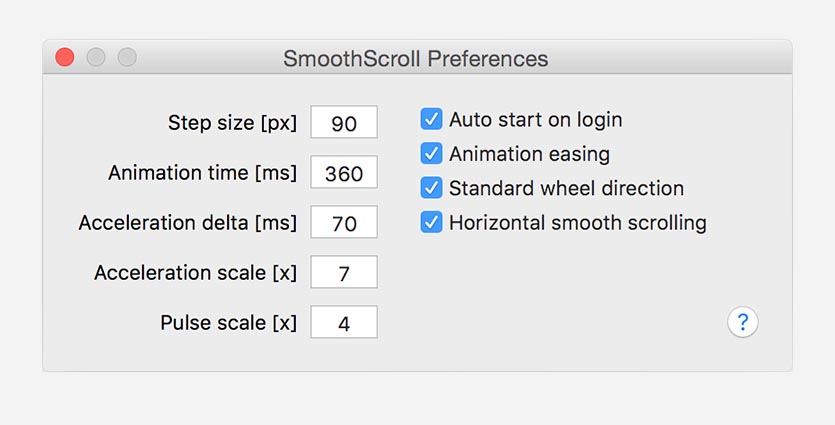- Изменение скорости отклика, двойного нажатия и прокрутки мышью на Mac
- Как поменять параметры ускорения движения курсора мыши в Мак ОС
- Как изменить скорость прокрутки мыши или трекпада в Mac OS X 2021
- Настя и сборник весёлых историй
- Как изменить скорость прокрутки мыши в Mac OS X
- Как изменить скорость прокрутки трекпада на Mac
- Как изменить скорость скроллинга трекпада Mac
- Лонгриды для вас
- Как настроить плавную прокрутку для любой мыши на macOS
- Зачем это нужно
- Как настроить плавную прокрутку
Изменение скорости отклика, двойного нажатия и прокрутки мышью на Mac
Для удобства можно изменить реакции мыши на перемещение. Для внесения изменений, перечисленных ниже, к компьютеру Mac должна быть подключена беспроводная мышь.
На Mac выберите пункт меню «Apple»
> «Системные настройки», затем нажмите «Мышь».
Переместите бегунки, чтобы изменить следующие параметры.
Совет. Настраивая бегунки, пробуйте перемещайте мышь и нажимать мышью, чтобы видеть результат изменения настроек.
Скорость перемещения. Настройка скорости перемещения курсора на экране при перемещении мыши.
Двойное нажатие мыши. Настраивает скорость нажатия кнопки мыши, при котором Mac распознает двойное нажатие.
Прокрутка (если у мыши есть шарик или колесико): Настройте скорость перемещения курсора при прокрутке.
Если Вы пользуетесь мышью Magic Mouse или другим многокнопочным устройством, Вы увидите дополнительные настройки. Например, можно изменить параметр нажатия правой кнопкой мыши (или нажатия при нажатой клавише Control).
Если Вам сложно управлять мышью, Вы можете включить функцию «Клавиши управления», затем перемещать указатель мыши и щелкать мышью при помощи цифровой или обычной клавиатуры. Управление указателем с помощью Клавиш управления на Mac.
Источник
Как поменять параметры ускорения движения курсора мыши в Мак ОС
Те, кто пробовал играть в игры с использованием мыши на маке, наверняка замечали «замечательный» эффект, который когда то давно придумали в недрах компании Эппл для медленных компьютеров — а именно динамическое изменение ускорения курсора мыши.
К чему это приводит — если вы перемещаете мышь незначительно — то все работает как и обычно. Но, стоит вам только передвинуть мышь на 1-1.5 см и начинаются чудеса — вместо ожидаемого линейного перемещения — мы наблюдаем резкий скачок.
Например, в игре Counter Strike это приводит к тому, что вместо прицеливания вы разворачиваетесь на 180 градусов.
Я достаточно долго изучал этот вопрос. Существует множество страниц в интернете, где этот эффект описывается, но не дается простого решения проблемы. Предлагается воспользоваться различными платными и не очень утилитами.
Компания Эппл отписывается на этот вопрос в своем стиле, т.е. проблема надумана и не существует.
Однако, все можно решить значительно проще. Обновлением единственного параметра в списке при помощи командной строки.
Я не видел ни одного описания правильного решения проблемы на русском языке, поэтому решил написать эту статью.
На решение проблемы сообществу потребовалось несколько лет.
Решение работает на последней ОС Yosemite.
Проверено мной.
Выполните следующую команду в терминале Мак ОС:
defaults write .GlobalPreferences com.apple.mouse.scaling -1
Все, мои поздравления. Наконец можно спокойно работать и играть.
Чтобы не быть голословным — вот ссылки на описание проблемы и предложением по ее решению.
Источник
Как изменить скорость прокрутки мыши или трекпада в Mac OS X 2021
Настя и сборник весёлых историй
Прокрутка документов, веб-страниц и других данных с помощью трекпада или мыши является одной из наиболее распространенных вычислительных задач и используемых жестов. По умолчанию скорость прокрутки на Mac не слишком высока, но с некоторыми изменениями настроек вы можете настроить скорость прокрутки в Mac OS X как для трекпада Mac, так и для прокрутки двумя пальцами, или мыши, подключенной к Mac с колесо прокрутки.
Настройки темпа на самом деле раздельные, то есть вы можете установить другую скорость прокрутки для подключенной мыши и другую скорость прокрутки для чего-то вроде встроенного трекпада MacBook Pro.
Здесь вы можете настроить скорость прокрутки для мыши и трекпада в MacOS и Mac OS X:
Как изменить скорость прокрутки мыши в Mac OS X
Для внешних мышей с колесом прокрутки или сенсорной поверхности, таких как Magic Mouse, вы можете быстро настроить скорость прокрутки в настройках мыши:
- В меню Apple перейдите в «Системные настройки» и выберите «Мышь».
- Отрегулируйте ползунок в разделе «Скорость прокрутки» соответствующим образом, изменение происходит немедленно, чтобы вы могли проверить влияние на любое прокручиваемое поле, страницу или веб-сайт.
В то же время изменение скорости прокрутки трекпада находится в другой области настроек.
Как изменить скорость прокрутки трекпада на Mac
Для ноутбуков Mac и Magic Trackpad изменение скорости прокрутки двумя пальцами выполняется с помощью настроек специальных возможностей, а не настроек трекпада.
- В меню «Apple» выберите «Системные настройки» и выберите «Специальные возможности» на панели настроек.
- Выберите «Мышь и трекпад» в левом меню «Доступность».
- Нажмите «Параметры трекпада» и отрегулируйте ползунок «Скорость прокрутки»
Как для трекпада, так и для мыши любые изменения в скорости прокрутки сразу заметны, поэтому рекомендуется открыть веб-страницу или документ для проверки прокрутки.
Этот процесс одинаков для всех современных версий Mac OS X и со всем аппаратным обеспечением Mac, включая MacBook Pro, MacBook Air, MacBook, Magic Mouse, Magic Trackpad, а также трекпады и мыши сторонних производителей — для подключений USB и Bluetooth.
Отдельно можно использовать стороннее приложение для управления скоростью ускорения прокрутки с помощью трекпада или мыши на Mac, хотя большинство пользователей сочтут это ненужным.
Источник
Как изменить скорость скроллинга трекпада Mac
Каждый человек по-своему воспринимает текст на экране компьютера. Кому-то достаточно быстро пролистать страницу, чтобы ознакомиться со всем контентом на ней, другим же необходимо долго вчитываться в каждое предложение. Поэтому рано или поздно вам может понадобиться отрегулировать скорость скроллинга трекпада MacBook.
Меню настройки трекпада расположено в разделе «Универсальный доступ», куда владельцы Mac, как правило, заглядывают не чаще двух раз за все время владения компьютером. Чтобы в него попасть, для начала необходимо открыть системные настройки.
По материалам osxdaily.com
Новости, статьи и анонсы публикаций
Свободное общение и обсуждение материалов
Лонгриды для вас
Аксессуары Apple никого не оставляют равнодушными. Разбираемся, почему Smart Cover лучше дешевых чехлов, за что любят Earpods и почему комплектный адаптер для зарядки iPhone так хорош
На AliExpress просто туча копий AirPods Pro. Какие-то из них лучше, какие-то — хуже. Мы проверили все и рассказываем вам, на что обратить внимание, если оригинал для вас слишком дорог
Многие пользователи регулярно жалуются, что у них списывают деньги за подписки, которые они не оформляли. Разбираемся, кто на самом деле их оформляет, почему сами пользователи об этом узнают только по факту списания и как запросить у Apple возврат
Источник
Как настроить плавную прокрутку для любой мыши на macOS
Работа родных манипуляторов в среде macOS никогда не вызывает нареканий. Удобнейший трекпад до сих пор является одним из главных преимуществ компьютеров Apple перед конкурентами.
Даже весьма противоречивая Magic Mouse отлично справляется с возложенными на неё обязанностями.
Страх и ужас начинается, если к Mac подключить мышь стороннего производителя.
Курсор передвигается с лагами и рывками, большинство кнопок не настраивается, а прокрутка страниц в документах или браузере у некоторых может вызвать эпилептический припадок.
Кажется, что заставить любую мышь работать на Mac плавно – невозможно. Это вовсе не так, сейчас расскажем, что делать.
Зачем это нужно
Иногда возникают ситуации, когда приходится использовать мышь сторонних производителей в macOS:
Во-первых, для игр. Да, играют на Mac не все, но если и попадется что-то интересное, то лучше воспользоваться нормальной мышкой с кнопками вместо большой сенсорной панели.
Во-вторых, при переходе с Windows не все могут отказаться от привычного манипулятора.
В-третьих, некоторые специфические приложения гораздо лучше управляются именно отдельным манипулятором, а не через трэкпад.
В-четвертых, те, кто на одном устройстве все время переключаются между macOS и Windows, предпочитают сопрягаемые с несколькими компьютерами мышки.
Во всех этих случаях пользователи вынуждены мириться с рывками и дерганиями картинки при прокрутке.
Как настроить плавную прокрутку
1. Скачиваем приложение SmoothScroll с сайта разработка.
2. Устанавливаем программу и запускаем её.
3. Переходим к настройкам приложения через пиктограмму в строке меню.
Даже при параметрах по умолчанию разница в плавности прокрутки видна невооруженным глазом.
Для ускорения работы можно поднять скорость прокрутки и ускорения, а для визуальной плавности – изменять время анимации. Каждый подберет подходящие настройки, при которых прокрутка максимально приближается к родной для гаджетов Apple, самостоятельно.
Вот так получится пользоваться любым манипулятором с Mac и не проклинать его во время дерганья картинки при прокрутке.
Источник