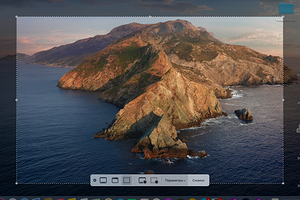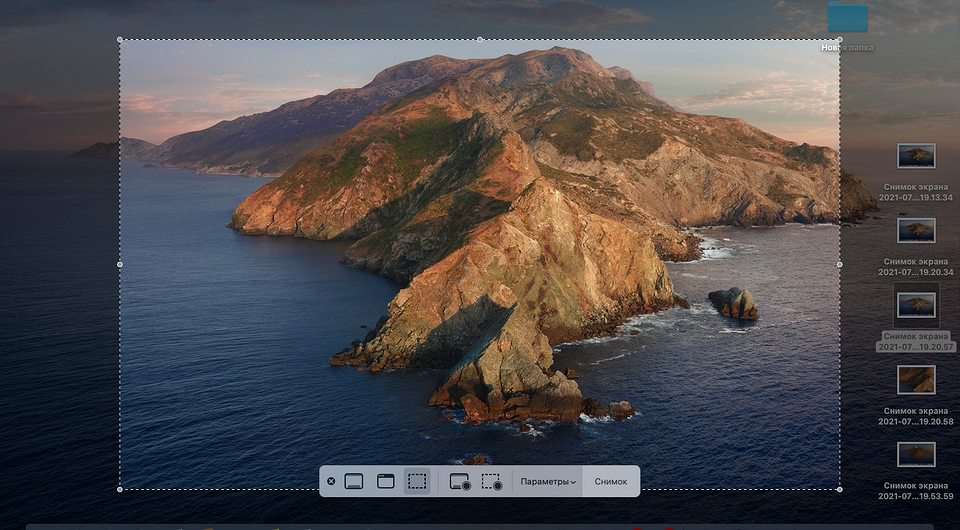- Как сделать скриншот экрана на Маке (Mac OS)
- 1. Скриншот в буфер обмена
- 2. Скриншот на рабочий стол
- 3. Скриншот части экрана
- 4. Скриншот активного окна программы
- Как сделать снимок экрана на Mac
- Как снимать любые скриншоты на Mac. 5 лучших способов
- 1. Стандартные возможности OS X
- 2. Утилита Снимок экрана
- 3. Skitch
- 4. Lightshot Screenshot
- 5. Joxi Screenshoter
- Артём Суровцев
- Как сделать скриншот на макбуке: 3 простых способа
- Сочетание клавиш
- Встроенная утилита от Apple
Как сделать скриншот экрана на Маке (Mac OS)

Так, например, на клавиатурах Apple (как в MacBook, так и в отдельной клавиатуре для Mac mini или стационарного компьютера iMac), нет привычной всем клавиши PrtScr (Printsreen), при помощи которой все пользователи Windows привыкли делать скриншоты экрана. Наверно, это даже не плохо, ведь не так и часто приходится ей пользоваться. А для тех, кому она нужна постоянно, есть специальный софт в AppStore. Но об этом в другой раз. А сегодня речь пойдет о том, как сделать скриншот на Макбуке стандартными средствами Mac OS?
Совершенно необязательно устанавливать дополнительные программы, если вам лишь изредка нужно сделать несколько скриншотов. В Mac OS для этого есть несколько специальных комбинаций клавиш. На деле оказывается, что в Маке решение задачи сделать скриншот организовано даже удобнее, чем на Windows, так как стандартными функциями операционной системы можно не только скопировать скриншот в буфер (как это делает PrtScr на Windows), но и сразу же сохранить его на рабочем столе.
Так же можно сделать скрин лишь части экрана, или только активного в данный момент окна программы — и все это при помощи горячих клавиш (хоткеев). О них мы и расскажем.
Так как некоторые кнопки на клавиатурах Apple отличаются от обычных клавиатур, для наглядности рассмотрим приведенные способы на изображениях клавиатуры.
1. Скриншот в буфер обмена
Первая комбинация подойдет, если вам впоследствии нужно будет вставить заскриненое изображение в графический редактор, хотя бы в стандартный «Просмотр» на Маке или, например, в Photoshop. Она сохраняет скриншот в буфер обмена и вам достаточно будет просто открыть любую программу для работы с изображениями и нажать cmd+v (вставить).
Сама комбинация выглядит так: cmd+ctrl+shift+3
2. Скриншот на рабочий стол
Вторая комбинация горячих клавиш создает скриншот экрана и автоматически размещает его на рабочем столе пользователя с названием вроде «Снимок экрана 2014-11-26 в 15.47.12.png».
Выглядит эта комбинация так: cmd+shift+3
3. Скриншот части экрана
Наверное, самая востребованная функция — это создание скриншота выбранной области, т.е. части экрана. При нажатии сочетания горячих клавиш появится возможность выделить при помощи мыши определенный элемент, тем самым отрезая то, что на скриншот попадать не должно. Удобно делать это еще на этапе его создания, не прибегая потом к обрезанию картинки в графических редакторах.
При выделении области, можно двигать выделенный элемент, зажав клавишу «Пробел». Созданный вами снимок экрана, как и в предыдущем случае, автоматически сохранится на рабочем столе.
Комбинация клавиш следующая: cmd+shift+4
4. Скриншот активного окна программы
Последняя функция пригодится вам для того, что бы сделать снимок окна отдельной программы, например браузера или скайпа, не вырезая необходимую часть из полного скриншота рабочего стола.
Этой функцией удобно пользоваться, когда вы, например, пишите обзор или инструкцию по какой-то программе и вам нужны скриншоты — зачем вам весь рабочий стол на них? Достаточно будет только снимков активного окна программы.
Готовый скриншот, как и в предыдущих случаях, сохранится на рабочий стол.
Комбинация в этом случае выглядит так: cmd+shift+4+Пробел

Источник
Как сделать снимок экрана на Mac
В меню «Снимок экрана» можно найти все необходимые элементы управления для создания снимков и записей экрана. Вы также можете записывать голос при создании записи экрана. Оптимизированный процесс работы в приложении позволяет Вам делать фото и видео экрана, а затем без труда публиковать, редактировать или сохранять их.
Доступ к элементам управления для работы со снимком экрана. Нажмите сочетание клавиш Command-Shift-5. Вы можете сделать снимок всего экрана, выбранного окна или области окна. Можно также сделать запись всего экрана или его области.
Используйте значки в нижней части экрана, чтобы сделать снимок выбранной области 

По завершении создания снимка или видеозаписи экрана в углу экрана появляется миниатюра. Можно перетянуть миниатюру в документ или папку, смахнуть по ней вправо для быстрого сохранения или нажать ее для редактирования или отправки.
Примечание. Также можно открыть утилиту «Снимок экрана» из папки «Другие» в Launchpad или из папки «Программы» > «Утилиты» в Finder.
Разметка снимка экрана. Нажмите на миниатюру снимка экрана, чтобы использовать инструмент «Разметка» и добавить к нему аннотации. Чтобы сразу отправить размеченный снимок экрана коллегам или друзьям, нажмите «Поделиться» 
Подробнее. См. раздел Создание снимков экрана и записей экрана на Mac в Руководстве пользователя macOS.
Источник
Как снимать любые скриншоты на Mac. 5 лучших способов
Стандартными и сторонними средствами.
1. Стандартные возможности OS X

В Mac есть отличный стандартный механизм для создания скриншотов. Большинству пользователей таких возможностей хватит с головой, давайте разберемся во всех тонкостях его работы.
Для создания снимка всего экрана потребуется нажать не самую очевидную комбинацию клавиш Command + Shift + 3. Такое положение дел часто расстраивает бывших пользователей Windows, где за подобное действие отвечала одна специальная кнопка Print Screen.
Сразу после создания скриншота на Mac на рабочем столе оказывается файл с расширением *.png.
Сочетение клавиш Command + Shift + 4 активирует режим выделения. После нажатия этих кнопок останется выделить нужную область и снимок экрана захватит только указанное пространство. Для удобства в момент выделения мы видим высоту и ширину будущего снимка в пикселях, отменить выделений можно нажатием на Escape.
Если после нажатия Command + Shift + 4 нажать еще и Пробел, то мы перейдем к фотографированию окон программ (курсор изменится на пиктограмму камеры). Достаточно навести курсор на нужное приложение и нажать на левую клавишу мыши, чтобы сохранился снимок указанной программы.
Таким способом можно сделать снимок строки меню или любого системного либо программного контекстного меню.
Всего за несколько минут можно настроить формат сохраняемого снимка экрана, его имя и исходную папку. 
Изменить сочетание клавиш для создания скриншотов на более удобное можно в приложении Системные настройки. Достаточно перейти в раздел Клавиатура – Сочетание клавиш, выбрать раздел Снимки экрана и указать подходящий шорткат.
2. Утилита Снимок экрана

Кроме вышеописанных возможностей в OS X есть специальная утилита для сохранения скриншотов. Найти её можно в Launchpad или через поиск Spotlight. Из особенностей приложения стоит отметить отображение курсора на скриншотах, инспектор изображений с параметрами снимка, другие горячие клавиши и наличие меню сохранения фото. 
Если возможностей OS X будет недостаточно, можно поискать приложения с подобными функциями в App Store.
3. Skitch

Приложение, которое позволяет не только делать снимки экрана, но и редактировать их. На выбор предоставлены самые популярные инструменты, с помощью которых можно обрезать фото, изменить размеры, нанести текст поверх изображения, добавить стрелочки, маркеры, геометрические фигуры, выделить текст или замазать ненужный фрагмент.
В большинстве случаев этого будет достаточно, чтобы не запускать Photoshop и быстро привести картинку к нужному виду. 
По части создания снимков экрана есть все необходимое: снимок всего экрана или его области и снимок с таймером. К сожалению, сделать снимок окна выбранного приложения, как в стандартной утилите OS X, не получится.
Скачать Skitch бесплатно [Mac App Store].
4. Lightshot Screenshot

Небольшая утилита, которая поселится в строке меню и будет делать снимки экрана, распространяется бесплатно в Mac App Store.
Пусть вас не смущает минимум настроек и отсутствие полноценного интерфейса. Стоит лишь задать сочетание клавиш для активации Lightshot Screenshot, нажать их и программа предстанет во всей красе. 
Сначала указываем нужную область для создания снимка и сразу же наносим все дополнительные пометки, текст, стрелки, выделения. При помощи специальных кнопок можно в одно нажатие сохранить фото, сохранить его в облако, скопировать в буфер обмена или отправить на печать.
Скачать Lightshot Screenshot бесплатно [Mac App Store].
5. Joxi Screenshoter

Принцип работы данной программы похож на Lightshot Screenshot. Изначально мы активируем режим съемки, выбираем область, которую хотим запечатлеть, и добавляем всевозможные пометки, маркеры или текст.
Далее можно сохранять снимок экрана и делиться им в социальных сетях. Joxi Screenshoter является кроссплатформенным решением и разработчики выделяют 1 ГБ облачного хранилища для переноса картинок из одной системы в другую. 
В программе присутствует большое количество настроек, особенно будут рады любители настраивать горячие клавиши для основных действий приложения.
Скачать Joxi Screenshoter бесплатно [Mac App Store].
Вот так выглядят самые полезные и популярные приложения для создания и обработки скриншотов на Mac. Все утилиты распространяются бесплатно, а значит – можно попробовать каждую и выбрать подходящую.
Скриншот можно использовать для разных целей. Так мы показываем друзьям и знакомым глюки, возникающие в процессе работы за компьютером, делимся интересными моментами или достижениями в играх, делаем обучающие инструкции по использованию тех или иных программ для пожилых родственников.
Артём Суровцев
Люблю технологии и все, что с ними связано. Верю, что величайшие открытия человечества еще впереди!
Источник
Как сделать скриншот на макбуке: 3 простых способа
Рассказываем о трех способах, как сделать скриншот с экрана макбука: с помощью сочетания клавиш, встроенной утилиты и сторонних приложений.
Компьютеры Apple могут удивить новичков отсутствием кнопки PrintScreen, как у ПК на базе Windows. Однако скриншоты на них делать, конечно, можно.
Как правило, все действия делаются гораздо проще на ОС от Apple. Но в случае с такой операцией, как снятие скриншотов, все почему-то гораздо сложнее именно в macOS. Однако взамен отсутствующей отдельной кнопки для снимков экрана в macOS предусмотрено несколько вариантов решения проблемы.
Можно использовать несколько сочетаний клавиш, которые дадут разный эффект; запустить встроенную утилиту, которая даст больше свободы в создании изображения и записи видео, а также освободит вашу память от комбинаций клавиш. Или применить совсем радикальный способ: использовать стороннее, бесплатное приложение.
Сочетание клавиш
Есть два сочетания клавиш, которые выполняют разные задачи.
Если использовать комбинацию Shift + Command + 3, то вы получите скриншот всей области экрана. При этом, когда вы сделаете снимок, в углу появится миниатюра изображения. Если хотите его отредактировать — просто нажмите на превью. Если нет- то дождитесь, когда скриншот будет сохранен на рабочем столе.
Если использовать сочетание Shift + Command + 4, то вы увидите перекрестие на мониторе. Тяните его с помощью тачпада или мыши по необходимой области экрана. Когда вы отпустите тачпад или мышь — скриншот сохраниться на рабочем столе.
Мало кто знает, но если нажать Shift + Command + 4 + пробел, то вместо курсора вы увидите значок фотоаппарата. Направив его на окно открытой программы получится сделать снимок конкретного окна. Направив значок на панель инструментов — скриншот панели инструментов и так далее. Эта функция будет полезна, когда рабочий стол завален открытыми окнами, которые мешают сделать аккуратный снимок экрана.
Встроенная утилита от Apple
Она называется «Снимок экрана» и позволяет не только делать скриншоты, но и производить видеозахват всего дисплея или выделенной области.
Источник