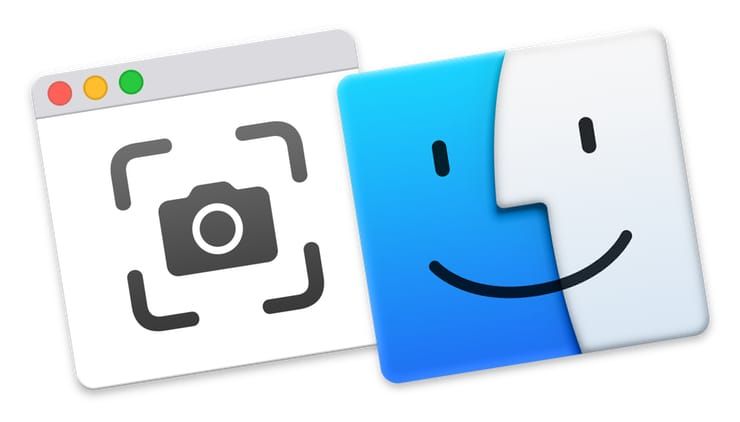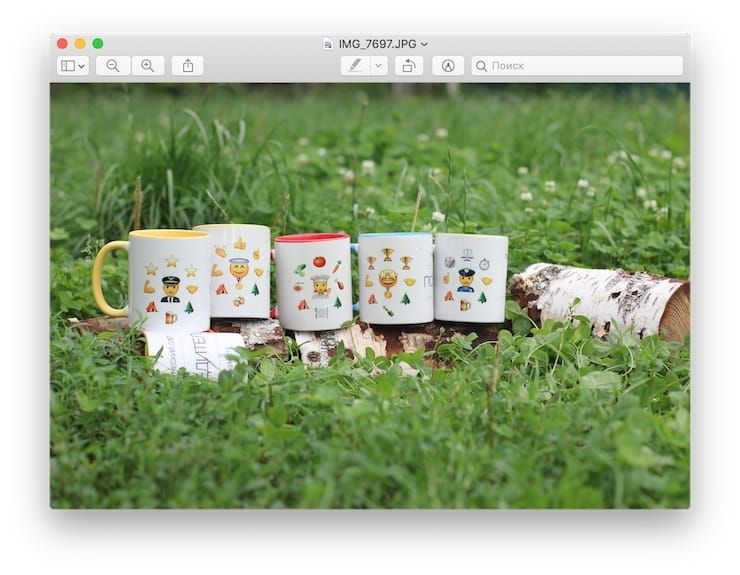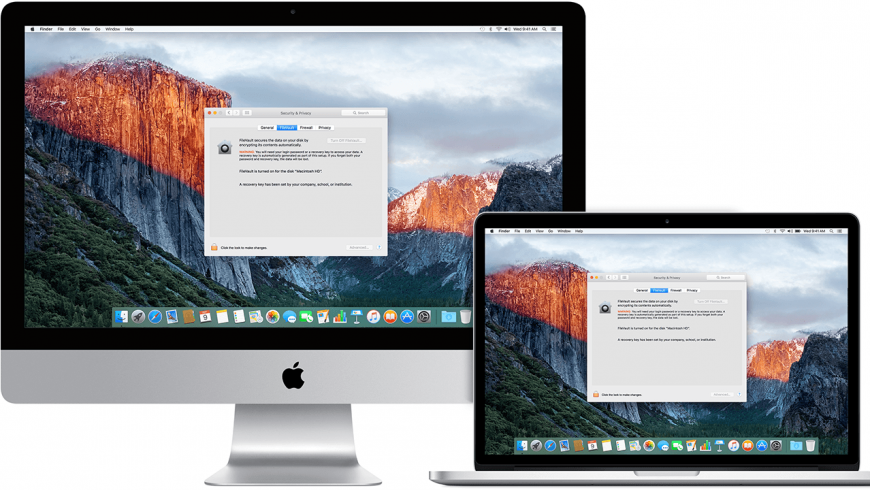- Как сделать скриншот окна Mac OS без тени
- Создание снимка окна на Mac без тени с помощью сочетания клавиш
- Как делать скриншоты окон Mac без тени
- Отключить тень окна на снимках экрана с помощью сочетания клавиш
- Отключить тени для всех скриншотов окон на Mac
- Как на Mac сделать красивый скриншот окна приложения с тенью
- Как сделать скриншот с тенью окна определенного окна приложения на Mac
- Как сделать снимок экрана без эффекта «Tени» на Mac
- Как сделать снимок экрана Mac без эффекта «Тени»
- Записки программера
- Страницы
- вторник, 5 февраля 2013 г.
- Printscreen в Mac OS X
- файл на рабочем столе:
- или в буфер обмена
- Как создавать скриншоты окон без теней в Mac OS X
- Способ 1. Полное отключение тени у скриншотов
- Способ 2. Временное отключение тени у скриншотов
Как сделать скриншот окна Mac OS без тени

В этой инструкции подробно о двух способах сделать скриншот окна на Mac без тени: один подойдёт для редкого использования, другой — для случаев, когда такие снимки окон нужно создавать постоянно.
Создание снимка окна на Mac без тени с помощью сочетания клавиш
При необходимости сделать скриншот окна на Mac без тени однократно, удобнее всего использовать следующих подход:
- Нажмите клавиши Command+Shift+4
- Указатель мыши изменит свой вид, наведите его на окно, снимок которого нужно сделать и нажмите «Пробел», окно будет выбрано.
- Теперь, удерживая клавишу Option, нажмите левой кнопкой мыши по окну, чтобы сделать и сохранить его снимок.
Готово, скриншот будет сохранён без тени на рабочий стол (при условии, что вы не изменяли место сохранения скриншотов).
Если требуется отключить тени для всех создаваемых скриншотов окон в Mac OS без необходимости удерживать клавишу Option каждый раз, запустите Терминал и по порядку используйте следующие две команды:
После их выполнения все снимки будут создаваться без теней. Кстати, если ваша цель — уменьшить размер файлов скриншотов, то помимо отключения тени, я бы настоятельно рекомендовал отключить и эффекты прозрачности Mac OS.
Источник
Как делать скриншоты окон Mac без тени
Когда вы делаете снимок экрана окна на своем Mac, он также захватывает тень окна. Выглядит великолепно, но может быть не идеально, если вы публикуете снимок экрана в Интернете или по работе. Вот как отключить тень от скриншота на вашем Mac.
Есть два способа отключить эту тень окна. Вы можете сделать это для каждого снимка экрана, используя специальное сочетание клавиш, или вы можете использовать команду Терминала, чтобы отключить тени на всех снимках экрана в будущем.
Отключить тень окна на снимках экрана с помощью сочетания клавиш
Если вы хотите удалить тень окна с определенного снимка экрана, вы можете использовать другой вариант ярлыка при создании снимка экрана.
Чтобы сделать снимок экрана окна, сначала используйте сочетание клавиш Command + Shift + 4. Курсор теперь превратится в перекрестие. Наведите указатель мыши на окно, которое хотите захватить, и нажмите клавишу пробела.
Окно будет выбрано. Теперь удерживайте клавишу Option при нажатии левой кнопки мыши, чтобы сделать снимок экрана.
Когда вы перейдете на свой рабочий стол (или куда вы сохраните скриншоты), вы увидите, что на скриншоте нет тени!

Отключить тени для всех скриншотов окон на Mac
Не хотите использовать клавишу Option каждый раз, когда делаете снимок экрана окна? Вы можете использовать команду терминала, чтобы отключить тени для всех снимков экрана, сделанных на вашем Mac.
Для этого сначала откройте приложение «Терминал». Вы можете сделать это с помощью поиска Spotlight, нажав Cmd + Space. Вы также можете найти его на Launchpad.
После открытия терминала вставьте следующую строку и нажмите клавишу Return / Enter.
defaults write com.apple.screencapture disable-shadow -bool true
Это отключит функцию тени окон. Вставьте следующую строку, чтобы сохранить настройку, и нажмите клавишу Return / Enter.
И это все. На скриншотах ваших окон больше не будет тени!
Если вы хотите отменить это изменение в будущем, используйте следующие строки кода.
defaults write com.apple.screencapture disable-shadow -bool false
Вас раздражают маленькие превью скриншотов, которые появляются в правом нижнем углу каждый раз, когда вы делаете снимок? Вот как вы можете легко отключить миниатюры предварительного просмотра снимков экрана на Mac.
Источник
Как на Mac сделать красивый скриншот окна приложения с тенью
Опытные пользователи macOS прекрасно знают, как быстро создать «скрин» на Mac: нажать ⌘Cmd + ⇧Shift + 3 (снимок всего экрана Mac) или ⌘Cmd + ⇧Shift + 4 (чтобы вывести на экран «прицел» и выбрать им часть экрана). А знаете ли вы, что есть еще один вариант — мгновенно сделать скриншот того, что происходит в открытом сейчас приложении, да еще и с аккуратной тенью?
Как сделать скриншот с тенью окна определенного окна приложения на Mac
1. Нажмите уже упомянутое выше сочетание клавиш ⌘Cmd + ⇧Shift + 4 — т.е. как если бы вы хотели сделать скриншот определенной части экрана.
2. Нажмите Пробел на клавиатуре. Вы увидите, что всё окно открытого прямо сейчас приложения (например, в Safari) окрасится в синий цвет, а перекрестье прицела превратится в значок фотоаппарата. Это — верный знак того, что вы всё делаете правильно.
3. Кликните левой кнопкой мышки по экрану.
Готово — ваш изящный скриншот уже создан!
Обратите внимание на то, как он оформлен (ниже пример скриншота с тенью окна приложения Просмотр) — изображение как бы приподнято — выглядит очень стильно. И, опять-таки — ничего лишнего, никаких «кривых», «обрезанных» углов. Всё красиво! :).
Во всем остальным — никаких отличий: изображение в формате PNG автоматически сохраняется на рабочий стол. Если вы хотите сменить формат файла на JPEG, вам сюда, если хотите сменить путь сохранения скриншотов с рабочего стола на что-то более удобное — решение есть здесь. А если вы не прочь сменить 3 «горячие клавиши» для вызова скриншот-мастера (те самые ⌘⇧4) на одну-единственную — прочитайте соответствующую инструкцию тут.
Источник
Как сделать снимок экрана без эффекта «Tени» на Mac
По умолчанию, снимок экрана окна Mac принимает во внимание особенность МакОС приятно отбрасываемую тень окна. Но чаще всего, этот эффект отбрасываемой тени окна существенно затрудняет правильно выравнивать снимок экрана в документах и в веб-страницах из-за окружающей тени.
Хотя, вы всегда можете отключить эффект “Тени” с помощью простой команды в приложении “Terminal”, но это приводит к удалению эффекта «Тени» во всех скриншотах.
Что можно сделать, если вы хотите удалить эффект «Тень» только для текущего скриншота экрана?
Именно для этого и предназначено данное руководство: мы расскажем вам о клавише модификатор, нажатие которой во время съёмки окна экрана, отменяет поведение системы по умолчанию и удаляет эффект «Тени» только для этого конкретного скриншота экрана.
Как сделать снимок экрана Mac без эффекта «Тени»
1) Нажмите на клавиши Command ( ⌘ ) -Shift ( ⇧ ) -4 одновременно на клавиатуре Mac. Вы войдете в режим для съёмки скриншота, где вы можете сделать снимок выбранной области экрана и значок указателя мыши измениться на значок мишени «перекрестие».
2) Нажмите клавишу «Пробел». Данное действие изменит курсор на значок камеры, что обозначает, что вы будете делать скриншот определенного окна.
3) Теперь, удерживая клавишу Option ( ⌥ ), поместите курсор над окном, скриншот которого вы хотите сделать, а затем нажмите левую кнопку мыши, чтобы сфотографировать изображение выбранного окна без раздражающего эффекта «Тени».
Совет : Если вы хотите сделать скриншот текущего окна на экране без эффекта «Тени», а также сохранить изображение в системном буфере обмена МакОС для быстрой вставки его в другие приложения (и устройства, с помощью универсального буфера обмена «Clipboard»), используйте следующую комбинацию клавиш: Control (^) — C ommand ( ⌘ ) — Shift ( ⇧ ) -4 вместо комбинации C ommand ( ⌘ ) — Shift ( ⇧ ) — 4 .
Чтобы отменить скриншот, просто нажмите клавишу Escape ( ⎋ ).
Источник
Записки программера
Страницы
вторник, 5 февраля 2013 г.
Printscreen в Mac OS X
Копию экрана в Mac OS X можно сохранить в…
файл на рабочем столе:
- Command+Shift+3: создает скриншот всего экрана и сохраняет его в файл на рабочем столе
- Command+Shift+4: позволяет выбрать область для скриншота, а затем сохраняет в файл на рабочем столе
- Command+Shift+4, затем пробел, затем клик в окне: делает скриншот всего окна и сохраняет в файл на рабочем столе
или в буфер обмена
- Command+Control+Shift+3: делает скриншот всего экрана (или экранов если у вас несколько мониторов), и сохраняет скриншоты в буфер обмена для вставки куда-либо
- Command+Control+Shift+4, then select an area: делает скриншот выделенной области экрана и сохраняет в буфер обмена
- Command+Control+Shift+4, затем пробел, затем клик в окне: делает скриншот выбранного окна и сохраняет его в буфер обмена
Как создавать скриншоты окон без теней в Mac OS X
Способ 1. Полное отключение тени у скриншотов
Благодаря следующей терминальной команде можно отключить тень у скриншотов окон в Mac OS X вообще. Эта команда вводится всего 1 раз и даже при последующих перезагрузках настройки будут сохранены.
Для того, чтобы вернуть настройки по умолчанию и вернуть тень введите:
Способ 2. Временное отключение тени у скриншотов
Иногда бывает нужно сделать скриншот без тени в каком-то единичном, отдельном случае. Следующая терминальная команда позволяет схватить скриншот у окна приложения и сохранить его в указанный файл, скриншот не будет иметь тени, но настроек по умолчанию это не коснется.
Источник