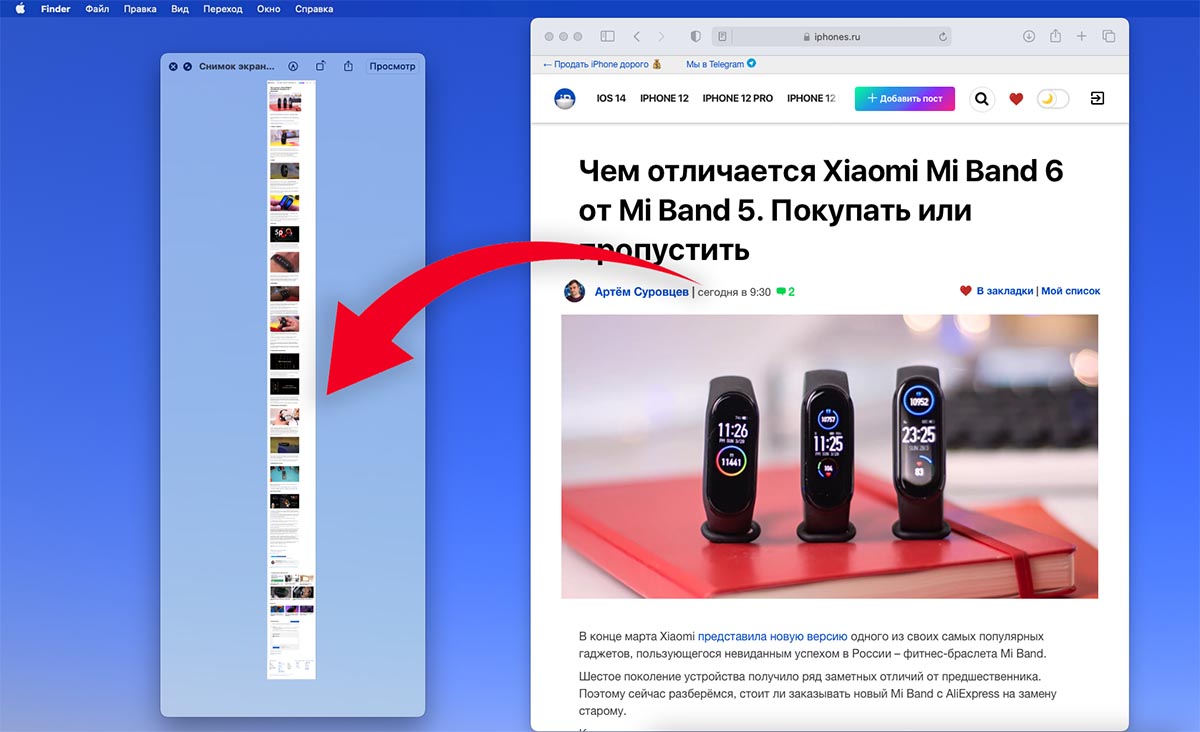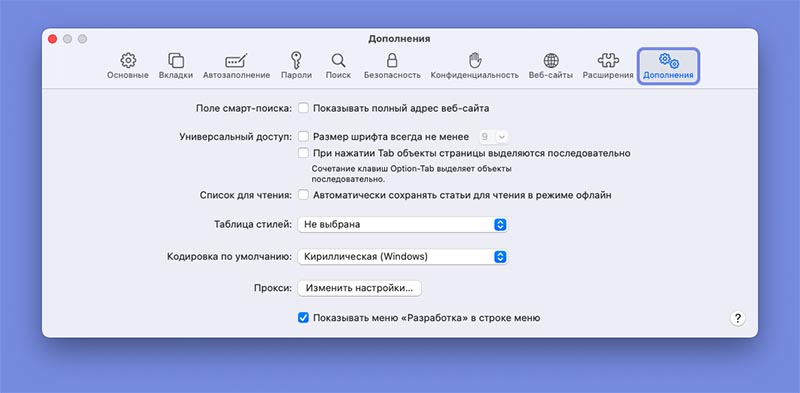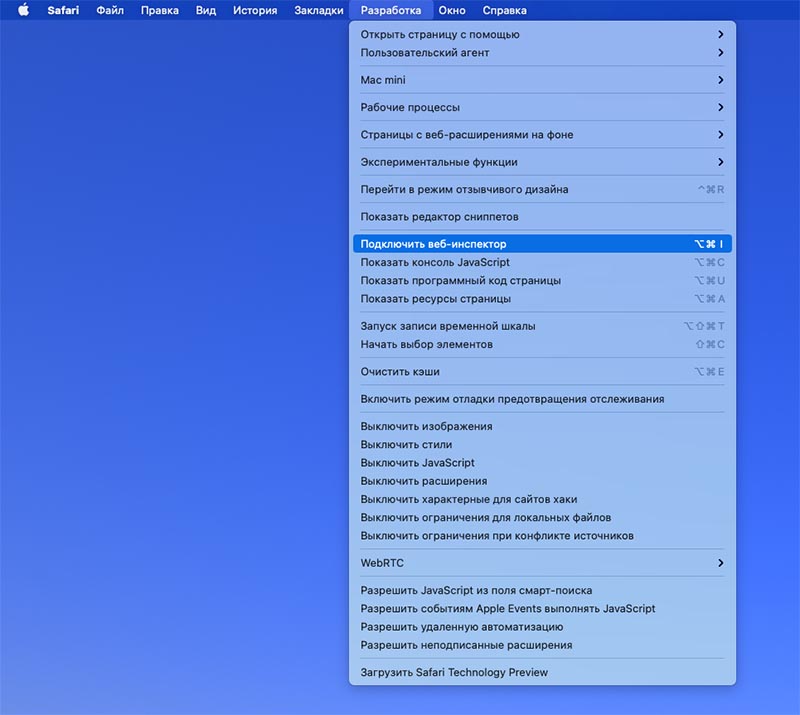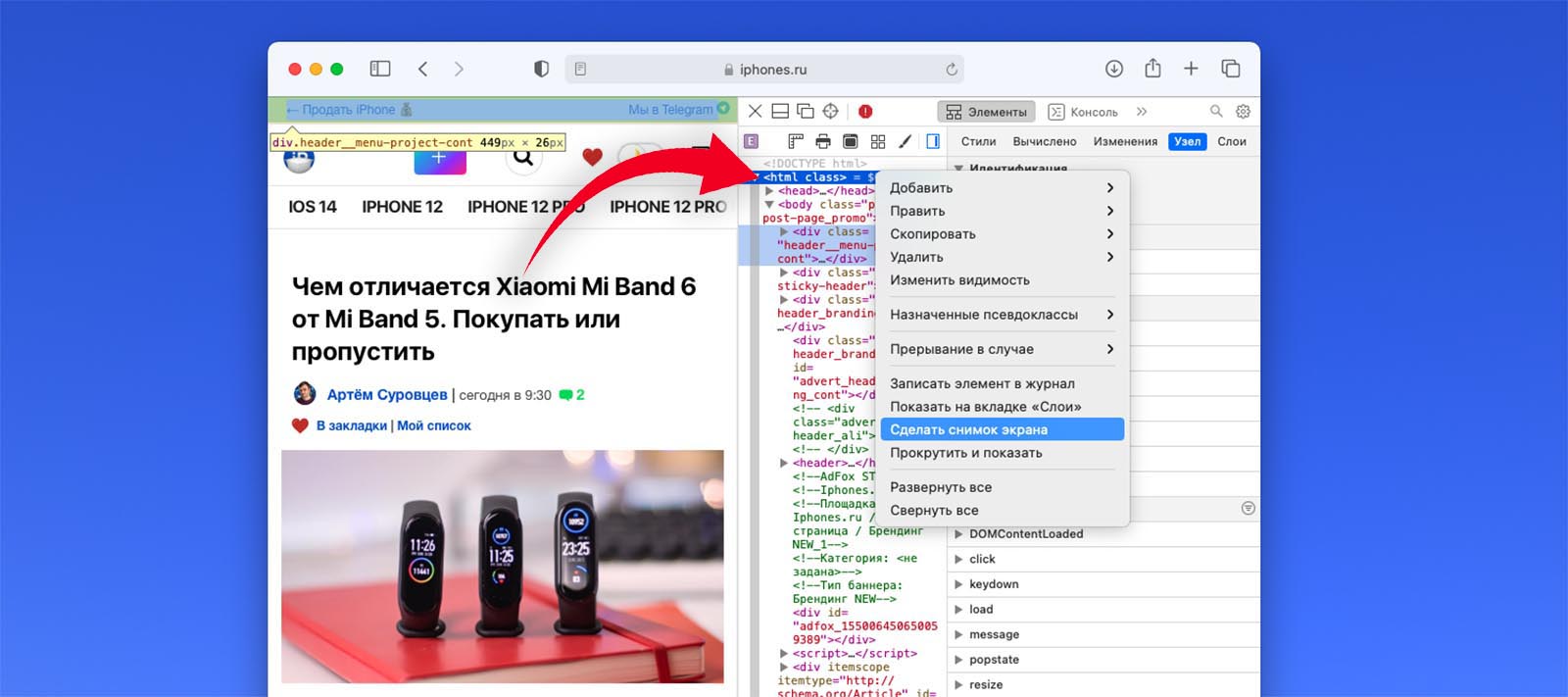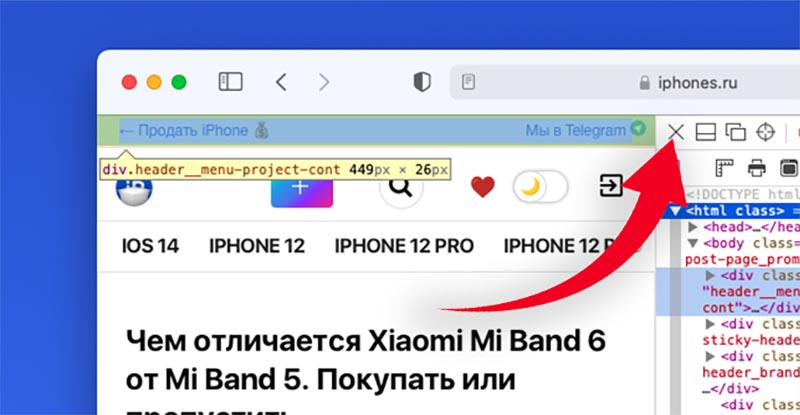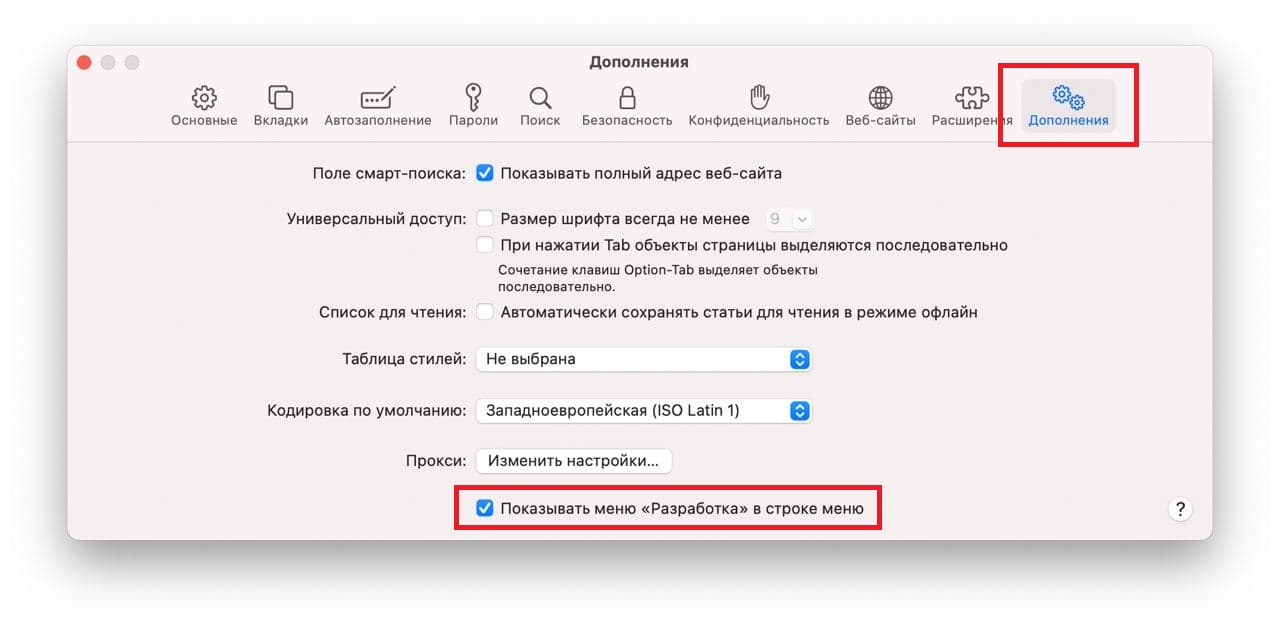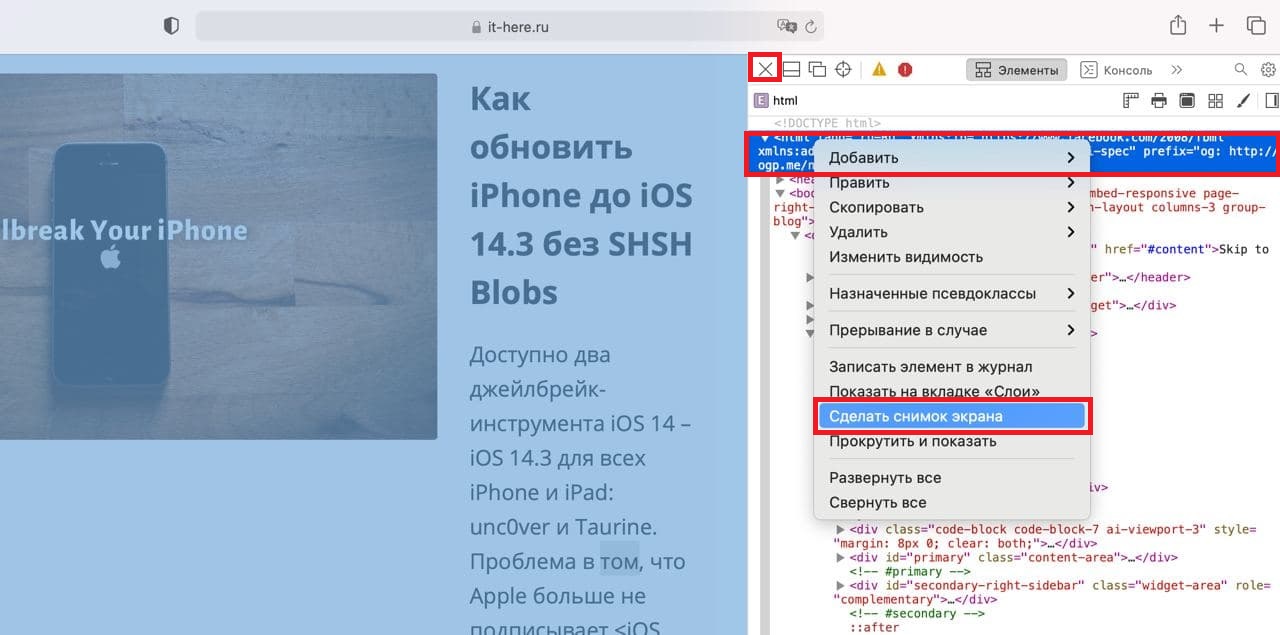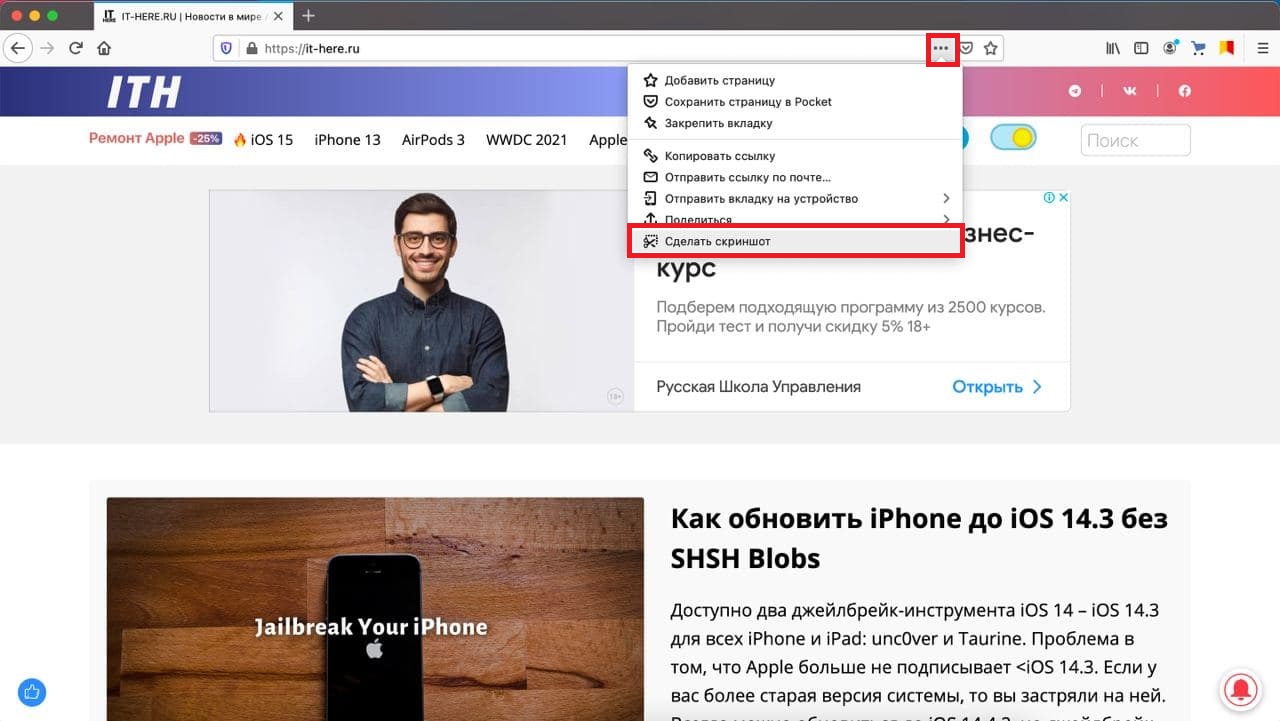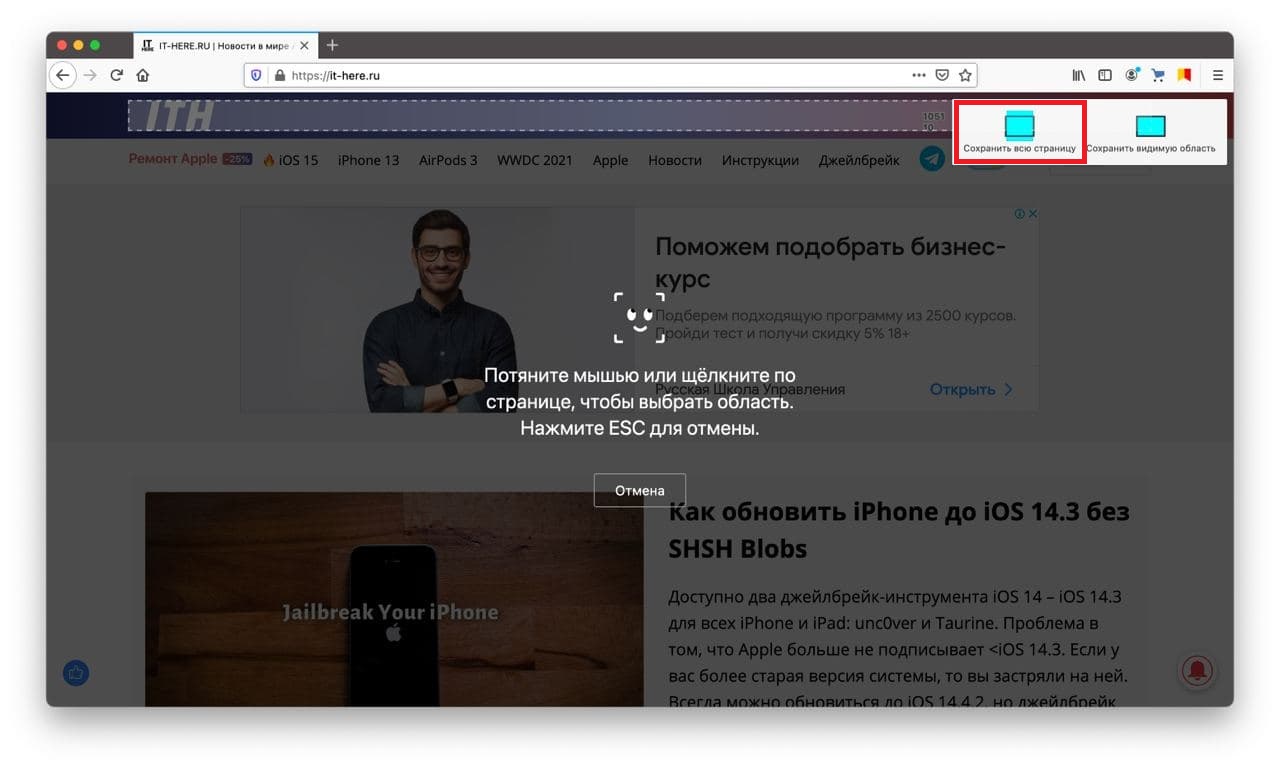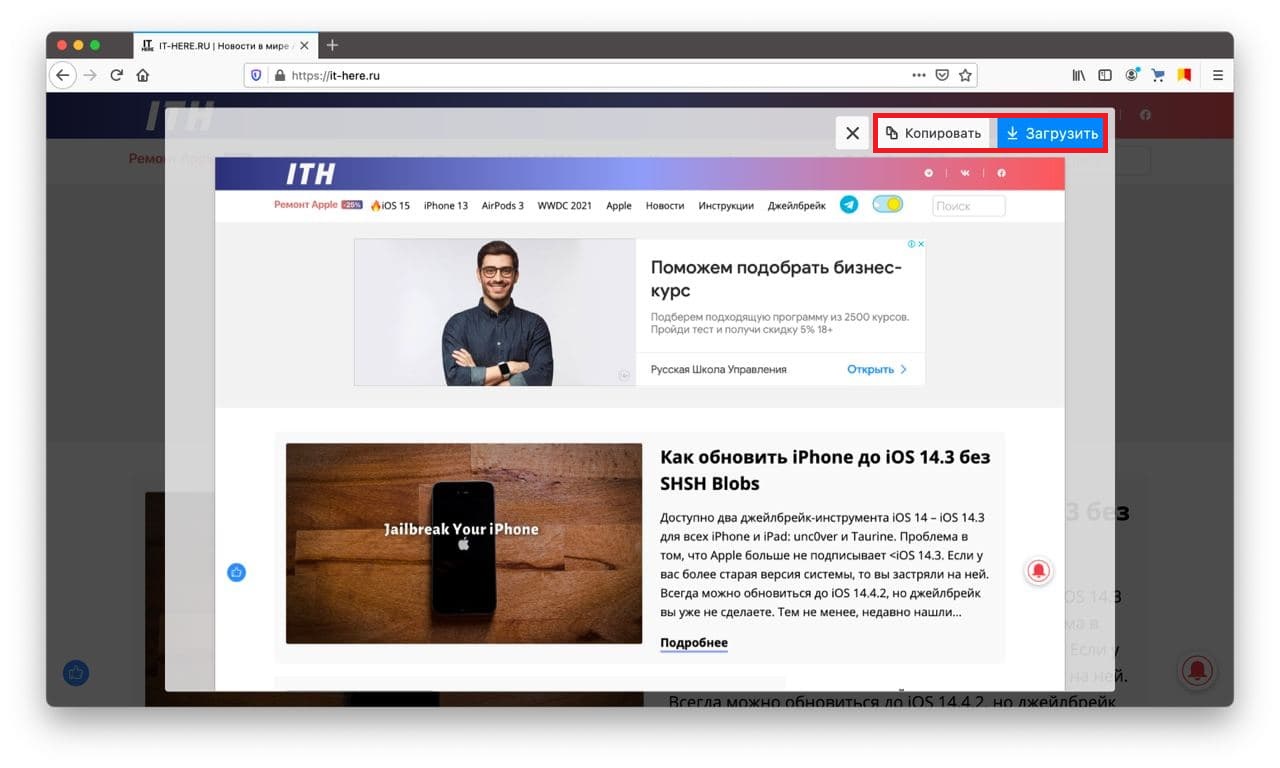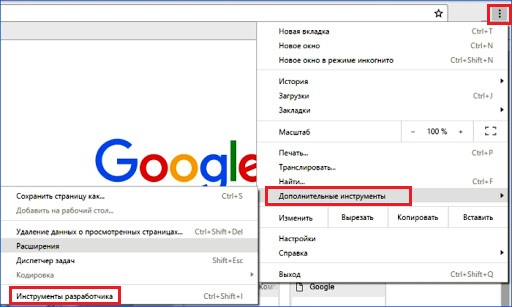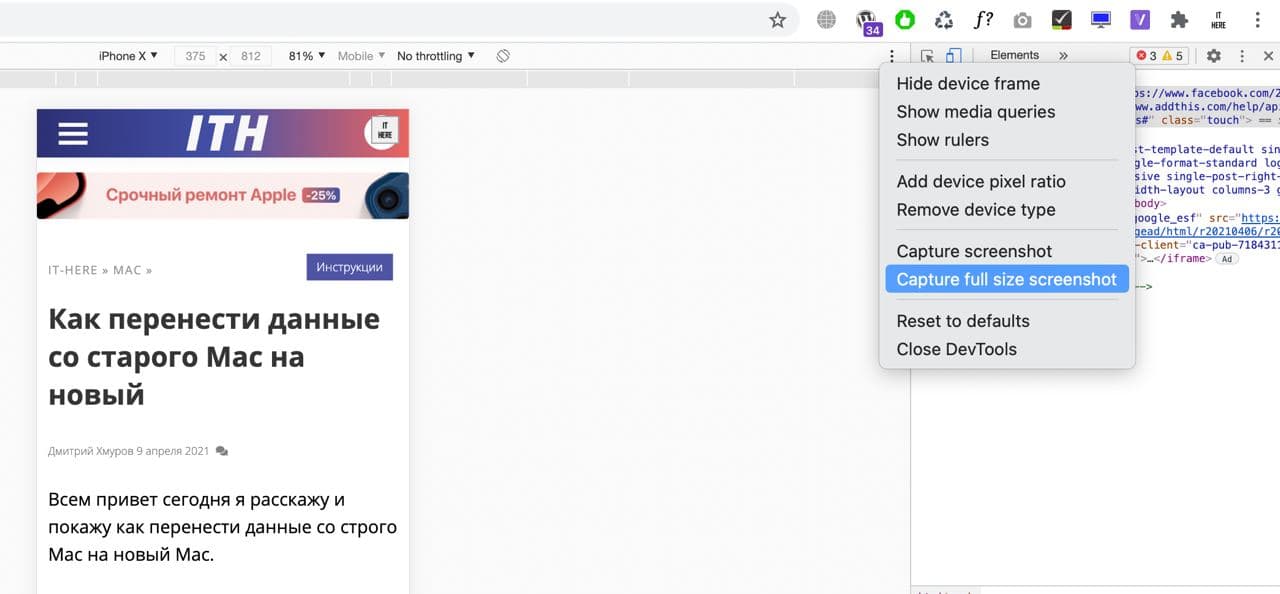- Как сделать полный скриншот страницы в Mac OS Safari?
- 11 ответов
- Как сделать длинный скриншот веб-страницы на Mac
- Что нужно настроить
- Как сделать длинный скриншот страницы в Safari
- Сохранение части веб-страницы или всей веб-страницы в Safari на Mac
- Сохранение текста с веб-страницы
- Сохранение изображения с веб-страницы
- Сохранение ссылки с веб-страницы
- Сохранение всей страницы целиком
- Как сделать скриншот всей страницы в Safari, Firefox и Chrome на Mac
- Скриншот всей страницы в Safari
- Скриншот всей страницы в Firefox
- Скриншот всей страницы в Chrome
- Как сделать длинный скриншот веб-страницы на Mac
- Что нужно настроить
- Как сделать длинный скриншот страницы в Safari
Как сделать полный скриншот страницы в Mac OS Safari?
Я ищу Расширение Safari , которое может иметь скриншоты полной страницы . Я знаю, что существуют различные расширения, но они не нашли каких-либо изображений, которые будут отображаться полностью.
11 ответов
Может быть Не давать http://awesomescreenshot.com/ попробуйте, см. отказ от ответственности ниже. Есть лучшие варианты, см. Другие ответы на этот вопрос. Awesome Screenshot — это плагин для браузера, который может захватывать
- полный сайт
- видимая часть или
- выбор сайта.
Он также позволяет выполнять базовую аннотацию снимка экрана, а также загружать его или сохранять в Интернете для доступа по URL-адресу. Доступно как расширение для Safari, Firefox и Chrome.
ОТКАЗ ОТ ОТВЕТСТВЕННОСТИ: есть сильные показания , что Awesome Screenshot отправляет информацию о вашей истории браузера на сторонние серверы. Я бы not рекомендовал это в конце концов. Он также имеет историю интеграции рекламного ПО в его расширение, а затем извиняется за него .
Папарацци! отлично подходит для полных скриншотов. Это не расширение Safari, но у него есть очень приятная функция, которая позволяет вам запускать ее из Safari.
Введите paparazzi: в адресной строке перед URL-адресом, он запустит приложение с указанным URL-адресом. Вот список формата URL, который Paparazzi! использует: http://derailer.org/paparazzi/urlformat
Нет плагинов или чего-то еще — последний Safari (7, не уверенный, с какой версии это работает) может сохранить в PDF. Файл -> Экспорт в формате PDF . , и вы получаете всю страницу, изображения и все такое. И это прекрасный привет-Res PDF.
Я не знаю никаких расширений Safari, которые могут это сделать, но Skitch также может это сделать.
Safari может сделать это из коробки: ключ в том, что вам нужно настроить размер страницы при печати в формате PDF.
- Загрузите веб-сайт
- Файл -> Печать .
- В раскрывающемся списке «Размер бумаги» выберите «Управление пользовательскими размерами»
- Создайте новый размер бумаги, который подходит для всей веб-страницы (например, 8.5in x 30in).
- Используйте всплывающее окно PDF для «Сохранить как PDF . »
Недостатком этого подхода является то, что если у сайта разные стили экрана и печати, вы можете получить только PDF-стиль печати.
Evernote Web Clipper , расширение Safari , клики на весь экран или выбор. Для веб-ноутбука, да, но это синхронизация с Evernote на вашем компьютере примерно мгновенно, вручную или установка синхронизированной синхронизации.
В Safari нажмите «Сохранить как . » в меню «Файл»; затем нажмите «Сохранить», чтобы создать PDF-файл веб-страницы на рабочем столе. Откройте PDF в Preview. Нажмите «Экспорт как . » в меню «Файл». Выберите формат изображения и нажмите «Сохранить».
Полный список всех команд захвата снимков экрана, доступных в Finder: support.apple.com/en-us/HT201361
Кстати, в Mac OS X 10.11.x вы можете установить системное предпочтение, чтобы скрыть панель меню, как и док-станцию.
ХРОМИРОВАННЫЕ > попробуйте расширение, называемое полноэкранным захватом. Я нашел его быстрым и фиксировал очень длинные страницы htmls как png. Надеюсь, это поможет кому-то.
Попробуйте Jing . Это не расширение Safari, но оно всегда доступно, если вы выберете его. Он будет удивлять — и это бесплатно.
- Откройте этот веб-сайт.
- Перейдите в Файл â † ‘ Сохранить как в строке меню
- Сохраните его на рабочем столе
Затем вы получите скриншот своей веб-страницы на рабочем столе
Чтобы получить png открытого окна — включая веб-страницу Safari:
. в результате чего появляется перекрестие . затем . нажмите Пробел . превращение перекрестия в значок камеры. Используйте это, чтобы щелкнуть по окну /веб-странице, которую вы хотите снять с экрана. Он включает тень с прозрачностью.
Источник
Как сделать длинный скриншот веб-страницы на Mac
Мы уже рассказывали, как делать длинные снимки экрана для сохранения целой веб-страницы на iPhone. Для этого на смартфоне необходимо использовать сторонне приложение из App Store.
На Mac аналогичную операцию можно проделать штатными средствами системы без сторонних утилит и дополнений.
📌 Спасибо re:Store за полезную информацию. 👌
Что нужно настроить
Фишка, позволяющая сделать длинный снимок нужной страницы, завязана на роботе веб-инспектора. Это возможность браузера, которой пользуются верстальщики и веб-мастера.
Для ее включения понадобится перейти в настройки Safari и на вкладке Дополнения активировать переключатель Показать меню «Разработка» в строке меню.
После этого увидите целый раздел с дополнительными возможностями браузера на Mac.
Как сделать длинный скриншот страницы в Safari
1. Откройте нужный сайт в браузере.
2. Включите веб-инспектор. Опция доступна в строке меню Разработка – Показать веб-инспектор или через сочетание клавиш Command + Option (Alt) + I.
3. Не пугайтесь! Половину окна браузера займет техническое окно с кодом страницы.
4. Вызовите контекстное меню на второй строчке кода, которая начинается с тега ⟨html⟩
5. В меню выберите пункт Сделать снимок экрана.
6. Укажите место сохранения файла и его имя.
7. После этого можете закрыть веб-инспектор, нажав на крестик или при помощи уже знакомого шортката Command + Option (Alt) + I.
В итоге получите длинный скриншот всей веб-страницы.
Источник
Сохранение части веб-страницы или всей веб-страницы в Safari на Mac
Вы можете сохранить всю страницу целиком, включая картинки и ссылки, или только ее часть.
Сохранение текста с веб-страницы
В приложении Safari 
Сохранение изображения с веб-страницы
В приложении Safari 
Выберите «Сохранить изображение в «Загрузки»», «Сохранить изображение как» или «Добавить изображение в Фото».
Некоторые изображения, например фон, сохранить невозможно.
Совет. Некоторые изображения можно просто перетягивать в документ на рабочий стол.
Сохранение ссылки с веб-страницы
В приложении Safari 
Сохранение всей страницы целиком
В приложении Safari 
Выберите «Формат» > «Веб-архив» или «Формат» > «Программный код страницы».
Веб-архив. В веб-архиве сохраняются все графические изображения, а ссылки остаются активными при условии, что соответствующие веб-страницы доступны. Веб-архивы удобны для временного хранения страниц, например с рецептами.
Программный код страницы. В варианте с программным кодом сохраняется только HTML-код. Это удобно делать, если Вы хотите использовать программный HTML-код в собственной веб-странице.
Примечание. Некоторые веб-страницы могут не допускать сохранение объектов, размещенных на них.
Источник
Как сделать скриншот всей страницы в Safari, Firefox и Chrome на Mac
Бывает много ситуаций, в которых нужно сделать и сохранить скриншот всей веб-страницы. Так можно сохранить целую статью, инструкцию или даже сайт с товарами для шоппинга.
Раньше для этого нужно было устанавливать расширения, а теперь встроенная функция есть во многих браузерах. Ниже расскажем о том, как она работает в Safari, Firefox и Chrome на Mac.
Скриншот всей страницы в Safari
В браузере Safari сначала нужно включить меню «Разработка». Если оно у вас уже отображается, можете пропустить этот шаг.
1) Откройте Safari и в строке меню выберите Safari > Настройки.
2) Выберите вкладку Дополнения.
3) Поставьте галочку рядом с Показывать меню «Разработка» в строке меню.
Теперь откройте веб-страницу, скриншот которой хотите сделать, и:
1) В строке меню нажмите Разработка > Подключить веб-инспектор. Справа или снизу страницы откроется окно веб-инспектора. В нём будет HTML-код страницы.
2) Вверху этого окна правой кнопкой мыши нажмите первую строчку, которая начинается на «html».
3) Выберите Сделать снимок экрана. Не торопитесь, потому что на создание скриншота может уйти несколько секунд.
4) Выберите место сохранения скриншота и при желании измените его название.
Вы можете открыть сохранённый скриншот, чтобы просмотреть всю веб-страницу. Чтобы закрыть веб-инспектор в Safari, просто нажмите значок «x» в левом верхнем углу его окна.
Скриншот всей страницы в Firefox
В Firefox проще всего сделать скриншот всей веб-страницы. Откройте нужную и делайте следующее:
1) Нажмите кнопку с тремя точками справа от адресной строки.
2) Нажмите Сделать скриншот.
3) Сверху справа нажмите Сохранить всю страницу.
4) Нажмите Загрузить, чтобы сохранить изображение, или Копировать, чтобы поместить его в буфер обмена.
Это всё. Как видите, всё максимально удобно!
Скриншот всей страницы в Chrome
В Chrome сделать скриншот всей страницы тоже довольно легко. откройте нужную и следуйте инструкции:
1) Нажмите кнопку с тремя точками в правом верхнем углу.
2) Выберите Дополнительные инструменты, а затем Инструменты разработчика.
3) Когда справа откроется панель, вверху нажмите Toggle Device Toolbar.
4) Вы можете выбрать отображение веб-страницы на разных устройствах или ничего не менять.
5) В правом верхнем углу панели нажмите три точки и выберите Capture full size screenshot.
Изображение будет загружено на устройство, и вы сможете его просмотреть. Закрыть инструменты разработчика можно значком «x» в правом верхнем углу панели.
Теперь вы знаете, как в основных браузерах на Mac можно сделать скриншот всей веб-страницы целиком!
Источник
Как сделать длинный скриншот веб-страницы на Mac
Мы уже рассказывали, как делать длинные снимки экрана для сохранения целой веб-страницы на iPhone . Для этого на смартфоне необходимо использовать сторонне приложение из App Store .
На Mac аналогичную операцию можно проделать штатными средствами системы без сторонних утилит и дополнений.
📌 Спасибо re:Store за полезную информацию. 👌
Что нужно настроить
Фишка, позволяющая сделать длинный снимок нужной страницы, завязана на роботе веб-инспектора. Это возможность браузера, которой пользуются верстальщики и веб-мастера.
Для ее включения понадобится перейти в настройки Safari и на вкладке Дополнения активировать переключатель Показать меню «Разработка» в строке меню.
После этого увидите целый раздел с дополнительными возможностями браузера на Mac.
Как сделать длинный скриншот страницы в Safari
1. Откройте нужный сайт в браузере.
2. Включите веб-инспектор. Опция доступна в строке меню Разработка – Показать веб-инспектор или через сочетание клавиш Command + Option (Alt) + I.
3. Не пугайтесь! Половину окна браузера займет техническое окно с кодом страницы.
4. Вызовите контекстное меню на второй строчке кода, которая начинается с тега ⟨html⟩
5. В меню выберите пункт Сделать снимок экрана.
6. Укажите место сохранения файла и его имя.
7. После этого можете закрыть веб-инспектор, нажав на крестик или при помощи уже знакомого шортката Command + Option (Alt) + I.
В итоге получите длинный скриншот всей веб-страницы.
Источник