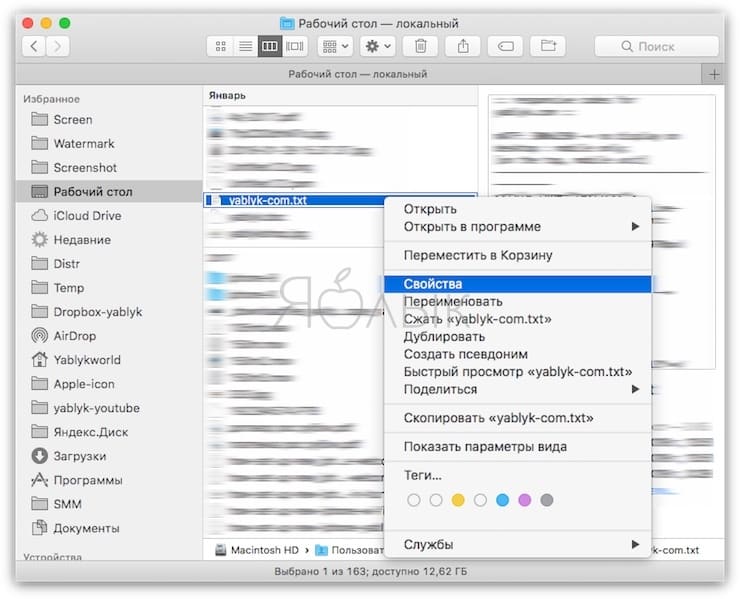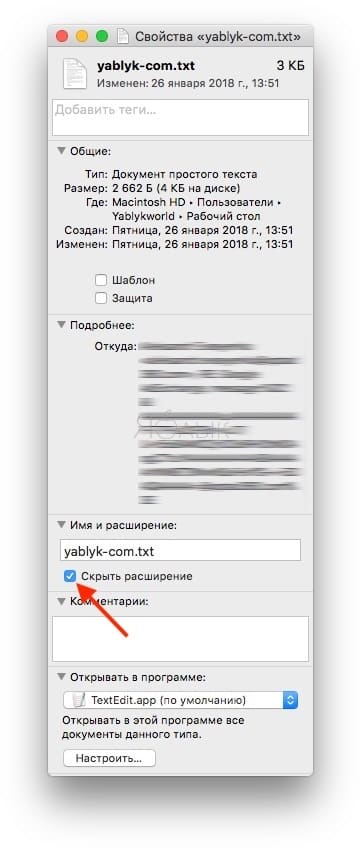- Как скрыть или показать отдельные расширения файлов на Mac
- Во-первых: знайте о главном переключателе
- Как скрыть или показать расширения для определенных файлов
- Как показать или скрыть расширения файлов для нескольких файлов на Mac?
- Как показать или скрыть расширения файлов на macOS
- Как показать или скрыть расширение конкретного файла на Mac (macOS)
- Как показать или скрыть расширение для всех типов файлов на Mac (macOS)
- Отображение и скрытие расширений файлов на Mac
- Для одного файла
- Для всех файлов
- Изменение настроек расширений на Mac
Как скрыть или показать отдельные расширения файлов на Mac
Большинство файлов на вашем Mac имеют расширение в конце имени, которое помогает людям и приложениям узнать, какой это тип файла. По умолчанию macOS скрывает эти расширения, но вы можете показывать или скрывать их для каждого файла отдельно. Вот как.
Во-первых: знайте о главном переключателе
Прежде чем пытаться показать или скрыть отдельные расширения файлов, вы должны знать, настроен ли Finder для отображения или скрытия всех расширений файлов на вашем Mac.
Чтобы проверить, сфокусируйтесь на Finder и выберите «Finder»> «Настройки» в строке меню. Нажмите «Дополнительно», затем обратите внимание, установлен ли флажок «Показать все расширения файлов».
- Если установлен флажок «Показать все расширения файлов», по умолчанию вы увидите все расширения файлов. Невозможно изменить этот параметр для отдельных файлов.
- Если флажок «Показывать все расширения имен файлов» не установлен, вы можете переопределить это предпочтение и просматривать расширения по отдельности, файл за файлом, что мы рассмотрим в следующем разделе.
Независимо от настройки «Показать все расширения файлов», похоже, что для файлов, сохраненных в папке «Загрузки», всегда будет отображаться их расширение. Если параметр «Показывать все расширения файлов» отключен, можно скрыть эти расширения по отдельности, используя метод, описанный ниже. Вероятно, это сознательная функция безопасности Apple.
Как скрыть или показать расширения для определенных файлов
Вот как показать или скрыть отдельное расширение файла, если в Finder отключен параметр «Показывать все расширения файлов». Сначала найдите файл, расширение которого вы хотите показать или скрыть в окне Finder. Выберите файл, затем выберите «Файл»> «Получить информацию» в строке меню. (Или вы можете нажать Command + i на клавиатуре.)
Когда появится окно «Get Info», прокрутите вниз, пока не увидите раздел «Name & Extension». (Щелкните карат рядом с заголовком, чтобы при необходимости развернуть его.) Затем установите или снимите флажок «Скрыть расширение». Если снять галочку, расширение будет видно. Если отмечено, расширение будет скрыто.
Если установка или снятие флажка «Скрыть расширение» не имеет никакого эффекта, то, вероятно, в Finder включен параметр «Показывать все расширения файлов». Чтобы увидеть эту опцию, обратитесь к разделу выше. Когда вы закончите, закройте окно информации о файле. При необходимости повторите для всех файлов, расширение которых вы хотите видеть.
Источник
Как показать или скрыть расширения файлов для нескольких файлов на Mac?
Вариации этого вопроса почти всегда описывают утомительный процесс «Get Info» для проверки или снятия отметки «скрыть расширение» ИЛИ для использования подхода «молотка» с помощью Finder -> Preferences -> Advanced -> Show all file расширения. Я нашел способ работать с пакетами файлов одновременно, используя Terminal.app с одной командной строкой.
Вам нужна утилита разработчика под названием SetFile. Если у вас это есть в /Developer /Tools, то сделайте его псевдоним (ln -s) в вашем $ PATH или добавьте путь к нему в ваш $ PATH. Теперь у каждого файла есть «атрибуты», которые вы можете увидеть с помощью вспомогательной утилиты «GetFileInfo». Это буквы в верхнем или нижнем регистре. «E» и «e» означают «скрыть» или «показать» расширение. Вы можете легко переключаться между ними с помощью SetFile. Но вы также можете передать набор имен файлов в SetFile и сделать их ВСЕХ одной командной строкой. Вот простой пример:
У меня есть куча документов .doc (MS Word), некоторые из которых показывают расширение, некоторые скрывают расширение. Я ВСЕ из них, чтобы показать расширение. Предположим, они находятся в какой-то папке. Перейдите в папку и сделайте это:
-1 дает каждое имя файла в вашей папке с желаемым расширением. Команда «tr» переводит пробелы в именах файлов в «?msgstr «означает один символ совпадения, чтобы в именах не было пробелов. Затем «xargs -L1» передает каждое имя в «SetFile -a e», который говорит «показать» расширение для этого файла. Если он уже отображается, он остается таким.
SetFile может не нравиться имена с «?»в них, но он, конечно, не любит имена с пробелами, если аргумент файла для SetFile не в кавычках. К сожалению, «xargs» будет разбивать имена с пробелами на отдельные исполнения SetFile, что еще хуже.
Наконец, если вы хотите «скрыть» все расширения, используйте вместо этого «SetFile -a E».
Источник
Как показать или скрыть расширения файлов на macOS
По умолчанию все расширения файлов в macOS скрыты от глаз пользователя. Может быть это и понравится 90% владельцам Mac, но некоторым такая информация возможно окажется полезной. В этом материале мы расскажем, как показать или скрыть расширения файлов в macOS.
Как показать или скрыть расширение конкретного файла на Mac (macOS)
Щёлкнув правой клавишей мыши по любому файлу и нажав «Свойства» вы можете увидеть галочку напротив пункта меню «Скрыть расширение». Убрав её, после названия файла отобразится его расширение, к примеру *.txt. Но данная опция применится лишь к конкретному файлу.
Как показать или скрыть расширение для всех типов файлов на Mac (macOS)
1. Откройте Finder.
2. В строке меню выберите Finder → Настройки или нажмите сочетание клавиш «⌘ + , (запятая)».
3. Перейдите на вкладку «Дополнения».
4. Поставьте галочку напротив пункта «Показывать все расширения имён файлов».
Источник
Отображение и скрытие расширений файлов на Mac
Расширение файла в конце имен некоторых файлов состоит из точки, за которой следует несколько букв или слов (например, .jpg). Расширение файла показывает, какой тип имеет файл и какие приложения могут его открыть.
В macOS расширения имен файлов обычно скрыты, но при необходимости их можно отобразить. Если расширения скрыты, macOS все равно откроет файлы в соответствующих приложениях.
Для одного файла
На Mac выберите файл, затем выберите «Файл» > «Свойства» или нажмите сочетание клавиш Command-I.
Нажмите стрелку 
Чтобы отобразить или скрыть расширение имени файла, снимите или установите флажок «Скрыть расширение».
Для всех файлов
В Finder 
Установите или снимите флажок перед «Показывать все расширения имен файлов».
Если выбрать «Показывать все расширения имен файлов», все расширения будут отображаться, даже для файлов, в свойствах которых установлен параметр «Скрыть расширение». Если снять флажок «Показывать все расширения имен файлов», то отображение расширения для данного файла зависит от его параметра «Скрыть расширение».
При переименовании файла или папки не меняйте расширение, в противном случае Вы больше не сможете открыть файл с помощью приложения, в котором он был создан. Чтобы получать предупреждение перед изменением расширения, установите флажок «Предупреждать при изменении расширения» в панели «Дополнения» в настройках Finder.
Если требуется изменить формат файла, воспользуйтесь приложением, в котором файл был создан. Например, TextEdit может конвертировать документ из формата простого текста (.txt) в форматированный текст (.rtf), а приложение «Просмотр» может конвертировать многие типы графических файлов.
Источник
Изменение настроек расширений на Mac
Используйте раздел «Расширения» в Системных настройках на Mac для включения и выключения расширений Apple и сторонних разработчиков для Mac, а также для выбора расширений, которые Вы хотите включить в меню «Поделиться». Расширения, такие как «Разметка», позволяют установить дополнительные функции в приложении, Finder и Touch Bar.
Чтобы изменить эти настройки, выберите меню Apple
> «Системные настройки», затем нажмите «Расширения».
Расширения, установленные на Вашем компьютере Mac. Это расширения, созданные сторонними разработчиками.
Если расширение представляет собой расширение содержимого, которое включает дополнительные функции в приложениях, под расширением отображается флажок «Действия». Если оно является расширением Finder, отображается флажок «Finder». Для включения расширения установите флажок.
Расширения содержимого, установленные на Вашем Mac. Выберите расширение содержимого, чтобы оно было доступно в приложениях.
Например, если выбрано расширение «Разметка», Вы можете рисовать на картинках и подписывать документы в таких приложениях, как Почта, TextEdit или Просмотр.
Расширения для Finder
Расширения Finder, установленные на Вашем Mac, например расширение «iCloud Drive». Выберите расширение Finder, чтобы оно было доступно в Finder.
Расширения Фото, установленные на Вашем Mac, например расширение «Разметка». Выберите расширение Фото, чтобы оно было доступно в приложении «Фото» при редактировании фотографий.
Расширения Быстрого просмотра, установленные на Mac, например «Почта».
Выберите расширения для меню «Поделиться» (они будут доступны при нажатии кнопки «Поделиться» 
Расширения по умолчанию, например «Почта» и «AirDrop», удалить нельзя.
Если расширение выбрано в списке, но Вы не видите его в меню «Поделиться», значит, Вы не можете поделиться этим объектом через данное расширение. Например, через AirDrop можно поделиться веб-страницей в Safari, но нельзя поделиться выбранным текстом.
Выберите расширения, которые должны быть доступны в контекстном меню быстрых действий на рабочем столе и в Finder, а также в панели просмотра Finder. См. раздел Выполнение быстрых действий в Finder.
Если Ваш Mac оснащен панелью Touch Bar, выберите расширения, к которым Вы хотите получать из нее доступ, если Вы настроили Touch Bar для отображения быстрых действий или добавили кнопку быстрых действий в Touch Bar.
Вы можете использовать приложение Automator для создания последовательностей быстрых действий (процессов), которые можно будет включить в виде расширений и запускать через Finder, Touch Bar или меню «Службы». См. раздел Создание процесса в Automator на Mac.
Источник