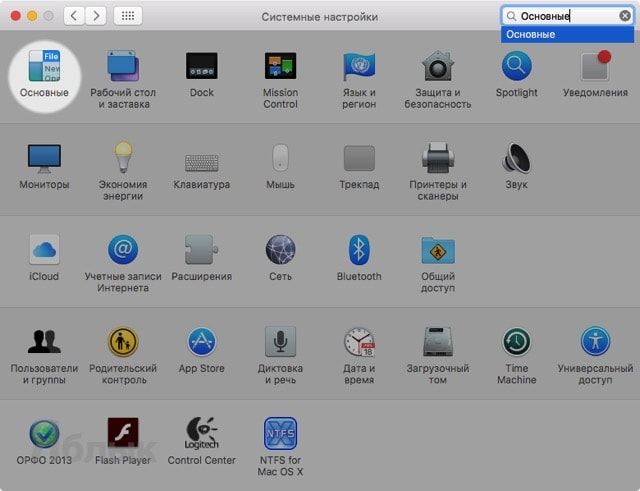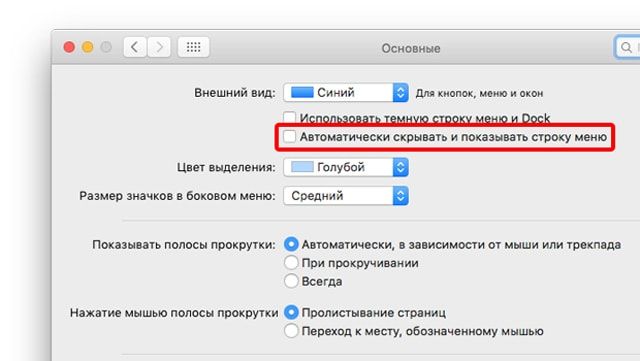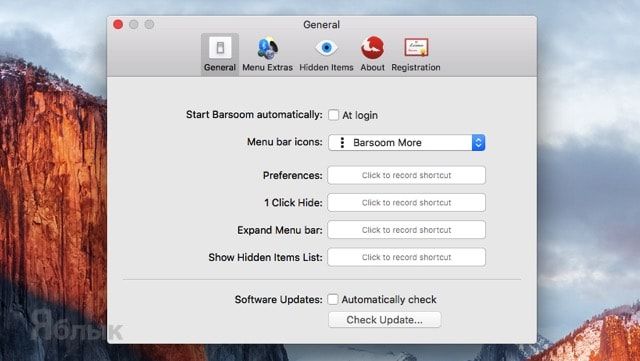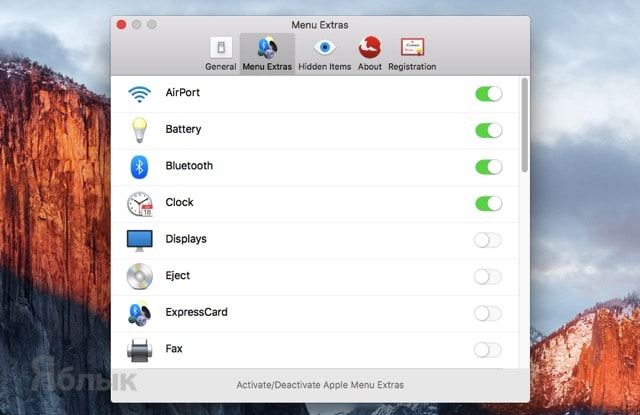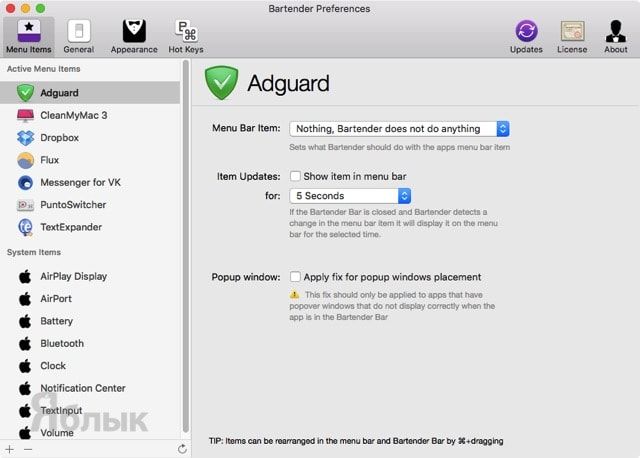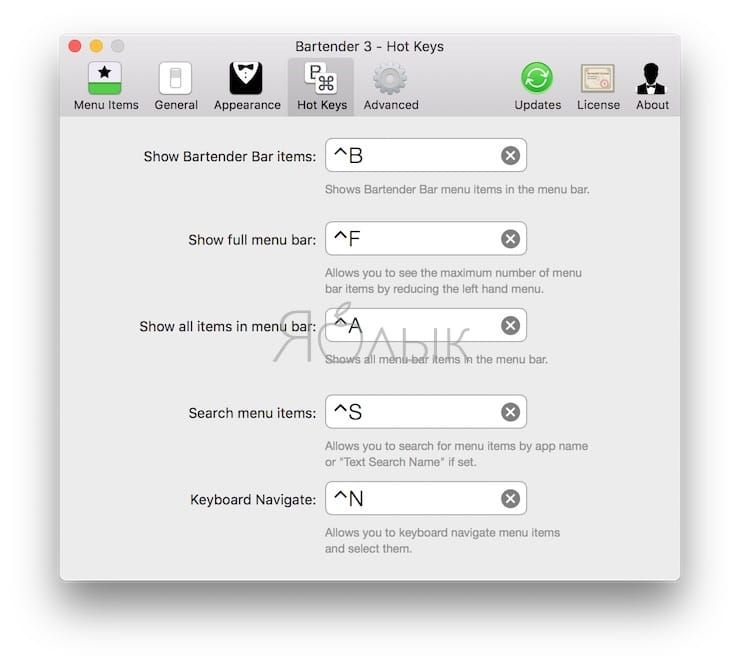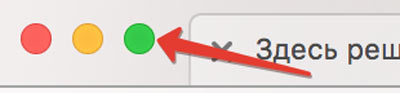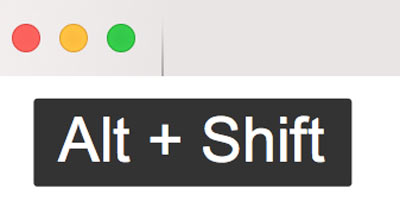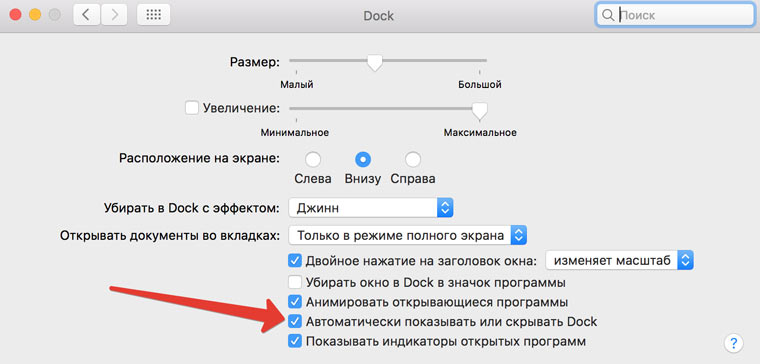- Как скрыть верхнюю панель инструментов на Mac OS El Capitan
- Скрываем верхнюю панель инструментов на Mac
- Изменение настроек в разделе «Строка меню и Dock» на Mac
- Строка меню и Dock
- Пункт управления
- Другие модули
- Только строка меню
- Как удалять иконки программ в строке меню (где часы) Mac (macOS)
- Как скрывать (удалять) и перетаскивать иконки в строке меню на Mac без установки дополнительных программ
- Как перемещать иконки приложений по строке меню на Mac
- Как скрывать (удалять) и восстанавливать иконки в строке меню на Mac
- Как скрыть строку меню на Mac полностью?
- Barsoom 2 — $7
- Bartender 3 — $15
- Как оставить Меню Бар в полноэкранном режиме?
- ✏️ Нам пишут:
- Как автоматически скрывать системную строку (меню) на Mac (macOS)
- Как настроить
Как скрыть верхнюю панель инструментов на Mac OS El Capitan

Одной из наиболее удобных и долгожданных «фишек» новой OS X, помимо разделения экрана, стала появившаяся возможность автоматически скрывать верхнюю панель инструментов Mac OS (панель с иконками, датой и т.д.), или по другому menu bar. Таким образом, свободное рабочее пространство увеличилось, пусть и всего на несколько пикселей. Как включить автоматическое скрытие верхней панели на Маке мы и расскажем в этой статье.
Стоит отдельно отметить, что эта функция всегда была довольно востребована пользователями, но раньше им приходилось пользоваться дополнительным софтом (причем не из официальных источников), а теперь эта возможность реализована по умолчанию в новой версии OS X — El Capitan. Перейдем ближе к делу.
Скрываем верхнюю панель инструментов на Mac
Чтобы включить автоматическое скрытие menu bar’а достаточно поставить одну галочку в настройках вашего Mac. Для этого откройте системные настройки вашего компьютера. Кликните по иконке яблока в левом верхнем углу экрана и выберите пункт «Системные настройки».
В открывшемся меню системных настроек найдите и откройте самый первый пункт под названием «Основные».
В верхней части открывшегося окна настроек найдите строку с текстом «Автоматически скрывать и показывать строку меню» и поставьте галочку перед ней.
Это всё. Теперь верхняя панель вашего Мака автоматически скрыта и будет появляться лишь тогда, когда курсор мышки упрется в верхнюю рамку экрана.
Источник
Изменение настроек в разделе «Строка меню и Dock» на Mac
С помощью раздела «Строка меню и Dock» в Системных настройках на Mac можно изменить внешний вид Dock и выбрать объекты, отображаемые в строке меню и Пункте управления.
Чтобы изменить эти настройки, выберите меню Apple
> «Системные настройки», затем нажмите «Строка меню и Dock».
Строка меню и Dock
Переместите бегунок для изменения размера Dock.
Увеличение значков при наведении указателя. Переместите бегунок для выбора увеличенного размера.
Расположение на экране
Выберите местоположение Dock: вдоль левого, нижнего или правого края экрана.
Убрать в Dock c эффектом
Выберите визуальный эффект при сворачивании окна.
Двойное нажатие на заголовок окна
Нажмите всплывающее меню, чтобы выбрать действие, которое должно выполняться при двойном нажатии на строку заголовка окна приложения.
Свернуть: свернуть окно приложения в Dock.
Масштаб: расширять окно для заполнения пространства между Dock и строкой меню. Если Dock находится на боковой стороне экрана, окно разворачивается и заполняет пространство ниже строки меню и сбоку от Dock.
Убирать окно в Dock в значок приложения
Сворачивать окно приложения до значка приложения в Dock. Если этот флажок снят, окно сворачивается до области в Dock.
Анимация открывающихся приложений
Скачкообразное движение значков при открытии приложений.
Автоматически показывать или скрывать Dock
Скрывать Dock, когда Вы его не используете. Для просмотра скрытого Dock наведите указатель на сторону экрана, на которой расположена панель Dock.
Показывать индикаторы открытых программ
Показывать небольшую точку под значком приложения в Dock, если приложение открыто.
Показывать недавние программы в Dock
Показывать приложения, которые недавно открывались (если они еще не добавлены в Dock), в одном из концов Dock.
Автоматически скрывать и показывать строку меню
Установите флажок, чтобы показывать строку меню только при перемещении указателя к верхнему краю экрана. Чтобы всегда показывать строку меню, снимите флажок.
Пункт управления
Список объектов, которые всегда отображаются в Пункте управления и которые можно также отобразить в строке меню
Нажмите объект в списке, например «Wi-Fi» или «Не беспокоить». Справа отображается предварительный просмотр.
Чтобы отобразить объект в строке меню, установите флажок «Показывать в строке меню» (снимите флажок, если не хотите отображать объект).
Другие модули
Список объектов, которые можно отобразить в Пункте управления или строке меню
Нажмите объект в списке, например «Команды Универсального доступа» или «Быстрое переключение пользователей», затем установите флажки «Показывать в строке меню» и «Показывать в Пункте управления» (снимите флажок, если не хотите отображать объект). Справа отображается предварительный просмотр.
Если Вы используете ноутбук Mac, Вы можете отобразить статус аккумулятора в Пункте управления или строке меню. Если Вы включили показ статуса аккумулятора в строке меню, Вы также можете включить отображение заряда аккумулятора в процентах (если статус аккумулятора показан в Пункте управления, он всегда отображается вместе с зарядом в процентах).
Только строка меню
Список объектов, которые можно отобразить только в строке меню
Нажмите объект в списке, например «Spotlight» или «Time Machine», затем установите флажок «Показывать в строке меню» (снимите флажок, если не хотите отображать объект). Справа отображается предварительный просмотр.
Для часов можно настроить параметры отображения даты и времени в строке меню. Для объявления времени вслух установите флажок «Произносить время», затем выберите время объявления и голос, который будет использоваться для объявлений.
Источник
Как удалять иконки программ в строке меню (где часы) Mac (macOS)
После продолжительного использования Mac и установки большого количества софта строка меню (область с часами) начинает напоминать огромную помойку, растянувшуюся по всей панели словно огромный вагонный состав. К сожалению, macOS не обладает возможностями полной настройки этого элемента и поэтому иногда нам приходится обращаться к помощи сторонних утилит, лучшие из которых подобраны в этом материале.
Как скрывать (удалять) и перетаскивать иконки в строке меню на Mac без установки дополнительных программ
В большинстве случаев возможностей macOS вполне хватает чтобы справиться с настройкой строки меню без помощи сторонних приложений.
Как перемещать иконки приложений по строке меню на Mac
Зажав клавишу Command (⌘) на клавиатуре и потянув за иконку (все кроме Центра уведомлений), можно перемещать значки по строке меню.
Как скрывать (удалять) и восстанавливать иконки в строке меню на Mac
macOS позволяет удалять (скрывать) некоторые системные значки (Wi-Fi, Bluetooth и т.д.) в строке меню без установки дополнительных приложений. Для этого зажмите клавишу Command (⌘) и перетяните иконку за область строки меню.
Для того чтобы восстановить иконку, необходимо открыть Системные настройки macOS, перейти в соответствующий раздел (например, иконка Bluetooth находится в разделе Bluetooth, а Wi-Fi в разделе Сеть) и установить галочку напротив пункта Показывать статус в строке меню.
Стоит учесть, что настройки большинства современных сторонних приложений обладают возможностью скрывать (удалять) или восстанавливать иконку в строке меню (Вконтакте, Skype, Dropbox, Evernote и т.д.).
Однако, до сих пор существуют иконки приложений для строки меню, скрыть которые штатными средствами macOS нельзя. Навести порядок в этом случае помогут сторонние утилиты, описанные ниже.
Как скрыть строку меню на Mac полностью?
Если вы не хотите заморачиваться установкой стороннего, а тем более платного, софта, то можно просто скрыть всю строку меню (актуально для OS X El Capitan и выше). Это позволит несколько освободить рабочее пространство, что особенно актуально для MacBook с небольшими диагоналями дисплеев.
Для этого пройдите в меню → Системные настройки… → Основные.
Поставьте галочку напротив пункта «Автоматически скрывать и показывать строку меню».
После этого действия строка меню исчезнет и будет появляться лишь тогда, когда вы подведёте курсор к верхней части дисплея.
Barsoom 2 — $7
Благодаря Barsoom вы можете выполнить два простых и очевидных действия — перемещать иконки по строке меню без каких-либо ограничений и удалять пиктограммы в один клик.
Перемещать элементы меню можно зажав кнопку Command (⌘) на клавиатуре (порядок меню сохраняется после перезапуска системы). Для того чтобы скрыть какую-либо иконку, зажмите Ctrl + Command (⌘), щелкните левой кнопкой мыши на элементе и в появившемся контекстном меню выберите Hide.
Функция «1 Click Hide» позволяет быстро скрыть все иконки, находящиеся слева от значка Barsoom (по умолчанию это три вертикальные точки).
Чтобы быстро вернуть те или иные программы в строку меню — достаточно тапнуть по собственной иконке Barsoom и выбрать меню «Show Hidden Items».
Первичную настройку будет проще сделать из окна самого приложения. Для быстрой настройки можно использовать горячие клавиши.
Стоимость Barsoom 2 составляет $7, но если вы уже приобретали хоть одно приложение этого разработчика (например, MenuBar Stats, Speedy, The Clock и так далее), вам будет предоставлена скидка в $2. Опробовать приложение можно в течение 14 дней ознакомительного периода.
Принцип работы Barsoom 2 продемонстрирован на видео:
Bartender 3 — $15
Одна из мощнейших утилит для настройки строки меню на Mac. В новой версии был обновлен дизайн и произведена полная оптимизация под последние версии macOS.
Так же как и в Barsoom здесь вы можете полностью удалить неиспользуемые иконки приложений, расставить важные программы в удобном для себя порядке и скрыть второстепенные утилиты в специальное окошко, вызываемое в один клик. Очень удобно.
В дополнение Bartender 3 минимализирует окошко поиска Spotlight, поддерживает горячие клавиши и имеет аж целый месяц полнофункционального триального периода для опробования.
Источник
Как оставить Меню Бар в полноэкранном режиме?
✏️ Нам пишут:
Дмитрий
Подскажите, возможно ли в macOS Sierra при включении полноэкранного режима окна (Safari, Фото) оставить на месте Меню Бар, чтобы она не уезжала вверх и не исчезала?
По умолчанию в macOS Sierra при переходе в полноэкранный режим Dock и Menu Bar (верхняя строка меню приложения) автоматически сворачиваются. Реализована это с целью максимизации полезного рабочего пространства.
При обычном нажатии на клавишу «Во весь экран»:
Окно будет развернуто на всю площадь экрана вашего Mac. Для вывода панелей Dock и Меню Бар необходимо навести на нижнюю и верхнюю часть экрана соответственно.
Включить постоянное отображение меню в таком режиме невозможно. Эту не предусмотрено системой. Но есть неочевидный вариант.
Перед нажатием на зеленую клавишу «Во весь экран» зажмите комбинацию клавиш Alt + Shift. Удерживая их, тапните по клавише.
Окно раскроется максимально, заполнив весь экран Mac, но при этом на экране останутся панели Dock и Меню Бар.
Дополнительно расширить пространство можно, отправившись в Настройки —> Dock и установив галочку напротив пункта Автоматически сворачивать или показывать Dock.
Так вы максимально расширите рабочее пространство, но при этом оставите Меню Бар на месте.
Источник
Как автоматически скрывать системную строку (меню) на Mac (macOS)
Начиная с El Capitan компьютерная операционка Apple получила возможность автоматически скрывать и показывать строку меню (там, где находятся часы, значки Wi-Fi/Bluetooth и т.п.).
Адепты компьютерного минимализма могут смело открывать шампанское! Ведь теперь они могут настроить автоматическое исчезновение не только Dock (что можно сделать уже давным-давно), но и вечно «торчавшей» сверху строки меню. «Профит» очевиден — пользователь избавляется от ненужных или редко нужных элементов интерфейса вверху и получает чуть больше рабочего пространства.
Как настроить
1. Откройте Системные настройки.
2. Выберите пункт Основные.
Строка меню тут же исчезнет.
Чтобы увидеть её снова, подведите курсор к верхней части экрана и задержите его там на пару мгновений.
На первый взгляд нововведение не кажется уж очень значимым. Но ваше мнение об этой функции наверняка изменится, если «пожить» с ней хотя бы пару дней.
Пожалуйста, оцените статью
Средняя оценка / 5. Количество оценок:
Оценок пока нет. Поставьте оценку первым.
какой кошмар))) я например без этой строки как без рук, уровень заряда батареи, время, раскладка, индикатор почты, rss, погода, прочие полезные индикаторы)))
если так уж надо, то не так сложно окно в полноэкранный режим развернуть..
Источник