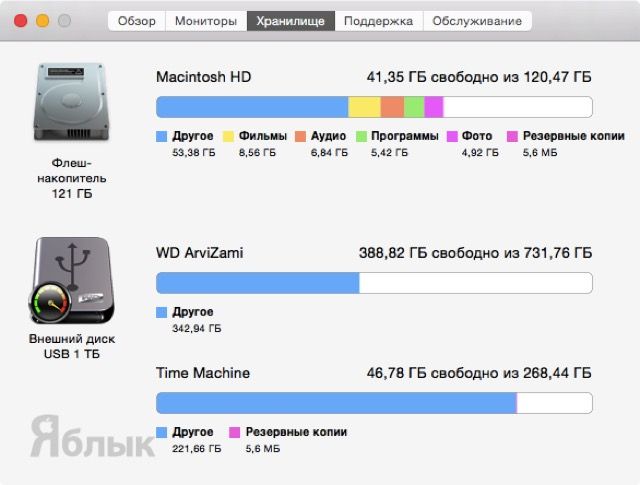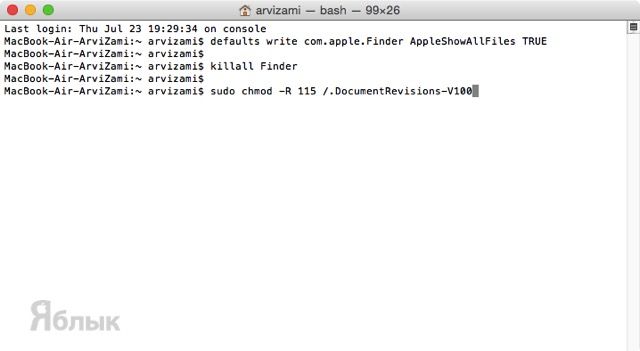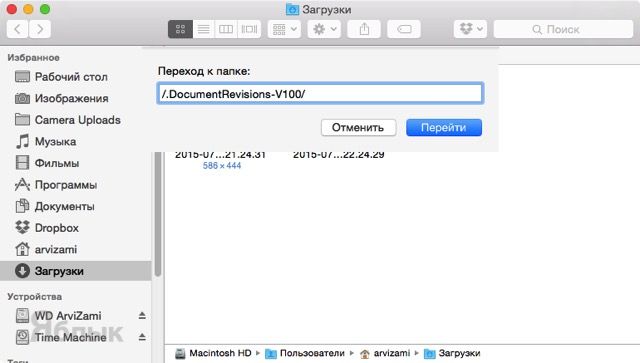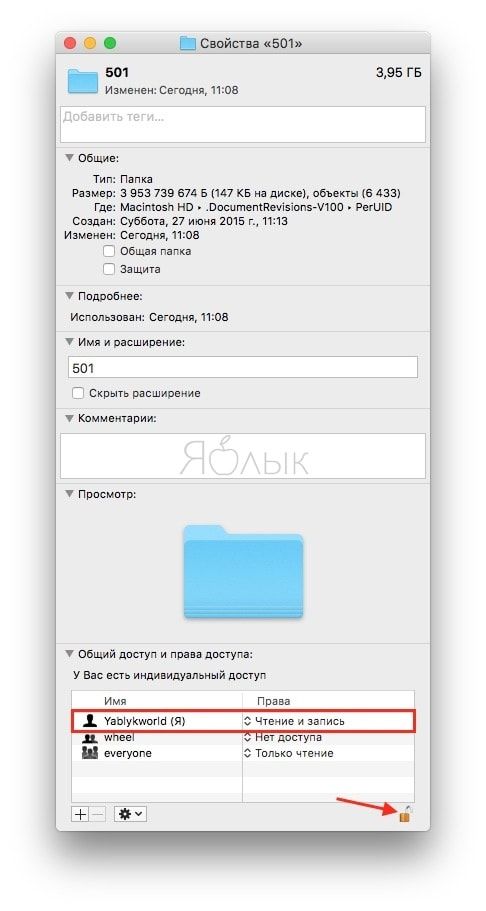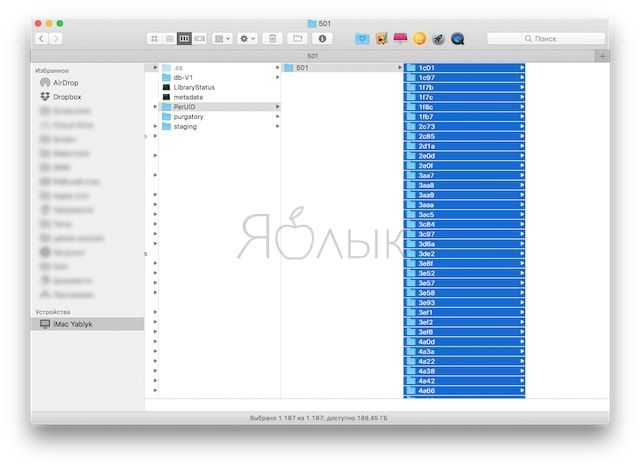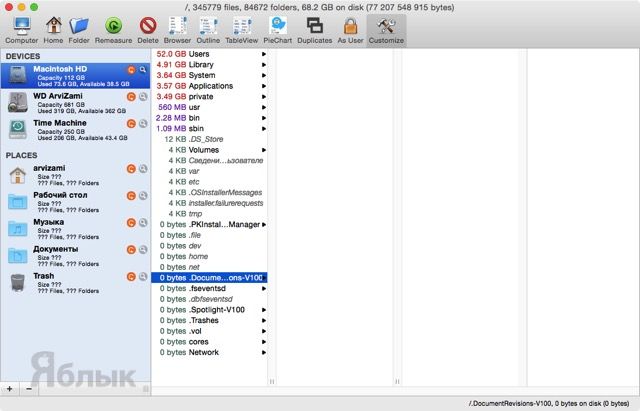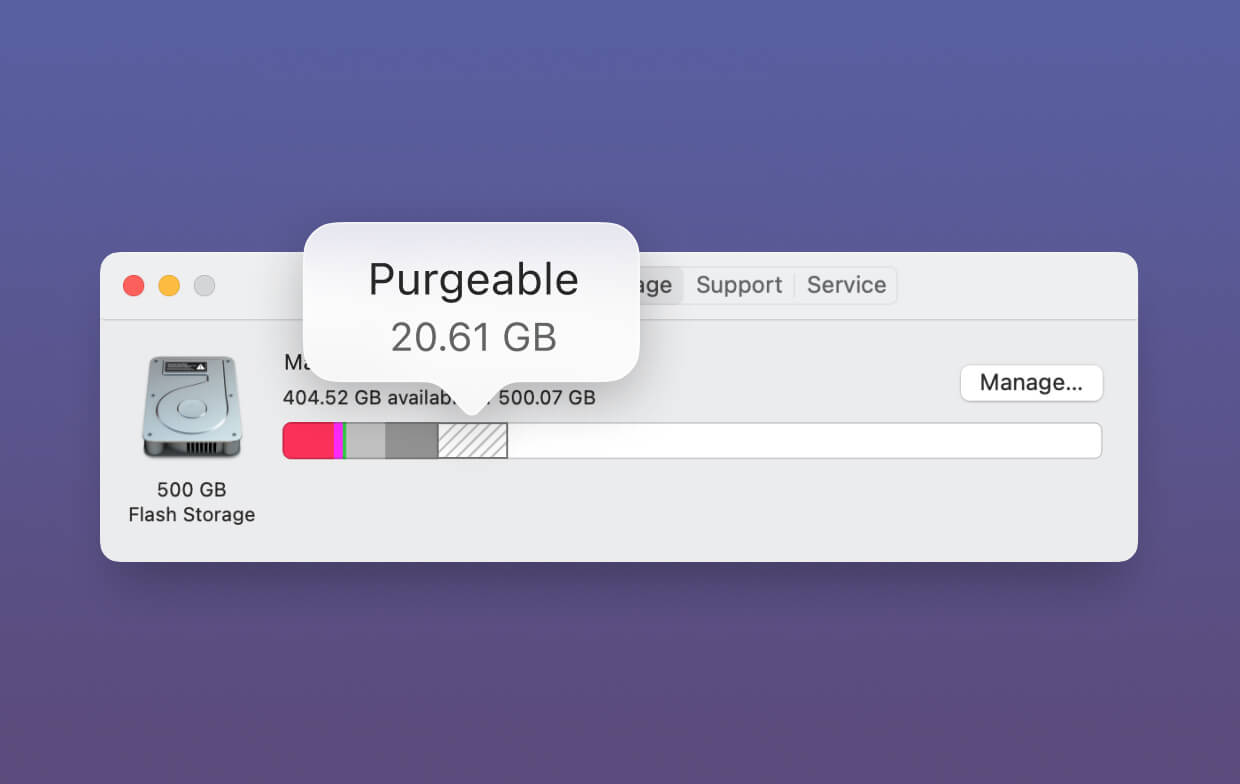- Как безопасно стереть свободное место на вашем Mac — Как — 2021
- Table of Contents:
- Что случилось с безопасным стиранием свободного пространства в macOS?
- Безопасно вытрите свободное место на вашем Mac с помощью командной строки
- Безопасно вытрите свободное место на вашем Mac с помощью CCleaner
- Предотвратить частное восстановление данных
- Как оптимизировать и сэкономить место на вашем Mac
- Как безопасно стереть свободное место на вашем компьютере с Windows
- Как безопасно удалить файлы на вашем Mac
- CleanMyMac – Как очистить Mac (Октябрь 2021).
- «Другое» занимает слишком много места на Mac? Как удалить? Решение
- Таинственное «Другое»
- Версии
- Как просмотреть скрытую папку с «Версиями»?
- Как открыть скрытую папку с «Версиями» через Finder?
- Как открыть скрытую папку с «Версиями» через WhatSize?
- Лучшие способы удаления очищаемого пространства Mac на 2 [2021 Update]
- Часть 1. Что такое Mac Purgeable Space?
- Чистящие файлы: какие считаются такими?
- Часть 2. Как управлять хранилищем Mac?
- Магазин в iCloud
- Оптимизация хранения
- Пустой мусор автоматически
- Уменьшает беспорядок
- Часть 3. Как удалить очищаемое пространство на Mac?
- Step 1. Download And Open PowerMyMac
- Шаг 2. Сканирование системного мусора
- Шаг 3. Просмотрите элементы и выберите, что нужно удалить.
- Шаг 4. Очистка завершена
- Как удалить очищаемую память на вашем устройстве?
- Часть 4. Бонусный совет: Как просмотреть очищаемое хранилище в вашей Сьерре?
- Часть 5. В заключение
Как безопасно стереть свободное место на вашем Mac — Как — 2021
Table of Contents:
Когда вы удаляете файлы на обычном жестком диске вашего Mac (не SSD), файлы остаются на диске. Но они больше не доступны на вашем Mac.
Тем не менее, любой, кто овладеет вашим Mac и у кого есть навыки работы с компьютером, может восстановить удаленные файлы с вашего диска. Если вы сначала не удалите их надежно.
Если вы еще не удалили файлы надежно, еще не поздно. Если у вас в Mac есть обычный вращающийся жесткий диск (HDD), вы можете безопасно стереть свободное пространство на вашем Mac, предотвращая восстановление любых файлов, которые не были удалены безопасно. Если ваш Mac имеет SSD, вам не нужно безопасно стирать свободное место, и вы не должны этого делать.
Сегодня мы обсудим, что случилось с функцией «Безопасное стирание свободного места» в Disk Utility на вашем Mac, и как безопасно удалить свободное место на жестком диске вашего Mac без этой функции.
Что случилось с безопасным стиранием свободного пространства в macOS?
Функция безопасного удаления свободного пространства в Disk Utility на вашем Mac добавила уровень конфиденциальности и безопасности при удалении файлов. Эта функция позволила вам перезаписать свободное место на диске, чтобы предотвратить восстановление удаленных файлов.
Современные версии macOS и более поздние версии OS X, такие как El Capitan, не включают функцию безопасного стирания свободного пространства в Disk Utility. Поскольку большинство компьютеров Mac теперь поставляются с твердотельными накопителями (SSD) вместо обычных жестких дисков, Apple считает, что эта функция не нужна. Когда вы обычно стираете файлы на SSD, эти данные трудно восстановить.
Apple объяснила, что вам не нужно безопасно удалять SSD вашего Mac в их онлайн-базе знаний:
При использовании SSD-диска функции «Безопасное стирание» и «Удаление свободного пространства» недоступны в Дисковой утилите. Эти параметры не нужны для SSD-накопителя, поскольку стандартное стирание затрудняет восстановление данных с SSD-накопителя.
Если у вас есть SSD или HDD, вы должны использовать FileVault для защиты ваших данных. FileVault шифрует весь ваш диск, так что все ваши файлы защищены. Вам нужен пароль для доступа к чему-либо на диске. Без этого ваши данные остаются зашифрованными и защищены от несанкционированного доступа.
Безопасно вытрите свободное место на вашем Mac с помощью командной строки
Прежде чем стирать свободное место на вашем Mac с помощью командной строки, сделайте резервную копию ваших данных.
После создания резервной копии данных откройте приложение «Терминал» в папке « Приложения»> «Утилиты ».
Затем введите в командной строке следующую команду и нажмите Enter .
DiskUtil SecureErase Freespace 4 / Тома / Macintosh \ HD
Убедитесь, что вы включили «freespace» в команду. Это означает, что вы стираете только свободное место на диске, а не весь диск.
Цифра «4» указывает уровень очистки, выполняемый на свободном пространстве накопителя. Вы можете использовать «4» для уровня очистки или выбрать другую опцию из следующего списка:
- 0 — однопроходное стирание при нулевом заполнении.1 — однопроходное стирание при произвольном заполнении.2 — безопасное стирание в 7 проходов в США DoD.3 — безопасное стирание в 35 проходов в алгоритме Гутмана.4 — безопасное стирание в 3 проходах в алгоритме DoE США,
Чем больше проходов вы делаете, стирая свободное пространство, тем дольше длится процесс.
Замените «Macintosh \ HD» на имя тома, на котором вы хотите стереть свободное место. Если имя тома содержит пробел, введите обратную косую черту перед пробелом, как мы делали в нашей команде. Убедитесь, что вы указали «/ Volumes /» перед названием тома.
Когда процесс очистки завершится, вы увидите сообщение и вернетесь в командную строку.
Безопасно вытрите свободное место на вашем Mac с помощью CCleaner
CCleaner для Mac имеет меньше доступных инструментов, чем CCleaner для Windows. Но вы можете использовать его для безопасного стирания свободного места на жестком диске, используя бесплатную версию CCleaner. Вы можете оплатить Pro версию, но это не обязательно.
Скачайте и установите CCleaner. Когда вы откроете программу, нажмите Инструменты на левой панели. Затем нажмите « Очистить свободное пространство» в средней панели.
Выберите том, на котором вы хотите стереть свободное место. Если вы выберете SSD, в поле Details появится сообщение о том, что Erase Free Space недоступно для SSD.
Выбрав обычный жесткий диск, выберите один из следующих параметров в раскрывающемся списке « Безопасность» .
- Нулевое Out7-Pass Erase35-Pass Erase
Затем нажмите Стереть свободное пространство .
CCleaner предупреждает вас, что процесс может занять несколько часов.
Чтобы начать стирание свободного места на выбранном диске, нажмите кнопку « Да» . Если вы передумали, нажмите Нет .
Если вы нажали Да, введите свой пароль, если будет предложено.
Процесс очистки начнется, и прогресс отобразится в поле « Подробности» .
Предотвратить частное восстановление данных
Устройства Apple, в том числе и Mac, известны долгое время. Итак, если у вас все еще есть старый Mac с обычным жестким диском, используйте один из этих методов, чтобы гарантировать, что ваши конфиденциальные удаленные файлы не могут быть восстановлены.
Если вы также используете ПК с Windows, вот несколько способов безопасного удаления свободного места в Windows.
Знаете ли вы какие-либо другие методы или инструменты для безопасного удаления свободного места на Mac или другие варианты безопасного удаления данных для современных версий операционной системы Mac? Поделитесь своими мыслями и идеями с нами в комментариях ниже!
Как оптимизировать и сэкономить место на вашем Mac
Вы сделали переход на SSD на вашем Mac. Эта скорость имеет цену: пространство. При небольшом планировании и некоторых компромиссах вы можете заставить его работать без необходимости удаления всех ваших данных. Вот как.
Как безопасно стереть свободное место на вашем компьютере с Windows
Вы продаете, отдаете или утилизируете ПК с Windows? Узнайте, как безопасно стереть жесткий диск, чтобы ваши данные не могли быть восстановлены.
Как безопасно удалить файлы на вашем Mac
Вы беспокоитесь об удалении конфиденциальных файлов на старом Mac? Если на вашем Mac установлен обычный жесткий диск, узнайте, как безопасно удалять файлы, чтобы их невозможно было восстановить.
CleanMyMac – Как очистить Mac (Октябрь 2021).
Источник
«Другое» занимает слишком много места на Mac? Как удалить? Решение
macOS является очень толковой операционной системой, которая всячески помогает пользователю в решении тех или иных задач, задавая максимальный уровень комфорта при повседневной деятельности. Но далеко не все механизмы работают так, как хотелось бы…
В этом материале мы расскажем чем могут заниматься сотни гигабайт пространства помечаемых как «Другое» и как их вернуть.
Таинственное «Другое»
Чтобы проверить наличие свободного дискового пространства и чем занята остальная область, достаточно пройти в → Об этом Mac, как тут же отобразится полоска, поделённая на сектора, отображающие заполненность теми или иными видами файлов. И если с фильмами, аудио, программами и прочими всё понятно, то раздел «Другое» вызывает некоторые сомнения, особенно когда файлов, неподдерживаемых системой, почти нет, а этот раздел занимает несколько сотен гигабайт.
Если вы уже просканировали жёсткий диск Mac такими популярными программами как DaisyDisk или CleanMyMac 3 и проблема осталась нерешенной, то скорее всего во всём виноваты так называемые «Версии» (Versions).
Версии
Версии очень часто путают с функцией автосохранения (Auto Safe), которая появилась ещё в OS X Lion. Следует запомнить, что функция автосохранения позволяет автоматически сохранять последнюю актуальную версию документа в фоновом режиме при закрытии приложения или при внесении коррективов.
В свою очередь, «Версии» — это часть системы Time Machine. Они сохраняют с определённым интервалом все изменения в документе и затем позволяют через Time Machine перемещаться между прошлыми версиями документа и восстанавливать любую из них.
В этой статье подробно описан механизм работы Версий в macOS на примере приложения TextEdit.
Эти самые «Версии» сохраняются не в самом файле, а в отдельной, скрытой для глаз пользователя директории, именуемой «.DocumentRevisions-V100». Система macOS может хранить неограниченное количество версий файлов, тем самым сжирая огромное количество свободного пространства.
Как просмотреть скрытую папку с «Версиями»?
Есть два способа — через Finder (что менее комфортно), и через приложения от сторонних разработчиков (идеально подойдёт WhatSize).
Как открыть скрытую папку с «Версиями» через Finder?
1. Откройте Терминал (Finder → Программы → Утилиты).
2. Последовательно введите следующие команды:
defaults write com.apple.Finder AppleShowAllFiles TRUE
killall Finder
sudo chmod -R 115 /.DocumentRevisions-V100
после чего введите свой пароль и нажмите клавишу Return (Enter).
3. Откройте Finder.
4. Введите команду ⌘ + Shift +G.
5. Вставьте в окно перехода /.DocumentRevisions-V100/ и нажмите «Перейти».
6. Откройте папку «PerUID» и следующую папку, название которой состоит из числа, в нашем случае это папка с названием 501 (размер 3,95 Гб).
7. В случае, если доступ к этой папке запрещен, нажмите на папку правой кнопкой и выберите пункт Свойства, нажмите иконку замка в правом нижнем углу и введите пароль администратора. Установите права Чтение и запись.
8. Удалите все содержимое этой папки.
Как открыть скрытую папку с «Версиями» через WhatSize?
1. Откройте WhatSize для Mac. Внимание, стоимость приложения составляет $14,99.
2. В левом боковом меню откройте системный диск.
3. Во второй колонке будет отображена папка «.DocumentRevisions-V100» и её размер. Версии находятся там.
Удаление «Версий» может освободить от нескольких мегабайт до нескольких сотен гигабайт пространства, а ползунок «Другое» перестанет беспокоить своим большим размером.
Источник
Лучшие способы удаления очищаемого пространства Mac на 2 [2021 Update]
Написано Джордан Бальдо Последнее обновление: Август 18, 2021
Всемогущий эксперт по написанию текстов, который хорошо разбирается в проблемах Mac и предоставляет эффективные решения.
Я пользователь Mac и использую его для хранения файлов большого размера. Я специалист по спецэффектам видео и отвечаю за большие видеофайлы моей компании. Я только что слышал о Очищаемое хранилище в macOS Sierra, Что это? Можете ли вы рассказать мне больше об этом очищаемом хранилище?
Вы в нужном месте. Я покажу вам, что такое Mac Purgeable space и как удалить очищаемое пространство на Mac.
Tips: PowerMyMac can help you easily clean up your Mac to remove purgeable space, just have a бесплатная пробная версия внизу.
Часть 1. Что такое Mac Purgeable Space?
Что значит Очищаемый? Mac Purgeable Space на самом деле связано с функцией оптимизированного хранилища вашей macOS Sierra. Apple не увеличивала пространство на жестком диске. Что они сделали, так это обработали ограниченное пространство на вашем Macintosh с помощью облачного хранилища. Это, в свою очередь, сделало одну часть вашей панели хранения и превратило ее в деталь, называемую «Purgeable».
Вы должны заметить, что в этом Mac есть и другие, которые можно очистить. Теперь давайте подробнее рассмотрим упомянутый кусок пирога хранения. Очищаемое хранилище фактически содержит файлы, которые ваша macOS считает пригодными для удаления.
Вот почему он называется очищаемым, его можно удалить с вашего диска, не вызывая никаких проблем. Если активировано Оптимизированное хранилище, много файлов передается в облако. Некоторые из них называются дополнительными файлами. Итак, как удалить очищаемое пространство на Mac?
Чистящие файлы: какие считаются такими?
Никто не уверен, 100%, какие файлы считаются очищаемыми. Некоторые предположили, что файлы и системные файлы, которые имеют эти два критерия, считаются очищаемыми:
- Супер старые файлы, которые вы не использовали или открывали в течение очень долгого времени.
- Файлы, которые уже синхронизированы с iCloud. Таким образом, оригинальный файл может быть удален на вашем устройстве Mac, так как у него уже есть копия в iCloud.
Mac Purgeable файлы различаются по типам. Это может быть любой тип там. Это могут быть фильмы, которые вы смотрели в iTunes. Или это также могут быть языковые файлы, которые вы никогда раньше не использовали. Тип языковых файлов, которые не отображаются в вашей системе, может не понадобиться или не понять.
Однако что делает эти файлы очищаемыми и что это на самом деле означает? Система на вашем устройстве ищет эти файлы. Это знает что когда на вашем Mac заканчивается свободное место на диске и ваше Оптимизированное хранилище активировано, оно может автоматически удалять эти файлы в освободите место для хранения.
Часть 2. Как управлять хранилищем Mac?
Как управлять хранилищем Mac, чтобы удалить очищаемое пространство на Mac? Вы можете использовать компьютер для хранения всех ваших файлов, таких как фотографии и видео, тогда вам будет сложно найти больше свободного места на внутреннем диске вашего Mac. Таким образом, вы можете получить немного места, управляя и оптимизируя хранилище на вашем Mac.
Когда вы решите управлять пространством хранения вашего компьютера, есть 4 части для работы. Давайте сначала посмотрим, как найти эти варианты:
- Нажмите «Об этом Mac» в меню Apple.
- Выберите и нажмите вкладку «Хранилище», вы увидите доступное хранилище MacOS.
- Нажмите Manage, теперь вы получите доступ к параметрам управления хранилищем.
- Выберите Рекомендации в левой колонке.
Теперь вы увидите 4 варианта, включая «Сохранить в iCloud», «Оптимизировать хранилище», «Автоматически очищать корзину» и «Уменьшать беспорядок». Давайте обсудим, как их использовать, чтобы помочь вам управлять своим хранилищем отдельно:
Магазин в iCloud
С помощью этой опции icloud сохраняет только последние файлы и оптимизированные фотографии, а icloud загружает их, когда они вам нужны. Таким образом, это экономит много места для хранения.
Оптимизация хранения
При выборе этой опции очищаемые категории добавляются в данные вашего хранилища. После нажатия кнопки «Оптимизировать хранилище» появятся фильмы и вложения iTunes, которыми можно управлять специально для сохранения хранилища Mac.
Пустой мусор автоматически
Этот параметр позволяет настроить Mac на автоматическое удаление элементов из корзины после хранения в течение 30 дней. Просто выберите Finder> Настройки> Дополнительно> Установите флажок «Удалить элементы из корзины через 30 дней».
Уменьшает беспорядок
Эта опция позволяет вам выбирать и удалять любые ненужные файлы, чтобы сэкономить место на Mac. Нажав кнопку «Просмотр файлов», вы увидите, что выскочит новое окно и покажет вам все приложения и файлы, хранящиеся на вашем Mac. Вы можете удалить по типу файла (выбран на боковой панели).
Наконечник: Вы можете полностью удалить ненужные приложения на вашем Mac с помощью PowerMyMac Uninstaller. как удалить OneDrive на Mac как ссылка.
Часть 3. Как удалить очищаемое пространство на Mac?
Это очень просто. Все, что вам нужно, это инструмент под названием PowerMyMac created by iMyMac. With this tool, you can find all useless files on your device and удалить очищаемое пространство на Mac with a few clicks. You can know more useful cleaners from здесь.
Here is how to use PowerMyMac to remove purgeable space on Mac Mojave, Catalina, or High Sierra step by step, try the steps below:
- Download And Open PowerMyMac.
- Система сканирования мусора.
- Просмотрите элементы и выберите, какие из них удалить.
- Завершить уборку
Step 1. Download And Open PowerMyMac
Download the PowerMyMac on your computer and open it. The main screen will appear and it will display the Network condition. Click the module named Master Scan on the left-hand side.
Шаг 2. Сканирование системного мусора
Нажмите Мастер сканирования Кнопка и подождите. Процесс сканирования начнется и будет ждать его завершения. После его завершения вам будут показаны все ненужные файлы.
Нежелательные файлы будут классифицироваться по различным категориям, включая кэш приложений, кэш фотографий, кэш почты, системные журналы, системный кэш и системную корзину, среди прочего.
Примечание: Вы можете нажать Rescan для повторного сканирования вашего устройства.
Шаг 3. Просмотрите элементы и выберите, что нужно удалить.
Нажмите на определенную категорию. А затем просмотрите файлы, найденные в правой части экрана. Выберите файлы, которые вы хотите удалить. После чего нажмите Oчистка кнопку.
Шаг 4. Очистка завершена
Нежелательные файлы будут удалены. Затем отобразятся папки, помеченные как Zero KB. Другие папки не будут отображаться как папки с нулевым КБ, потому что они автоматически воссоздаются.
Повторите шаги с 1 по 4. Но в этом случае выберите УДАЛЕНИЕ или БОЛЬШИЕ И СТАРЫЕ ФАЙЛЫ вместо Мастер сканирования.
Как удалить очищаемую память на вашем устройстве?
На самом деле, вам не нужно делать это самостоятельно. Но если вы хотите сделать это, вы можете перейти к следующей части этого руководства.
Mac Purgeable space существует в том смысле, что всякий раз, когда на вашем устройстве заканчивается свободное место, вы будете в безопасности, зная, что оно автоматически очистит выделенное очищаемое пространство.
Это приведет к увеличению свободного места на вашем Mac. Чтобы избежать поднятия пальца, лучше всего активировать Другое Хранение. Таким образом, ваше устройство автоматически очистит указанные файлы. Для этого выполните следующие действия, чтобы удалить очищаемое пространство на Mac:
- Перейдите в меню «Об этом Mac».
- Далее перейдите на вкладку «Хранилище».
- После чего нажмите Управление.
Теперь у вас есть возможность активировать определенную опцию, которую вы хотите синхронизировать с iCloud.
Часть 4. Бонусный совет: Как просмотреть очищаемое хранилище в вашей Сьерре?
Вы можете использовать Сьерра или Высокая Сьерра на вашем Mac, и там должно быть несколько очищаемых хранилищ Mac.
У вас есть возможность проверить, сколько места в вашей Сьерре можно очистить в разных местах:
- Первый способ, который вы можете сделать, это проверить вкладку собственного хранилища. Вы можете получить доступ к этой вкладке, зайдя в меню Apple и выбрав «Об этом Mac». Затем вы переходите на вкладку с именем Storage.
- Вы также можете просмотреть его в строке состояния вашего Finder. Чтобы отобразить строку состояния, нажмите «Просмотр», а затем нажмите «Показать строку состояния».
- Третий вариант — перейти в верхнее меню и нажать «Перейти». Затем выберите Компьютер. Далее щелкните правой кнопкой мыши на жестком диске. Затем перейдите к получению информации.
- Четвертым вариантом будет нажать View. Затем перейдите на панель параметров. Это активирует отображение на рабочем столе жестких дисков.
- Последний вариант — спросить у Siri, сколько места у вас осталось на вашем устройстве.
Часть 5. В заключение
Удаление очищаемого пространства на Mac — это один из способов, которым ваше устройство работает умнее, а не усерднее. Вместо того, чтобы увеличивать дисковое пространство на вашем Mac, вам предоставляется функция оптимизации. Очищаемые файлы — это файлы, которые можно удалить, не вызывая проблем на вашем устройстве. Он автоматически удаляется на вашем устройстве, если включено Оптимизированное хранилище.
Однако, если вы обнаружите, что ваш Mac работает медленно и хотите удалить больше ненужных файлов в вашей системе, вы можете использовать такой инструмент, как PowerMyMac. Например, это может помочь вам найти все ваши изображения, хранящиеся на вашем Mac, и удалить дубликаты. Это помогает сканировать ваше устройство на предмет ненужных файлов и полностью удалять их, не причиняя вреда вашему устройству.
Прекрасно Спасибо за ваш рейтинг.
Источник