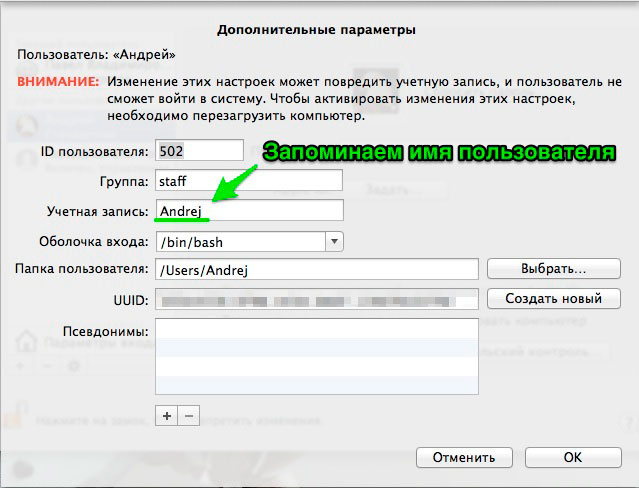- Скрытие учетной записи пользователя в macOS
- Скрытие учетной записи пользователя в окне входа в систему macOS
- Отображение скрытой учетной записи пользователя
- Скрытие папки пользователя и точки подключения
- Как скрыть учетные записи в Mac OS X
- Как скрыть определенную учетную запись пользователя от экранов входа в Mac OS X 2021
- Ангел Бэби Новые серии — Игра окончена (29 серия) Поучительные мультики для детей
- Скрыть учетную запись пользователя на экране входа в Mac OS X
- Показать учетную запись пользователя от входа в OS X
- Хотите скрыть пользователя на экране входа в macOS? Вот как
- Как скрыть все учетные записи пользователей на экране входа в macOS
- Как скрыть конкретную учетную запись пользователя на экране входа в macOS
- Как скрыть домашнюю папку для пользователя macOS
- Как отобразить учетную запись пользователя на экране входа в macOS
- Как получить список учетных записей пользователей
- Скрытие учетных записей пользователей на экране входа в macOS
Скрытие учетной записи пользователя в macOS
Узнайте, как скрыть свою учетную запись пользователя на экране входа в систему macOS от пользователей, которым необходимо помогать.
Эта статья предназначена для системных администраторов. Если вы считаете, что эта проблема касается вас, обратитесь к системному администратору организации.
Скрытие учетной записи пользователя в окне входа в систему macOS
1. Выполните вход в систему с учетной записью администратора.
2. Введите следующую команду в программе «Терминал». Вместо hiddenuser укажите краткое имя пользователя, которое требуется скрыть:
Учетная запись пользователя также будет скрыта в окне «Системные настройки» при его следующем открытии. Использование этой команды с гостевой учетной записью пользователя невозможно. Узнайте, как управлять гостевой учетной записью пользователя.
Отображение скрытой учетной записи пользователя
Если потребуется показать скрытого пользователя, установите для атрибута IsHidden значение 0:
При желании также можно удалить атрибут IsHidden.
Скрытие папки пользователя и точки подключения
Папку скрытого пользователя можно переместить, чтобы она была не видна в Finder. Также можно удалить точку подключения «Общая папка» скрытого пользователя.
Следующая команда перемещает папку пользователя hiddenuser в скрытый каталог /var:
Следующая команда обновляет запись пользователя hiddenuser, указывая новый путь к домашней папке в каталоге /var:
Следующая команда удаляет точку подключения «Общая папка» для пользователя с длинным именем Hidden User:
Источник
Как скрыть учетные записи в Mac OS X
Если ваш Mac является семейным достоянием, либо скажем так, коллективным устройством, то есть смысл сделать учетную запись для каждого пользователя, разграничив тем самым права доступа.
Но если список пользователей получается достаточно объемным, то при входе в систему появляется необходимость его прокручивать для того чтобы найти нужную учетную запись. Этот факт весьма раздражителен, поэтому спасаем ситуацию — сохраняем себе нервы.
Для того, чтобы скрыть учетные записи в Mac OS X необходимо создать специальную папку в которой они будут храниться. Эта папка (назовем ее «Другие») будет появляться в окне входа в систему, нажимая на нее вы без лишних усилий сможете выбрать свою учетную запись и активировать ее. Но для начала нужны имена всех учетных записей пользователей которые нужно скрыть.
1. Для этого в «Системных настройках» и выбираем «Пользователи и группы».
2. Теперь для внесения изменений нажимаем на замочек и вводим пароль.
3. Кликаем правой кнопкой по учетной записи которую хотим скрыть и нажимаем «Дополнительные параметры.
4. Отлично, теперь у нас есть имя учетной записи, запоминаем его или записываем, оно будет нужно для ввода в терминал.
5. Аналогично узнаем имена остальных учетных записей, а затем открываем терминал и вводим следующую команду.
6. Где user1 user2 .. это имена скрываемых учетных записей. Если необходимо скрыть только одну, то остальные значения просто удаляются.
7. На требование терминала ввести пароль, вводим его. На этом все, теперь пользователи которых мы указали не будут отображаться на экране, а будут храниться в папке «другие»
8. Вполне вероятно, что может появиться необходимость к уже имеющемуся списку скрытых учетных записей добавить еще одну, решается это элементарно — вводим команду где, как вы уже догадались, значение username1 меняем на нужное имя.
9. В случае если вам необходимо вернуть все как было, то просто вводим следующую команду.
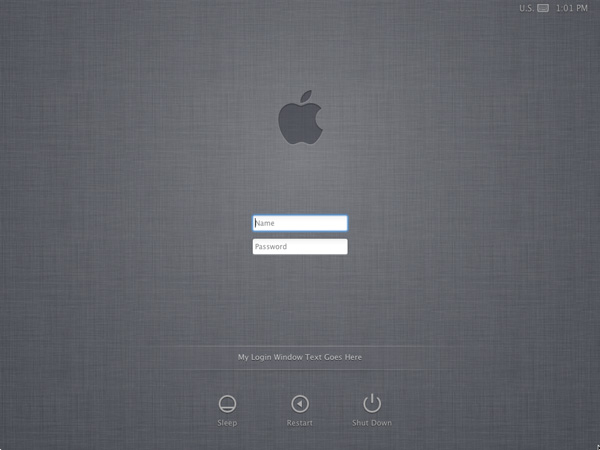
Вот так за 5 минут можно скрыть учетные записи в Mac OS X, исключив тем самым небольшой раздражающий фактор 🙂 . О том как устранить еще некоторые неприятных моменты в OS X Mavericks вы можете прочитать в этой статье.
Всем спасибо за внимание! Если статья оказалась для вас полезной жмите кнопочки 🙂
Источник
Как скрыть определенную учетную запись пользователя от экранов входа в Mac OS X 2021
Ангел Бэби Новые серии — Игра окончена (29 серия) Поучительные мультики для детей
Пользователи Mac, которые имеют несколько учетных записей пользователей на одном компьютере, иногда могут захотеть скрыть конкретную учетную запись пользователя от появления на экранах входа в систему OS X. Это довольно часто для системных администраторов, которые хотят скрыть учетную запись администратора, которую можно использовать для прямой или дистанционное устранение неполадок, но оно также может быть применимо к другим пользователям по ряду причин. Если скрыть учетную запись таким образом, ее учетная запись по-прежнему существует, если она известна, и к ней можно получить доступ через удаленный вход в систему и общие папки, но она не отображается на экранах загрузки в качестве параметра входа.
Обратите внимание, что этот метод предназначен для сокрытия определенной учетной записи пользователя от экрана входа в систему, применимого к Mac с несколькими учетными записями пользователей. Если вы просто хотите не отображать все значки аватаров при загрузочном входе в OS X, вы можете скрыть все имена пользователей из окна входа в систему с настройкой предпочтения OS X, которая будет отображать простую форму входа, а не какой-либо намек на то, какие учетные записи пользователей являются. на Mac.
Ориентация на указанную учетную запись пользователя, которую необходимо скрыть, требует, чтобы вы знали короткое имя учетной записи пользователя, и чтобы вы могли с легкостью пользоваться командной строкой. Чтобы начать, запустите Терминал в OS X и имейте под рукой короткое имя учетной записи. Короткое имя почти всегда совпадает с домашним каталогом пользователей, последнее — то, что мы фактически используем, чтобы скрывать и показывать учетные записи.
Скрыть учетную запись пользователя на экране входа в Mac OS X
Это работает в OS X Yosemite (10.10 и новее). Общий синтаксис, используемый для скрытия учетной записи, состоит в следующем, заменяя ACCOUNTNAME домашним каталогом пользователя учетной записи, который больше не отображается:
sudo dscl . create /Users/ACCOUNTNAME IsHidden 1
Например, чтобы скрыть учетную запись пользователя «osxdaily» на Mac с указанным каталогом пользователя / Users / osxdaily, синтаксис будет следующим:
sudo dscl . create /Users/osxdaily IsHidden 1
При перезагрузке вы заметите, что целевой аккаунт больше не отображается в списке аватаров. Учетная запись также станет невидимой для меню быстрого переключения пользователей и общего меню входа и выхода из OS X. Тем не менее, пользователи, которые знают об этой учетной записи, могут продолжать получать к ней доступ через SSH, совместное использование экрана, удаленный вход или даже вход через GUI. панели, предполагая, что они знают, что это существует.
После загрузки это экран входа в систему, на котором указанная учетная запись больше не будет отображаться по адресу:
Обратите внимание, что вы можете пойти дальше и спрятать весь каталог пользователя от видимого, а также имя входа, что в основном делает всю учетную запись пользователя невидимой (но все еще используемой) для Mac, за исключением тех, кто знает, как ее найти, или что он существует для начала. Мы рассмотрим это отдельно.
Показать учетную запись пользователя от входа в OS X
Раскрытие учетной записи пользователя и возврат к настройке по умолчанию для отображения указанного пользователя на экранах входа в систему, окнах и меню быстрого переключения учетных записей пользователей также довольно просты. Просто замените 1 на 0 и выполните ту же команду, снова нацеленную на короткое имя / имя учетной записи пользователя.
sudo dscl . create /Users/ACCOUNTNAME IsHidden 0
Как и прежде, перезагрузка Mac снова покажет указанную учетную запись на экране входа в OS X.
Помимо очевидного использования для системного администратора, есть и другие практические применения для этого. Возможно, вы хотите избежать путаницы пользователей на многопользовательском Mac, скрыть учетную запись администратора, чтобы она не использовалась, не показывать редко используемую новую учетную запись пользователя, предназначенную для определенной цели, поддерживать некоторую конфиденциальность, не раскрывая уникальную личную учетную запись, или, может быть, просто не показывать общую гостевую учетную запись, которая остается активной, но не видна, поскольку это редко требуется. Независимо от желаемого намерения или причины, это работает довольно хорошо и может быть быстро изменено, если это необходимо.
Источник
Хотите скрыть пользователя на экране входа в macOS? Вот как
Вы хотите скрыть учетную запись пользователя на экране входа в macOS? Есть простые способы сделать это, и для этого вам даже не нужно стороннее приложение.
Есть много причин, по которым вы хотите скрыть учетную запись пользователя. Например, вы можете захотеть сохранить дополнительную учетную запись администратора, но не хотите, чтобы другие знали об этом.
В любом случае, вот как скрыть учетную запись на экране входа в macOS.
Как скрыть все учетные записи пользователей на экране входа в macOS
Один из вариантов, который у вас есть, – скрыть все ваши учетные записи пользователей на экране входа в систему. Если вы используете этот метод, macOS будет предлагать только поле имени пользователя и пароля на экране входа в систему.
Вы не увидите список пользователей, как обычно. Чтобы войти в учетную запись, вам нужно будет знать свое имя пользователя и ввести его вручную.
Вот как вы можете использовать этот метод, если вам интересно:
- Щелкните логотип Apple в верхнем левом углу экрана и выберите « Системные настройки» .
- На появившемся экране выберите Пользователи и группы .
- Щелкните значок замка внизу, введите данные для входа и нажмите « Разблокировать» . Это позволяет вам редактировать параметры на экране.
- Выберите Параметры входа на левой боковой панели.
- Для параметра Отображать окно входа в систему как выберите Имя и пароль .
На вашем экране входа в систему с этого момента не будут отображаться учетные записи пользователей.
Как скрыть конкретную учетную запись пользователя на экране входа в macOS
Если вы хотите скрыть только конкретную учетную запись пользователя, вы можете использовать для этого команду в Терминале. Если вы думаете, что это удобно, взгляните на нашу шпаргалку команд Mac Terminal .
Для этого вам необходимо войти в свой Mac как администратор. Кроме того, убедитесь, что вы знаете имя пользователя учетной записи, которую хотите скрыть на своем Mac.
Затем выполните следующие действия:
- Откройте Терминал на вашем Mac.
- Введите следующую команду и нажмите Enter . Обязательно замените имя пользователя на имя пользователя учетной записи, которую вы хотите скрыть.
- Терминал попросит вас ввести пароль. Введите свой пароль (не ту учетную запись, которую вы скрываете, если это другая учетная запись) и нажмите Enter .
Выбранная вами учетная запись пользователя больше не будет отображаться в окне входа в систему.
Как скрыть домашнюю папку для пользователя macOS
Если вы скрываете учетную запись пользователя по соображениям конфиденциальности, вы, вероятно, захотите также скрыть домашнюю папку этого пользователя. Таким образом, другие пользователи вашего Mac не узнают об этой папке.
Вот как это сделать:
- Откройте Терминал, войдя в систему как администратор на вашем Mac.
- Выполните следующую команду и нажмите Enter . Обязательно замените имя пользователя именем пользователя, чью домашнюю папку вы хотите скрыть.
- Введите пароль для своей учетной записи и нажмите клавишу Enter .
Как отобразить учетную запись пользователя на экране входа в macOS
Если вы больше не хотите скрывать учетную запись пользователя на экране входа в macOS, вы можете удалить эту учетную запись из списка скрытых учетных записей. После этого macOS отобразит эту учетную запись во всех окнах входа в систему.
Вот как показать учетную запись пользователя:
- Запустите Терминал на вашем Mac.
- Введите следующую команду и нажмите Enter. Замените имя пользователя именем пользователя учетной записи, которую вы хотите показать.
- Введите пароль своей учетной записи и нажмите Enter .
Как получить список учетных записей пользователей
Что делать, если вы забыли имя пользователя учетной записи, которую вы скрыли на экране входа в систему? Как получить доступ к этой учетной записи теперь, когда вы не знаете, что вводить в поле имени пользователя?
К счастью, macOS позволяет просматривать список всех ваших пользователей из любой учетной записи на вашем компьютере Mac. Вы можете использовать эту опцию, чтобы найти учетную запись, к которой вы хотите получить доступ.
Вот как просмотреть список пользователей в macOS:
- Войдите в Терминал.
- Введите следующее и нажмите Enter .
- Вы увидите полный список всех ваших учетных записей. Это также касается ваших скрытых учетных записей.
Скрытие учетных записей пользователей на экране входа в macOS
Не всем нужно знать, какие учетные записи пользователей у вас есть на вашем Mac. Используя описанные выше методы, вы можете скрыть все или отдельные учетные записи от отображения на экране входа в систему Mac.
macOS предлагает множество функций безопасности и конфиденциальности, которые позволяют скрыть практически все на вашем Mac.
Источник