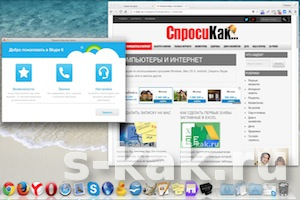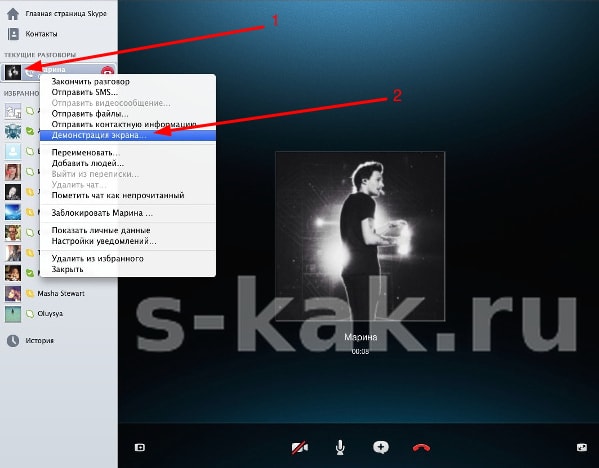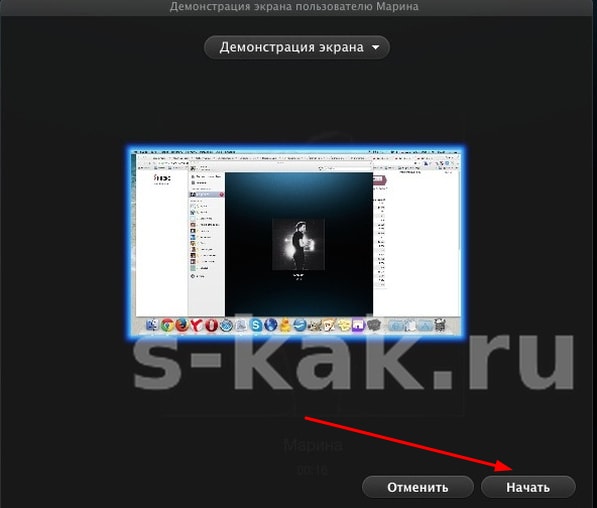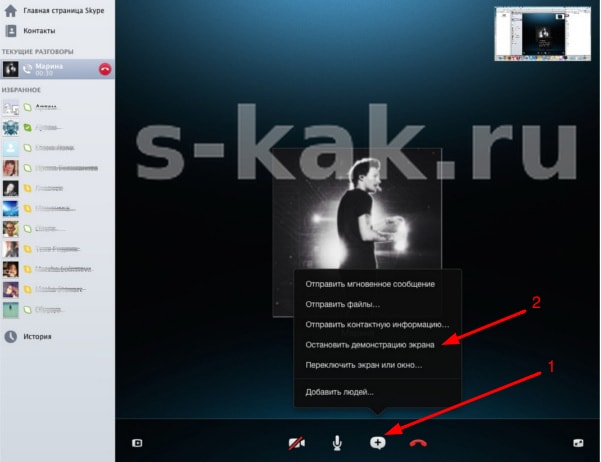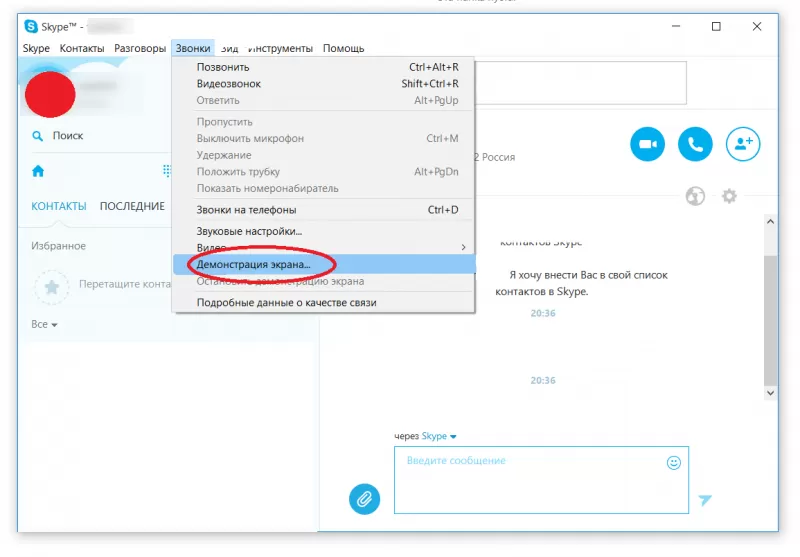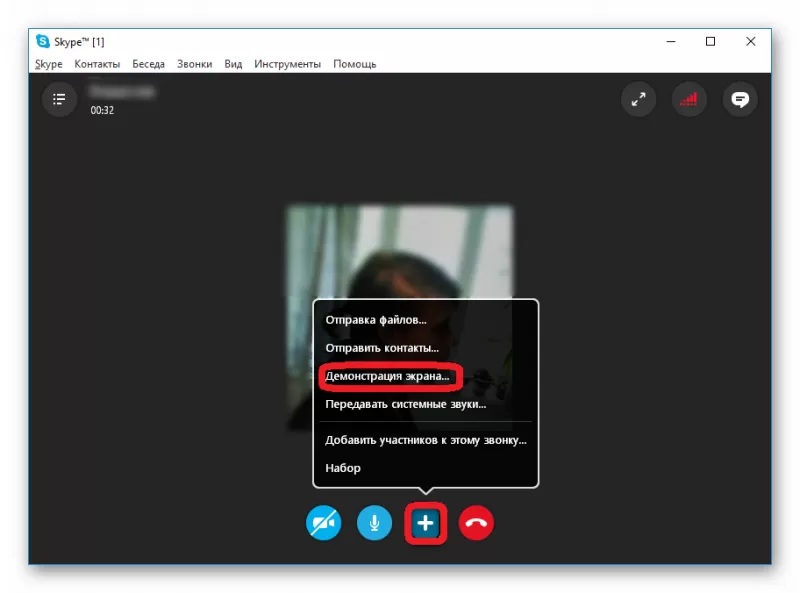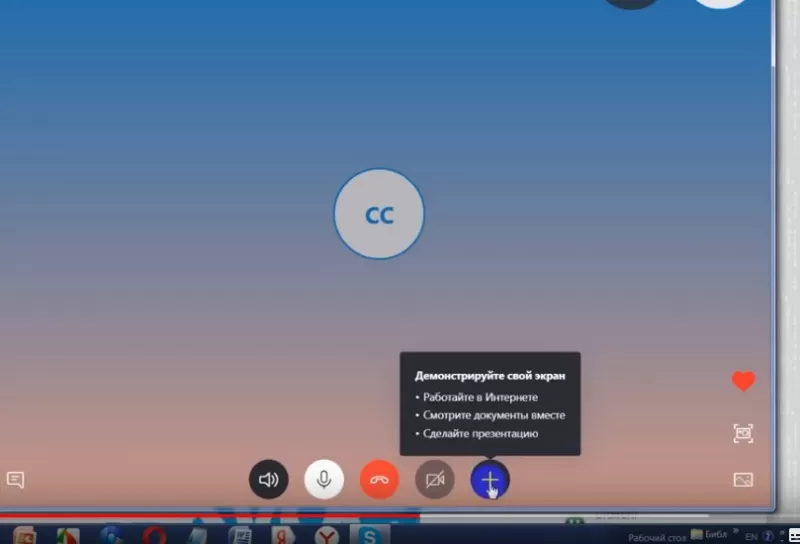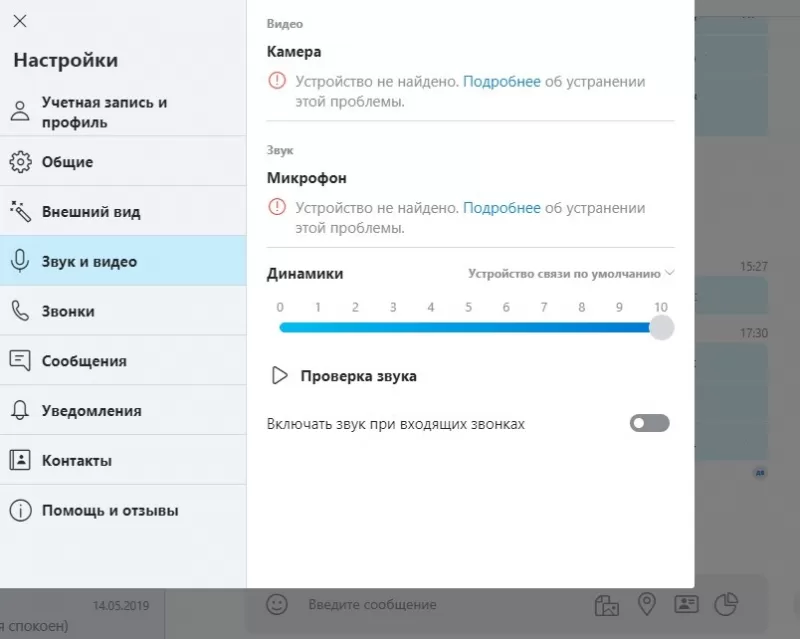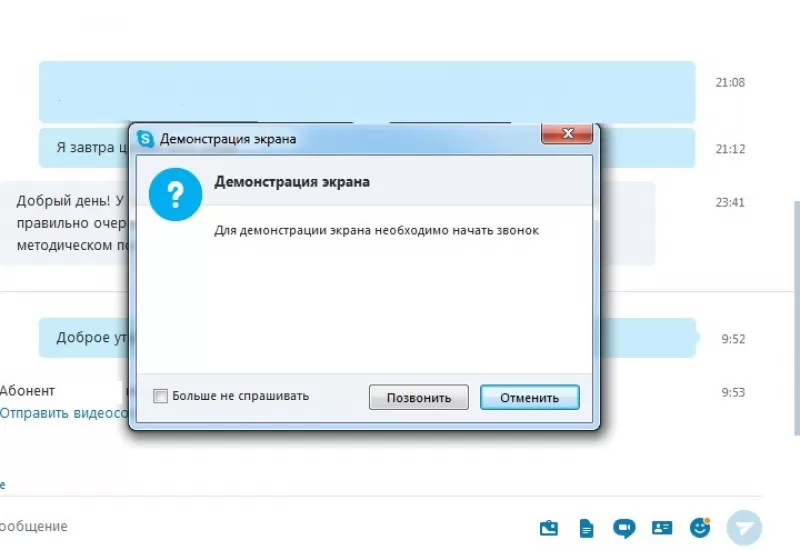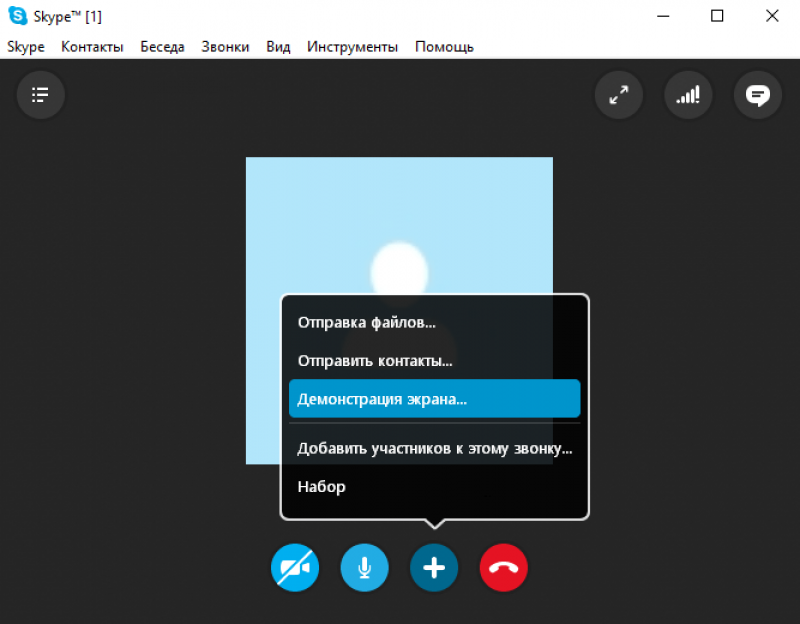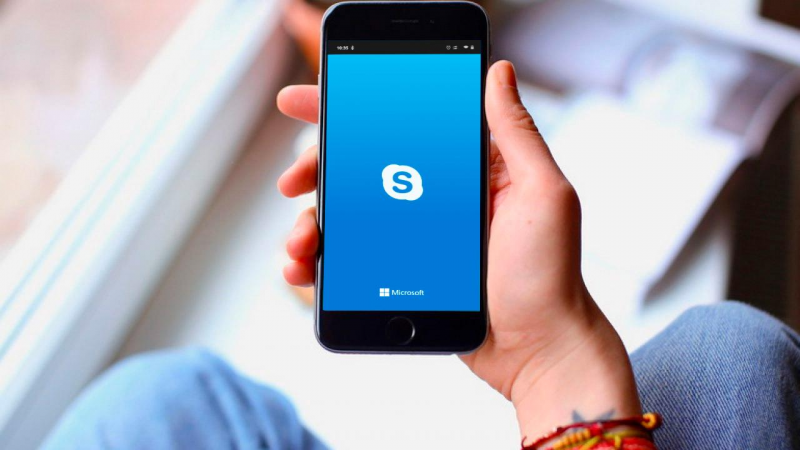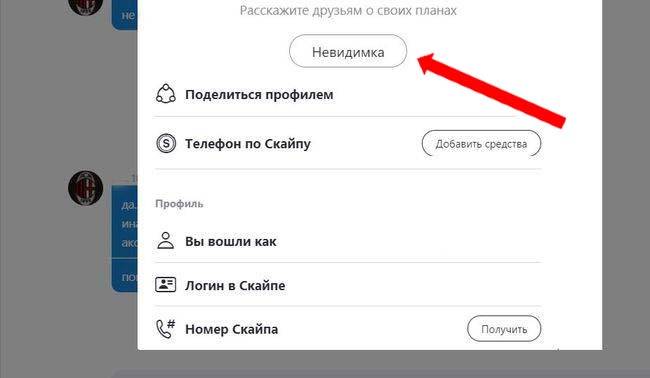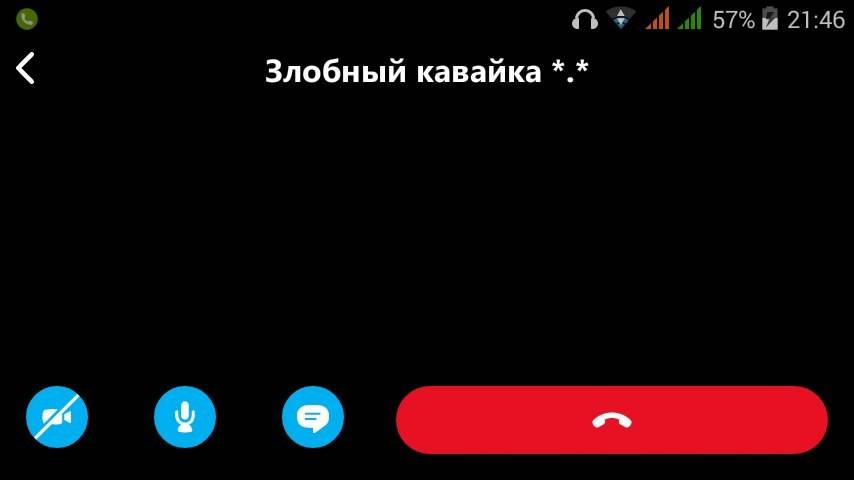- Если Вам не удается получить или предоставить доступ к экрану компьютера Mac
- Как показать экран в Скайпе на Mac
- Как сделать демонстрацию экрана в Skype
- Проверка демонстрации экрана
- Проверка качества видео
- Проверка звука
- Как включить демонстрацию экрана в Skype
- На компьютере и ноутбуке
- Как включить демонстрацию экрана на Android и iOS через Скайп?
- Возможные проблемы
- Почему у моего собеседника изображение тормозит и прерывается
- Не получается захватить окно
- Как включить демонстрацию экрана в скайп
- Как показать свой экран собеседнику на ПК
- Как сделать демонстрацию экрана на мобильном
- Черный экран при демонстрации в skype: почему все не работает — где видео сигнал
- Почему не включается демонстрация экрана в скайпе
- Почему не работает
- Что делать, если черный экран и ничего не видно
- Демонстрация в скайпе лагает и подвисает — решение проблемы
- Выводы
- Видеообзор
Если Вам не удается получить или предоставить доступ к экрану компьютера Mac
Если у Вас возникли затруднения с предоставлением доступа к своему экрану другому компьютеру Mac или с получением доступа к экрану другого компьютера с Вашего Mac, проверьте следующее.
Убедитесь, что на компьютере Mac, к экрану которого Вы хотите предоставить доступ, включен общий доступ к экрану или удаленное управление и настроены права доступа. Включение и выключение общего доступа к экрану Mac.
Если Вы пытаетесь получить доступ к экрану другого компьютера Mac, выберите на нем меню «Apple»
> «Системные настройки», нажмите «Общий доступ» и убедитесь, что Вы присутствуете в списке пользователей, которым разрешен доступ к экрану этого Mac.
Убедитесь, что ни один из обоих Mac не находится в режиме сна. При необходимости настройте параметры режима сна в Системных настройках. На настольном компьютере Mac выберите меню Apple
> «Системные настройки», затем нажмите «Экономия энергии». На ноутбуке Mac выберите меню Apple
> «Системные настройки», нажмите «Аккумулятор», затем настройте параметры в панелях «Аккумулятор» и «Сетевой адаптер».
Убедитесь, что оба компьютера подключены к одной сети.
Чтобы проверить подключение, откройте меню «Apple» > «Системные настройки», затем нажмите «Сеть». Индикатор рядом с типом сетевого подключения должен быть зеленым. Если используется подключение Wi-Fi, имя сети отображается на панели справа.
Источник
Как показать экран в Скайпе на Mac
Тем, кому нечасто приходится использовать функцию демонстрация экрана с Скайпе, бывает сложно найти такую кнопку в этой популярной программе для бесплатной связи с миром. В этой инструкции мы расскажем, как сделать ваш экран компьютера с системой Mac Os видимым для того, с кем разговариваете в данный момент.
Если вы хотите показать свой экран в Скайпе собеседнику, то первое, что необходимо сделать — это позвонить ему. То есть кнопка включения демонстрации экрана становится активной только в процессе голосовой связи.
После того, как связь установлена, нажмите правой кнопкой мышки на этот контакт и выберите в появившемся меню «Демонстрация экрана…»:
Подтвердите свое желание начать показывать экран собеседнику кнопкой «Начать»:
С этого момента всё, что вы видите на компьютере, видит и ваш контакт, находящийся на связи.
Чтобы отключить видимость экрана, но не завершать разговор, разверните окно программы Skype и найдите внизу иконку с «+», кликните по ней мышкой и в меню жмите — «Остановить демонстрацию экрана»:
Если в дальнейшем боитесь забыть порядок действий ^ чтобы показать экран в Скайпе на Mac, добавьте эту инструкцию себе в закладки.
Источник
Как сделать демонстрацию экрана в Skype
Иногда возникает необходимость показать собеседнику то, что происходит на вашем мониторе. В таких сл.
Иногда возникает необходимость показать собеседнику то, что происходит на вашем мониторе. В таких случаях возникает вопрос о том, как включить демонстрацию экрана в Скайпе.
Сделать это достаточно легко:
- выберите среди списка контактов нужный;
- щелкните правой кнопкой мышки и нажмите на пункт «Показать экран» или «Демонстрация».
Второй способ, как сделать демонстрацию экрана в Скайпе, еще проще:
- во время звонка или разговора нажмите на кнопку с изображением плюса;
- и выберите нужную опцию.
Оба способа, как показать экран в Скайпе, актуальны для любого ноутбука и ПК.
Проверка демонстрации экрана
Поскольку возможности демонстрации экрана в Skype ограничены, иногда возникают некоторые трудности, связанные с некорректной работой приложения. Бывают проблемы с качеством изображения, звуком или видео. Стоит напомнить, что собеседник не может отслеживать ваши действия на нем (курсор не виден).
Проверка качества видео
Для того чтобы показать свой экран в Скайпе, понадобится интернет, который будет работать без перебоев. Если это условие будет соблюдено, то проблем возникнуть не должно. Но если вы все-таки столкнулись с трудностями, стоит перезапустить приложение или обратиться в службу поддержки, выполнив их дальнейшие рекомендации.
Проверка звука
В Скайпе есть функция калибровки аудио. Если вы уверены, что все элементы исправны, стоит воспользоваться этой опцией.
- Откройте приложение и, нажав на значок «Инструменты», выберите «Настройка звука».
- Проверьте, вставлена ли гарнитура в системный блок, выберите в разделе «Микрофон» ваше устройство.
- С помощью ползунка отметьте предел звука.
- Уберите галочку с функции «Автоматическая настройка».
Если собеседник все равно вас не слышит – перезапустите приложение или обратитесь в службу поддержки.
Как включить демонстрацию экрана в Skype
Показать экран в Скайпе можно двумя способами: непосредственно во время разговора и перед его началом, выбрав нужный контакт. В зависимости от версии приложения интерфейс может немного отличаться.
На компьютере и ноутбуке
Сейчас речь будет идти о том, как включить трансляцию экрана в Скайпе на компьютере и ноутбуке. Действия выполняются одинаково на двух этих видах устройств.
- открыть приложение;
- выбрать из списка нужный контакт;
- щелкнуть по нему левой кнопкой мыши;
- в текстовом меню выбрать «Показать экран» или «Демонстрация экрана».
Существует другой вариант:
- выбрать нужный контакт;
- позвонить ему;
- дождаться начала разговора;
- на нижней панели нажать значок “+”;
- выбрать «Демонстрация экрана».
Демонстрация экрана в новой версии Скайп по этому способу возможна, но с последним обновлением интерфейс стал отличаться. Вместо знака ”+” теперь иконка с изображением двух квадратов, нажмите на нее. Перед вами открывается окно демонстрации, выберите нужное изображение. Включите звук при необходимости.
Как включить демонстрацию экрана на Android и iOS через Скайп?
К сожалению, доступные на сегодня обновления приложений показать экран в Скайпе на телефоне с операционной системой Android и iOS не могут, но если вам позвонят с компьютера, вы сможете без проблем увидеть монитор собеседника.
Возможные проблемы
Даже в таком незатейливом процессе, как показать свой экран в Skype, может возникнуть ряд трудностей, которые помешают нормальному разговору.
Почему у моего собеседника изображение тормозит и прерывается
Для того чтобы демонстрация экрана в Skype проходила без тормозов и прерывания, стоит проверить стабильность подключения к сети вам и собеседнику. Плохая скорость — основная причина неисправности.
Если проблемы не прекращаются, стоит переустановить приложение или обратиться в службу поддержки.
Не получается захватить окно
Если собеседник не видит трансляцию полностью, то пусть нажмет «Полноэкранный режим» на панели задач в правом крае окна. В настройках поменяйте разрешение экрана, это повлияет на охват изображения.
Если возникли сложности с включением экрана, можно посмотреть видео:
Источник
Как включить демонстрацию экрана в скайп
Демонстрация экрана – одна из самых полезных функций для видеоконференций и онлайн обучения, ведь через нее можно удобно показывать презентации и учебные материалы, попутно о них рассказывая или делая другие вещи. В этой статье мы расскажем, как включить и управлять демонстрацией своего экрана.
Как показать свой экран собеседнику на ПК
Демонстрация экрана на ПК – удобная функция для показа презентаций, мультимедиа и учебных материалов с возможностью объяснения или обычного общения между друзьями. Для составления рабочего плата демонстрация экрана – незаменимая вещь. Чтобы включить демонстрацию экрана совершите следующие действия:
- Откройте чат с человеком или группой, которой вы хотите показать свой экран;
- Позвоните, нажав на кнопку звонка в правом верхнем углу;
- В окне звонка нажмите на кнопку демонстрации экрана в правом нижнем углу;
- Откроется окно демонстрации экрана. Если у вас есть 2 монитора, можно выбрать один из них, чтобы демонстрировать картинку только с определенного из них;
- Снизу вы найдете ползунок выключенного и включенного звука во время демонстрации экрана. Звук нужен, например, для фоновой музыки во время показа презентации;
- Для включения самой демонстрации экрана нажмите на кнопку «Демонстрация экрана» внизу окна;
- Чтобы проверить, идет ли демонстрация экрана, можно посмотреть на края вашего монитора. По краям могут появиться красные или желтые полоски. Это означает что демонстрация экрана идет;
- Чтобы отключить демонстрацию экрана вновь перейдите на окно звонка и нажмите на кнопку демонстрации, после чего откроется дополнительное меню. В нем можно отключить демонстрацию или сменить экран, с которого транслируется запись.
Как сделать демонстрацию экрана на мобильном
Даже для телефона в Скайпе есть функция демонстрации экрана. Возможно она кому-то и нужна, но по сравнению со Скайпом для ПК, эта функция мало функциональна, урезана, да и способов ее применения не так много. Чтобы включить демонстрацию экрана на смартфоне, совершите следующие действия:
- Найдите и откройте чат с группой или человеком, которому хотите продемонстрировать экран;
- Позвоните этому контакту, нажав на кнопку звонка в правом верхнем углу;
- В правом нижнем углу найдите и нажмите на кнопку дополнительных функций звонка;
- В правом нижнем углу найдите и нажмите на кнопку демонстрации экрана. Подтвердите съемку экрана, если это понадобится.
Источник
Черный экран при демонстрации в skype: почему все не работает — где видео сигнал
Добрый день, дорогие читатели! По закону Мёрфи, в самый ответственный момент, когда вы уже подключились к собеседнику по скайпу и вам нужно срочно включить демонстрацию экрана, выясняется, что трансляция не работает. Кнопка становится неактивной, ваш собеседник видит только черный экран и т.д. Проблем бывает много. Попробуем сегодня разобраться в основных и объясним,что делать при их появлении и почему не работает демонстрация экрана в skype.
Почему не включается демонстрация экрана в скайпе
Трансляция в skype рабочего стола — удобная функция для бизнеса, обучения, игры и общения. Однако бывают ситуации, когда демонстрация не включается, или включилась, но пропала.
Прежде всего, обращаем ваше внимание на то, что активация этой функции происходит только после того, как вы позвонили своему собеседнику. До звонка данная опция активирована быть не может.
Следующие причины могут привести к тому, что демонстрация не включается:
- используется устаревшая версия skype на одном из компьютеров или смартфонов;
- у одного из собеседников включен статус «Невидимка»;
- включен видеовызов;
- лагает интернет;
- активирована функция «Разрешить только звонки от контактов на этом устройстве», а вы планируете позвонить человеку, которого нет в вашем списке контактов.
Почему не работает
Подчас проблемы возникают не только при включении демонстрации. Бывает, что трансляция перестает работать через некоторое время после запуска.
Основная причина, почему это происходит, — низкая скорость передачи данных. Причем важно не только то, какова она на момент подключения. Имеет значение, насколько вы или ваш собеседник загружаете домашний трафик в тот момент, когда проводится трансляция.
Проблемы возникнут, если:
- вы или ваш собеседник смотрите ТВ передачи по компу;
- скачиваете какую-либо программу из вк,.игрушку из steam;
- запустили сетевую игру.
Часто именно загруженность канала ведет к тому, что демонстрация не работает. Особенно важно обратить внимание на видеосигналы, они забивают трафик сильнее всего.
Эта же причина может привести к появлению полос во время трансляции. Другим фактором, вызывающим их появление, является техническая ошибка skype.
Что делать, если черный экран и ничего не видно
Появление черного или в некоторых случаях серого экрана решается одним способом — прерыванием звонка. Вы просто отсоединяетесь и звоните снова. Обычно после такой операции рабочий стол видно.
Демонстрация в скайпе лагает и подвисает — решение проблемы
Возникновение одной из указанных проблем ведет к тому, что рабочий стол в скайпе разворачивается не полностью.
Чтобы справиться с возникшей ситуацией, нужно устранить причины, которые ее вызвали:
- проверяем, есть ли интернет;
- если загружен трафик, демо подвисает, изображение не показывает, останавливаем все текущие загрузки, будь то видео или софт;
- при появлении черного экрана отключаем звонок и подключаемся еще раз;
- выключаем видеозвонок, если он был включен;
- проверяем свой статус и просим собеседника проверить свой. Если используется «Невидимка», меняем на «В сети»;
- если респондент не в контакте, добавляем его;
- уточняем, обновлена ли версия skype у вас и у вашего контакта;
- если появилась красная рамка, проверяем, обновлена ли ОС.
Как вариант, можно попробовать установить стороннюю программу, например, obs. Демонстрацию игр можно транслировать через твич.
Выводы
Проблемы с трансляцией рабочего стола в скайпе,в том числе в версии for business, случаются достаточно часто. Надеемся, что описанные причины помогут вам быстро справиться с ними, подключить трансляцию изображения и эффективно пользоваться этой функцией в дальнейшем.
Видеообзор
Источник