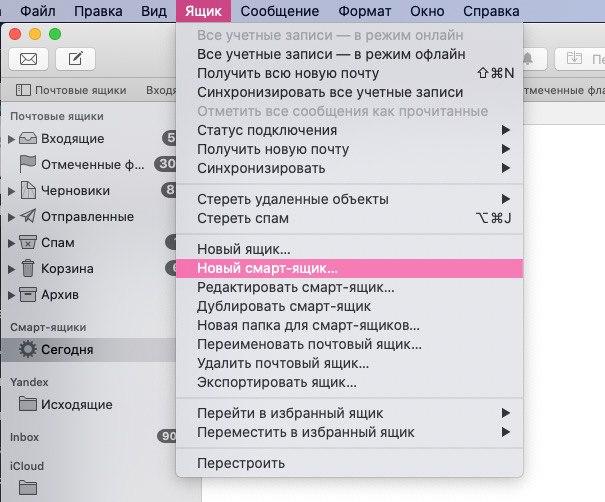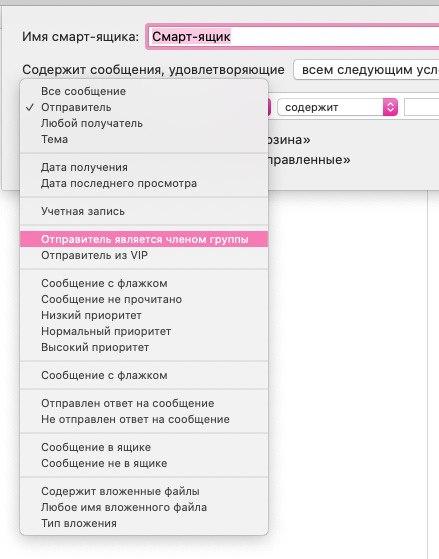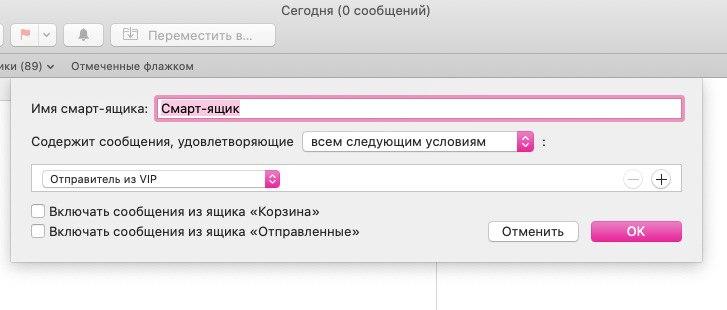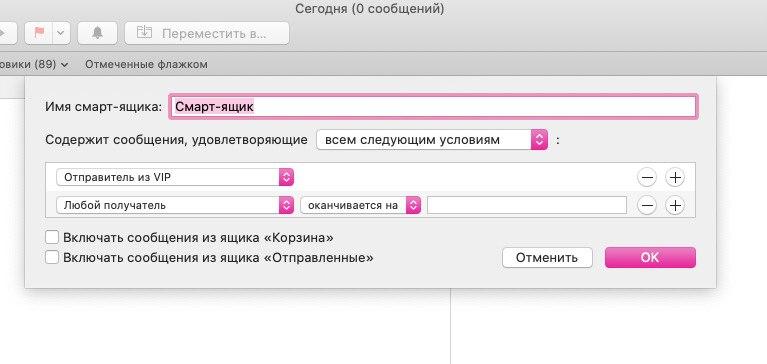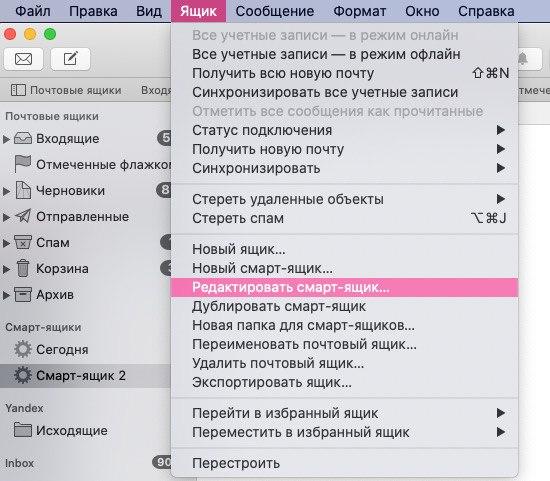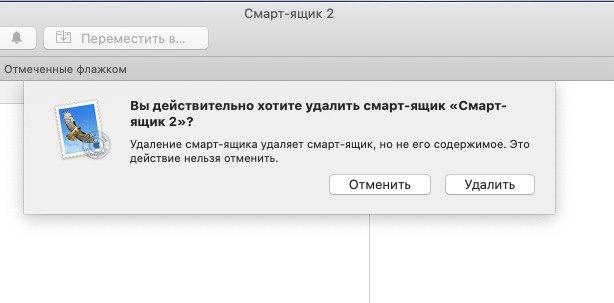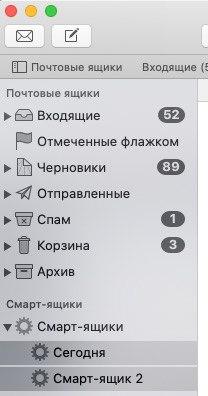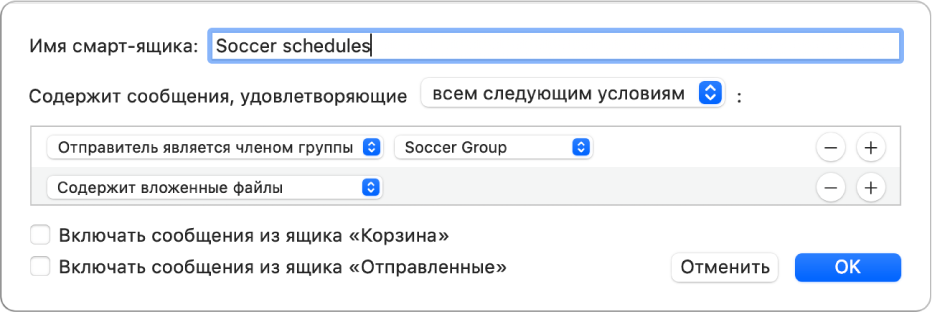- Как использовать смарт-ящики в Почте на Mac
- Создание смарт-ящика
- Изменение и удаление смарт-ящика
- Использование папок
- Детали о смарт-ящиках
- Использование смарт-ящиков в приложении «Почта» на компьютере Mac
- Создание смарт-ящиков
- Редактирование смарт-ящиков
- Переименование смарт-ящиков
- Удаление смарт-ящиков
- Создание папок со смарт-ящиками
- Пять основных смарт-почтовых ящиков для Apple Mail [Mac]
- Непрочитанные сообщения
- Умные почтовые ящики для VIP
- Прошлогодняя почта
- Помеченные сообщения
- Вложения
Как использовать смарт-ящики в Почте на Mac
Организовывать свою электронную почту на Mac можно разными способами. Один из них – настройка правил, которые будут управлять почтой автоматически. Есть и другой вариант – смарт-ящики.
Смарт-ящики работают по принципу правил. Вы выбираете условия, по которым входящие письма сортируются по разным ящикам. Что самое удобное, все рассортированные письма можно открывать и в общем ящике.
Ниже мы расскажем, как использовать смарт-ящики в Почте на Mac.
Создание смарт-ящика
В боковом меню программы Почта вы могли замечать секцию Смарт-ящики. По умолчанию там есть один смарт-ящик – «Сегодня». В этом ящике собраны все входящие письма за текущий день. Чтобы открыть его, нажмите «Показать» рядом со Смарт-ящиками.
Создать собственный смарт-ящик легко. Разберёмся на примере. Допустим, вы участвуете в каком-то проекте и будете работать с командой людей. Все письма от них можно помещать в один почтовый ящик. Чтобы создать такой, следуйте шагам ниже.
1) Нажмите значок плюс рядом со Смарт-ящики в боковом меню программы Почта или же на панели меню выберите Ящик > Новый смарт-ящик.
2) Откроется небольшое окошко с настройками ящика. Для начала назовите его.
3) Теперь в меню Содержит сообщения, удовлетворяющие выберите всем следующим условиям или одному из следующих условий.
4) Теперь нужно выбрать условия. В первом меню выберите, по какому критерию будут узнаваться письма. Их можно сортировать по теме, наличию вложений, отправителю и т.д.
5) Во втором меню будут разные опции в зависимости от того, что вы выбрали в первом. Сделайте выбор и при необходимости добавьте текст.
6) Вы также можете включить опции Включать сообщения из ящика «Корзина» и “Отправленные».
7) Если всё готово, нажмите OK. Чтобы добавить больше условий, нажмите значок плюс и заполните все критерии.
Изменение и удаление смарт-ящика
Возможно, позже вы захотите добавить для ящика больше условий или наоборот удалить лишние. А может вы закончили проект, и ящик вам больше не нужен.
Тогда смарт-ящик можно изменить или удалить.
- Нажмите на ящик в боковом меню правой кнопкой мыши и выберите Редактировать или Удалить смарт-ящик.
- Зажмите клавишу Control и выберите смарт-ящик в боковом меню, а затем выберите Редактировать или Удалить смарт-ящик.
- Выберите смарт-ящик в боковом меню и на панели меню выберите Ящик >Редактировать или Удалить смарт-ящик.
Если вы выберите редактирование ящика, появится то же окошко, что и при создании. Внесите изменения и нажмите OK. Если вы решите удалить ящик, вам нужно будет подтвердить своё действие.
Использование папок
В программе Почта можно создавать папки со смарт-ящиками для ещё большего удобства. Допустим, у вас есть сразу несколько проектов, и для каждого есть смарт-ящик. Их можно поместить в одну папку.
1) На панели меню выберите Ящик > Новая папка смарт-ящика.
2) Введите название папки и нажмите OK.
3) В боковом меню выберите один из ящиков и перетяните его в созданную папку. Проделайте то же самое с остальными смарт-ящиками.
Детали о смарт-ящиках
- Письма, которые попадают в смарт-ящики, всё равно остаются в начальных папках.
- Действия с письмами в смарт-ящиках будут применяться к ним и в начальных папках.
- Если вы используете iCloud Drive, ваши смарт-папки будут доступны и на других Mac.
Смарт-папки – отличный способ сделать работу с почтой удобнее. Тем более пользоваться ими очень просто.
Источник
Использование смарт-ящиков в приложении «Почта» на компьютере Mac
Можно создать смарт‑ящики, которые автоматически упорядочивают письма в отдельные ящики на основе указанных Вами критериев. Например, смарт-ящик может отображать все полученные письма по определенному проекту независимо от того, в каких почтовых ящиках хранятся эти письма.
Совет. В приложении «Почта» имеется смарт-ящик по умолчанию с именем «Сегодня», в котором отображаются письма, просмотренные за текущий день. Если его нет в боковом меню Почты, наведите указатель на раздел «Смарт-ящики» и нажмите стрелку 
Создание смарт-ящиков
В приложении «Почта» 
Введите имя смарт‑ящика.
Например, если Вы создаете смарт-ящик для упорядочивания писем от футбольной команды, которые содержат вложения, можете назвать его «Расписания футбольных игр».
Задание первого условия. Нажмите первое всплывающее меню, выберите один из вариантов (например, «Отправитель», «Тема» или «Отправитель является членом группы»), затем завершите ввод условия, используя другие показанные меню или поля (они зависят от Вашего выбора в первом всплывающем меню).
Например, если выбран вариант «Отправитель», можно выбрать «содержит» или «начинается с» во втором всплывающем меню, а затем ввести имя отправителя в текстовом поле. Если в первом всплывающем меню выбран вариант «Отправитель является членом группы», во втором всплывающем меню можно выбрать имя группы.
Добавление и удаление условий. Чтобы установить дополнительные условия, нажмите кнопку «Добавить» 

Задание набора из нескольких условий. При наличии нескольких условий отображается всплывающее меню, в котором можно выбрать, должно ли письмо соответствовать любым или всем указанным условиям для включения в смарт‑ящик.
Включение сообщений из ящика «Корзина» или «Отправленные». Установите флажки, чтобы включать в смарт-ящик письма из этих почтовых ящиков.
При выборе смарт‑ящика в боковом меню отображается список писем, соответствующих его критериям.
Для создания смарт-ящика можно также скопировать и отредактировать существующий смарт-ящик. В боковом меню Почты выберите существующий смарт-ящик, выберите пункт меню «Ящик» > «Дублировать смарт-ящик», затем отредактируйте дубликат.
Редактирование смарт-ящиков
В приложении «Почта» 
Измените, добавьте или удалите условия либо измените другие критерии.
Переименование смарт-ящиков
В приложении «Почта» 
Выберите «Ящик» > «Переименовать почтовый ящик» и введите новое имя.
Удаление смарт-ящиков
В приложении «Почта» 
Выберите пункт меню «Ящик» > «Удалить ящик».
Письма, которые отображались при просмотре смарт-ящика, не удаляются.
Создание папок со смарт-ящиками
Смарт-ящики можно размещать в папках для смарт-ящиков.
В приложении «Почта» 
Введите название и нажмите «OK».
Перетяните один или несколько смарт-ящиков в папку.
При просмотре папки отображаются письма из всех смарт-ящиков, которые в нее входят.
Если Вы изменяете письмо при просмотре в смарт-ящике, например помечаете как прочитанное или непрочитанное, перемещаете или удаляете его, это изменение также отражается в почтовом ящике, где находится письмо.
Если Вы используете iCloud Drive, Ваши смарт-ящики будут доступны на других Ваших компьютерах Mac, где включена служба iCloud Drive и в настройках iCloud Drive выбрано приложение «Почта». См. Использование iCloud Drive для хранения документов.
Источник
Пять основных смарт-почтовых ящиков для Apple Mail [Mac]
Помимо десятков страниц просмотра веб-страниц, разбросанных по всему моему рабочему столу, управление несколькими десятками электронных писем в день раньше было проклятием моей жизни с использованием компьютера. Но не намного больше после того, как я начал использовать Умные Почтовые ящики в Почте Apple.
Умные почтовые ящики работают как умные альбомы в iTunes. Они управляют файлами в соответствии с указанными вами правилами. Эти коробки или папки экономят ваше время и нервы при работе с постоянным потоком сообщений электронной почты. Они работают даже лучше, чем фильтры в Google Mail.
Чтобы создать Smart Mailbox, откройте Mail и перейдите в « Почтовый ящик»> «Новый Smart Mailbox» в строке меню Mail. Нажав на этот пункт меню, вы получите выпадающее меню для настройки правил для конкретного почтового ящика, который вы создаете.
Ниже приведены несколько умных почтовых ящиков, которые я регулярно использую.
Непрочитанные сообщения
Для меня самый важный Smart Mailbox — это то, что я называю непрочитанными сообщениями. Поскольку электронные письма могут накапливаться в папке «Входящие», я хочу видеть только те письма, которые я не прочитал или не нажал. Таким образом, меня не раздражают ранее прочитанные сообщения.
Правила для этого Smart Mailbox:
- Выберите «Сообщение не прочитано».
- Нажмите кнопку «+» и добавьте второе правило: «Дата получения»> «Сегодня».
- Убедитесь, что в верхнем параметре написано « Содержит сообщения, которые соответствуют ВСЕМ следующим условиям» . Теперь нажмите «ОК», и вы должны получить свой ящик с непрочитанными электронными письмами, если они есть.
После того, как вы щелкнете по другому почтовому ящику, а затем повторно щелкните непрочитанный Smart Mailbox, сообщения будут удалены из ящика; однако сообщения не удаляются. Вы можете найти их в папке «Входящие» вашей учетной записи электронной почты в Mail. Все, что делает Smart Mailbox — это собирает и управляет электронной почтой в соответствии с правилами, которые вы ему даете.
Умные почтовые ящики для VIP
Хорошо, давайте перейдем к другим полезным умным почтовым ящикам. У меня есть несколько ящиков для людей, которым я хочу, чтобы их электронные письма и сообщения, которыми я обмениваюсь с ними, автоматически собирались в одном ящике.
Вы можете создать правила для этого почтового ящика так же, как описано выше, или вы можете сделать это быстрее, сначала выбрав электронное письмо от человека, для которого вы хотите создать Smart Mailbox. Выберите имя / адрес электронной почты человека рядом с From , а затем нажмите Control или щелкните правой кнопкой мыши по этому адресу. Появится раскрывающийся список. Выберите « Создать Smart Mailbox» и установите правило, как показано на снимке экрана ниже.
Прошлогодняя почта
Один из способов избавиться от старых сообщений — создать Smart Mailbox, который собирает прошлогодние электронные письма, которые вы не удосужились уничтожить. Правила приведены ниже.
Когда я выбираю этот умный почтовый ящик, я обычно выбираю столбец « От» (второй снимок экрана ниже), чтобы электронные письма в ящике группировались по отправителю. Таким образом, я могу пройти и решить, какие группы электронной почты для мусора. Или, если я действительно расстроен и в плохом настроении, я выбираю их все и удаляю.
Помеченные сообщения
Это прекрасно работает для помеченных сообщений. Часто мне нужно просматривать или отвечать на различные электронные письма, поэтому я отмечаю их, а затем открываю этот Smart Mailbox, который собирает все мои помеченные сообщения.
Вложения
Этот последний Smart Mailbox просто занимается сбором электронной почты с вложениями. Большинство из нас получают те электронные письма от семьи и друзей, к которым прикреплены, скажем, три или четыре больших изображения. Кроме того, есть бесчисленные рекламные электронные письма, которые, хотя они и не являются спамом, в них есть вложения, которые могут накапливаться и снижать вес вашего почтового приложения.
Мое лекарство от этой проблемы — использование Smart Mailbox для вложений, которые я позже смогу просмотреть и удалить, используя тот же метод, который описан выше.
Как только вы научитесь создавать Smart Mailbox, вы, несомненно, создадите те, которые соответствуют вашим индивидуальным потребностям. Те, что описаны выше, являются одними из моих любимых. Если у вас есть несколько правил Smart Mailbox, которые я должен был включить, оставьте комментарий и опишите их.
Источник