- SAMBA настройка подключения Windows, Mac OS X и Android
- SAMBA НАСТРОЙКА В АНДРОИДЕ
- ПРИЛОЖЕНИЯ ДЛЯ ANDROID
- Настройте CX Explorer или X-Plore с помощью SAMBA
- Подготовка ПК с Windows
- ПОДКЛЮЧАЕМ СЕТЬ SAMBA В MAC OS X.
- Автоматическое монтирование сетевых дисков (Samba) в macOS
- Как автоматизировать монтирование smb-ресурсов при старте системы macOS
- Настройка общего доступа к файлам на Mac
- Настройка общего доступа к файлам
- Настройка дополнительных параметров общего доступа к файлам
- Mac os smb клиент
SAMBA настройка подключения Windows, Mac OS X и Android
SAMBA настройка: мы хотим просто объяснить, как подключить любое из наших устройств Android к локальной сети через SAMBA . Самый распространенный протокол на компьютерах с Windows и Mac OS . С помощью этого метода мы можем воспроизводить мультимедийный контент или запускать файлы любого типа в нашем ТВ-БОКСЕ, смартфоне или планшете, хранящиеся на нашем ПК, из локальной сети. Очень практичная система, которая как мы увидим, не имеет особых сложностей, если мы настроим ее правильно.
SAMBA НАСТРОЙКА В АНДРОИДЕ
Протокол SAMBA является одним из наиболее распространенных. Когда речь идет о совместном использовании устройств или сетевых папок между компьютерами Windows. Который совместим со многими другими системами, такими как Android. Этот протокол по умолчанию активируется в версии SMB v.2 во всех установках Windows и других системах. Которые позволяют устанавливать его в качестве альтернативной сетевой системы.
ПРИЛОЖЕНИЯ ДЛЯ ANDROID
Для подключения к нашему ПК мы должны использовать файловый браузер Android, совместимый с SMB v2 , у многих администраторов есть этот способ или через дополнительный модуль, мы рекомендуем несколько простых вариантов.
- CX Explorer oX-plore — простой в использовании с основными функциями
- MiXplorer +аддон SMB v2 , без рекламы и функционала также на Android TV (рекомендуется)
— Платная версия MiXplorer Silver есть в Google Play, ссылки официального проекта MiXplorer + аддон SMBv2
Настройте CX Explorer или X-Plore с помощью SAMBA
Все эти приложения имеют одинаковую систему конфигурации, в меню вы должны найти раздел сети и добавить наш удаленный сервер, используя IP-адрес, где находится ПК, в дополнение к указанию имени пользователя и пароля, если они у нас определены.
- В CX Explorer выберите «Сеть»> «Удаленная»> «Локальная сеть»> «Выбрать компьютер», если он отображается в списке.
- В X-Plore перейдите в LAN> Добавить сервер> Вручную или сканируйте, если он обнаружит ПК.
- Мы добавляем IP (192.168.0.xxx) в дополнение к данным пользователя и пароля, если мы не оставляем их как анонимные.
CX Explorer
X-Plore
Подготовка ПК с Windows
Чтобы подключиться к ПК, на котором у нас есть файлы для совместного использования. Нам нужно выполнить несколько предварительных шагов, которые мы объясним. Необходимо идентифицировать наш компьютер в сети и дать ему необходимые разрешения, чтобы мы могли подключаться.
- Заходим в ПОИСК и набираем ПАНЕЛЬ УПРАВЛЕНИЯ. и заходим туда.
- Переходим в ПРОГРАММЫ И КОМПАНЕНТЫ
- И переходим во вкладку ВКЛЮЧЕНИЕ ИЛИ ОТКЛЮЧЕНИЕ КОМПОНЕНТОВ WINDOWS.
- В открывшемся окне находим и ставим галку SMB 1.0/CIFS File как на фото.
- НЕЗАБЫВАЕМ ПЕРЕЗАГРУЗИТЬ WINDOWS!
- После перезагрузки в разделе сеть появятся все гаджеты подключенные к SAMBA
ПОДКЛЮЧАЕМ СЕТЬ SAMBA В MAC OS X.
Чтобы напрямую подключиться к файловому серверу, используйте функцию «Подключение к серверу» в окне Finder. Выберите меню «Переход» > «Подключение к» и введите URL-адрес, IP-адрес или доменное имя.
- Вводим адрес например моей ТВ ПРИСТАВКИ UGOOS X3 CUBE где уже расшарен доступ.
Источник
Автоматическое монтирование сетевых дисков (Samba) в macOS
Работа в сети Windows с маков периодически омрачалась не понятным поведением сетевых ресурсов. Довольно часто в левой колонке Finder сервер (SMB) не отображался, хотя точно был в сети и его всегда можно подключить принудительно по ip адресу или по сетевому имени. Сделать это можно из меню Finder -> Переход -> Подключение к серверу.
Проблема не новая и наблюдается не только с этим конкретным NAS. Стоит отметить, что на NAS одновременно были включены протоколы SMB и Apple Filing Protocol (AFP), но пользователи подключались и работали в основном по первому.
В конце-концов мне надоело каждый раз объяснять пользователям как принудительно подключиться к сетевому ресурсу, если он вдруг перестал отображаться в Finder. Подобные действия вызывали у них сложности и я решил разобраться с данным вопросом раз и навсегда, чтобы больше не дергали.
Как автоматизировать монтирование smb-ресурсов при старте системы macOS
Ранее я рассказывал про автоматическое монтирование smb-ресурсов при загрузке Linux. На macOS это делается несколько иначе, несмотря на схожесть внутреннего устройства. Конечно, можно извратиться и сделать скрипт в Automator, но есть гораздо более легкий путь.
Для начала подключаемся к требуемому smb-ресурсу, любым способом — выбрав его в Finder или принудительно по ip (если ip постоянный).
Далее заходим в Системные настройки -> Пользователи и Группы (внизу увидите замочек для разблокировки настроек). У своей учетной записи во вкладке «Объекты входа» добавляем уже примонтированный том через плюс (+), либо просто перетаскиваем его мышкой из Finder. Готово.
Если считаете статью полезной,
не ленитесь ставить лайки и делиться с друзьями.
Источник
Настройка общего доступа к файлам на Mac
Можно предоставить общий доступ к файлам и папкам другим пользователям в Вашей сети. Можно предоставить доступ всем пользователям ко всему компьютеру Mac или разрешить определенным пользователям обращаться к определенным папкам.
Настройка общего доступа к файлам
На Mac выберите меню Apple
> «Системные настройки», затем нажмите «Общий доступ».
Установите флажок «Общий доступ к файлам».
Чтобы разрешить общий доступ к определенной папке, нажмите кнопку «Добавить» 
По умолчанию папки «Общие» всех пользователей, имеющих учетную запись на Вашем компьютере Mac, открыты для общего доступа. Чтобы закрыть общий доступ к папке, выберите эту папку в списке «Папки общего доступа» и нажмите кнопку «Удалить» 
Нажмите имя папки, удерживая нажатой клавишу Control, выберите «Дополнительные параметры», выберите требуемые параметры и нажмите «OK».
По умолчанию любой пользователь, указанный в разделе настроек «Пользователи и группы» на Вашем компьютере Mac, может подключаться к Вашему компьютеру Mac по сети. Пользователь с учетной записью администратора получает доступ ко всему компьютеру Mac.
Чтобы разрешить доступ к папке только определенным пользователям или группам, выберите эту папку в списке «Папки общего доступа», нажмите кнопку «Добавить» 
Добавление пользователей и групп из списка всех пользователей Вашего Mac. Выберите «Пользователи и группы» в списке слева, выберите одно или несколько имен в списке справа, затем нажмите «Выбрать».
Добавление пользователей и групп из списка всех пользователей в сети. Выберите «Пользователи сети» или «Сетевые группы» в списке слева, выберите одно или несколько имен в списке справа, затем нажмите «Выбрать».
Добавление пользователя из списка контактов и создание для него учетной записи, предназначенной только для общего доступа. Выберите «Контакты» в списке слева, выберите имя в списке справа, нажмите «Выбрать», задайте пароль, затем нажмите «Создать учетную запись».
Чтобы указать уровень доступа пользователя, выберите пользователя в списке «Пользователи», затем нажмите всплывающее меню рядом с именем пользователя и выберите один из следующих вариантов.
Чтение и запись. Пользователь видит файлы в папке и может копировать файлы в папку и из нее.
Только чтение. Пользователь может просматривать содержимое папки, однако не может копировать в нее файлы.
Только запись (почтовый ящик). Пользователь может копировать файлы в папку, однако не может просматривать ее содержимое.
Нет доступа. Пользователь не видит файлы в папке и не может копировать файлы из нее.
Настройка дополнительных параметров общего доступа к файлам
Используйте дополнительные параметры общего доступа к файлам, чтобы задать протокол и другие настройки для каждого общего файла.
На Mac выберите меню Apple
> «Системные настройки», нажмите «Общий доступ», затем выберите «Общий доступ к файлам».
Нажмите имя общей папки, удерживая нажатой клавишу Control, и выберите «Дополнительные параметры».
Выберите расширенные параметры.
Разрешить доступ гостям.
Разрешить только зашифрованные подключения по протоколу SMB.
Использовать как папку для резервного копирования Time Machine.
Гости могут получать доступ к общим папкам на Вашем Mac. Чтобы отключить гостевой доступ, снимите флажок «Разрешить гостям подключаться к общим папкам» в панели «Гость» в настройках пользователей и групп. См. раздел Настройка обычных, гостевых пользователей и групп.
Источник
Mac os smb клиент
Настройка общего доступа к файлам и принтерам является обязанностью любого сисадмина. Но иногда компьютерных сетях используются машины не с Windows. Что делать? Как извесно macOS X не поддерживает фирменных технологий Microsoft вроде HomeGroup. А Windows не поддерживают в свою очередь AFP. Зато обе операционные системы могут использовать SMB. Старый добрый SMB (он же CIFS) появился в 1983 году как совмесная работа компаний IBM, Microsoft, Intel и 3Com. В последнее время этот протокол развивал в основном Microsoft и с выходом Windows Vista стала доступна вторая его версия. В Windows 8 появилась третья версия SMB. Стабильность его сильно выросла видимо из-за сильного упрощения внесённого во вторую версию. Сейчас этот протокол используется на очень большом количестве операционных систем, хотя ассоциируется он прежде всего с работой сетевого окружения в MS Windows.
Для тех кто не хочет тратить своё дорогое время на изучение данного мануала предлагаем нашу платную помощь.
Настройка SMB в Windows 7 и macOS X, если глубже разобраться очень похожи. Создание пользователей, которым предоставляется общий доступ, открытие файлов, настройка доступов к файлам на диске. В ряде случаев может использоваться упрощённая настройка мастером без создания в ручном режиме учётной записи Guest и настройки доступа к диску. В данной статье рассматривается ручная настройка.
Перейдём к системным настройкам щёлкнув иконку с шестернями в Dock. Нас интересуют две иконки: «Общий доступ» и «Пользователи и группы».
Сначала откроем «Пользователи и группы» и создадим нового пользователя: «Guest». Для этого разблокируем меню нажав замочек и введя пароль администратора от компьютера MAC.

Плюсиком создадим нового пользователя для доступа к компьютеру по сети:
Подтвердим что мы хотим создать учётную запись без пароля:
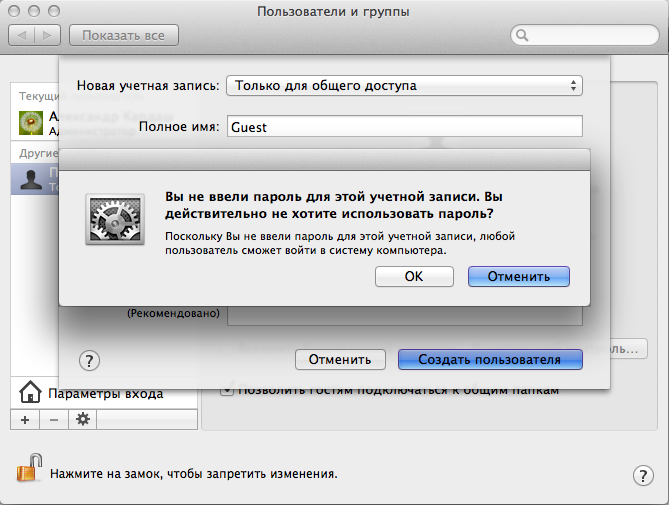
Вернёмся к системным настройкам и щёлкнем пиктограму «Общий доступ»:
Здесь мы можем изменить название компьютера в сети. Главное, что нужно тут сделать добавить плюсиком папки к которым предоставляется общий доступ и пользователей которым этот доступ предоставляется. Мы разрешаем доступ к логическому диску Files 2 пользователю Guest с правами «Только чтение»
В macOS X SMB по умолчанию выключен. Заходим в «Параметры» и в ключаем SMB ставя галочку: «Предоставление общего доступа к файлам и папкам с помощью SMB (Windows)»
Иногда для доступа по сети нужно править права, владельца папок, дисков и файлов. Делается это как и в Windows: Кликаем правой клавишей по папке(диску или файлу) выбираем в контекстном меню свойства:
Разблокировав замочек можем плюсиком добавить пользователю Guest прав на чтение:

Можно расширить права на вложенные файлы щёлкнув шестерёнку и выбрав меню «Применить к вложенным обьектам. «
После всех манипуляций в сетевом окружении появился новый компьютер MACBOOK c общими папками и файлами доступными только на чтение после ввода логина и пароля:

Пользователь Guest пароля нет. Получаем доступ:
Статья писалась для Windows 7 и Mac OS X 10.7.5 (Lion) которая уже считается устаревшей, но подходит и для современной версии macOS 10.12.1 (Sierra). В целом интерфейс macOS с 2012 года не претерпел серьёзных изменений в отличии от той же Windows.
Если в «Общем доступе» macOS (Сеть в Windows) нет нужных вам компьютеров или они находятся в другой подсети, можно попробовать соединится с ними по IP адресу через меню «Переход» по протоколу SMB:
Источник
















