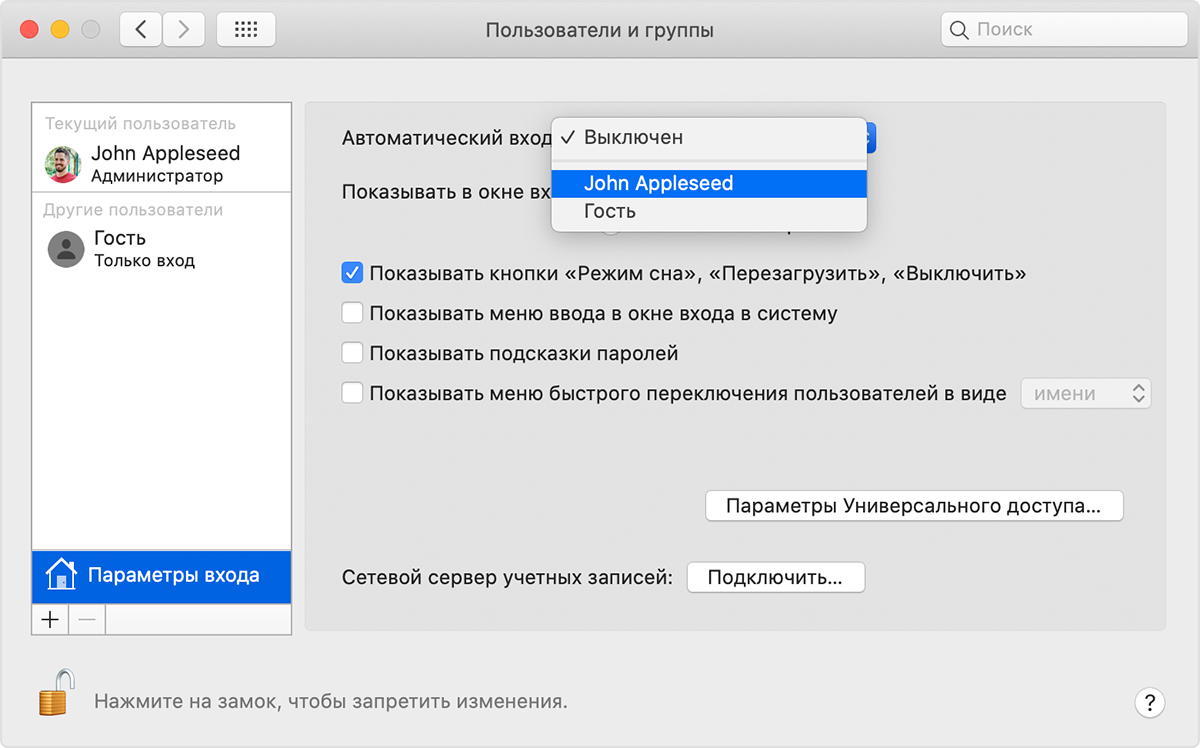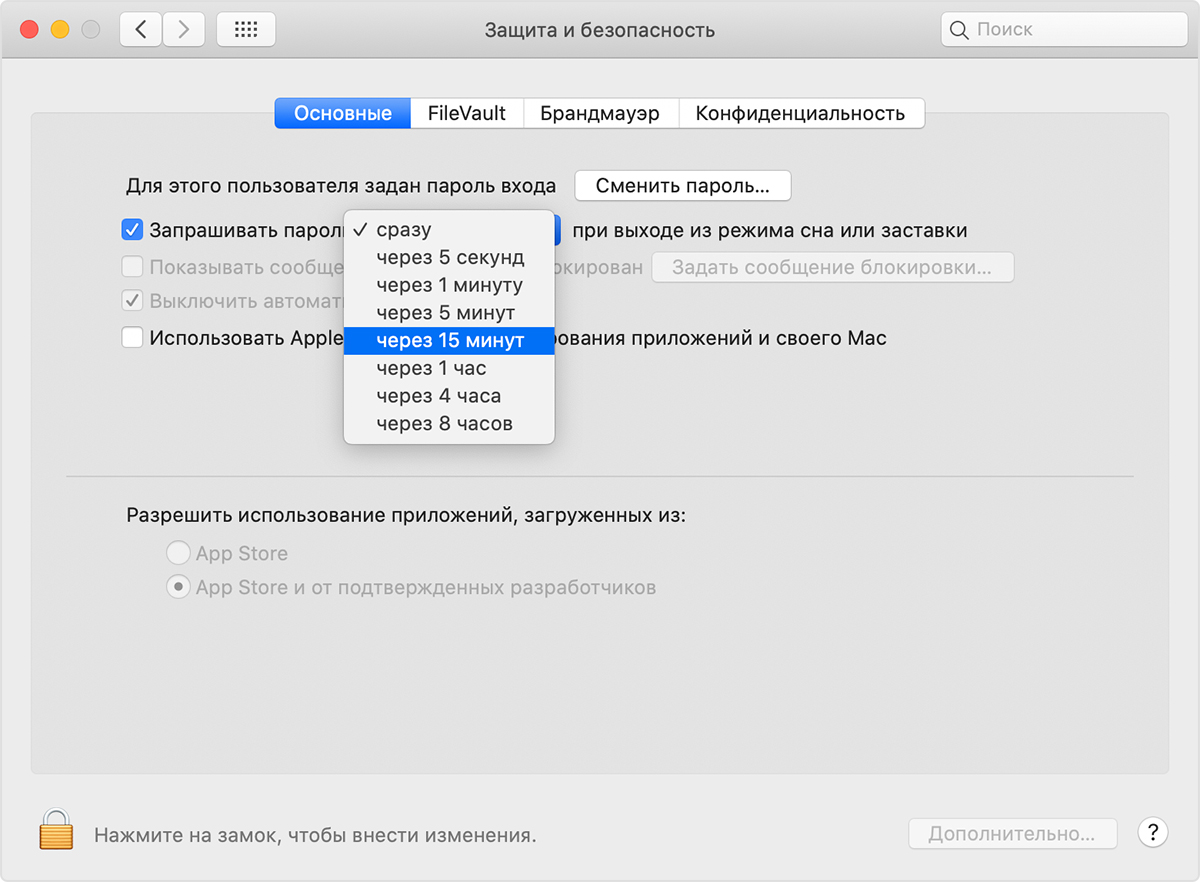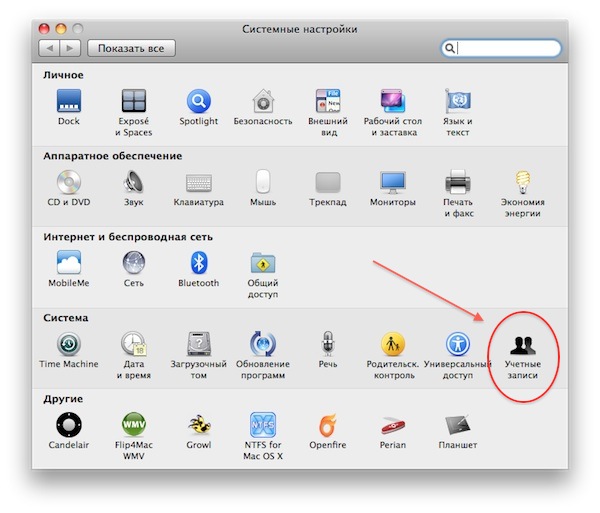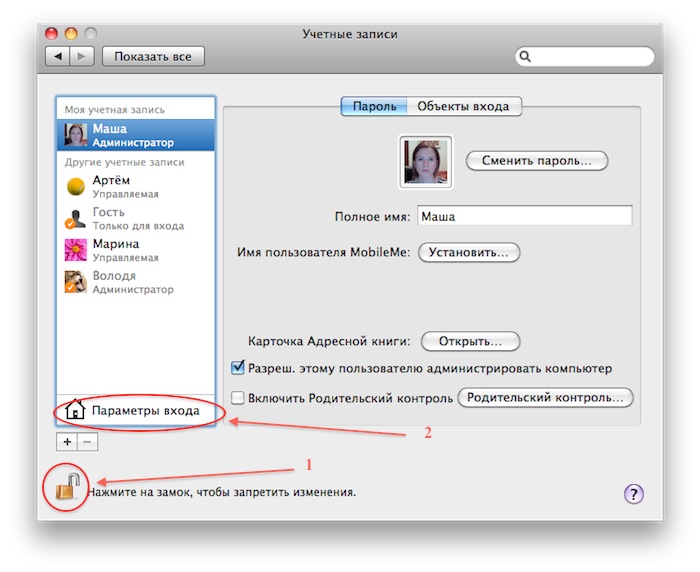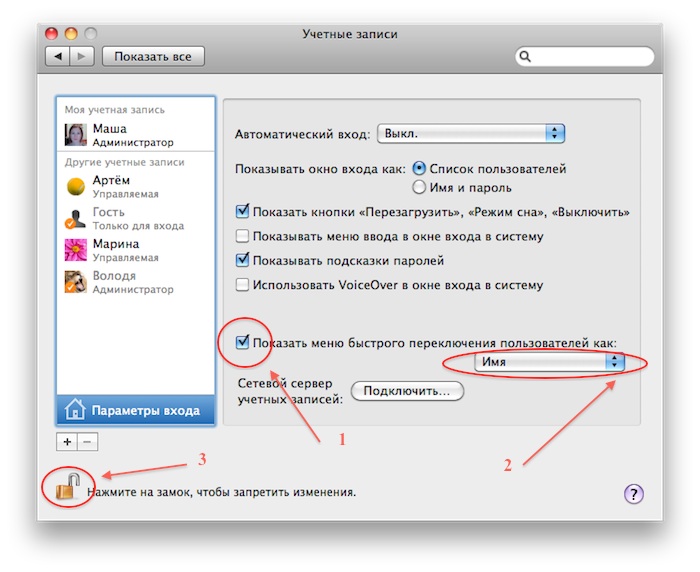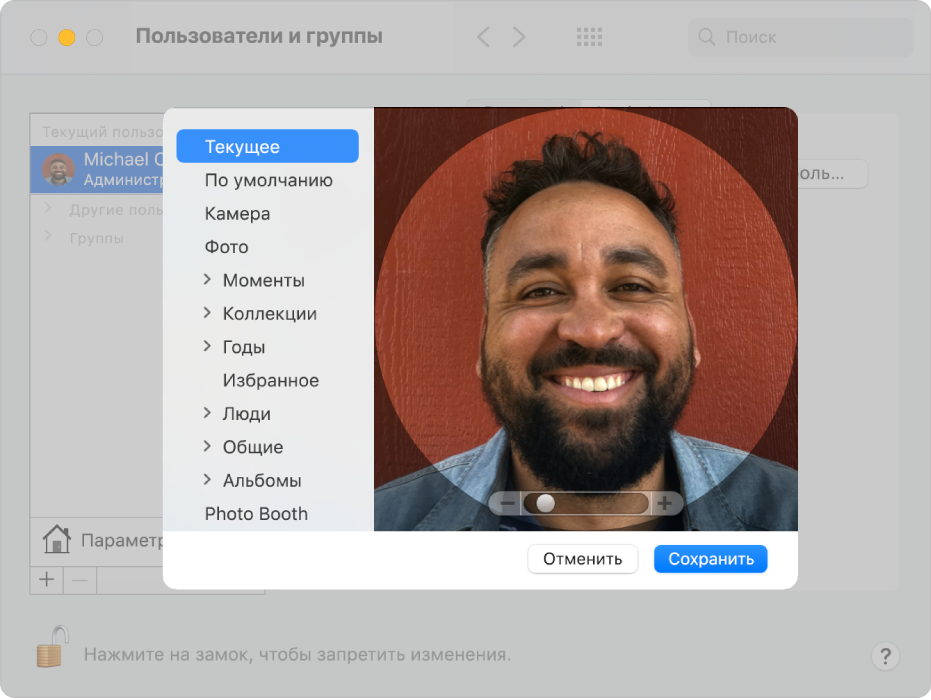- Настройка автоматического входа в систему после загрузки компьютера Mac
- Выбор учетной записи для автоматического входа
- Если автоматический вход недоступен
- Вход после перехода в режим сна или запуска заставки
- Как быстро переключиться на другую учетную запись в MacOs
- Изменение имени учетной записи и папки пользователя в ОС macOS
- Сначала измените имя папки пользователя
- Затем переименуйте учетную запись
- , Как переключаться между учетными записями на вашем Mac — манекенами — Бизнес 2021
- Table of Contents:
- Включить быстрое переключение пользователей на вашем Mac
- Изменение учетных записей с быстрым переключением пользователей
- Изменение картинки пользователя в окне входа на Mac
Настройка автоматического входа в систему после загрузки компьютера Mac
Если включен автоматический вход в систему для учетной записи пользователя macOS, компьютер Mac автоматически выполняет вход в эту учетную запись при загрузке.
Выбор учетной записи для автоматического входа
- Перейдите в меню Apple > «Системные настройки» и откройте вкладку «Пользователи и группы».
- Щелкните значок замка
и введите пароль учетной записи.
Если вход выполнен не в качестве администратора, потребуется ввести имя пользователя и пароль администратора. - Щелкните «Параметры входа» в левом нижнем углу.
- Выберите учетную запись во всплывающем меню «Автоматический вход», затем введите пароль этой учетной записи.
В результате учетная запись будет настроена для автоматического входа во время загрузки Mac. Ручной ввод данных для входа может по-прежнему запрашиваться после выхода из системы, переключения учетных записей или блокировки экрана.
Если автоматический вход недоступен
Когда требуется ручной вход, меню «Автоматический вход» неактивно либо в нем не отображается имя учетной записи. Например:
- Если включен FileVault, ручной вход является обязательным для всех учетных записей. Можно отключить FileVault.
- Если учетная запись используется с паролем iCloud, для нее требуется ручной вход. Также может отображаться сообщение «Пользователь с шифрованной папкой пользователя не может входить автоматически». При изменении пароля учетной записи можно отключить использование пароля iCloud.
Вход после перехода в режим сна или запуска заставки
При выходе компьютера Mac из режима сна или прекращении использования экранной заставки, может требоваться ввод пароля. Это поведение можно изменить:
- Перейдите в меню Apple > «Системные настройки», затем щелкните «Защита и безопасность».
- В разделе «Основные» снимите флажок «Запрашивать пароль при выходе из режима сна или заставки». Либо оставьте его установленным, но выберите во всплывающем меню интервал времени:
Источник
Как быстро переключиться на другую учетную запись в MacOs
Быстрое переключение с одной учетной записи на другую часто бывает необходимо и самое главное удобно. В Mac OsX, при наличии нескольких пользователей, настроить переключение — дело 2-х минут. Как создавать учётные записи пользователей и настраивать родительский контроль мы писали ранее.
То одному члену семьи почту отправить, то другому, что-то посмотреть «быстренько».
И вот, для того, чтобы каждый раз не выходить и не закрывать работающие программы, в Маке настраивается быстрая смена пользователей. Но при возврате пароль ввести потребуется, поэтому можно спокойно пойти попить чайку, не волнуясь за свои открытые программы и документы.
- Итак, идём в «Системные настройки», которые находятся в папке «Программы» и находим такой значок:
- Жмите «Учётные записи»:
- Теперь по порядку — откройте замок в левом нижнем углу, и нажмите на «Параметры входа» над замком:
- Дальше ставим галочку напротив «Показать меню быстрого переключения пользователей», рядом из выпадающего списка выбираем способ отображения в Верхнем главном меню и закрываем замок:
Проверьте вверху должно появиться ваше Имя Учетной записи, для быстрой смены пользователя нажмите по своему имени, а затем в выпадающем списке пользователя, которому надо ненадолго уступить компьютер :-):
Источник
Изменение имени учетной записи и папки пользователя в ОС macOS
Имена учетной записи и папки пользователя macOS, заданные при создании учетной записи, можно изменить.
Имена учетной записи пользователя macOS и его папки ( ) должны совпадать. Изменение этих имен не приводит к изменению или сбросу пароля учетной записи пользователя.
Неправильное выполнение этой процедуры может привести к повреждению учетной записи и невозможности войти в систему, поэтому перед продолжением следует создать резервную копию важных данных.
Сначала измените имя папки пользователя
- Выйдите из учетной записи, которую требуется переименовать, и выполните вход в другую учетную запись администратора. (Если другой учетной записи с правами администратора нет, ее можно создать в окне настроек «Пользователи и группы».)
- Откройте папку «Пользователи» на загрузочном диске. В ней содержатся папки всех пользователей. Для перехода в эту папку можно выбрать в строке меню «Переход» > «Переход к папке» и ввести /Users .
- Переименуйте папку нужного пользователя, не используя в новом имени пробелы. Потребуется ввести имя и пароль администратора, которые использовались для входа. Если к папке пользователя предоставлен общий доступ, переименовать ее будет невозможно до отключения общего доступа.
Затем переименуйте учетную запись
Оставаясь в учетной записи, отличной от той, которую требуется переименовать, выполните следующие дополнительные действия:
- Перейдите в меню Apple > «Системные настройки» и откройте вкладку «Пользователи и группы».
- Щелкните
, затем введите имя и пароль администратора, которые использовались для входа.
- В списке пользователей слева щелкните, удерживая нажатой клавишу Control, имя пользователя, которое требуется изменить, затем выберите «Дополнительные параметры».
- Измените значение в поле «Имя учетной записи» на совпадающее с новым именем папки пользователя. Оно не должно содержать пробелов.
- Имя учетной записи также отображается в поле «Папка пользователя», после /Users/ . Измените это имя учетной записи на совпадающее в новым именем папки пользователя.
- Если требуется изменить полное имя, связанное с учетной записью, обновите также значение в поле «Полное имя». Здесь можно указать любое имя, и для входа в систему на компьютере Mac или внесения изменений, требующих ввода имени и пароля, можно использовать как полное имя, так и имя учетной записи.
- Нажмите кнопку «ОК», затем перезапустите компьютер Mac.
- Выполните вход в переименованную учетную запись и убедитесь, что ваши старые файлы и папки видны, а учетная запись работает как ожидается.
Источник
, Как переключаться между учетными записями на вашем Mac — манекенами — Бизнес 2021
Table of Contents:
Mac предлагает несколько способов переключения между учетными записями. Самый простой способ — выйти из одной учетной записи, а затем войти в другую учетную запись. Более быстрым и удобным способом является использование Fast User Switching, которое по сути позволяет вам переключаться между учетными записями, не выходя из одной учетной записи.
Чтобы выйти из учетной записи, просто выберите команду «Команда» → «Выход». После выхода из системы появится окно входа в систему, в котором перечислены имена и значки пользователей всех учетных записей. В это время вы можете щелкнуть другое имя учетной записи, чтобы войти в эту учетную запись.
Прежде чем вы сможете выйти из системы, появится диалоговое окно подтверждения, как показано на этом рисунке. Ваши открытые файлы и приложения будут закрыты до выхода из системы. Установите флажок «Повторно открыть Windows при регистрации обратно», чтобы при входе в систему ваш Mac выглядел так же, как вы его оставили, когда вы вышли из системы.
Удерживайте клавишу Option во время выхода из системы, чтобы избежать диалога подтверждения.
Если вы используете Fast User Switching, вам не придется беспокоиться об этом, потому что Fast User Switching дает иллюзию включения текущей активной учетной записи в режиме «приостановленной анимации» при открытии Mac другой учетной записи.
Включить быстрое переключение пользователей на вашем Mac
Прежде чем вы сможете использовать Fast User Switching, вы должны включить эту функцию. Войдите в систему как «Администратор», а затем выполните следующие действия:
Выберите команду «Командная строка» → «Системные настройки», а затем щелкните значок «Пользователи и группы».
Если значок блокировки в нижнем левом углу окна настроек заблокирован, нажмите, чтобы разблокировать его, а затем введите пароль в появившемся диалоговом окне. Нажмите «Возврат», чтобы разблокировать данные учетной записи пользователя Mac.
Нажмите значок «Параметры входа» в нижней части списка пользователей в левой части панели, чтобы отобразить панель «Параметры входа», как показано на этом рисунке.
Выберите «Показать быстрое меню переключения пользователей». Установите флажок, откройте всплывающее меню и выберите, как вы хотите отображать меню быстрого переключения пользователей: полное имя, краткое имя или значок.
Эти параметры отображают то, что появляется в меню. Полное имя отображает полные имена учетных записей, Short Name отображает сокращенные имена учетных записей, а значок отображает общий значок, который занимает наименьшее количество места в строке меню.
Выберите другие параметры входа:
Автоматический вход в систему: Оставьте этот параметр выключенным или выберите одного пользователя, который будет автоматически вошел в систему при перезагрузке вашего Mac, что удобно, если вы единственный пользователь и ваш Mac всегда находится в надежном месте.
Показать окно входа в систему Как: Выберите Список пользователей (из которого вы нажмете на пользователя, а затем введите пароль) или Имя и Пароль (для чего требуется ввести как ваше имя пользователя, так и пароль).
Показать кнопки «Сон, перезагрузка» и «Завершение работы»: Выберите это, если вы хотите видеть эти кнопки на экране входа в систему.
Показать меню ввода в окне входа в систему: Позволяет пользователям выбирать язык, который они хотят использовать при входе в систему.
Показать подсказки пароля: Пользователи могут щелкнуть знак вопроса на экране входа в систему, чтобы увидеть подсказка пароля, которую вы настроили при создании имени учетной записи пользователя и пароля.
Используйте VoiceOver в окне входа в систему: Выберите это, если вы хотите, чтобы VoiceOver работал во время входа в систему.
Нажмите кнопку «Закрыть», чтобы закрыть панель настроек «Пользователи и группы».
Изменение учетных записей с быстрым переключением пользователей
При включении быстрого переключения пользователей в правой части панели меню отображается меню быстрого переключения пользователей, как показано на этом рисунке. В меню отображается имена учетных записей, которые вы можете выбрать.
Чтобы переключиться на другую учетную запись в любое время, выполните следующие действия:
Нажмите меню быстрого переключения пользователей в правой части панели меню и затем щелкните имя учетной записи, которую хотите использовать.
Введите пароль учетной записи в появившемся диалоговом окне и нажмите Return.
Ваш Mac переключает вас на выбранную вами учетную запись.
Источник
Изменение картинки пользователя в окне входа на Mac
Можно изменить картинку, которая будет отображаться рядом с Вашим именем или именем другого пользователя в окне входа на Mac.
На Mac выберите меню Apple
> «Системные настройки», затем нажмите «Пользователи и группы».
Если слева внизу отображается запертый замок 
Выберите учетную запись пользователя слева.
Невозможно выбрать учетную запись пользователя, который сейчас в системе (помечен галочкой на картинке пользователя). Пользователь должен сам войти в систему и изменить свою картинку или выйти из системы, чтобы Вы могли ее изменить.
Выполните одно из следующих действий над картинкой справа.
Перетяните файл изображения с рабочего стола или из Finder 
Нажмите картинку, затем выполните одно из следующих действий.
Используйте картинку, входящую в macOS. Нажмите «По умолчанию», затем выберите картинку, например цветок.
Сделайте фотографию при помощи Mac. Нажмите «Камера» и, когда будете готовы, нажмите «Снять фото».
Используйте картинку из приложения «Фото». Нажмите «Фото». Чтобы отобрать фотографии по времени, месту или альбому, нажмите стрелку 
Уменьшение и увеличение: Перетяните бегунок влево или вправо.
Перемещение изображения. Перетяните изображение в пределах круга.
Источник
 и введите пароль учетной записи.
и введите пароль учетной записи.