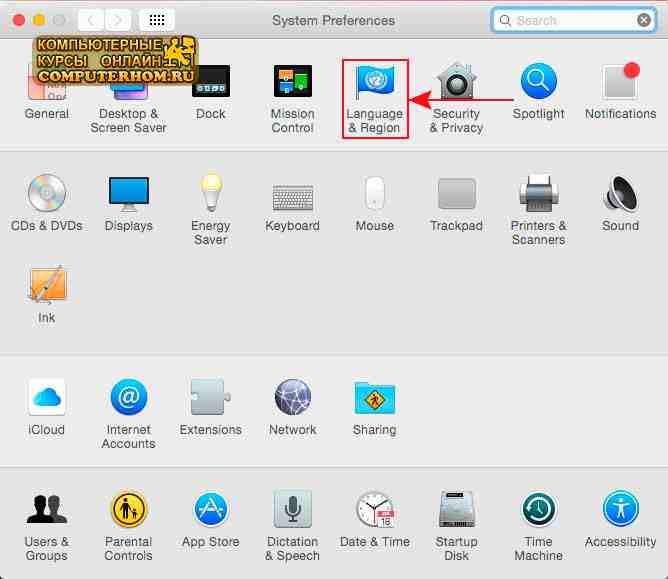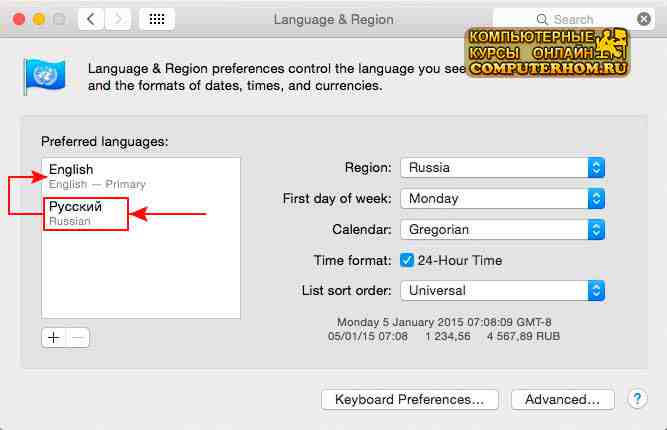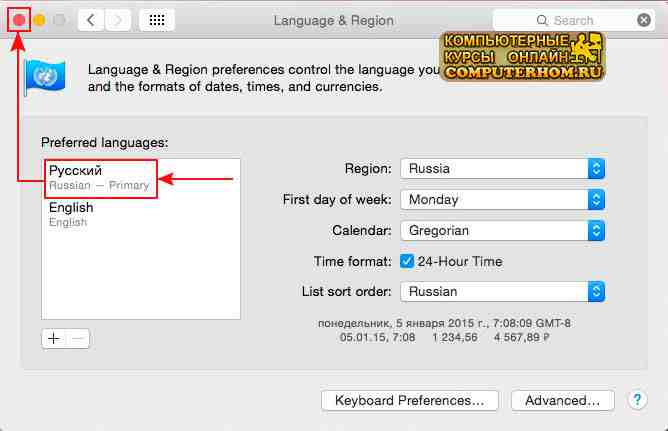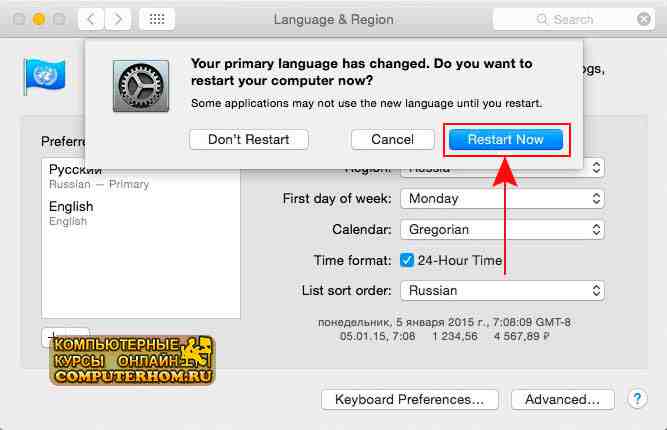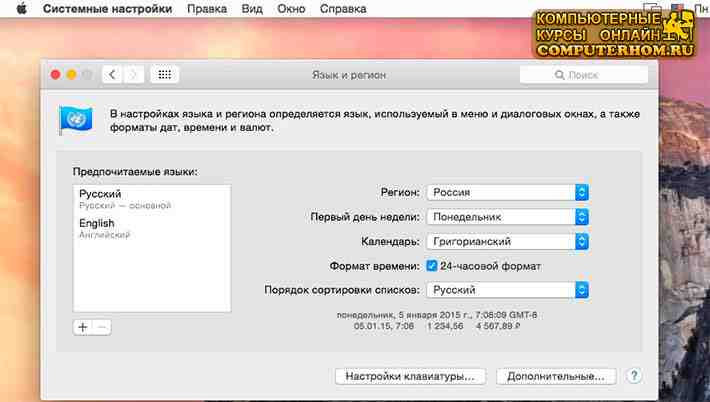- Выбор языка для экрана входа на компьютере Mac
- Если на компьютере Mac используется только одна учетная запись
- Если на компьютере Mac используется более одной учетной записи
- Изменение раскладки клавиатуры
- Как на mac os поменять язык
- Панель «Приложения» в настройках языка и региона на Mac
- Панель «Основные» в настройках языка и региона на Mac
- Mac os смена языка системы
Выбор языка для экрана входа на компьютере Mac
Экран входа появляется на языке, который был выбран при первой настройке Mac. Чтобы выбрать другой язык, выполните следующие действия.
Если на компьютере Mac используется только одна учетная запись
Если на компьютере Mac используется только одна учетная запись, то чтобы изменить основной язык для данной учетной записи, выполните следующие действия. Они приведут также к изменению языка для экрана входа.
- Выберите в меню Apple пункт «Системные настройки».
- Щелкните пункт «Язык и регион».
- Перетащите нужный язык в самый верх списка предпочитаемых языков. Если нужного языка нет в списке, нажмите кнопку «Добавить» (+), чтобы добавить требуемый язык.
- Перезагрузите компьютер Mac.
После того, как компьютер Mac перезагрузится, для экрана входа будет использоваться выбранный вами язык.
Если на компьютере Mac используется более одной учетной записи
Если на компьютере Mac используется больше, чем одна учетная запись, либо если вы хотите заменить язык только для экрана входа, выполните следующие действия.
- Войдите под учетной записью администратора.
- Откройте программу «Терминал» из папки «Утилиты».
- Введите или скопируйте в окно программы «Терминал» следующую команду:
- Нажмите клавишу «Ввод».
- Когда появится запрос на ввод пароля, введите пароль для учетной записи администратора и нажмите клавишу «Ввод».
- Отобразится список всех языков. Введите номер, отображаемый рядом с требуемым языком, затем нажмите клавишу «Ввод».
- Закройте программу «Терминал».
После выхода из системы либо перезагрузки компьютера Mac для экрана входа будет использоваться выбранный вами язык.
Изменение раскладки клавиатуры
Если вы хотите выбрать другой метод ввода либо другую клавиатуру на экране входа, щелкните меню «Ввод» в правом верхнем углу строки меню и выберите нужный вариант.
Если меню «Ввод» не отображается, выполните следующие действия, чтобы добавить его на экран входа.
- Войдите в систему.
- В меню Apple выберите пункт «Системные настройки».
- Щелкните значок «Пользователи и группы».
- Щелкните значок
замка. Введите имя и пароль администратора.
- Нажмите «Параметры входа».
- Выберите параметр «Показывать меню ввода в окне входа в систему».
Источник
Как на mac os поменять язык
Здравствуйте уважаемый посетитель сайта! Если на вашей операционной системе mac os x установлен английский язык интерфейса, и вы не знаете, как на операционной системе mac os x изменить язык системы, то вам тогда сюда, в этой подробной и пошаговой инструкции, вы узнаете, как сменить язык интерфейса mac os x.
И так чтобы поменять язык mac os x, вам нужно будет на своем компьютере выполнить следующие действие:
На рабочем столе mac os x, вам нужно будет навести курсор мыши на кнопку «System Preferences» и один раз нажать левую кнопку мыши.
После чего на вашем компьютере откроется окошко «System Preferences», в которой будет расположена специальная кнопка языков и регионов.
В этом окошке, вам нужно будет навести курсор мыши на кнопку «Language & Region» и один раз нажать левую кнопку мыши.
Когда вы нажмете на кнопку «Language & Region», на вашем компьютере откроется окошко, в котором, вы и сможете поменять язык интерфейса на русский.
Чтобы поменять язык системы mac os x с английского на русский, вам нужно будет выполнить следующие действие:
Наводим курсор мыши на пункт «Русский Russian» и один раз нажимаем левую кнопку мыши, затем, не отпуская левую кнопку мыши, перетаскиваем язык «Русский Russian» в самый верх языка «English English — Primary».
То есть нам нужно, чтобы русский язык был самым первым.
После того как вы перенесли русский язык в первую строчку, вам нужно будет навести курсор мыши на кнопку закрытия и один раз нажать левую кнопку мыши.
Когда вы попытаетесь закрыть окно настроек языка, в вашем окошко откроется специальное сообщение, о том, чтобы сменить язык интерфейса в mac os x, вам нужно будет перезагрузить компьютер.
И так чтобы завершить и изменить язык системы mac os x, вам нужно будет нажать на кнопку «Restart Now».
Когда вы нажмете на кнопку Restart Now, ваш компьютер будет автоматически перезагружен.
После того как ваш компьютер перезагрузиться, язык в системе mac os x будет сменен.
Вот таким вот простым способом можно изменить язык интерфейса операционной системе мак ос.
На этом у меня все, всем пока, удачи! До новых встреч на сайте computerhom.ru.
Вы можете оставить комментарии от своего имени, через соц. сервисы
Источник
Панель «Приложения» в настройках языка и региона на Mac
В панели «Приложения» в разделе «Язык и регион» Системных настроек на Mac можно выбирать различные языки для отдельных приложений. Например, когда в системе задан русский язык, можно отображать приложение «Сообщения» на английском.
Чтобы открыть эту панель, выберите меню Apple
> «Системные настройки», нажмите «Язык и регион», затем нажмите «Приложения».
Список приложений, для которых задан язык, отличный от языка по умолчанию.
Добавить 
Добавление приложений в список и их удаление из списка. Когда Вы удаляете приложение из списка, для него устанавливается язык по умолчанию.
Всплывающее меню «Язык»
Чтобы установить другой язык для приложения в списке, выберите это приложение, затем выберите язык во всплывающем меню.
Откройте панель «Источники ввода» настроек клавиатуры, на которой можно добавлять и удалять источники ввода, а также задавать для них параметры.
Источник
Панель «Основные» в настройках языка и региона на Mac
В панели «Основные» в разделе «Язык и регион» Системных настроек на Mac можно выбирать языки, отображаемые в Finder и приложениях, а также выбирать форматы отображения дат, времени, чисел и валюты.
Чтобы открыть эту панель, выберите меню Apple
> «Системные настройки», нажмите «Язык и регион», затем нажмите «Основные».
Языки, которые должны отображаться в macOS и приложениях (например, в меню и сообщениях), а также на веб-сайтах (если они доступны на предпочитаемом языке).
Если macOS или приложение поддерживают основной язык, используется этот язык. В ином случае используются другие языки в порядке перечисления. Можно перетягивать языки, чтобы изменять порядок их следования. См. разделы Смена языка, используемого компьютером Mac и Если не латинские шрифты отображаются неверно на Mac.
Если Вы добавляли источники ввода, соответствующие языки автоматически появляются в списке.
Добавить 
Позволяет добавлять языки в список и удалять их из списка.
Географический регион, форматы которого используются для дат, времени, чисел и валюты.
При выборе другого региона отображаемые параметры и примеры меняются.
Первый день недели
День, с которого начинается неделя в календаре. Это значение используется в таких приложениях, как Календарь.
Тип календаря, используемого для отображения дат и времени.
Использование 24-часового формата для времени, отображаемого в строке меню. Например, вместо 3:00 PM отображается 15:00.
Этот параметр переопределяет настройку часов в настройках даты и времени.
Предпочтительный формат температуры.
Символы, которые используются для отображения чисел.
Этот параметр доступен только для некоторых основных языков, например арабского или индийского.
Порядок сортировки списков
Порядок, используемый для сортировки объектов по имени в окне Finder.
Этот параметр отображается только в том случае, если добавлен язык или источник ввода, порядок сортировки в котором отличается от порядка «Универсальный».
Откройте панель «Источники ввода» настроек клавиатуры, на которой можно добавлять и удалять источники ввода, а также задавать для них параметры.
Источник
Mac os смена языка системы
Как поменять язык на макбуке? По умолчанию сочетание переключения языка в Mac OS, как вы уже знаете (или еще не знали до этой статьи), является комбинацией горячих клавиш Control+Пробел.
Это одна из причин, по которым пользователям Windows бывает трудновато привыкать к Mac OS, потому что для них такое сочетание кнопок непривычно — что же делать, если десятилетиями привыкали к другому.
Как поменять сочетание клавиш для смены языка на Mac? Не слишком сложно.
Сперва нужно перейти в Системные настройки. Вот тут.
Далее выбираем Клавиатуру.
Переходим уже к ее настройкам. Там нас в настоящее время интересует раздел Сочетание клавиш.
Здесь представлены две основные комбинации. Первая — Command+Пробел, она помогает переключать язык, если их в системе всего два, между ними.
Другая — уже для более продвинутых (или полиглотов, нужное подчеркнуть) пользователей, помогающая переключать языки, если их больше двух — тогда она будет переходить с первого языка на второй, со второго на третий и так далее, а потом с последнего на первый, тогда как первое сочетание клавиш в любом случае будет переключать только первые два языка между собой, каким бы количеством языков в Макинтоше вы ни пользовались вообще.
Вот, собственно, и все. Любую из этих комбинаций можно поменять, после щелчка мышки введя новую, в том числе на тот вариант, который вам более привычный со старой доброй Windows. Только все-таки проявляйте аккуратность и постарайтесь, чтобы горячие клавиши не пересеклись с какими-нибудь другими еще. Успешной работы!
Источник

 замка. Введите имя и пароль администратора.
замка. Введите имя и пароль администратора.