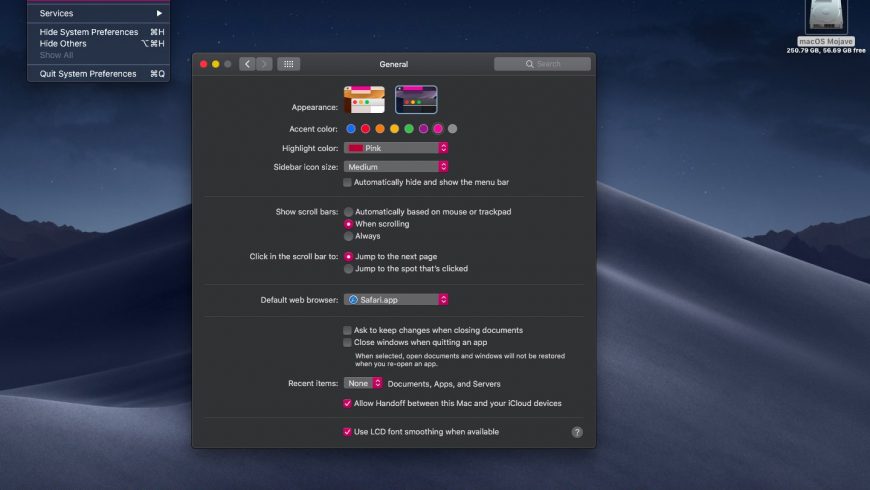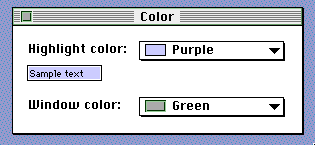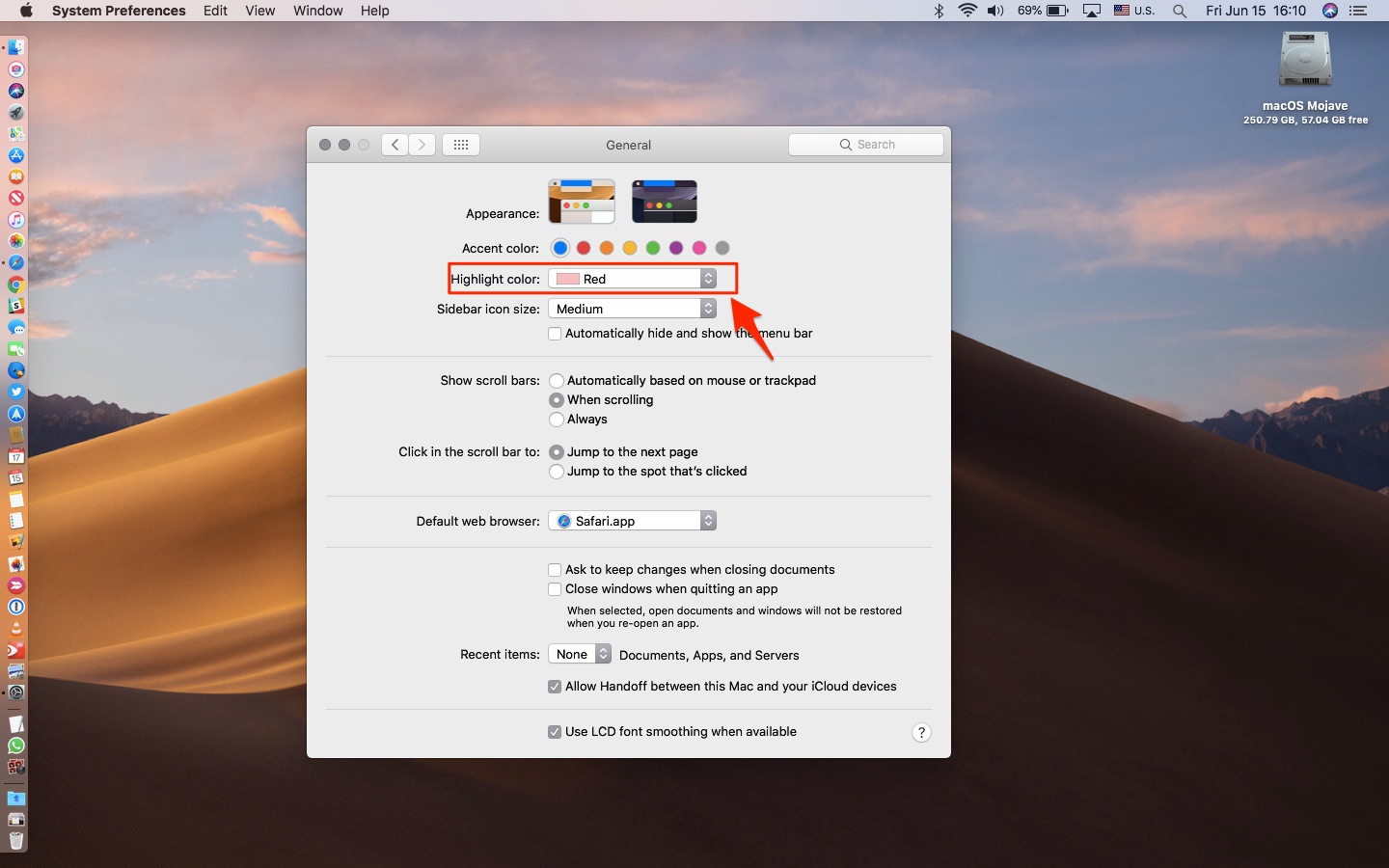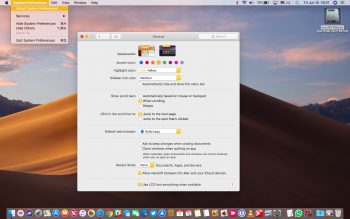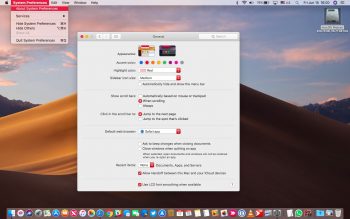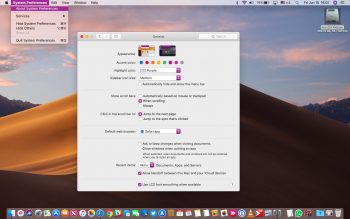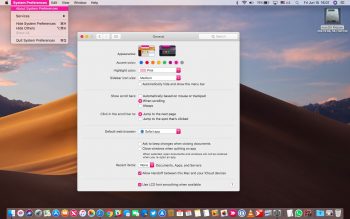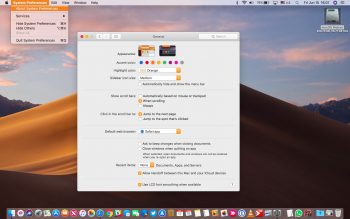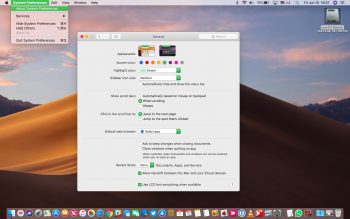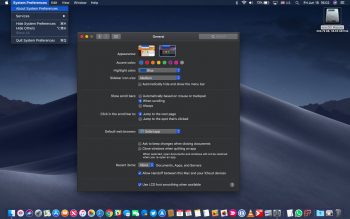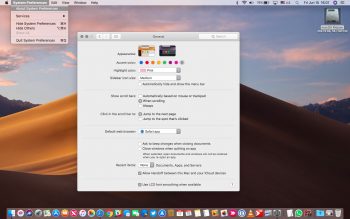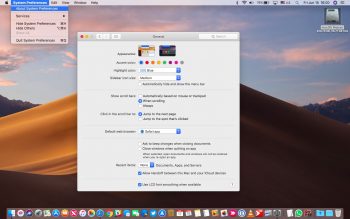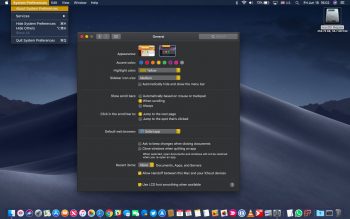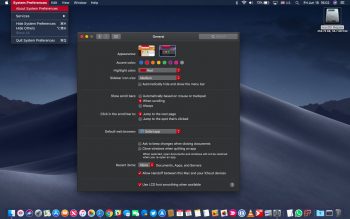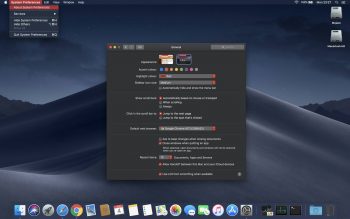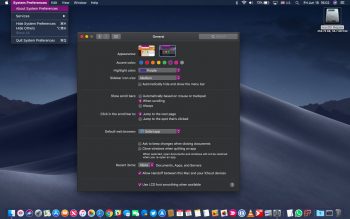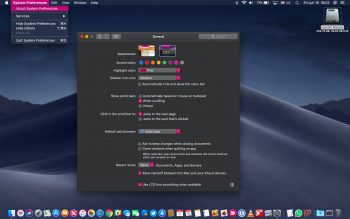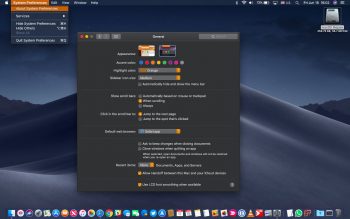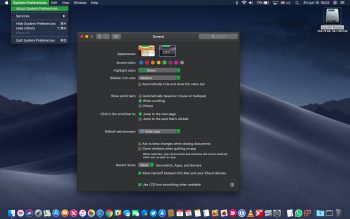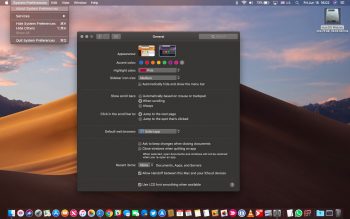- Как быстро поменять тему оформления в macOS Mojave?
- Использование темного режима на Mac
- Включение темного режима
- Взаимодействие темного режима и некоторых программ и функций
- Как выбрать цвет темы на Mac
- Что значит цвет темы?
- Как поменять цвет темы на Mac
- Как поменять цвет выделения
- Примеры разных цветов темы
- Использование светлого или темного оформления на Mac
- macOS Catalina: как улучшить Dark Mode для Mac
- Начало
- Какие Mac поддерживаются?
- Как сменить тему
- Настройка приложений
- Расширенные возможности
- Apple заявляет, что закладки Safari теперь зашифрованы сквозным шифрованием
- Еще кое-что
Как быстро поменять тему оформления в macOS Mojave?
В macOS Mojave пользователи наконец получили возможность использовать темную тему интерфейса. Однако она не всегда удобна. В данной статье мы расскажем Вам как можно менять темную тему оформления на светлую и обратно одним кликом.
Темная тема оформления macOS отлично подходит для использования в темное время суток. Поскольку он сильно снижает нагрузку на глаза. Однако в светлое время суток или в хорошо освещенном помещении могут возникнуть проблемы с читабельностью текста. Если Вы часто сталкивались с подобной проблемой, то Вам известно как неудобно это делать. Однако это можно запросто исправить добавив переключатель прямо в Dock. Для этого потребуется программа Automator которая установлена по умолчанию на каждый Mac.
1.Запускаем приложение и нажимаем «Новый документ».
2. В открывшемся окне выбираем «Программа» и нажимаем кнопку «Выбрать».
3. Выбираем раздел «Утилиты» который находится во вкладке «Действия». После этого выбираем пункт «Изменение оформления интерфейса».
4. Далее чтобы все работало необходимо убедиться, что в пункте «Изменение темы» стоит значение «Светлая/Темная». Если нет, то необходимо его выбрать в выпадающем меню.
5. После этого нажимаем «Файл» — «Сохранить» и выбираем папку для сохранения и даем имя файла.
6. Наконец, для наибольшего удобства, перетаскиваем сохраненный файл в Dock.
Стоит отметить, что в первый раз может появится предупреждение о том, что в систему будут вноситься изменения. Нажимаем «ОК» и теперь можно переключаться между темами оформления буквально в один клик.
Источник
Использование темного режима на Mac
Темный режим помогает вам лучше сосредоточиться на работе, выделяя ваше содержимое, а затененные элементы управления и окна уходят на второй план.
Темный режим — это совершенно новый режим, который приятен глазам и помогаем сосредоточиться на работе. Темный режим использует темную цветовую схему во всей системе, включая программы, встроенные в Mac. Сторонние программы также используют ее.
Включение темного режима
Перейдите в меню Apple > «Системные настройки», щелкните «Основные», затем выберите один из двух вариантов оформления вверху окна:
- Светлое: использовать светлое оформление.
- Темное: использовать темное оформление.
- Авто: автоматически использовать светлое оформление в течение дня и темное оформление ночью.
Взаимодействие темного режима и некоторых программ и функций
Некоторые программы и функции используют специальные настройки или поведение в темном режиме.
Почта. Чтобы использовать для сообщений электронной почты светлый фон при включенном темном режиме, откройте программу «Почта» и выберите «Почта» > «Настройки», затем перейдите на вкладку «Просмотр» и снимите флажок «Отображать сообщения на темном фоне».
Карты. Чтобы использовать светлый фон для карт, когда включен темный режим, откройте программу «Карты» и выберите «Карты» > «Настройки», а затем поставьте флажок «Всегда использовать светлое оформление для карты». В более ранних версиях macOS выберите «Вид» в строке меню «Карты», затем снимите флажок «Включить темную карту».
Заметки. Чтобы использовать светлый фон для заметок, когда включен темный режим, откройте программу «Заметки» и выберите «Заметки» > «Настройки», а затем снимите флажок «Отображать содержимое заметок на темном фоне».
Safari. При использовании темного режима Safari автоматически отображает в темном режиме веб-сайты, которые это поддерживают. Если веб-сайт не поддерживает темный режим, можно использовать Safari Reader для чтения статей в темном режиме.
TextEdit. Чтобы использовать светлый фон для документов, когда включен темный режим, щелкните «Вид» в строке меню программы TextEdit, затем снимите флажок «Использовать темный фон для окон». (Требуется macOS Mojave 10.14.2 или более поздней версии.)
Динамический фон рабочего стола Если включить темный режим во время использования динамического фона рабочего стола, фон рабочего стола может измениться на темное неподвижное изображение. Этот параметр можно изменить в окне настроек «Рабочий стол и заставка».
Источник
Как выбрать цвет темы на Mac
В macOS Mojave есть не только очень стильный тёмный режим интерфейса, но ещё и дополнительные цвета темы, в которых будут отображаться некоторые элементы системы, как: меню программ, всплывающие окна, диалоговые окна, различные кнопки и т.п.
В оригинальной версии Mac OS X для окон использовался синий цвет.
Позже добавили графитовый вариант, поскольку профессионалы и разработчики жаловались на то, что синий цвет очень отвлекает от работы в темноте.
Кастомизация цветов темы впервые была добавлена почти 30 лет назад в Mac OS 7, в 1991 году. Пользователи могли выбрать из цветов, представленных ниже.
В 2018 в macOS Mojave можно выбирать из множества доступных цветов.
Что значит цвет темы?
Цвет темы меняет следующие элементы интерфейса:
- Верхние меню программ
- Всплывающие окна
- Меню в правом верхнем углу
- Кнопки радио
- Выделение текста и файлов
- Другие элементы системы
Выбрав цвет темы, вы автоматически поменяете цвет выделения. Изменение цвета ограничивается выделением файлов в Finder, выделением текста в Safari и Почте и др. В macOS Mojave цвет темы может отличаться от цвета выделения.
К примеру, можно выбрать зелёную тему и красный цвет выделения.
Цвет темы может отличаться даже в различных учётных записях macOS. Администратор устройства может выбрать для себя красный цвет, а для других аккаунтов – зелёный и т.п.
Как поменять цвет темы на Mac
1) Откройте Системные настройки на своём Mac с macOS Mojave и новее.
2) Зайдите в Основные.
3) Выберите желаемый цвет рядом с Внешний вид.
Доступны следующие цвета:
4) Закройте системные настройки.
Цвет темы по умолчанию – синий.
Выбрав цвет темы, вы измените и цвет выделения, однако после этого его можно будет поменять вручную.
К примеру, цвет темы может быть серым, а цвет выделения – красным. Таким образом работать с файлами будет проще и удобнее.
Как поменять цвет выделения
1) Откройте Системные настройки на своём Mac с macOS Mojave и новее.
2) Зайдите в Основные.
3) Выберите желаемый цвет рядом с Цвет выделения.
Доступны такие цвета:
- синий
- красный
- оранжевый
- жёлтый
- зелёный
- фиолетовый
- розовый
- коричневый
- серый
- другие
Цвет выделения автоматически меняется под цвет темы, но вы можете изменить его и вручную независимо от основного. Для этого сначала выберите цвет темы, а затем – цвет выделения.
Цветов выделения доступно больше. Среди них есть коричневый, а также вы можете выбрать совершенно любой цвет палитры.
Примеры разных цветов темы
Ниже вы можете просмотреть все доступные цвета темы в действии со светлым и тёмным режимами.
Новый тёмный режим с динамическими обоями и возможность менять цвет темы позволяют максимально настроить интерфейс на свой вкус. Это большое событие, поскольку ранее Apple почти не уделяла внимания настройке интерфейса на Mac.
Однако выбор цвета темы ещё можно развивать и совершенствовать. К примеру, цвет темы мог бы автоматически подстраиваться под основной цвет обоев рабочего стола, как в Windows 10. Более того, он мог бы меняться автоматически под меняющиеся обои.
Источник
Использование светлого или темного оформления на Mac
Можно использовать светлое или темное оформление для строки меню, панели Dock, окон и встроенных приложений Mac. Также можно автоматически настраивать уровень яркости в течение суток.
На Mac выберите меню «Apple»
> «Системные настройки», затем нажмите «Основные».
Выберите вариант «Светлый», «Темный» или «Авто».
В светлом режиме используется светлое оформление, которое не меняется.
В темном режиме используется темное оформление, которое не меняется. В темном режиме используется затемненная цветовая схема, при которой объекты, с которыми Вы работаете, выделяются, а окна и элементы управления отходят на задний план. Этот режим хорошо подходит для просмотра документов, презентаций, фотографий, фильмов, веб-страниц и т. п.
Совет. Можно быстро включить или выключить темный режим через Пункт управления. В строке меню нажмите «Пункт управления» 
Функция «Авто» автоматически настраивает яркость экрана в течение дня.
Можно также выбрать цветовой акцент для кнопок, всплывающих меню и других элементов интерфейса, а также цвет для обозначения выделенного текста.
Некоторые динамические фоны рабочего стола могут содержать неподвижные изображения, чтобы картинка на рабочем столе не отвлекала от светлого или темного оформления. Например, если при настройке macOS выбрано темное оформление, в качестве картинки рабочего стола устанавливается темное неподвижное изображение. Эту настройку можно изменить в настройках рабочего стола.
Источник
macOS Catalina: как улучшить Dark Mode для Mac
Dark Mode для Mac впервые представлен в MacOS Mojave как простой способ переключения внешнего вида системы с яркой темы по умолчанию. Новая версия macOS Catalina представляет собой обновление программного обеспечения, которое улучшает работу Dark Mode с новыми функциями.
Новая версия ОС позволяет вам планировать, когда Dark Mode активирован. Это основано на закате и восходе солнца по умолчанию. Существуют также способы быстрого переключения между светлыми или темными темами и установки определенных приложений на собственную тему. Читайте дальше, чтобы освоить Dark Mode для Mac.
Начало
В старых версиях macOS док-станция и строка меню были темными, но в окне Chrome и в Интернете были только легкие режимы. Mac получил настоящую общесистемную функцию Dark Mode, начиная с macOS Mojave.
Темный режим меняет внешний вид встроенных приложений, включая Finder, Safari, Photos и Music. Приложения, которые вы загружаете и устанавливаете на свой Mac, также могут поддерживать Dark Mode. Эта функция включена в macOS версии 10.14 и выше, включая macOS Mojave и macOS Catalina.
Какие Mac поддерживаются?
Темный режим является встроенной функцией, если ваша машина может работать с MacOS Mojave или более поздней версией, включая MacOS Catalina. Эти компьютеры Mac поддерживаются:
- Модели MacBook, представленные в начале 2015 года или позже
- Модели MacBook Air, представленные в середине 2012 года или позже
- Модели MacBook Pro, представленные в середине 2012 года или позже
- Модели Mac mini, представленные в конце 2012 года или позже
- Модели iMac, представленные в конце 2012 года или позже
- iMac Pro
- Модели Mac Pro, представленные в 2013 году или позже
Как сменить тему
macOS Catalina позволяет вам выбрать предпочитаемую тему при первой настройке или обновлении Mac. Передумать? Вы можете попробовать изменить внешний вид в любое время, или вы можете настроить свой Mac для переключения тем для дня и ночи.
Нажмите на значок Apple () в верхнем левом углу экрана, выберите «Системные настройки» из списка, затем выберите «Общие» в окне «Системные настройки».
MacOS Catalina включает в себя три варианта внешнего вида:
Виды Light и Dark Mode меняются только тогда, когда вы вручную выбираете другой вид. Предпочитаете использовать оба варианта? Авто устанавливает ваш Mac для автоматического переключения между светлым и темным режимом в зависимости от времени суток.
Настройка приложений
Dark Mode в macOS Catalina является общесистемным внешним видом, но есть несколько исключений. Некоторые приложения и функции включают собственные настройки внешнего вида для переопределения темного режима.
Например, Mail автоматически пытается использовать темный фон для сообщений при использовании темного режима. Если вам нравится запускать темный режим, но вы предпочитаете читать электронные письма со светлым фоном, вы можете установить это предпочтение в меню «Почта» → «Настройки» → «Просмотр» → отключить «Использовать темный фон для сообщений». Это будет влиять только на сообщения, а не на хром окна вокруг. содержание сообщения.
Темный режим сообщений в почте:
Светлые сообщения с темным режимом в почте:
Другие варианты настройки включают в себя:
- Использование карты внешнего вида в Картах
- Переопределение темных фонов в заметках
- Печатание на белом фоне с темным режимом в редактировании текста
Эти параметры доступны в разделе «Вид» строки меню приложения в верхней части экрана или в разделе «Параметры» в приложении.
Расширенные возможности
Хотите сделать больше с Dark Mode? Для этого есть приложение. NightOwl — бесплатная утилита для macOS Mojave и macOS Catalina, которая добавляет еще больше контроля над Dark Mode.
Apple заявляет, что закладки Safari теперь зашифрованы сквозным шифрованием
Например, вы можете использовать NightOwl для включения:
- переключение внешнего вида в зависимости от выбранного вами времени суток
- переопределение темного режима, чтобы использовать светлый вид в определенных приложениях
- переключение между светлым и темным режимом с помощью сочетания клавиш
Новый автоматический режим в macOS Catalina работает аналогично переключению режима заката / восхода NightOwl, но в macOS Mojave отсутствует автоматическое переключение внешнего вида. Возможно, в будущих обновлениях macOS появятся и другие функции, но сейчас на вашем Mac есть отличная утилита строки меню.
Еще кое-что
Говоря о приложениях, есть еще одна вещь, которую нужно знать о Dark Mode, прежде чем вы овладеете этой функцией в MacOS Catalina.
Сторонние приложения, которые вы устанавливаете и загружаете, часто включают возможность всегда использовать Light Mode, Dark Mode или настройки по умолчанию для соответствия внешнему виду системы. Если эта функция поддерживается, ее элемент управления часто включается в раздел настроек приложения под названием приложения в левом верхнем углу экрана. Вы также можете посмотреть Просмотр в строке меню для вариантов.
Хотите узнать больше о macOS Catalina и Dark Mode или иметь свой собственный совет? Оставьте записку в комментариях ниже!
Источник