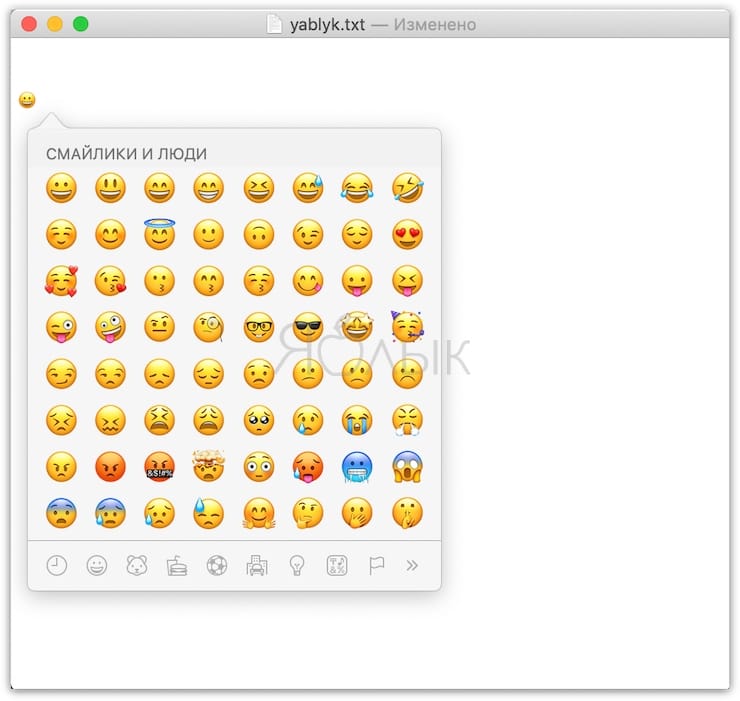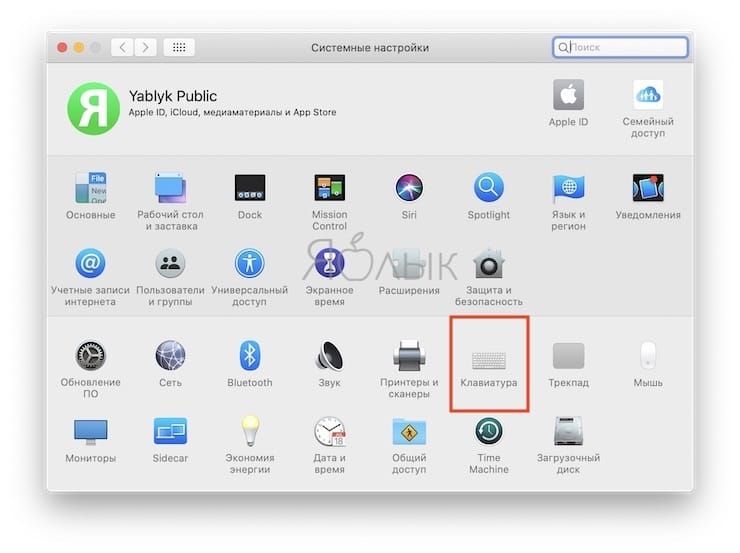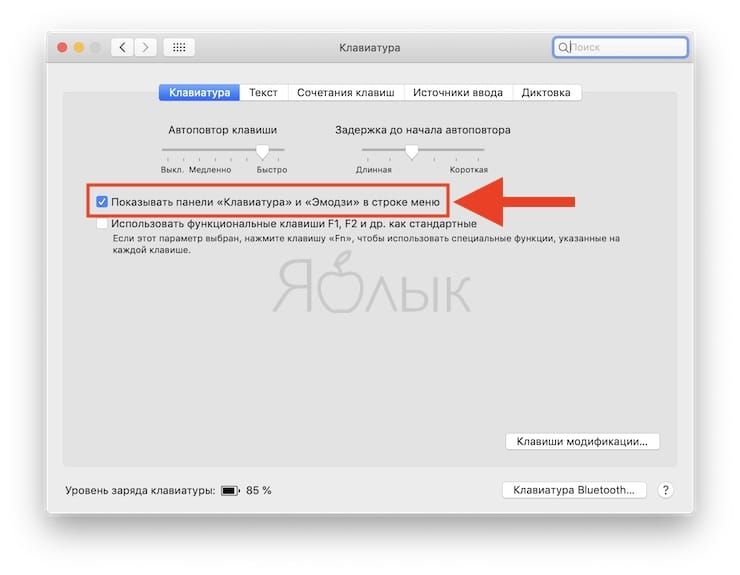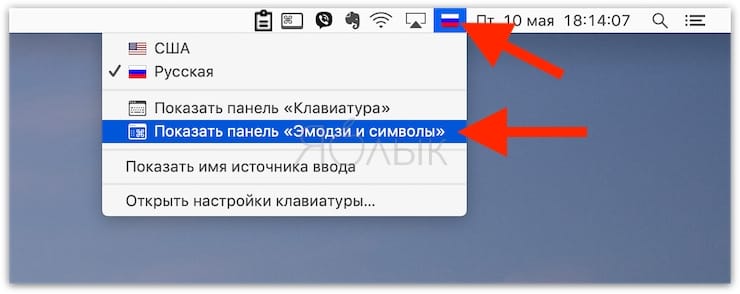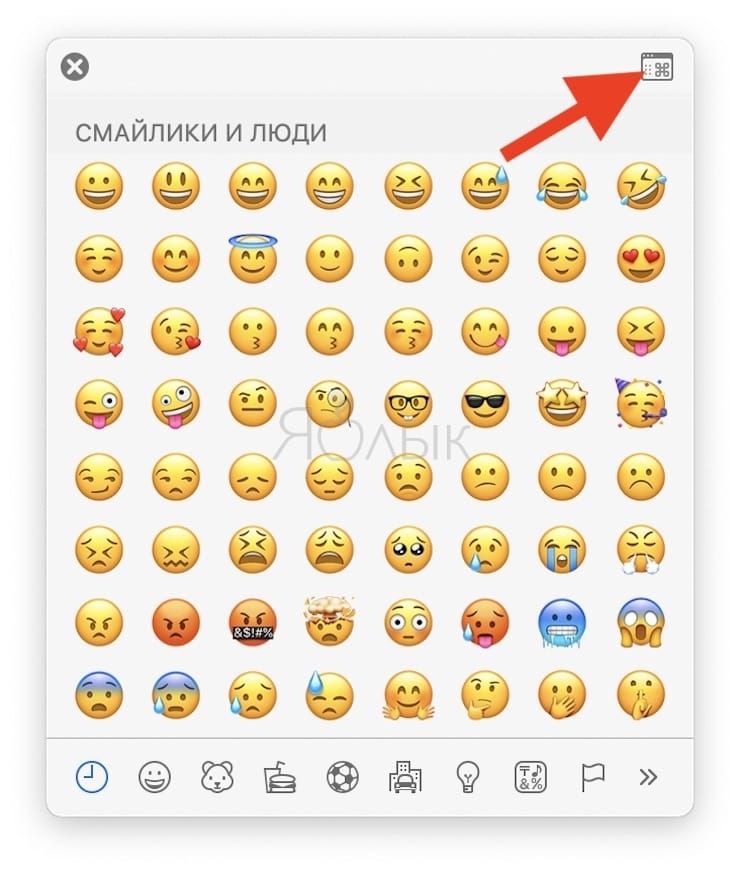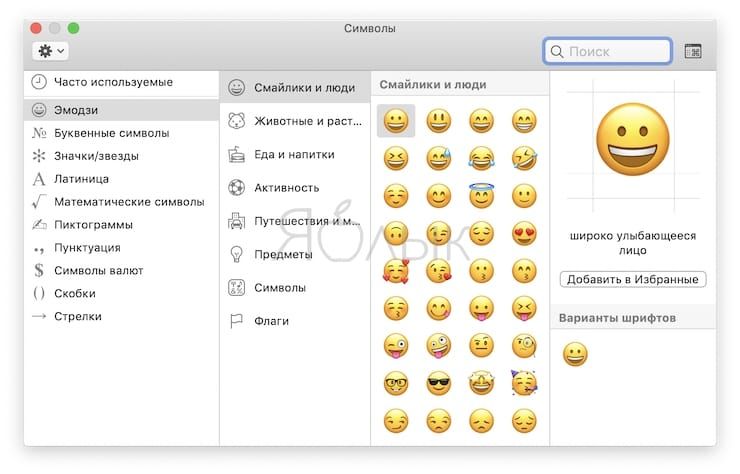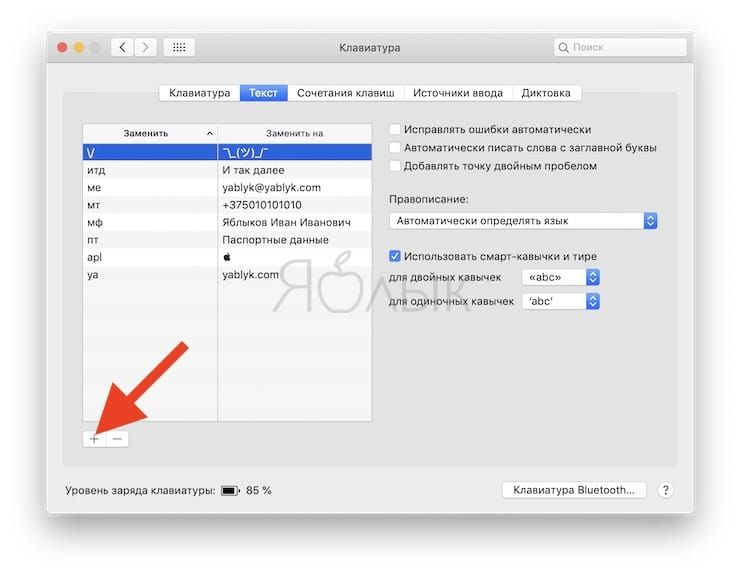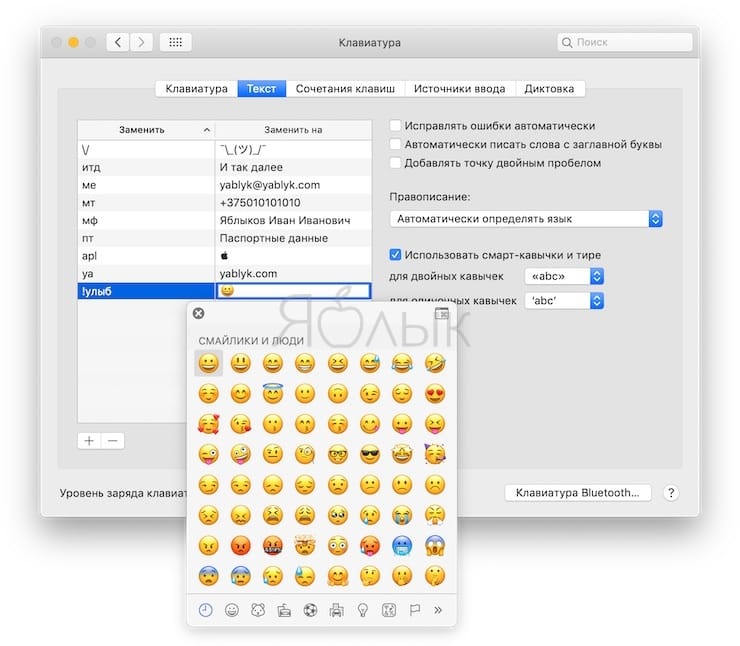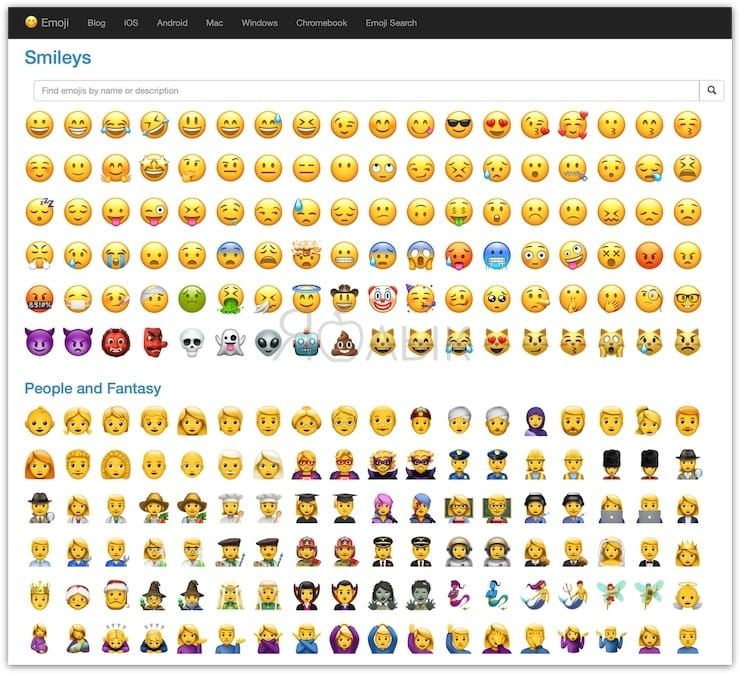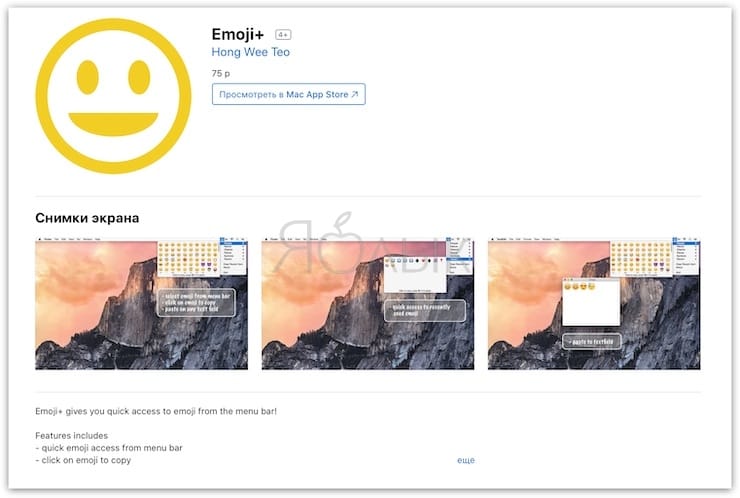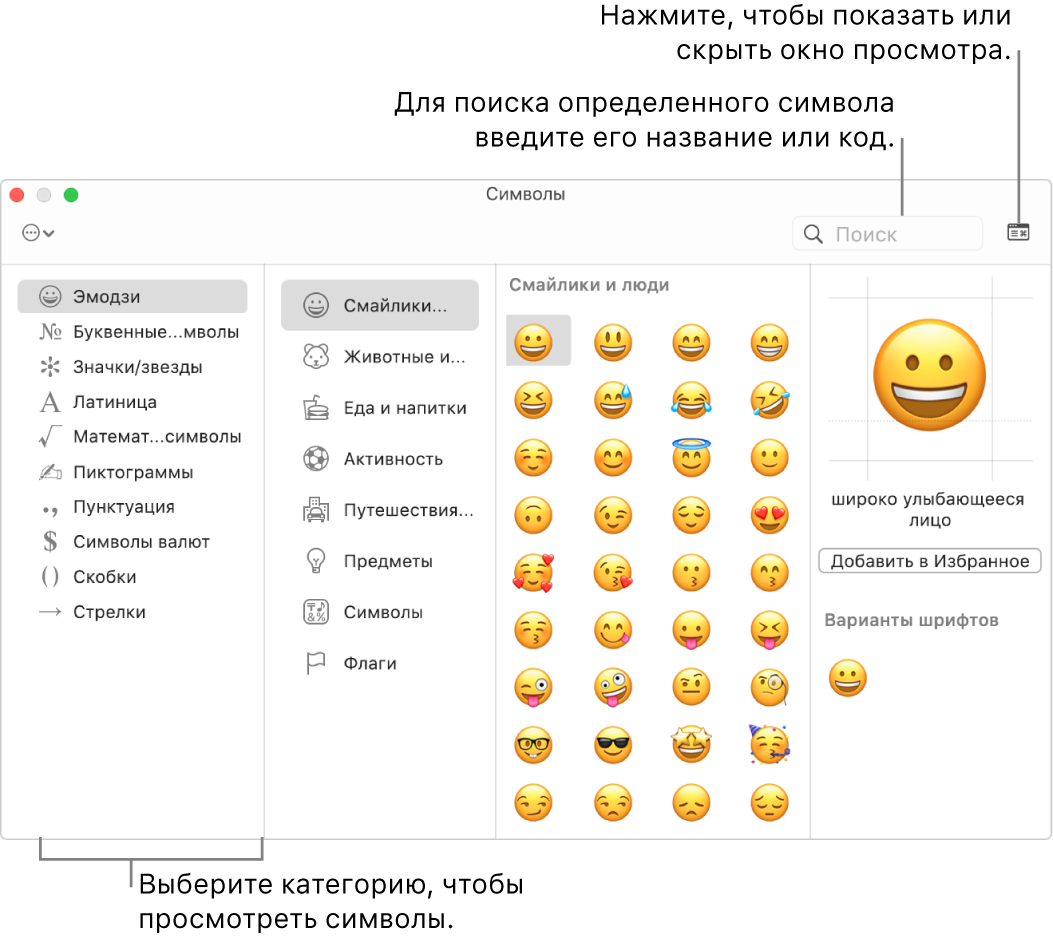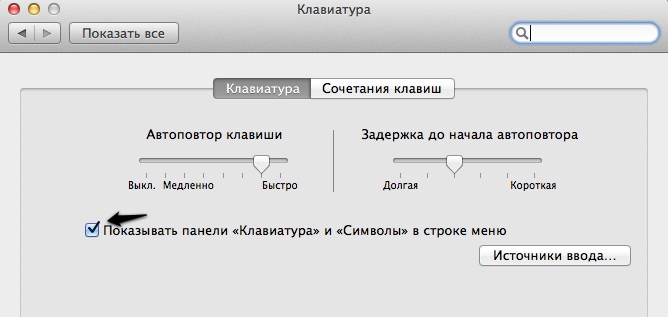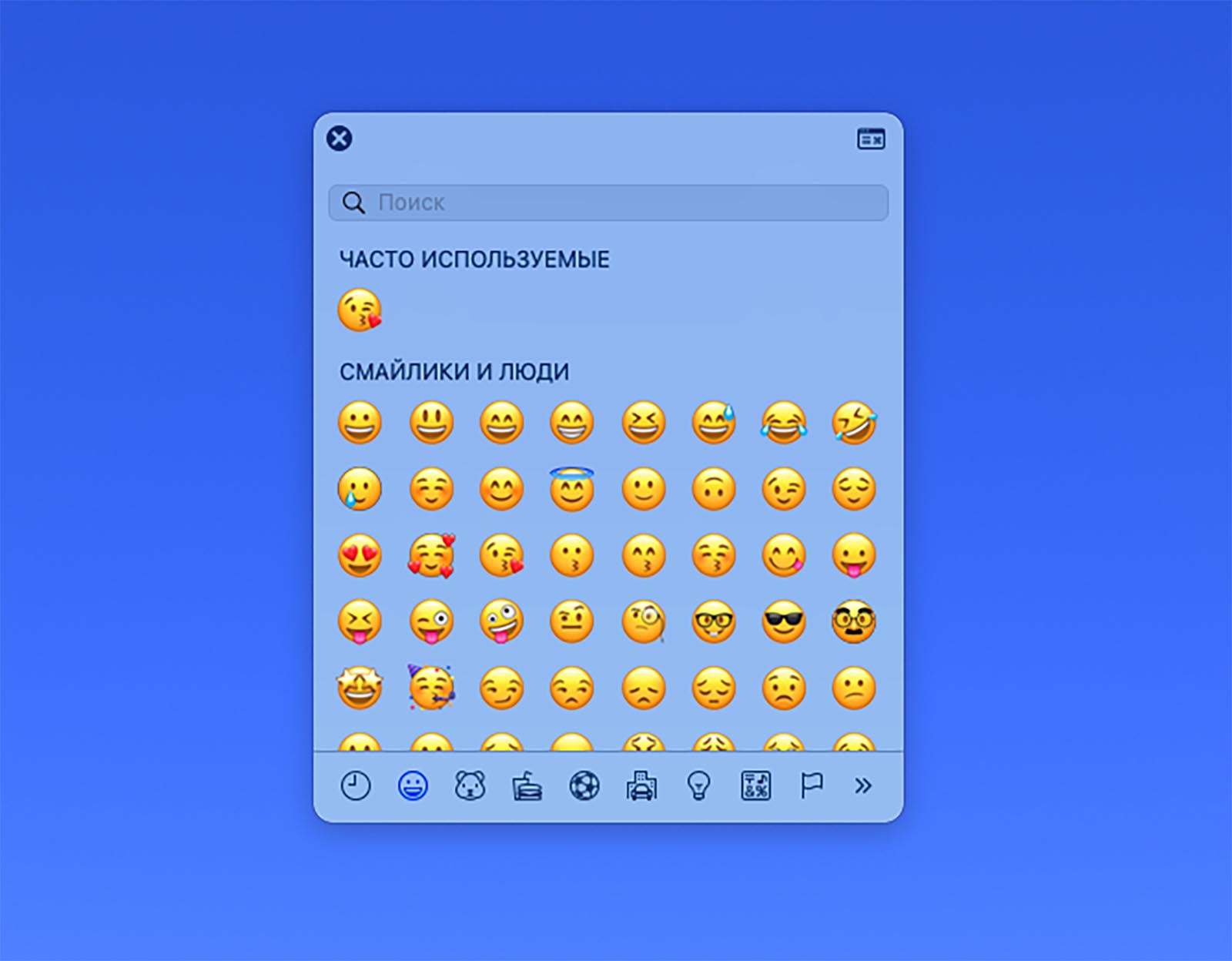- Эмодзи на Mac: 4 простых способа использовать смайлики в macOS
- Используем виртуальную клавиатуру macOS с эмодзи
- Установить настройки замены
- Копировать и вставить
- Установка сторонних приложений
- Использование эмодзи и символов на Mac
- Как включить смайлики Эмодзи и автоматическую вставку точки в Mac OS X
- Как включить смайлики Эмодзи в Mac OS X
- Автоматическая вставка точки при двойном нажатии на пробел
- Как быстро вводить эмодзи и специальные символы в macOS
- ✏️ Нам пишут:
- Как включить панель эмодзи в строке меню
- Как открывать меню с эмодзи при помощи горячих клавиш
- Как еще можно открыть данное меню
- Как выбирать эмодзи на Touch Bar
- How to Quickly Type Emoji on Mac with a Keyboard Shortcut
- How to Type Emoji on Mac the Fast Way
- The Mac Quick Emoji Keystroke: Command + Control + Space
Эмодзи на Mac: 4 простых способа использовать смайлики в macOS
Добавить в текст смайлики эмозди на iPhone и iPad очень просто — выбрали нужную клавиатуру и вуаля! Чего нельзя сказать при работе на Mac. В этом материале мы расскажем о самых простых способах вставки смайликов в текст в среде macOS.
На штатной клавиатуре Mac нет эмодзи, и раз уж вы на столько заядлый любитель смайликов, то пора прикупить Emoji Keyboard и больше никогда не мучаться. Но если такая покупка не устраивает, то существует несколько лёгких путей решения сложившейся проблемы.
Используем виртуальную клавиатуру macOS с эмодзи
macOS имеет штатную клавиатуру, напичканную всевозможными пиктограммами. Для её быстрого запуска воспользуйтесь комбинацией клавиш Command (⌘) + Control (⌃) + Пробел, ну а если запомнить такой шорткат для вас кажется сложным занятием, то просто в каждом приложении запускайте меню Правка → Эмодзи и символы.
В качестве альтернативы пройдите в меню → Системные настройки… → Клавиатура и во вкладке «Клавиатура» и поставьте галочку напротив пункта «Показывать панели «Клавиатура» и «Эмодзи» в строке меню».
После этого в строке меню останется лишь тапнуть по иконке переключения языка и выбрать пункт «Показать панель «Эмодзи и символы»».
Чтобы запустить расширенную версию клавиатуры, а не компактное меню, нажмите на иконку в правом верхнем углу менюшки с символами. Появится куда больший список эмодзи и символов.
Установить настройки замены
Если вы пользуетесь лишь парочкой любимых эмодзи, то пора бы настроить автозамену некоторых слов или фраз на смайлы. Для этого откройте меню → Системные настройки… → Клавиатура и во вкладке «Текст» в левом нижнем углу нажмите плюсик для создания нового шортката.
В поле «Заменить» введите исходное слово или удобное сочетание букв, а в поле «Заменить на» вставьте интересующий смайл (воспользуйтесь уже изученной комбинацией Command (⌘) + Control (⌃) + Пробел).
Отныне написав «!улыб», система автоматически заменит слово на соответствующий смайл.
Копировать и вставить
Простейший метод «копипаста» ещё никто не отменял. Вы можете спокойно найти в сети интересующий смайлик, скопировать его и вставить где угодно. Для тех, кого интересуют действительно уникальные эмодзи или просто огромный список смайликов, – добро пожаловать на сайт GetEmoji.
Тут имеется гигантский список пиктограмм, отсортированных по тематическим категориям, и удобный поиск по имени или ключевому описанию.
Установка сторонних приложений
Воспользуйтесь платными или бесплатными приложениями из Mac App Store для удобной работы с эмодзи и смайлами. Неплохими вариантами станут Emoji и Emoji+, но это если есть желание и возможность раскошелиться. Также имеется немалое количество бесплатных альтернативных вариантов. Просто в поиске Mac App Store вбейте «emoji».
Источник
Использование эмодзи и символов на Mac
Используйте панель «Символы» для ввода эмодзи, обозначений, диакритических знаков и символов из других языков в документ.
В приложении на Mac выберите пункт меню «Правка» > «Эмодзи и символы» или откройте панель «Символы» из меню ввода (если настроен соответствующий параметр в разделе настроек «Клавиатура»).
В зависимости от модели Mac в панели «Клавиатура» в разделе Системных настроек «Клавиатура» можно включить доступ к источникам ввода по нажатию клавиши Fn или 
Чтобы открыть настройки клавиатуры, выберите пункт меню «Apple»
> «Системные настройки», нажмите «Клавиатура», затем снова нажмите «Клавиатура».
Чтобы получить дополнительную информацию о параметрах клавиатуры, нажмите кнопку «Справка» 
Нажмите кнопку разворачивания или сворачивания 
Совет. Чтобы настроить панель «Символы», разверните панель и нажмите всплывающее меню «Действия» 
Для этого выполните следующее:
Просмотр символов и знаков: Нажимайте кнопки, расположенные вдоль нижнего края панели (если она свернута) или вдоль левого края (если панель развернута). Когда панель развернута, в ней отображается больше категорий.
Для некоторых эмодзи, например с изображениями людей, можно нажать и удерживать эмодзи, чтобы посмотреть другие варианты.
Поиск символа или знака. Введите часто используемое слово, фразу (например, «вопросительный знак») или код (например, U+003F) в поле поиска и нажмите клавишу Return.
Чтобы вставить символ в документ, установите точку ввода в том месте документа, где он должен находиться, и нажмите его на панели. Если панель развернута, дважды нажмите нужный объект.
Примечание. Когда панель «Символы» раскрыта, Вы можете добавить несколько символов одновременно.
Если Ваш Mac оснащен панелью Touch Bar, можно коснуться кнопки
, а затем коснуться нужного эмодзи, чтобы вставить его в документ.
Совет. Чтобы добавить символ в избранное, расширьте панель, выберите символ и нажмите «Добавить в Избранное». Можно также перетянуть объект на пункт «Избранное» в боковом меню.
Источник
Как включить смайлики Эмодзи и автоматическую вставку точки в Mac OS X
Смайлики или Эмодзи пришли на iPad и iPhone вместе с iOS 5 и сразу завоевали любовь пользователей. Но использовать их можно и на Mac OS X. В настольную операционную систему от Apple встроена функция добавления кнопки быстрого перехода к специальным символам прямо из строки состояния.
Как включить смайлики Эмодзи в Mac OS X
1. Для начала необходимо открыть системные настройки и перейти в раздел Клавиатура.
2. В самой вкладке отметить опцию Показывать «Клавиатура» и «Символы» в строке меню.
Автоматическая вставка точки при двойном нажатии на пробел
В мобильной операционной системе iOS есть большое количество мелких полезных функций. Одной из них, без сомнения, является вставка точки при двойном нажатии на пробел. Мало кто знает, но точно такую же функцию можно добавить и на OS X для любого текстового редактора.
- Для этого необходимо перейти в Настройки системы и выбрать пункт Язык и текст.
- Затем перейти во вкладку Текст.
- Нажать на кнопку + и в левой графе два раза нажать на пробел (это то, что будет заменяться). А в правой надо ввести точку с пробелом.
Источник
Как быстро вводить эмодзи и специальные символы в macOS
✏️ Нам пишут:
Привык вводить эмодзи на отдельной клавиатуре iPhone, но при переходе на Mac не могу найти быстрый способ ввода нужных символов.
Для любителей эмодзи и специальных символов в macOS предусмотрено сразу несколько способов их удобного ввода.
Как включить панель эмодзи в строке меню
1. Перейдите в Системные настройки – Клавиатура.
2. Откройте раздел Источники ввода.
3. Активируйте опцию Показывать меню клавиатур в строке меню.
После этого из строки меню можно будет быстро активировать панель эмодзи и символов. Для этого достаточно нажать на индикатор переключения языков и выбрать пункт “Показать эмодзи и символы”.
Откроется удобное окно с возможностью выбирать эмодзи или искать специальные символы для вставки.
Как открывать меню с эмодзи при помощи горячих клавиш
Есть способ открывать аналогичное меню в любом месте операционной системы при помощи специального шортката.
Нажмите Control + Command + Пробел для появления окна эмодзи.
Панель будет закреплена за приложением с активным окном для ввода текста или просто отобразится поверх всех окон, если подходящего приложения нет.
Как еще можно открыть данное меню
Те, кто не любит запоминать сочетания клавиш, могут воспользоваться строкой меню для перехода к окну эмодзи.
Нужно выбрать пункт Правка – Эмодзи и символы. Откроется все то же меню.
Фишка работает в большинстве стандартных и многих сторонних приложениях для Mac.
Как выбирать эмодзи на Touch Bar
На моделях MacBook с сенсорной панелью Touch Bar можно выбирать нужные символы прямо там.
Для этого при работе с текстом, сообщениями или мессенджерами достаточно нажать кнопку с изображением смайла. Она откроет меню выбора эмодзи без перехода в специальную панель.
Источник
How to Quickly Type Emoji on Mac with a Keyboard Shortcut
If you use Emoji characters often in Mac OS X, you’ll enjoy knowing there is a very fast keystroke to immediately access a special Mac Emoji character panel from anywhere text entry is possible in Mac OS.
Additionally, you can navigate within this quick Emoji panel entirely with the keyboard, which makes typing Emoji on the Mac quite a bit faster than using the traditional Emoji character access panel.
How to Type Emoji on Mac the Fast Way
The Mac Emoji keyboard shortcut is really easy to remember: Command + Control + Spacebar
Hitting that key combination will immediately bring up a little Emoji-only character panel. Try it yourself:
- Place the cursor where you can enter text on a Mac
- Press Command + Control + Spacebar concurrently to bring up the Emoji quick type panel
- Select your emoji to immediately type it on the Mac
Yes it’s that fast and that easy to type Emoji on the Mac now!
The Emoji-only character panel is basically a condensed version of the larger Special Characters panel, and limited exclusively to the Emoji icon set.
The Mac Quick Emoji Keystroke: Command + Control + Space
Once the Emoji character panel is shown on screen, you can use the arrow keys to navigate around in the Emoji icon set, then hit the Return key to place the selected Emoji character into the document, text box, message, or where ever else you are typing on the Mac. That means you can access, type, and place Emoji, without your hands ever leaving the keyboard.
You’ll also find a simple Emoji search option in this Emoji panel, so you quickly search for emoji icons by name or characters by description or meaning, and access them that way as well. Much like the traditional Emoji panel, you can click-and-hold on many icons to access the different skin tones.
To be clear, the Emoji characters shown here are the same, this is basically just a quicker keyboard shortcut method to access the Emoji character set than turning to the traditional method from the Edit menu, which will expand into a full sized Special Characters menu with Emoji icons alongside all other special characters available to Mac OS X.
The quick Emoji panel and accompanying keyboard shortcut requires a modern version of MacOS or Mac OS X, versioned at 10.10 or later. Prior releases of Mac OS X support Emoji, but not in the same quick access panel or with the same keystroke.
Источник