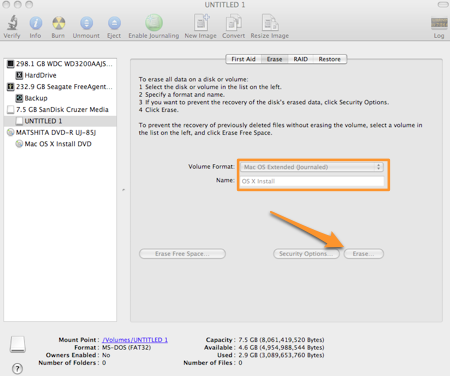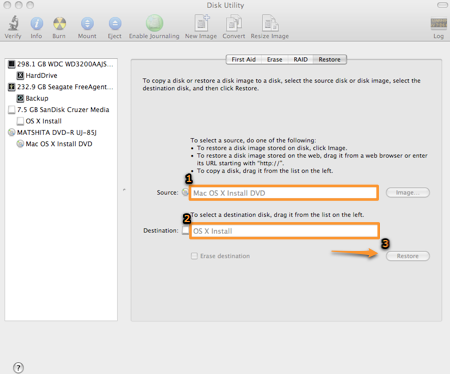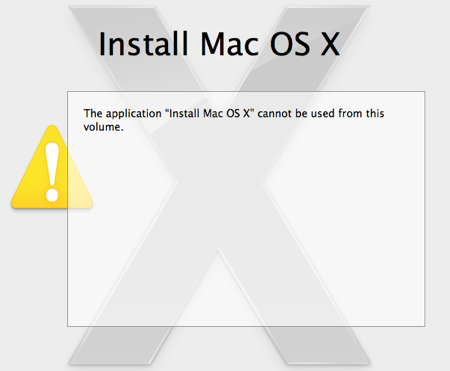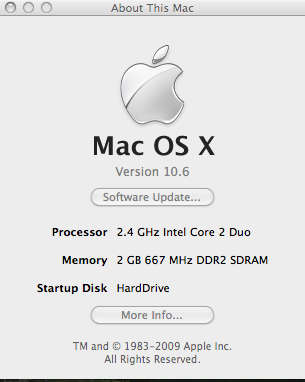- Установка Mac OS X с флешки
- Создание загрузочной флешки или диска Mac OS X
- Загрузка Mac с флешки
- Комментариев: 14
- Maciverse
- Installing OS X From a USB Drive
- Установка MacOS Snow Leopard: на что нужно обратить внимание
- Введение
- Можете ли вы запустить Mac OS Snow Leopard?
- Это важно: перед апгрейдом выполните резервное копирование системы
- Апгрейд или чистая инсталляция?
Установка Mac OS X с флешки
В сети сейчас полно копипастов, по сути одной и той же статьи, про установку MacOS X на хакинтош примерно с таким же заголовком. Я же расскажу как поставить Mac OS X с флешки именно на mac.
Сложного тут ничего нет, однако же не все являются профи, да и переустановка системы на mac — вещь довольно редкая, это вам не Windows. Когда это бывает нужно? В моем случае понадобилось обновиться со старой версии Mac OS X Leopard (10.5) до следующей Mac OS X Snow Leopard (10.6).
Спрашивается зачем писать про такое старьё, когда на подходе OS X 10.9, однако тему новизны сегодня оставим в покое, суть вопроса от этого не меняется. Образ диска OS X Snow Leopard Install DVD 10.6.3 Retail я взял с торрента inmac.org.
Вообще, установить с флешки можно и OS X Lion (10.7) и Mountain Lion (10.8). Легально приобрести OS X Mountain Lion можно в App Store (цена вопроса всего 625 рублей).
После завершения загрузки в папке «Программы» появится утилита установка Mac OS X Mountain Lion.
Кликаем правой кнопкой мыши на установщике и выбираем «Показать содержимое пакета». Далее копируем из папки «SharedSupport» в любое удобное место образ ОС InstallESD.dmg.
Создание загрузочной флешки или диска Mac OS X
Для записи образа Mac OS X Snow Leopard требуется DVD диск двойной плотности (6,3 Gb на обычную болванку никак не влезет), да и привода для записи этого хозяйства тоже не имелось. Я и не расстроился. В то время, когда космические корабли бороздят… использовать компакт-диски моветон.
Втыкаем подходящую флешку в компьютер и запускаем Приложения > Утилиты > Дисковая утилита.
- Первым делом форматируем нашу флешку. Во вкладке «Стереть» указываем новое имя (например MAC_OS_X) и файловую систему Mac OS Extended (журнальный).
- Монтируем образ будущей системы, дважды кликнув по файлу образа. В моем случае это Mac.OS.X.10.6.3.Retail.dmg (или InstallESD.dmg о чем писалось выше). Образ появится в левой панели Дисковой Утилиты.
- Переходим во вкладку «Восстановить». С боковой панели Дисковой Утилиты в поле «Источник» перетягиваем (Mac OS X Install ESD). В поле «Назначение» перетягиваем созданный раздел на флешке (MAC_OS_X).
- Жмем кнопку «Восстановить». Процесс этот не быстрый, так что придется немного подождать.
Загрузка Mac с флешки
Загружаем систему, удерживая клавишу Alt (она же Option ) до появления выбора вариантов загрузки. Ну а дальше остается следовать указаниям установщика.
Кстати, все пользовательские данные, вплоть до заставки рабочего стола, при переходе с одной версии Mac OS X на другую остались не тронутыми. Хотя в момент установки, одинокий холодный муравей пробежал по спине, когда вдруг выяснилось, что у пользователя часть документов хранилась не на сервере и резервных копий не делалось. Так что, рекомендую не лениться и, на всякий случай, создать резервную копию важных документов заранее.
Прочитать обновленную статью про создании загрузочной флешки с macOS HighSierra, Sierra или El Capitan можно по ссылке — Чистая установка macOS на новый диск.
Если считаете статью полезной,
не ленитесь ставить лайки и делиться с друзьями.
Комментариев: 14
У меня при удерживании альта только можно вайфай сеть выбрать и все почему то, флешка с осью вставлена до включения, ничего не понимаю. как быть?
Нужно извлечь InstallESD.dmg. Правой кнопкой мыши на .app и идем по пути: Contents/SharedSupport/InstallESD.dmg Все теперь пишем этот файл на флешку и загружаемся.
Купил флешку с предварительно установленной системой для установки с Ebay. http://www.ebay.com/itm/171325244140?ssPageName=STRK:MESELX:IT&_trksid=p3984.m1555.l2649
Ребята огромное человеческое спасибо! Благодаря вашей статье перехал на 10.6 c 10.5.8, качается комбо апдейт 10.6.8!
Спасибо за инструкцию, сделал флешку и установил с неё ОС 🙂
Охуенная статья. Устанвока мак ос из под мак ос. А из под виндоус соабо блять написать. Идиоты
Установил. Только при загрузке не выбирал откуда грузиться с Alt, система сама определила откуда грузиться. Ставил macOS Hight Sierra
спасибо автору ) помог
Образ диска OS X Snow Leopard Install DVD 10.6.3 Retail я взял с торрента inmac.org.
Вобщем,». бороздите «дальше!;-)
Когда писалась статья, регистрация на ресурсе была для всех желающих, теперь видимо только инвайтам. Не я владелец торрента, так что извиняйте.
а если у меня мас здох? где инструкция для винды? дизлайк
Короче, ситуёвина такая: есть мак
2010 года, на котором когда-то стоял Lion. Потом его кто-то снёс к чёртовой матери.
Apple ID на этом маке, походу, никогда не было (хозяйка макбука в душе не сечёт за эту тему). И новый ID он не принимает.
Общался я около часа с техподдержкой: девочки только руками разводили, мол, старый макбук, операционка уже не поддерживается, а новый Apple ID не проканает.
Я создал загрузочную флешку с помощью утилиты TransMac и во всех статьях в инете говорят, что загрузку с загрузочной флешки надо начинать с нажатия на клавишу Option (Alt), типа, должно появиться меню выбора диска.
Так вот, пилять, не появляется. Вместо этого посредине белого экрана начинает мигать серая папка с вопросительным знаком.
И что мне делать?! Как-то же можно в конце концов поставить ось на этот поганый макбук?!
На Маке вовсе не обязательно использование Apple ID. Желательно, но не обязательно. Без Apple ID вам просто будут недоступны некоторые функции, например установка программ из App Store, синхронизация контактов, фоток, iCloud и связка ключей. а работать сможете.
Серая папка посередине экрана говорит что ваш макбук не находит систему и установочного дистрибутива. Вот почитайте о всех возможных вариантах установки mac OS X.
Советую всё-таки сделать флешку не с помощью утилит, а из терминала или восславиться через Интернет с сайта Apple. Об этом я тоже рассказывал. Вполне возможно что вы пытаетесь поставить неподдерживаемую систему на свой макбук.
Если не получается создать флешку с старой OS X(На пример Snow Leopard), то хорошо помогает форматирование флешки в FAT32. Потом нужно выставить тип разделов «Основной загрузочной записи»(Если правильно написал, третье из возможных), и разбить на два раздела. 200MB для Bootloader, и остальное пространство под саму систему, а дальше восстановление как в этой статье. Как бы не показалось странно, что этот вариант для Hackintosh, но что бы я не пробывал — у меня не работало, а с ним получилось запустить. И кстати именно OS X 10.6.3, и именно из этого образа. У него даже название такое же, хоть и скачивал с другого торрента. Есть только один минус, но он не в способе, и не в флешке. Он в установщике — по умолчанию устанавливаются все драйвера для принтеров, море языков, и шрифтов. С медленной флешкой это превращается в долгие часы(не считая потраченного места диска). Так, что лучше не повторять моих ошибок, и убирать ненужное перед установкой.
Ещё по умолчанию Rosetta и QuickTime 7 не устанавливаются, но это можно исправить в настройках.
Источник
Maciverse
By Dan Hinckley
The steps below will guide you through how to Install OS X Snow Leopard from a USB Flash Drive. Alternatively, you can also read these instructions on how to install OS X Lion from a USB Flash Drive.
Apple officially released Snow Leopard a couple years ago and consumers can still find the latest version of OS X at Apple Stores and resellers across the country.
At version 10.6, Snow Leopard, focused more on improving speed and performance than adding new features to OS X. With the operating system available to customers, individuals are ready for their upgrades.
Installing OS X From a USB Drive
Like other versions of OS X, Snow Leopard can be installed from a USB drive. This is especially beneficial to Macbook Air users looking to install the OS without a DVD drive. To do this, you’ll need to prepare your USB drive with the installation files. Like many of our other Mac Help articles, the steps listed below worked particularly for Snow Leopard but should also work for installing OS X from USB on Leopard.
The installation files sit at 6.2gb on the Snow Leopard DVD, so you’ll probably need a drive that has at least 8gb available. If you want your installation files to last against the elements, check out this 8 GB Water/Shock Resistant USB flash drive.
After you’ve gotten the correct USB device, connect it to your Mac and prepare it with the Snow Leopard installation files by following these steps:
NOTE:Depending on your flash drive, you may need to follow steps 5 – 7 on installing onto a USB drive to make sure the drive is bootable before you get start. This includes updating the options for the partition so that it is set to a GUID partition. If the USB drive is not bootable you will NOT be able to install from it.
- Open Disk Utility and select the Flash Drive
- Select the Erase tab on the right and then set Format to Mac OS Extended (Journaled). Name the partition you’ll be creating Snow Leopard or OS X Install so you can keep track of your installation device. After you’ve done this, click the Erase button.
This method works for installing OS X Snow Leopard onto a Mac from a USB Drive. It should also work for installing Leopard or other older versions of OS X on Intel Based Macs. Check back often for additional help and tips for your Mac.
Источник
Установка MacOS Snow Leopard: на что нужно обратить внимание
Введение
При создании Snow Leopard, новейшей версии Mac OS X (версия 10.6), Apple в большей степени сфокусировала свои усилия на увеличении скорости загрузки и стабильности работы операционной системы, чем на добавлении новых возможностей, в отличии от предыдущей версии — ОС Leopard (Mac OS X 10.5), в которой было добавлено более 300 новых функций и релиз которой состоялся два года назад.
В Snow Leopard для того, чтобы сделать операционную систему быстрее, Apple применила технологию Grand Central Dispatch, которая позволяет Mac-ам с многоядерными процессорами более эффективно распределять работу между ядрами, а так же технологию OpenCL, которая позволяет использовать графические процессоры Mac для основных вычислительных задач где только это возможно, кроме того, все приложения ядра системы и главные компоненты были сделаны 64-битными.
Но перед тем, как вы сможете оценить все преимущества Snow Leopard, в том числе усовершенствование пользовательского интерфейса и отладку технологий, операционную систему нужно установить. И здесь мы расскажем вам все, что требуется знать о процессе установки.
Можете ли вы запустить Mac OS Snow Leopard?
Наиболее важный вопрос, на который нужно ответить перед установкой Snow Leopard, а будет ли поддерживать ее ваш Mac? В данном случае вам необходим Mac на базе процессора Intel. Если вы не уверены, какой процессор стоит в вашем Mac, зайдите в Apple menu и выберите пункт About This Mac. Если процессор PowerPC, вам не повезло, если же Intel – смело переходим к установке системы.
Любой Intel Mac будет поддерживать Mac OS Snow Leopard, на это потребуется как минимум 1 ГБ оперативной памяти, хотя для лучшей работы продукта желательно иметь 2 ГБ или даже больше, а также свободных 5 ГБ на жестком диске. Кроме того, для инсталляции вам понадобится дисковод DVD. Владельцы MacBook Air могут воспользоваться DVD-дисководом другого компьютера, убедившись, что он поддерживает совместное использование CD/DVD дисков.
Хуже, что не все Intel Mac поддерживают 64-битную обработку данных, поскольку не все Intel Mac оборудованы 64-разрядными процессорами. Первые Intel Mac продавались с 32-разрядными процессорами Intel Core Duo или Core Solo, затем Apple перешла на 64-разрядный процессор Core 2 Duo. Модель вашего процессора также можно узнать в меню About This Mac.
Но это совсем не означает, что Snow Leopard не будет работать на более ранних моделях Intel Mac, просто их владельцы не смогут в полной мере оценить все преимущества новой OS, как владельцы более свежих Mac-ов.
Пользователи Mac, продолжающие работать под ОС Tiger (Mac OS X 10.4), смогут обновиться сразу до Snow Leopard, пропустив промежуточные версии ОС. Для этого придется приобрести за $169 пакет Apple Mac Box Set, который включает операционную систему Snow Leopard и новейшие версии iLife и iWork. Тогда ваш Mac будет поддерживать все новейшие инструменты Apple.
Это важно: перед апгрейдом выполните резервное копирование системы
Перед инсталляцией новой операционной системы выполните полное резервное копирование вашей текущей системы.
В Snow Leopard Apple сделала инсталляционный процесс более понятным и надежным, чем раньше. Инсталляцию можно будет завершить, если даже ваш Mac неожиданно выключится в процессе установки. Тем не менее, хороший backup – это всегда разумно.
Апгрейд или чистая инсталляция?
С выходом основной версии новой операционной системой всегда возникает вопрос, выполнить ли простой апргрейд системы (когда ваши файлы, приложения и файлы конфигурации системы остаются на месте) или выполнить чистую инсталляцию (когда осуществляется резервное копирование данных соответствующего диска, а затем полная его очистка перед инсталляцией).
В прошлом многие продвинутые пользователи выступали за чистую инсталляцию, которая помогла бы избежать конфликтов между более ранними и свежими версиями приложений, а также позволила бы предотвратить повреждения конфигурационных файлов. Это действительно хорошее решение, у вас есть проблемы в работе операционной системы, или если некоторые системные файлы повреждены. Но новый инсталлятор Snow Leopard менее чем за минуту обнаружит проблемные файлы, что делает простой апгрейд существующей операционной системы предпочтительным вариантом.
Поскольку большинство компьютеров со временем накапливают множество ненужных файлов, чистая инсталляция системы позволит выявить файлы и приложения, которыми вы не пользуетесь и избавиться от этого ненужного цифрового хлама, так как перед инсталляцией вам потребуется скопировать файлы, очистить диск, обновить и перераспределить файлы и заново установить предпочитаемые настройки операционной системы.
Если вы решили остановиться на чистой инсталляции, вам нужно будет выполнить начальную загрузку компьютера с помощью инсталляционного DVD диска, перезапустив компьютер, удерживая нажатой кнопку [C]. После того, как вы загрузились с Install DVD, используя Disk Utility (расположенную в меню Utilities,), выбрать жесткий диск и очистить его. Quit Disk Utility вновь передаст управление инсталлятору и продолжит установку системы. Обратите внимание, что запуск системы с инсталляционного диска и очистка жесткого диска для чистой установки потребует больше времени.
Старые пользователи Mac уже знакомы с процедурами «Erase and Install» (которая очистит содержимое жесткого диска перед инсталляцией новой операционной системы) и «Archive and Install» (которая сохраняет копию всех системных файлов для последующего восстановления), используемыми для инсталляции Mac OS X. Так вот теперь эти две процедуры больше не используются при инсталляции.
Источник