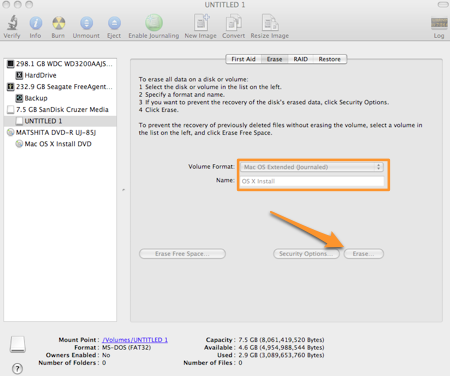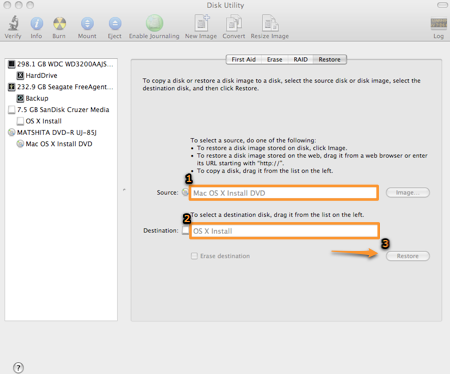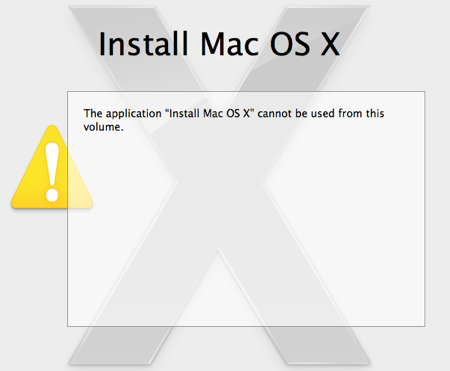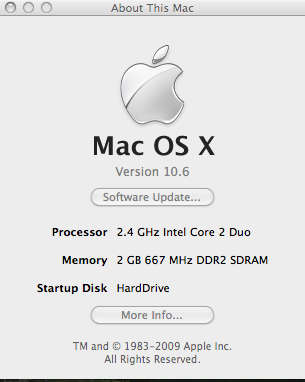- Создание загружаемого установщика для macOS
- Что нужно для создания загружаемого установщика:
- Загрузка macOS
- Использование команды createinstallmedia в приложении «Терминал»
- Maciverse
- Installing OS X From a USB Drive
- Как создать загрузочный USB-накопитель для OS X Snow Leopard
- Создание загрузочного USB-диска Snow Leopard с помощью Disk Utility
- Форматирование USB-накопителя
- DVD-диск Snow Leopard или образ диска
- Использование USB-накопителя Snow Leopard
- Установка ОС X Snow Leopard
- Форматирование жёсткого диска Mac
- Запуск установщика Snow Leopard
- Дисковые утилиты на USB-накопителе Snow Leopard
- OS X Snow Leopard USB Drive, выполнено
- Установка Mac OS X Snow Leopard с внешнего накопителя: USB-флешки, карты памяти, внешнего HDD
Создание загружаемого установщика для macOS
В качестве загрузочного диска для установки операционной системы на компьютер Mac можно использовать внешний диск или дополнительный том.
Эти расширенные инструкции предназначены в первую очередь для системных администраторов и других пользователей, имеющих опыт работы с командной строкой. Загружаемый установщик не требуется для обновления macOS или переустановки macOS, но он может оказаться удобен, если требуется выполнить установку на несколько компьютеров, не загружая установщик заново каждый раз.
Что нужно для создания загружаемого установщика:
- USB-накопитель или другой дополнительный том, отформатированный в Mac OS Extended, на котором есть не менее 14 ГБ свободного пространства;
- загруженный установщик для macOS Big Sur, Catalina, Mojave, High Sierra или El Capitan.
Загрузка macOS
- Загрузка macOS Big Sur, macOS Catalina, macOS Mojave или macOS High Sierra
Эти элементы загружаются в папку «Программы» в виде приложения с именем «Установка macOS [ название версии ]». Если после загрузки запустится установщик, завершите его работу без продолжения установки. Чтобы получить подходящий установщик, выполняйте загрузку с компьютера Mac, на котором используется macOS Sierra 10.12.5 или более поздней версии либо El Capitan 10.11.6. Корпоративным администраторам следует производить загрузку с сайта Apple, а не с сервера обновления ПО, размещенного в локальной сети. - Загрузка OS X El Capitan
В результате этого действия загрузится образ диска с именем InstallMacOSX.dmg. На компьютере Mac, совместимом с El Capitan, откройте образ диска и запустите с него установщик с именем InstallMacOSX.pkg. Приложение с именем «Установка OS X El Capitan» будет установлено в папку «Программы». Загружаемый установщик создается именно из этого приложения, а не из образа диска или установщика .pkg.
Использование команды createinstallmedia в приложении «Терминал»
- Подключите USB-накопитель или другой том, используемый для загружаемого установщика.
- Откройте приложение «Терминал» в подпапке «Утилиты» папки «Программы».
- Введите или вставьте в приложение «Терминал» одну из следующих команд. Предполагается, что установщик находится в папке «Программы», а имя MyVolume обозначает USB-накопитель или другой используемый вами том. Укажите вместо MyVolume имя своего тома в следующих командах.
Big Sur*:
Catalina*:
Mojave*:
High Sierra*:
El Capitan:
* Если на компьютере Mac установлена операционная система macOS Sierra или более ранней версии, включите аргумент —applicationpath и путь установки аналогично тому, как это делается в случае команды для El Capitan.
После набора команды
- Нажмите «Ввод», чтобы ввести команду.
- При появлении запроса введите пароль администратора и нажмите клавишу «Ввод» еще раз. При вводе пароля приложение «Терминал» не отображает вводимые символы.
- При появлении запроса нажмите клавишу Y , чтобы подтвердить удаление всех данных на томе, затем клавишу «Ввод». Приложение «Терминал» показывает прогресс по мере стирания тома.
- После стирания тома может быть отображено предупреждение о том, что приложению «Терминал» требуется доступ к файлам на съемном томе. Нажмите «OK», чтобы продолжить копирование.
- Когда приложение «Терминал» сообщит о завершении процесса, имя тома будет совпадать с именем загруженного установщика, например «Установка macOS Big Sur». После этого можно закрыть приложение «Терминал» и извлечь том.
Источник
Maciverse
By Dan Hinckley
The steps below will guide you through how to Install OS X Snow Leopard from a USB Flash Drive. Alternatively, you can also read these instructions on how to install OS X Lion from a USB Flash Drive.
Apple officially released Snow Leopard a couple years ago and consumers can still find the latest version of OS X at Apple Stores and resellers across the country.
At version 10.6, Snow Leopard, focused more on improving speed and performance than adding new features to OS X. With the operating system available to customers, individuals are ready for their upgrades.
Installing OS X From a USB Drive
Like other versions of OS X, Snow Leopard can be installed from a USB drive. This is especially beneficial to Macbook Air users looking to install the OS without a DVD drive. To do this, you’ll need to prepare your USB drive with the installation files. Like many of our other Mac Help articles, the steps listed below worked particularly for Snow Leopard but should also work for installing OS X from USB on Leopard.
The installation files sit at 6.2gb on the Snow Leopard DVD, so you’ll probably need a drive that has at least 8gb available. If you want your installation files to last against the elements, check out this 8 GB Water/Shock Resistant USB flash drive.
After you’ve gotten the correct USB device, connect it to your Mac and prepare it with the Snow Leopard installation files by following these steps:
NOTE:Depending on your flash drive, you may need to follow steps 5 – 7 on installing onto a USB drive to make sure the drive is bootable before you get start. This includes updating the options for the partition so that it is set to a GUID partition. If the USB drive is not bootable you will NOT be able to install from it.
- Open Disk Utility and select the Flash Drive
- Select the Erase tab on the right and then set Format to Mac OS Extended (Journaled). Name the partition you’ll be creating Snow Leopard or OS X Install so you can keep track of your installation device. After you’ve done this, click the Erase button.
This method works for installing OS X Snow Leopard onto a Mac from a USB Drive. It should also work for installing Leopard or other older versions of OS X on Intel Based Macs. Check back often for additional help and tips for your Mac.
Источник
Как создать загрузочный USB-накопитель для OS X Snow Leopard
Russian (Pусский) translation by Yuri Yuriev (you can also view the original English article)
Несмотря на то, что OS X Snow Leopard существует уже несколько лет, он остается фаворитом для пользователей Mac с унаследованной поддержкой софта. А некоторые старые компьютеры Mac перестали получать обновления Snow Leopard, вынуждая IT-отделы продолжать поддержку.
Из-за этого важно иметь установочный диск Snow Leopard, если у вас ОС Snow Leopard или вы ей пользуетесь. Тем не менее, нет автоматического способа создания этого диска на вашем Mac, поэтому я покажу вам, как это сделать в этом учебнике.
Примечание: Прежде чем приступать к выполнению урока, убедитесь, что у вас есть USB-накопитель объемом не менее 8 ГБ, а также DVD-диск или образ диска Snow Leopard. Серые DVD-диски, которые были в комплекте поставки Mac во время покупки, не могут использоваться для загрузки USB-накопителей, поскольку у них нет драйверов для компьютеров Mac, кроме компьютера, с которого они были отправлены.
Создание загрузочного USB-диска Snow Leopard с помощью Disk Utility
Начните с запуска Disk Utility на Mac. Для этого вы можете выполнить поиск в Spotlight или найти его в папке Applications. Найдите USB-накопитель в левой части окна и щелкните его имя, а не раздел.


Форматирование USB-накопителя
- Клик по Partition
- Под заголовком Partition Layout нажмите 1 Partition в открывшемся меню
- В Format выпадающем меню выбрать Mac OS Extended (Journaled).
Имейте в виду, что это приведёт к удалению всех данных с USB-накопителя, поэтому создайте резервную копию важных файлов.
- Чтобы отформатировать накопитель USB, нажмите кнопку Apply в нижнем правом углу окна Disk Utility .
DVD-диск Snow Leopard или образ диска
- Найдите образ диска Snow Leopard или DVD на Mac
- Если вы используете образ диска, перенесите его на рабочий стол
- В окне Disk Utility щёлкните вкладку Restore в меню USB-накопителя.

В центре окна вы увидите два блока: один с надписью Source и другой Destination.
- Перетащите раздел диска USB в поле Destination
- Перетащите Mac OS X Install Drive диск в окно Source
- В правом нижнем углу экрана нажмите кнопку Restore
Disk Utility восстановит OS X Install DVD или образ диска на USB-накопитель; этот процесс может занять от 20 минут до часа, в зависимости от производительности Mac.
Использование USB-накопителя Snow Leopard
Теперь, когда вы создали USB-накопитель Snow Leopard, используем его для установки OS X Snow Leopard, доступа к Terminal, Disk Utility и другим утилитам OS X.
- Выключите Mac и перезагрузитесь, удерживая клавишу Option
- Выберите OS X Install DVD из меню загрузки, используя клавиши со стрелками на клавиатуре Mac
- Выберите язык установки, когда будет предложено
Установка ОС X Snow Leopard
Чтобы установить OS X Snow Leopard с USB-накопителя, вам необходимо переформатировать жесткий диск Mac. Для этого перейдите в верхнюю часть экрана и нажмите Utilities в верхнем меню, а затем в раскрывающемся меню выберите Disk Utility.


Форматирование жёсткого диска Mac
- Нажмите на название жёсткого диска Mac
- Перейдите на вкладку Erase
- Выберите Mac OS Extended (Journaled) в раскрывающемся меню Format
- Назовите диск, как захотите
Имейте в виду, что все данные на жёстком диске Mac будут удалены, поэтому перед тем, как продолжить, сохраните все важные файлы.
- Нажмите кнопку Erase, чтобы отформатировать жёсткий диск Мас.
Запуск установщика Snow Leopard
- Закройте Disk Utility, нажав Command-Q на клавиатуре
- Нажмите кнопку Continue
- В центре окна выберите Mac’s hard drive
- Нажмите кнопку Install
OS X Snow Leopard требуется некоторое время для установки в зависимости от мощности Mac. По завершении Mac запустится и предложит вам создать учётную запись.
Дисковые утилиты на USB-накопителе Snow Leopard
Кроме того, вы можете получить доступ к Disk Utility, Terminal, Safari (для доступа к помощи Apple, а не к общему просмотру) и другим утилитам Mac с USB-накопителя Snow Leopard.
Загрузите Mac на USB-накопитель, используя приведённые выше шаги, и нажмите кнопку Utilities на верхней панели. Вы можете получить доступ ко всем доступным утилитам из этого выпадающего меню.
Приятно иметь эти утилиты на USB drive, особенно Disk Utility. Например, если ваш жёсткий диск умер или повреждён, вы можете загрузить Mac с USB drive и использовать Disk Utility для проверки состояния SMART на жёстком диске и его ремонта.
OS X Snow Leopard USB Drive, выполнено
В этом уроке я показал, как создать загрузочный USB drive OS X 10.6 Snow Leopard. Теперь вы можете использовать USB drive для обновления, обслуживания и восстановления Mac OS X 10.6.
Источник
Установка Mac OS X Snow Leopard с внешнего накопителя: USB-флешки, карты памяти, внешнего HDD
Опубликовано 30.09.2009 · Обновлено 04.01.2011
Mac OS X Snow Leopard уже официально доступен во многих странах, в том числе и Россия. Стоит ли вообще переходить на Mac OS X Snow Leopard? Определённо! По многочисленным отзывам, система работает не только стабильнее, но и быстрее предшественницы. Из приятных мелочей хочется отметить появление возможности вернуть удалённый файл из корзины обратно на место.
Я же, к сожалению, все еще не перешел на нее. Жду официального выхода Windows 7. Да-да, дорогие читатели, именно этого! 😆 Так как у меня стоят 2 ОС — «Форточки» и «Хакинтош», придется сначала обновлять свою Vista до Windows Seven, а потом Mac OS X Leopard до Snow Leopard. Будет этакий тотальный апгрейд компьютера. 🙂
Так как размер дистрибутива новой Mac OS X Snow Leopard примерно равен 7 Гб, есть 2 варианта ее установки: с двухслойного DVD-диска (Dual Layer DVD, не путать с двухсторонним) и с внешнего накопителя (USB-флешки, карты памяти, внешнего HDD). Имея USB-флешку объемом 8 Гб, меня заинтересовал второй способ. Поэтому перейду к его описанию.
- Первое что нам нужно сделать — подключить USB-флешку (карту памяти или внешний HDD), минимальный объем которого 8 Гб.
- Далее необходимо запустить Disk utility (Дисковая утилита) из Applications (Программы) >System Preferences (Системные программы)
- Выбираем нашу USB-флешку (карту памяти или внешний HDD) в левой колонке и кликаем на вкладке Partition (Разбить диск на разделы)
Ну в поле Name (Имя) можно вводить любое название создаваемому разделу 🙂 , а на вкладке Format (Формат) необходимо выбрать MAC OS Extended (Journaled)
После того как Дисковая утилита закончит восстановление данных (на медленных флешках и картах памяти этот процесс может занять около часа) необходимо перегрузить Mac, при этом удерживая клавишу Option, и выбрать созданный раздел как загрузочный. Теперь осталось только установить Mac OS X Snow Leopard.
Администрация этого сайта ни в коем случае не принуждает и не предлагает Вам устанавливать хак-сборки Mac OS X, мы против взлома программного обеспечения! При установке взломанной Mac OS X Вы сами несете ответственность перед законодательством вашей страны.
Источник