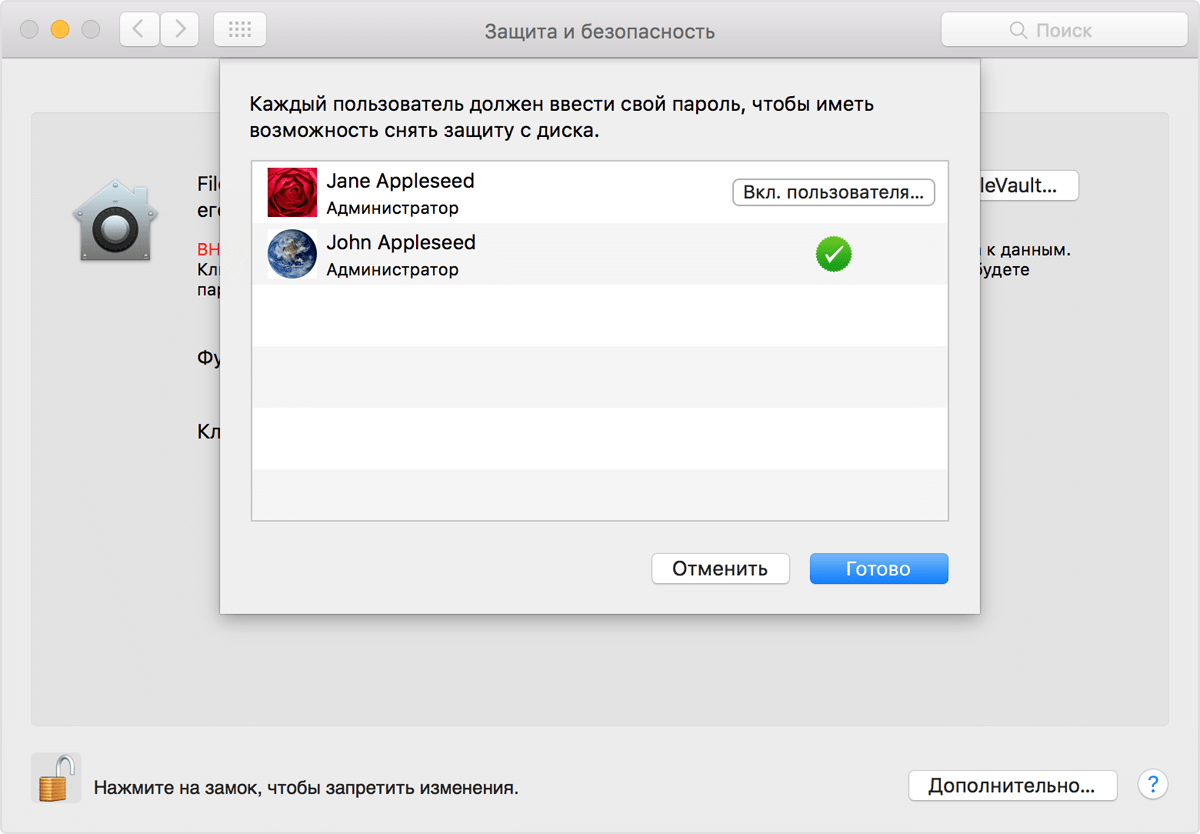- Что такое защита целостности системы (SIP) и как отключить эту функцию в macOS
- Как отключить SIP на Mac (macOS)
- iPhonesia.ru
- Защита Mac. Как снять защиту системных файлов macOS
- Как удалить неудаляемые файлы в macOS
- Что делать, если возникает ошибка при удалении файла
- Как редактировать защищённые файлы Mac OS X?
- 1) Редактирование через Терминал
- 2) Запуск текстового редактора с правами администратора
- 3) Сторонние специализированные программы
- Использование FileVault для шифрования загрузочного диска на компьютере Mac
- Включение и настройка функции FileVault
- Сброс пароля или изменение ключа восстановления FileVault
- Выключение FileVault
- Дополнительная информация
Что такое защита целостности системы (SIP) и как отключить эту функцию в macOS
Защита целостности системы или SIP (System Integrity Protection) — это одна из новых технологий, которую Apple внедрила в свою операционную систему для обеспечения безопасности. Впервые эта функция появилась в OS X El Capitan, ее главная задача уберечь пользователя от возможного заражения компьютера вредоносным ПО. По сути, если раньше администратор Mac имел доступ ко всей системе и программам, то сейчас SIP ограничивает его права суперпользователя root, он не может больше изменять системные файлы и папки, а также удалять предустановленные программы в macOS. Для него закрыт доступ к защищенным областям системы:
А это означает, что сторонние приложения не могут вмешиваться в работу системы, доступ имеют только процессы с подписью Apple. Зачем же тогда отключать эту функцию, раз она стоит на страже нашей же безопасности?
Например, Вы хотите понизить версию iTunes после очередного обновления или попросту удалить одну из программ Apple: Safari, iTunes, Photo. но все это предустановленные приложения и удалить их Вы не сможете. Но если отключить SIP, то такая возможность у вас появится.
К большому сожалению, с выходом macOS 11 Big Sur, Apple пересмотрела принципы безопасности своей операционной системы. Теперь пользователи не имеют прав на изменение папки «Система», доступно только чтение, отключение SIP ничего не меняет. Также, она переместила все свои предустановленные приложения в данную папку, кроме браузера Safari.
Как отключить SIP на Mac (macOS)
Отключить функцию из самой системы не получится, это можно сделать лишь из режима восстановления (иначе теряется весь смысл защиты).
- Выключите/включите или перезагрузите Mac
- При загрузке компьютера удерживайте зажатыми клавиши ⌘Cmd + R пока на дисплее не появится логотип Apple
В терминале введите команду csrutil disable и нажмите Enter

Проверить статус состояния защиты можно с помощью команды csrutil status
Иногда отключение SIP может привести к цикличной загрузке Mac в режим Recovery вместо обычного режима. Чтобы устранить эту проблему, при последующей перезагрузке удерживайте на клавиатуре клавишу ⌥Option (Alt) для загрузки в режим выбора дисков. Далее выберите диск с системой и кликните по нем мышкой или нажмите Enter
После загрузки Mac Вы сможете внести нужные для вас изменения, но помните, нужно быть предельно осторожным, чтобы не «наломать дров», так как после отключения защиты целостности системы все вносимые изменения в систему Вы делаете на свой страх и риск.
По внесению всех изменений рекомендуется обратно включить SIP, проделайте те же шаги — снова перезагрузитесь в «Режим восстановления», запустите терминал, только теперь введите команду:
Хотите получать больше полезной информации? Подписывайтесь на наши страницы в соц.сетях: Facebook, Twitter и Вконтакте, а также делитесь этой и другими статьями со своими друзьями
Источник
iPhonesia.ru
Защита Mac. Как снять защиту системных файлов macOS
- 20-02-2017, 14:15
- |
- оценили: 1
- |
- просмотров: 55 261
- |
- ошибка в тексте
- |
- ‹ вернуться назад
В 2015 году компания Apple внедрила в OS X 10.11 El Capitan новый механизм защиты пользовательских данных от вредоносного ПО, получивший название System Integrity Protection (SIP). В данной статье мы расскажем как отключить SIP, чтобы получить полный контроль над Mac.
System Integrity Protection, или SIP — это одна из функций Mac, направленная на обеспечение защиты целостности системы. Благодаря SIP, сторонние приложения не могут вмешиваться в работу системы, изменять защищенные файлы на диске и в памяти. Такие права есть только у приложений Apple и установщиков Sofware Update, которые имеют соответствующую подпись.
SIP можно отключить только из режима восстановления. То есть мы должны перегрузиться, получить доступ к «Терминалу» и ввести команду отключения.
И так, чтобы отключить SIP:
1. Перезагрузите компьютер с нажатой комбинацией клавиш ⌘R (Command + R). Удерживать клавиши нужно до тех пор, пока на экране не появится логотип Apple с полосой загрузки.
2. Откройте раздел «Утилиты» и запустите «Терминал».
3. Введите в «Терминал» следующую команду и нажмите на клавишу «Ввод» (Enter):
4. Перезагрузите Mac через меню , чтобы настройки вступили в силу.
На этом все. Для того, чтобы снова включить защиту SIP, необходимо в режиме восстановления ввести следующую команду:
Источник
Как удалить неудаляемые файлы в macOS
Операционная система macOS очень гибко работает с данными и позволяет переносить даже те файлы, с которыми в данный момент работают приложения.
Иногда система не дает переместить в корзину тот или иной файл, сообщая, что он не может быть удален. Такое случается при работе с NTFS-накопителями, данными, которые в данный момент используются или с защищенными файлами.
? Спасибо re:Store за полезную информацию. ?
Сейчас разберемся, что делать в таком случае.
Что делать, если возникает ошибка при удалении файла
1. Убедитесь, что вы пытаетесь удалить файл не с внешнего накопителя, который отформатирован в NTFS.
При необходимости полноценной работы с данной файловой системой, воспользуйтесь специализированными приложениями.
2. Перезагрузите компьютер и попробуйте удалить файл после запуска системы перед открытием приложений. Возможно, данные использовались в какой-либо программе и не могли быть удалены.
3. Откройте свойства файла из контекстного меню и убедитесь, что у него не установлен флаг Защита.
Снимите флаг для возможности удаления файла.
4. При необходимости изменить атрибут сразу у нескольких файлов, запустите Терминал и введите следующую команду:
chflags -R nouchg
После этого перетяните фалы в окно приложения Terminal и нажмите кнопку Ввод для выполнения команды.
Когда атрибуты будут изменены, файлы получится удалить.
Источник
Как редактировать защищённые файлы Mac OS X?

Зачем это нужно? Рано или поздно любой пользователь Мака сталкивается с необходимостью что-нибудь отредактировать в настройках системы или отдельных программ. Ну а владельцы хакинтошей сталкиваются с этой необходимостью чуть ли не каждый день. Как же обойти хитрую систему присвоения прав доступа, чтобы что-нибудь поменять в системе исключительно ради благой цели?
Стандартным форматом настроек Mac OS X и программ для неё является PLIST. Это обычный текстовый файл, который по умолчанию откроется в текстовом редакторе TextEdit. Теперь представьте, что вы открыли такой файл, внесли все нужные изменения и теперь хотите сохранить его. Но не тут-то было! Вы увидите вот такую ошибку:

Именно поэтому мы рассмотрим несколько других вариантов.
1) Редактирование через Терминал
Терминал даёт пользователю возможность выполнять действия от имени корневого администратора. А это означает, что вам будет подвластен каждый файл компьютера. Надеемся, нет смысла предупреждать вас об опасности наличия такой власти 😉
В самом Терминале есть несколько встроенных средств редактирования, например, команды nano и vi. Воспользоваться ими проще простого. Сначала нужно приобрести права root-администратора. Введите команду:
Затем вслепую введите пароль и нажмите Enter.
А теперь достаточно ввести:
nano /Library/Preferences/SystemConfiguration/com.apple.Boot.plist
Или можно ввести nano и пробел, а потом перетащить редактируемый файл в окно Терминала. Останется нажать Enter. Работа с командой vi осуществляется точно так же.
Но редактировать файл в таком режиме — удовольствие не из приятных. Судите сами: никакого управления мышью тут не предвидится, и даже курсор придётся передвигать с клавиатуры.

2) Запуск текстового редактора с правами администратора
Второй способ более элегантен. Он позволит вам пользоваться обычными программами Mac OS X для правки текста, но запущенными от имени администратора. В этом случае никаких ошибок с правами доступа не возникнет.
Запустите Терминал, введите sudo -s и пароль. Затем нужно будет ввести громоздкую конструкцию типа:
/Applications/TextEdit.app/Contents/MacOS/TextEdit
Заметьте: через Терминал нужно запускать не саму программу (т.е. файл TextEdit.app), а её бинарник, упрятанный внутри программы, в подпапке Contents/MacOS.
После этого TextEdit отлично сможет работать с любыми файлами, но только до первого закрытия программы.
3) Сторонние специализированные программы
Не можем не порекомендовать текстовый редактор TextMate. Это продвинутая версия TextMate, которая делалась в расчёте на программистов, но будет полезна на каждом Маке (а на хакинтоше тем более). К вашим услугам — наглядное форматирование текста, работа с самыми разными кодировками и главное — поддержка работы с защищёнными файлами без дополнительных махинаций в Терминале.
При сохранении защищённого файла TextMate предложит вам ввести пароль, и без проблем сохранит все изменения.
Впрочем, цена — явно не достоинство TextMate. После окончания 30-дневного триала с вас попросят 39 евро. Разработчики оправдываются, указывая на огромное количество встроенных модулей по обработке разных скриптов и языков программирования:

Источник
Использование FileVault для шифрования загрузочного диска на компьютере Mac
Полнодисковое шифрование FileVault (FileVault 2) использует алгоритм XTS-AES-128 с 256-битным ключом для предотвращения несанкционированного доступа к данным на загрузочном диске.
Включение и настройка функции FileVault
Функция FileVault 2 доступна в ОС OS X Lion или более поздней версии. Когда включена функция FileVault, компьютер Mac всегда запрашивает пароль учетной записи при входе.
- Перейдите в меню Apple () > «Системные настройки» и откройте вкладку «Защита и безопасность».
- Выберите вкладку FileVault.
- Нажмите
, затем введите имя и пароль администратора.
- Нажмите «Включить FileVault».
При наличии на компьютере Mac учетных записей других пользователей возможен вывод сообщения о том, что для снятия защиты с диска каждый пользователь должен ввести свой пароль. Нажмите кнопку «Вкл. пользователя» для каждого пользователя и введите соответствующий пароль. Учетные записи пользователей, добавленные после активации FileVault, включаются автоматически.
Выберите способ снятия защиты с диска и сброса пароля на тот случай, если вы забудете свой пароль.
- В OS X Yosemite или более поздней версии для снятия защиты с диска и сброса пароля можно использовать учетную запись iCloud.*
- В OS X Mavericks доступен вариант хранения ключа восстановления FileVault на серверах компании Apple. В этом случае необходимо указать три контрольных вопроса и ответы на них. Вводите ответы, которые вы точно вспомните.*
- Можно создать локальный ключ восстановления, чтобы не использовать iCloud для восстановления FileVault. Храните комбинацию цифр и символов ключа в безопасном месте (но не на зашифрованном загрузочном диске).
Потеряв и пароль учетной записи, и ключ восстановления FileVault, вы не сможете войти в учетную запись на компьютере Mac или получить доступ к данным на загрузочном диске.
Шифрование выполняется в фоновом режиме, когда вы используете компьютер Mac, и только когда компьютер Mac не находится в режиме сна и подключен к источнику питания переменного тока. Проверить ход его выполнения можно в разделе FileVault на вкладке «Защита и безопасность» окна настроек. Новые файлы зашифровываются автоматически при их сохранении на загрузочный диск.
По завершении настройки FileVault и перезапуска компьютера Mac необходимо будет ввести пароль учетной записи, чтобы разблокировать диск и разрешить компьютеру Mac завершить запуск. При использовании функции FileVault вход в систему необходимо выполнять при каждом запуске компьютера Mac, и автоматический вход запрещен для всех учетных записей.
Сброс пароля или изменение ключа восстановления FileVault
Если вы забыли пароль учетной записи или он не работает, можно выполнить сброс пароля.
Чтобы изменить ключ восстановления, который используется для шифрования загрузочного диска, отключите функцию FileVault на вкладке «Защита и безопасность» окна настроек. Затем ее можно включить повторно, чтобы создать новый ключ и деактивировать все старые ключи.
Выключение FileVault
Если больше не требуется шифровать загрузочный диск, можно выключить FileVault:
- Перейдите в меню Apple > «Системные настройки» и откройте вкладку «Защита и безопасность».
- Выберите вкладку FileVault.
- Нажмите
, затем введите имя и пароль администратора.
- Нажмите «Выключить FileVault».
Расшифровка выполняется в фоновом режиме, когда вы используете компьютер Mac, и только когда компьютер Mac не находится в режиме сна и подключен к источнику питания переменного тока. Проверить ход его выполнения можно в разделе FileVault на вкладке «Защита и безопасность» окна настроек.
Дополнительная информация
- Узнайте, как создавать и применять ключ восстановления FileVault для компьютеров Mac в вашей организации (на предприятии, в учебном заведении и т. п.).
- Если FileVault используется на Mac OS X Snow Leopard, можно перейти на FileVault 2, обновив систему до OS X Lion или более поздней версии. После обновления OS X откройте настройки функции FileVault и следуйте указаниям на экране, чтобы обновить FileVault.
- Использование на загрузочном диске разделов RAID или нестандартных разделов Boot Camp может не позволить OS X установить локальную систему восстановления. Без наличия такой системы FileVault не будет шифровать загрузочный диск. Подробнее.
* Если вы забудете или потеряете ключ восстановления, который хранится на ресурсах компании Apple или в вашей учетной записи iCloud, есть вероятность, что компания Apple не сможет вам его предоставить. Службы AppleCare и iCloud доступны не для всех регионов и не на всех языках, и не во всех регионах, где предоставляется служба AppleCare , она доступна на любом языке. Если для интерфейса компьютера Mac задан язык , который не поддерживается службой AppleCare, включите функцию FileVault и сохраните ключ на ресурсах компании Apple (только для OS X Mavericks). Контрольные вопросы и ответы на них можно вводить на языке, который не поддерживается службой AppleCare.
Источник

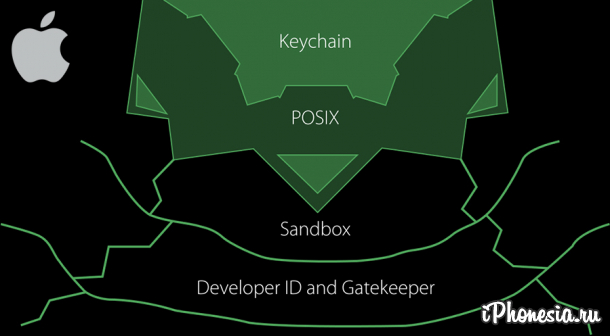
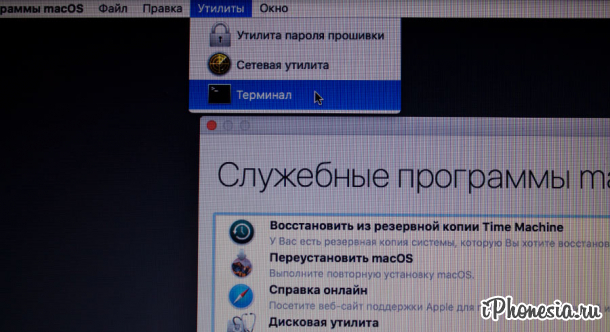
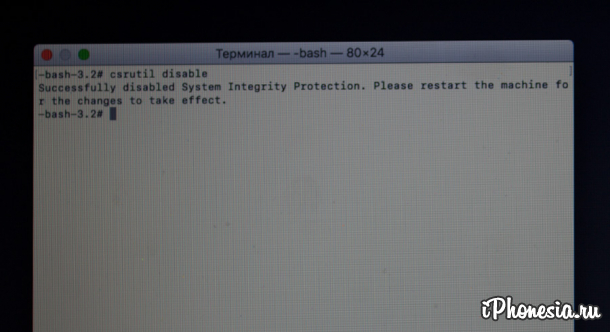
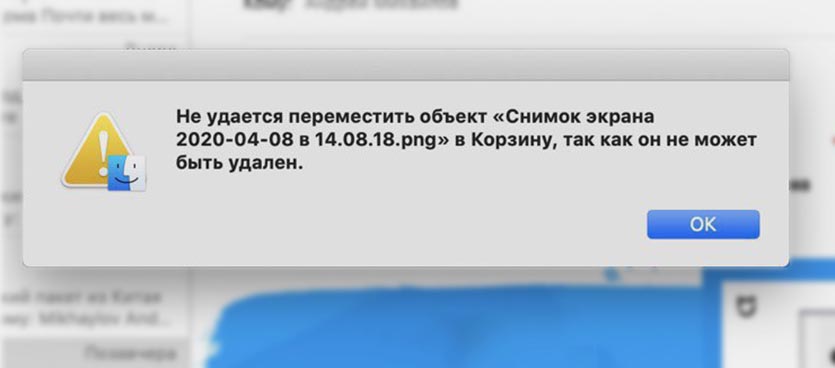




 , затем введите имя и пароль администратора.
, затем введите имя и пароль администратора.