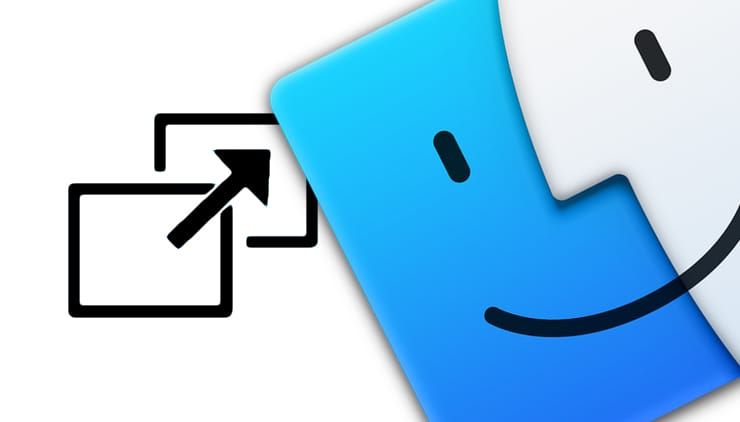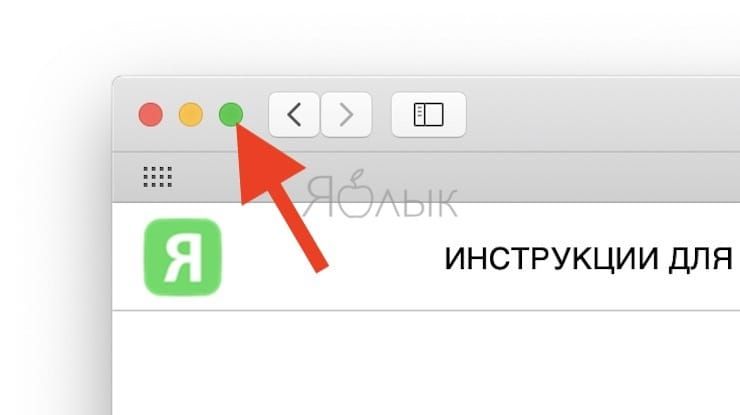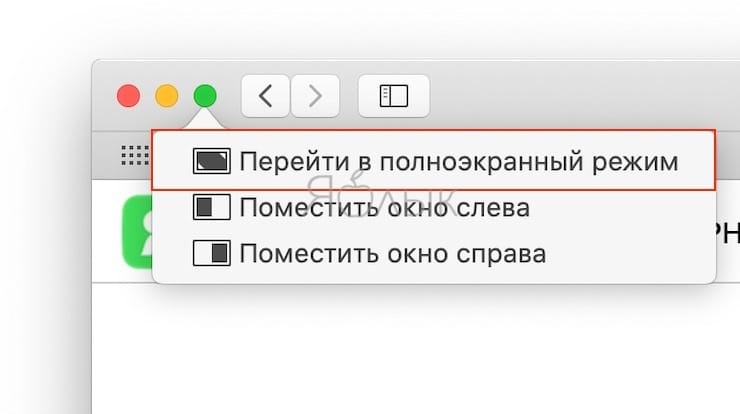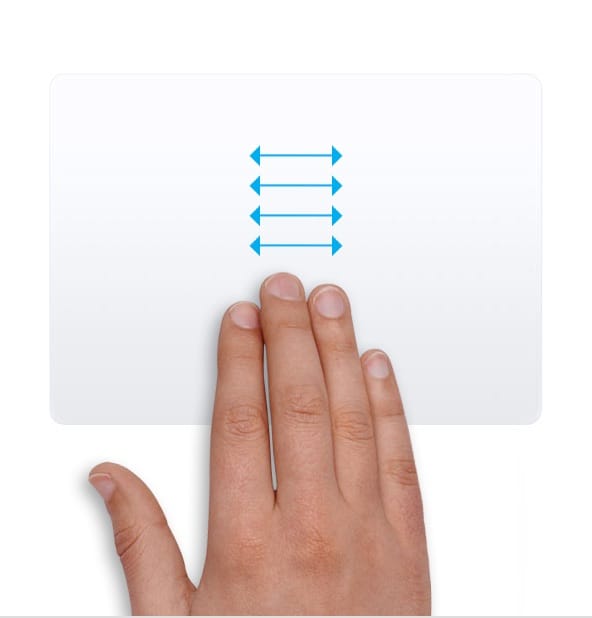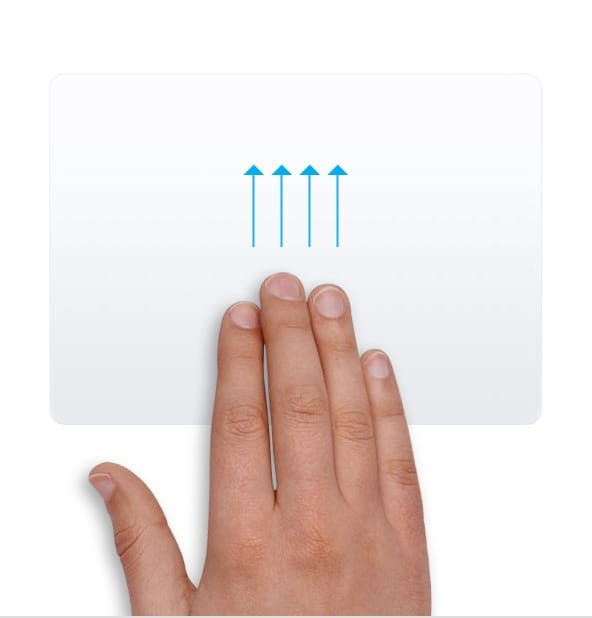- Сочетания клавиш и жесты в приложении Safari на компьютере Mac
- Прокрутка
- Текущая веб-страница
- Полноэкранный режим на Mac (macOS): как выйти или активировать
- Как перейти в полноэкранный режим на Mac
- Как увидеть Dock-панель и строку меню macOS в полноэкранном режиме
- Развернуть окно на весь экран, сочетание клавиш в Windows 7, 10 и MAC
- Преимущества сочетания клавиш
- Как свернуть/развернуть окно приложения
- Открываем на Windows 7 и Windows 10
- Разворачиваем окно в MAC OS
- Полезные сочетания клавиш для работы с окнами в macOS
- Системные сочетания клавиш
- Работа с браузером Safari
- Лонгриды для вас
- Использование приложений в полноэкранном режиме на Mac
Сочетания клавиш и жесты в приложении Safari на компьютере Mac
Здесь перечислены сочетания клавиш, которые можно использовать в дополнение к тем, которые указаны в меню Safari. Чтобы отключить или изменить сочетания клавиш, см. раздел Создание сочетаний клавиш для приложений.
Прокрутка
Сочетание клавиш или жест
Прокрутить вверх, вниз, влево, вправо
Нажимайте клавиши со стрелками.
Прокрутка с большим шагом
Удерживайте клавишу Option, нажимая клавишу со стрелкой.
Прокрутить вниз на один экран
Прокрутить вверх на один экран
Прокрутить к левому верхнему или левому нижнему углу страницы
Текущая веб-страница
Сочетание клавиш или жест
Поиск на текущей веб-странице
Выделить следующее поле или всплывающее меню на веб-странице
Tab также выделяет кнопки и другие элементы управления, если в панели «Клавиатура» в Системных настройках в блоке «Сочетания клавиш» выбран вариант «Клавиатурная навигация для перемещения между элементами».
Выделить следующее поле, всплывающее меню или объект, который можно нажимать (например, ссылку), на веб-странице
Option-Tab также выделяет кнопки и другие элементы управления, если в панели «Клавиатура» в Системных настройках в блоке «Сочетания клавиш» выбран вариант «Клавиатурная навигация для перемещения между элементами».
Чтобы взаимно поменять поведение клавиши Tab и сочетания Option-Tab, включите пункт «При нажатии Tab выделяются все объекты страницы» в дополнительных настройках Safari.
Восстановить адрес текущей веб-страницы после ошибочного ввода текста в поле смарт-поиска
Источник
Полноэкранный режим на Mac (macOS): как выйти или активировать
Использование полноэкранного режима на Mac является простым способом развернуть используемое вами приложение на весь экран. Решение отлично подойдет при работе с дизайном и изображениями, работе с текстом, просмотра фильмов или захватывающих игр.
Если вы только начинаете знакомиться со своим Mac, мы подробно рассказываем, как использовать его возможности. Итак, вот как работает полноэкранный режим в macOS.
Как перейти в полноэкранный режим на Mac
Приложение или активное окно легко развернуть в полноэкранный режим. Для этого в macOS предусмотрены сразу три возможных варианта, любой из которых вы можете использовать, выбрав наиболее удобный.
1. Нажмите зеленую кнопку в левом верхнем углу окна.
2. Нажмите и удерживайте зеленую кнопку и выберите «Перейти в полноэкранный режим» в появившемся меню.
3. Используйте сочетание клавиш Control + ⌘Cmd + F.
Как увидеть Dock-панель и строку меню macOS в полноэкранном режиме
Окно, переведенное в полноэкранный режим, закроет собой все остальные, в том числе строку меню и док-панель.
Чтобы получить доступ к строке меню или док-панели при использовании приложения в полноэкранном режиме, просто наведите курсор мыши на их местоположение. Строка меню обычно располагается сверху, а док-панель – снизу, если только вы не переместили ее вправо или влево.
Для получения доступа к другим окнам, приложениям или рабочему столу:
При помощи трекпада
– проведите четырьмя пальцами влево или вправо с помощью трекпада для осуществления перехода между рабочими столами или программами, находящимися в полноэкранном режиме.
– для появления на экране окон всех открытых приложений (Mission Control), смахните четырьмя пальцами вверх. В некоторых версиях macOS в этом жесте используются не четыре, а три пальца.
При помощи трекпада Magic Mouse
– смахните двумя пальцами влево или вправо для осуществления перехода между рабочими столами или программами, находящимися в полноэкранном режиме.
– для активации экрана Mission Control (появление на экране окон всех открытых приложений) дважды нажмите на поверхность мыши двумя пальцами.
Источник
Развернуть окно на весь экран, сочетание клавиш в Windows 7, 10 и MAC
В данной статья, я покажу какими способами можно развернуть окно программы на весь экран и какие сочетания клавиш для этого необходимо использовать на Виндовс 7, 10 и MAC. Широкое внедрение в обиход компьютерной мыши стало революционным нововведением, значительно упростившим использование персонального компьютера. Сегодня большинство пользователей используют это устройство для навигации по системе и введения простейших команд. Однако все распространённые операционные системы позволяют выполнять эти необходимые задачи без использования мыши.
Как показывает практика, знание определённых комбинаций клавиш позволяет разворачивать окошко на весь экран с большей скоростью, что позитивно сказывается на общей производительности труда. Стоит лишь немного привыкнуть, и выполнение привычных задач с помощью коротких комбинаций клавиатуры будет казаться более удобным, чем перемещения мыши.
Преимущества сочетания клавиш
Переход на использование клавиатуры для выполнения рутинных операций чаще всего распространён среди программистов, веб-мастеров и представителей других профессий, чья работа сопряжена с необходимостью введения большого количества информации. Среди значимых преимуществ подобного подхода стоит выделить следующее.
При использовании «горячих клавиш» для того, чтобы развернуть окно на весь монитор внимание не приходится переносить на мышь, что существенно упрощает выполнение задачи, особенно в долгосрочной перспективе. Речь о том, что ввод текста или команд с помощью клавиатуры требуют задействование определённого участка мозга. Использование мыши задействует несколько иные зоны, поскольку она работает принципиально иначе. Поэтому происходит не только трата времени на физический перенос руки в сторону, но и переключение внимания на другую сферу деятельности. С точки зрения обыкновенного пользователя это не критично, но вот для профессионала, проводящего за компьютером часы, может иметь достаточно существенное значение.
Как свернуть/развернуть окно приложения
В качестве примера подобных манипуляций с клавиатурой можно рассмотреть сворачивание/разворачивание приложения из оконного режима в полноэкранный и обратно. При этом в силу особенностей функционирования той или иной операционной системы, комбинации клавиш будут несколько отличаться, в то время, как сам принцип будет примерно тот же.
Открываем на Windows 7 и Windows 10
ОС Виндовс 7 и 10 являются наиболее распространёнными версиями операционной системы, а потому рассмотрение вопроса стоит начать именно с них. Итак, для того чтобы свернуть или развернуть окно любого запущенного приложения необходимо воспользоваться одновременным нажатием клавиш «Win» (с изображением логотипа системы, она расположена ближе к левому нижнему углу клавиатуры) и стрелки вверх/вниз. Приложение будет изменять своё отображение с оконного на полноэкранное.
Этого же эффекта можно добиться и другим способом. Он несколько длиннее, но кому-то может показаться удобнее. Необходимо одновременно нажать Alt+Пробел, в появившемся контекстном окошке с помощью стрелок выбрать требуемое действие, после чего подтвердить его клавишей Enter.
Разворачиваем окно в MAC OS
На операционной системе от компании Apple алгоритм действий будет примерно тем же. Необходимо одновременно нажать клавиши Command+Power. В зависимости от ситуации комбинация будет либо сворачивать активное приложение в оконный режим, либо разворачивать его в полноэкранную версию отображения.
С помощью описанных выше «горячих клавиш» для Windows 7,10 и Мак можно существенно упростить развёртывания окна на весь экран, а также повысить эффективность и скорость выполняемых действий. К слову, подобных сочетаний существует достаточно много, так что всегда есть куда развиваться.
Источник
Полезные сочетания клавиш для работы с окнами в macOS
Не секрет, что использование горячих клавиш значительно повышает продуктивность и скорость при работе с приложениями. Операционная система macOS располагает огромным количеством самых разных клавиатурных сочетаний, но большая часть из них — используется пользователями довольно редко. Восполняем пробел в знаниях: сегодня расскажем о полезных комбинаций клавиш, которые упростят работу с окнами и активными приложениями.
Системные сочетания клавиш
Command + `(тильда) — Навигация между окнами активного приложения
Многие пользователи слышали о знаменитой комбинации клавиш Command + Tab. Данное сочетание клавиш позволяет быстро переключаться между приложениями. Но это далеко не всё — переключаться можно и в рамках одного приложения, например, между активными окнами или вкладками. Для этого необходимо воспользоваться вышеуказанной комбинацией — и вы сможете взаимодействовать сразу с несколькими копиями одной программы.
Command + M — Свернуть текущее окно.
Для сворачивания приложения необязательно тянуться курсором в левый верхний угол. Достаточно воспользоваться простым сочетанием клавиш.
Command + Option + H — Скрыть остальные приложения
Открыто много приложений, но вы хотите сосредоточиться только на одном окне? macOS позволяет с легкостью это сделать. Воспользовавшись вышеуказанной комбинацией клавиш, вы сможете скрыть все окна программ, кроме активного приложения.
Читайте также: 12 комбинаций клавиш выполняемых при загрузке Mac
Command + W — Закрыть текущее окно или вкладку
Не самое популярное, но довольно полезное клавиатурное сочетание. Используя горячие клавиши, вы сможете быстро закрыть копию приложения или активную вкладку в браузере.
Command + Option + W — Закрыть все окна и вкладки приложения
Данная клавиатурная комбинация не завершает приложение, а лишь закрывает все имеющиеся вкладки и фоновые/активные окна. Быстро, а главное эффективно.
Собственная комбинация — Развернуть текущее окно
Перейти в полноэкранный режим проще простого — для этого достаточно нажать на зеленый значок в левом верхнем углу. Но эту процедуру можно ещё ускорить — задав собственную комбинацию клавиш для этого действия.
- Открываем «Системные настройки»;
- Выбираем раздел «Клавиатура»;
- Переходим во вкладку «Сочетания клавиш»;
- Осталось выбрать «Сочетания клавиш для программы» и нажать «+»
- В поле «Название меню» вводим «Увеличение», а в пункте «Сочетание клавиш» любое удобное клавиатурное сочетание. Важно, чтобы указанная комбинация нигде ранее не использовалась.
- Всё готово! Если всё сделано верно, приложение будет входить в полноэкранный режим по заданному сочетанию клавиш.
Работа с браузером Safari
- Command + T — Новая вкладка
- Command + Shift + стрелка вправо — Перейти к следующей вкладке;
- Command + Shift + стрелка влево — Вернуться к предыдущей вкладке;
- Command + L и Command + Enter — Дублирование вкладки;
- Command + 1…9 — Переход к требуемой вкладке;
- Command + Z — Открыть последнюю закрытую вкладку;
- Command + N — Новое окно;
- Command + H — Скрыть все окна;
- Command + Shift + W — Закрыть активное окно со всеми вкладками;
Предлагаем подписаться на наш канал в «Яндекс.Дзен». Там вы сможете найти эксклюзивные материалы, которых нет на сайте.
Новости, статьи и анонсы публикаций
Свободное общение и обсуждение материалов
Лонгриды для вас
Продуктивность — один из главных трендов в 2021 году, а менеджер задач является отличным способом контроля дисциплины, ведь смартфон всегда под рукой. В нем можно записывать все свои планы, чтобы оставлять голову свободной для новых идей. Мы подобрали для вас лучшие приложения.
Сейчас чтобы запустить сайт магазина, нужно оплачивать разработку, хостинг, продвижение и много чего еще. Сервис Sbagry решает все эти проблемы, предлагая площадку для малого и среднего бизнеса, где можно покупать и продавать товары и услуги и даже участвовать в тендерах.
Многие пользователи не оценивают по достоинству приложение Здоровье на своем iPhone. Однако в системе от Apple существуют возможности,о которых многие не знали. Например, медкарта или дневник заболевания. В статье рассказываем о том, почему следует обратить внимание на Здоровье.
Источник
Использование приложений в полноэкранном режиме на Mac
Многие приложения на Mac поддерживают полноэкранный режим, в котором приложение заполняет весь экран. Вы можете использовать каждый сантиметр экрана и работать, не отвлекаясь на элементы рабочего стола.
На Mac наведите указатель на зеленую кнопку в левом верхнем углу окна, затем выберите «Перейти в полноэкранный режим» в появившемся меню или нажмите кнопку 
В полноэкранном режиме можно выполнить одно из следующих действий.
Отображение или скрытие строки меню. Переместите указатель к верхнему краю экрана или от верхнего края экрана.
Отображение или скрытие Dock. Переместите указатель к месту, где находится Dock, или от него.
Перемещение между другими приложениями в полноэкранном режиме. Смахните влево или вправо по трекпаду тремя или четырьмя пальцами в зависимости от настроек трекпада.
Чтобы выйти из полноэкранного режима в приложении, снова наведите указатель на зеленую кнопку, затем выберите «Выйти из полноэкранного режима» в появившемся меню или нажмите кнопку 
Чтобы увеличить окно, не переходя в полноэкранный режим, разверните окно (или увеличьте его масштаб). Наведите указатель на зеленую кнопку в левом верхнем углу окна, нажмите и удерживайте клавишу Option, затем выберите «Изменить масштаб» в появившемся меню или нажмите кнопку 
Чтобы развернуть окно, можно также дважды нажать строку заголовка приложения (расположенную вдоль верхнего края окна приложения). Если вместо разворачивания приложение свернулось в Dock, измените настройку строки заголовка в разделе настроек «Строка меню и Dock» на изменение масштаба.
Работая с приложением в полноэкранном режиме, можно быстро выбрать другое приложение для работы в режиме Split View. Нажмите Control-стрелка вверх (или смахните вверх тремя или четырьмя пальцами), чтобы войти в Mission Control, перетяните окно из Mission Control на миниатюру полноэкранного приложения в панели Spaces, затем нажмите миниатюру Split View. Можно также перетянуть миниатюру одного приложения на миниатюру другого приложения в панели Spaces.
Источник