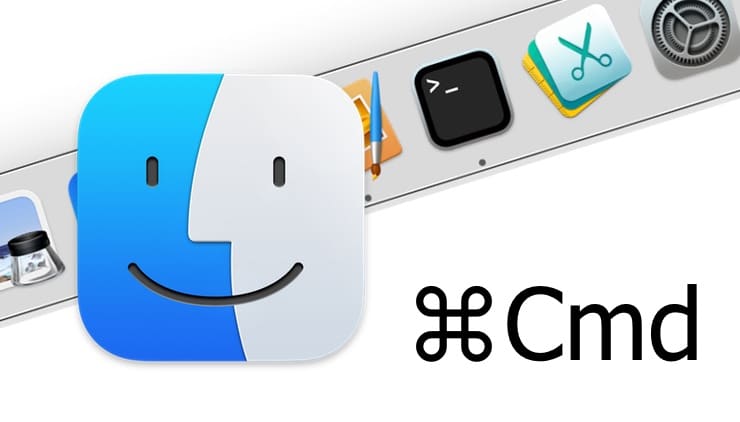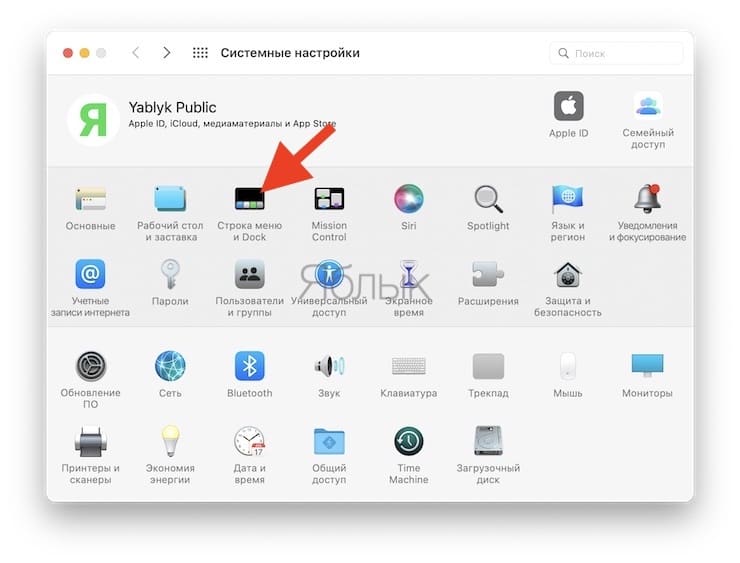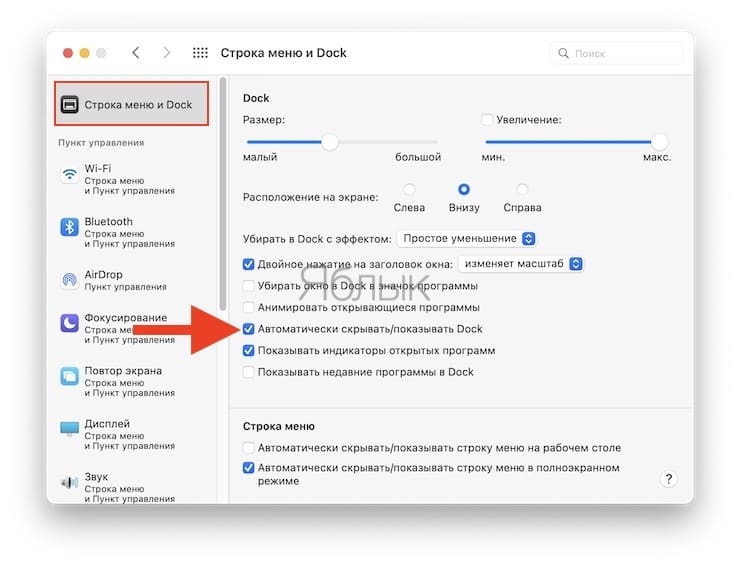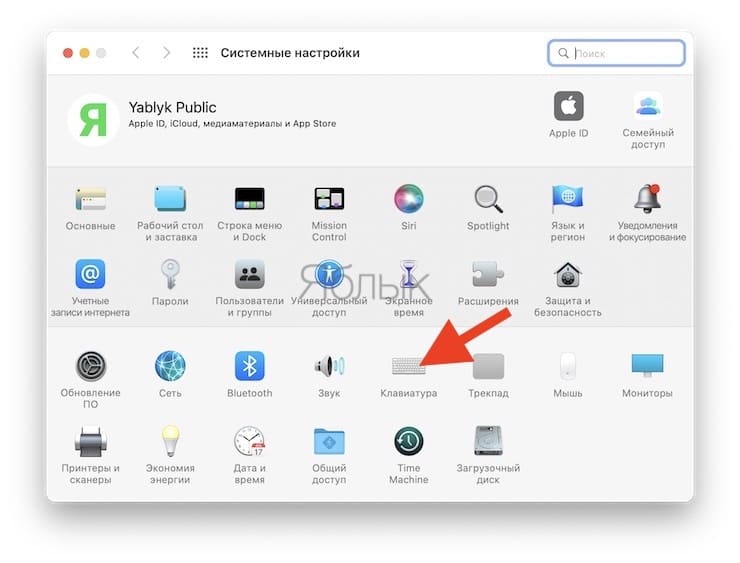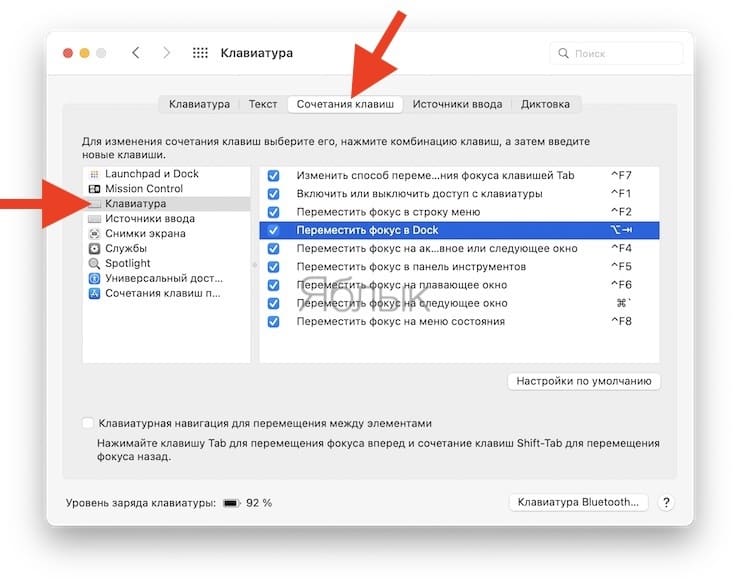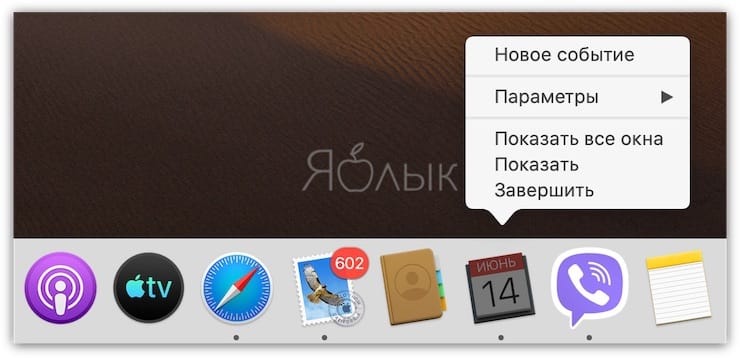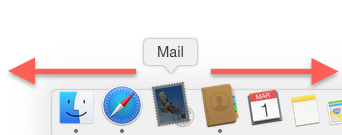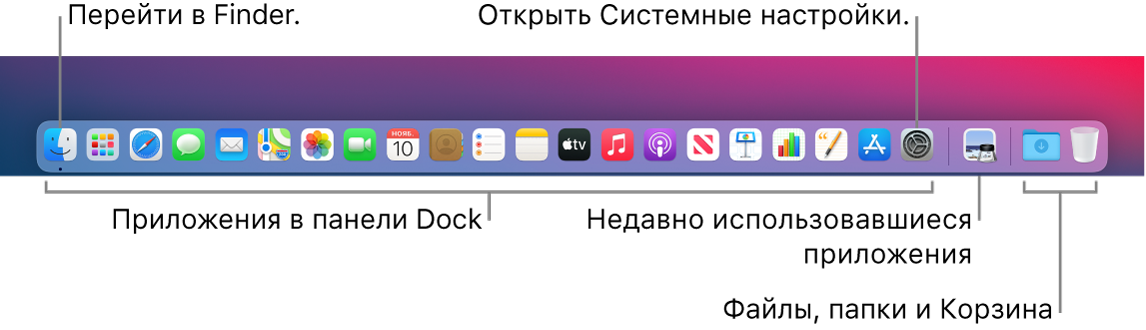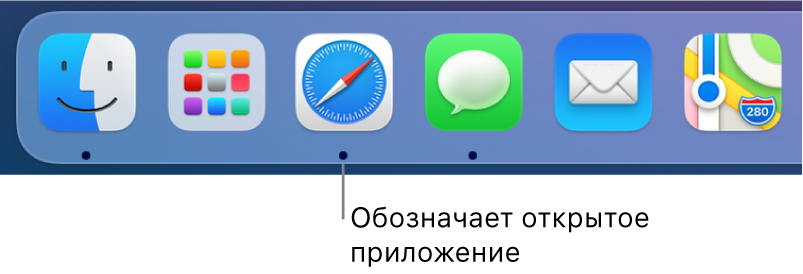- Как вызывать и работать с Dock в macOS при помощи горячих клавиш
- Настраиваем горячие клавиши для вызова Dock
- Выбор и открытие программ в Dock с клавиатуры
- Открытие контекстного меню Dock с помощью клавиатуры
- Перемещение элементов в Dock с помощью клавиатуры
- Выход из программы
- Другие полезные сочетаний клавиш для Dock-панели на Mac
- Использование Dock на Mac
- Открытие объектов в Dock
- Выполнение других действий над объектами в Dock
- Добавление, удаление или изменение расположения объектов в Dock
- Настройка панели Dock
- Панель Dock на Mac
- Панель Dock на Mac
Как вызывать и работать с Dock в macOS при помощи горячих клавиш
Сочетания клавиш могут сделать удобнее навигацию в Safari, работу с Mail или Finder в вашем Mac. Мы попробуем расширить ваш список с помощью некоторых удобных комбинаций. Они позволят быстро перемещаться по Dock панели и расположенным в ней приложений.
Чтобы быстро переключаться между приложениями на Mac пользователи применяют привычную комбинацию горячих клавиш ⌘Cmd + Tab. Однако далеко не все даже продвинутые юзеры знают, что при помощи горячих клавиш также можно сёрфить и по панели Dock. Все тонкости перемещения без мыши по панели Dock на Mac в этом материале.
Использование Дока в macOS совместно с клавиатурой мы рекомендуем проводить с активированной опцией автоматического скрытия Dock-панели, которую можно включить в приложении Системные настройки в разделе Строка меню и Dock.
Настраиваем горячие клавиши для вызова Dock
Прежде чем приступить к «приручению» Dock, необходимо посмотреть или назначить горячие клавиши для входа в панель, для чего:
1. Откройте → Системные настройки… → Клавиатура → Сочетание клавиш.
2. В левой колонке выберите раздел «Клавиатура».
3. Убедитесь в том, что напротив пункта «Переместить фокус в Dock» установлена галочка.
4. Рекомендуем изменить используемое по умолчанию сочетание клавиш Ctrl + F3 на ⌥Option (Alt) + Tab, так как оно наиболее ассоциируется с ⌘Cmd + Tab и легко запоминается (просто щёлкните на сочетание клавиш и введите необходимый хоткей).
Отныне нажав сочетание клавиш ⌥Option (Alt) + Tab мы сделаем активным один из элементов Dock.
Выбор и открытие программ в Dock с клавиатуры
После того как вы активировали один из элементов Dock неплохо было бы научиться перемещаться по элементам панели. Для этого можно использовать как стрелки влево-вправо, так и использовать клавишу Tab (перемещение вправо) или ⇧Shift + Tab (перемещение влево). Также можно быстро перепрыгивать на необходимый элемент, нажав на клавишу, являющуюся первой буквой названия того или иного элемента. Чтобы открыть программу достаточно нажать клавишу Enter или Пробел.
Открытие контекстного меню Dock с помощью клавиатуры
Для того чтобы войти в контекстное меню любого элемента Dock достаточно нажать клавишу вверх. Навигация осуществляется стрелками на клавиатуре. Открытие того или иного пункта меню осуществляется при помощи клавиш Enter или Пробел.
Перемещение элементов в Dock с помощью клавиатуры
Перемещение требуемого элемента по панели Dock возможно при зажатии клавиши ⌥Option (Alt). Далее двигаем элемент стрелками вправо-влево.
Выход из программы
Выбрав любую программу в Dock при помощи горячих клавиш можно быстро завершить работу приложения, даже если оно работает в фоновом режиме. Нажмите сочетание клавиш ⌘Cmd + Q для выхода. При необходимости может отобразится сообщение, в котором система попросит сохранить информацию, находящуюся в окне.
Другие полезные сочетаний клавиш для Dock-панели на Mac
Свернуть окно активного приложения в Dock-панель: ⌘Cmd + M.
Альтернативный системный вариант вызова и скрытия Dock-панели: ⌥Option (Alt) + ⌘Cmd + D.
Добавить выбранный элемент в Finder в Dock: Control + ⇧Shift + ⌘Cmd + T.
После того, как вы сфокусировались на Dock панели, используя указанное ниже первое сочетание клавиш, можно будет перемещаться по ней и выполнять определенные действия с помощью других комбинаций.
Показать выбранное приложение из Dock в Finder: ⌘Cmd + Return (Enter).
Перейти к определенному приложению в Dock (по первой букве названия приложения): с помощью буквенных клавиш.
Скрыть все приложения и окна, кроме выбранного в Dock-приложения: ⌘Cmd + ⌥Option (Alt) + Return (Enter).
Источник
Использование Dock на Mac
В панели Dock на рабочем столе Mac удобно собраны приложения и функции, которые могут понадобиться Вам каждый день (например, Launchpad и Корзина).
В Dock можно отображать до трех недавно использованных приложений, которые еще не добавлены в Dock, и папок с объектами, которые Вы загрузили из интернета. По умолчанию панель Dock располагается вдоль нижнего края экрана, но ее можно расположить и вдоль левого или правого края экрана, настроив соответствующий параметр.
Открытие объектов в Dock
В панели Dock на Mac можно сделать следующее.
Запуск приложения. Нажмите значок приложения. Например, чтобы открыть Finder, нажмите значок Finder 
Открытие файла в приложении. Перетяните файл на значок приложения. Например, чтобы открыть документ, созданный в Pages, перетяните его на значок Pages в Dock.
Отображение объекта в Finder. Нажмите значок объекта, удерживая клавишу Command.
Переход к предыдущему приложению и скрытие текущего приложения: нажмите значок текущего приложения, удерживая клавишу Option.
Переход в другое приложение и скрытие всех остальных приложений: нажмите значок того приложения, к которому Вы хотите перейти, удерживая клавиши Option и Command.
Выполнение других действий над объектами в Dock
В панели Dock на Mac можно сделать следующее.
Отображение контекстного меню действий. При нажатой клавише Control нажмите объект, чтобы отобразить его контекстное меню, затем выберите действие, например «Показать недавние», или нажмите имя файла, чтобы открыть файл.
Принудительное завершение приложения. Если приложение перестало отвечать, нажмите его значок при нажатой клавише Control, затем выберите «Завершить принудительно» (несохраненные изменения могут быть потеряны).
Добавление, удаление или изменение расположения объектов в Dock
На Mac можно сделать следующее.
Добавление объектов в Dock: Перетяните приложения налево от линии (или выше линии), отделяющей недавно использованные приложения. Перетяните приложения направо от другой линии (или ниже этой линии), отделяющей недавно использованные приложения. В Dock помещается псевдоним объекта.
Перетянув папку в Dock, можно просматривать ее в виде стопки папок. По умолчанию Dock содержит стек Загрузки. См. раздел Группировка файлов в стопки.
Удаление объектов из Dock: Перетяните объект за пределы Dock, пока не увидите надпись «Удалить». Удаляется только псевдоним; сам объект остается на Mac.
Если Вы случайно удалили значок приложения из Dock, его можно легко вернуть (приложение остается на Mac). Откройте приложение, чтобы его значок снова появился в Dock. Нажмите значок приложения, удерживая клавишу Control, затем выберите «Параметры» > «Оставить в Dock».
Изменение расположения объектов в Dock. Перетяните объект в новое место.
Совет. Если Вы используете Handoff, в правом конце панели Dock отображается значок Handoff для приложения, открытого на Вашем iPhone, iPad, iPod touch или Apple Watch.
Настройка панели Dock
На Mac выберите меню Apple
> «Системные настройки», затем нажмите «Строка меню и Dock».
В разделе «Строка меню и Dock» в боковом меню измените нужные настройки.
Например, можно изменить внешний вид объектов в панели Dock, настроить ее размер, расположить ее вдоль левого или правого края и даже скрыть панель Dock.
Чтобы узнать о доступных вариантах, нажмите кнопку «Справка» 
Совет. Чтобы быстро настроить размер панели Dock, наведите указатель на разделительную линию в Dock, чтобы появилась двойная стрелка, затем нажмите и перетяните указатель вниз или вверх. Можно нажать разделитель, удерживая клавишу Control, чтобы получить доступ к другим действиям в контекстном меню.
Для навигации по Dock можно использовать сочетания клавиш. Нажмите сочетание клавиш Control-F3 (на ноутбуке Mac нажмите Control-Fn-F3) для перехода в Dock. Затем используйте клавиши со стрелками влево и вправо для перемещения от значка к значку. Нажмите клавишу Return для открытия приложения.
Красная метка на значке в панели Dock означает, что Вам нужно предпринять одно или несколько действий в приложении или в Системных настройках. Например, красная метка на значке Почты в Dock означает, что у Вас есть новые письма.
Источник
Панель Dock на Mac
Расположенная внизу экрана панель Dock — удобное место для размещения часто используемых приложений и документов.
Как открыть приложение или файл. Нажмите значок приложения в панели Dock или нажмите значок Launchpad 

Закрытие приложения. Если нажать красную кнопку в левом верхнем углу окна приложения, окно закрывается, но приложение остается открытым. Значки открытых приложений отмечены черной точкой в панели Dock. Чтобы закрыть приложение, выберите «Завершить название приложения» в меню этого приложения (например, выберите «Завершить Почту» в меню Почты). Либо нажмите значок приложения в Dock, удерживая клавишу Control, затем нажмите «Завершить».
Добавление объектов в Dock. Перетяните объект в нужное место. Размещайте приложения в левой части панели Dock, а файлы и папки — в правой.
Удаление объектов из Dock. Перетяните объект за пределы Dock. Объект удаляется из панели Dock, но не с Mac Pro.
Просмотр всех объектов, которые открыты на Mac. Нажмите 

Совет. Выберите «Строка меню и Dock» в Системных настройках, чтобы изменить внешний вид и функции панели Dock. Можно увеличивать или уменьшать панель Dock, перемещать ее в левую или правую часть экрана, скрывать панель, когда она не используется, и менять другие настройки.
Подробнее. См. раздел Использование Dock на Mac в Руководстве пользователя macOS.
Источник
Панель Dock на Mac
Расположенная внизу экрана панель Dock — удобное место для размещения часто используемых приложений и документов.
Как открыть приложение или файл. Нажмите значок приложения в панели Dock или нажмите значок Launchpad 

Закрытие приложения. Если нажать красную кнопку в левом верхнем углу окна приложения, окно закрывается, но приложение остается открытым. Значки открытых приложений отмечены черной точкой в панели Dock. Чтобы закрыть приложение, выберите «Завершить название приложения» в меню этого приложения (например, выберите «Завершить Почту» в меню Почты). Либо нажмите значок приложения в Dock, удерживая клавишу Control, затем нажмите «Завершить».
Добавление объектов в Dock. Перетяните объект в нужное место. Размещайте приложения в левой части панели Dock, а файлы и папки — в правой.
Удаление объектов из Dock. Перетяните объект за пределы Dock. Объект удаляется с панели Dock, но не с iMac.
Просмотр всех объектов, которые открыты на Mac. Нажмите 

Совет. Выберите «Строка меню и Dock» в Системных настройках, чтобы изменить внешний вид и функции панели Dock. Можно увеличивать или уменьшать панель Dock, перемещать ее в левую или правую часть экрана, скрывать панель, когда она не используется, и менять другие настройки.
Подробнее. См. раздел Использование Dock на Mac в Руководстве пользователя macOS.
Источник