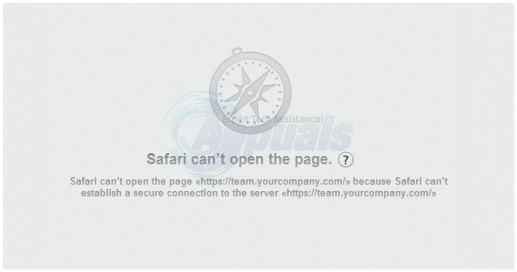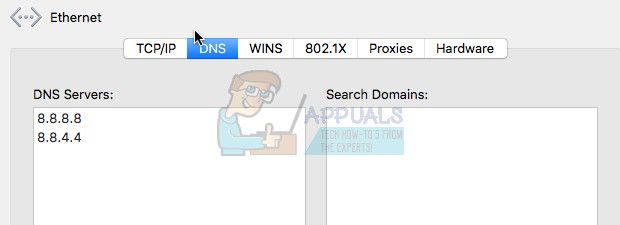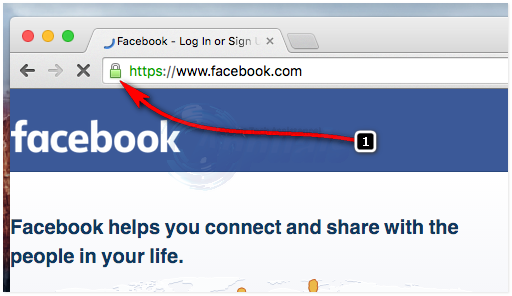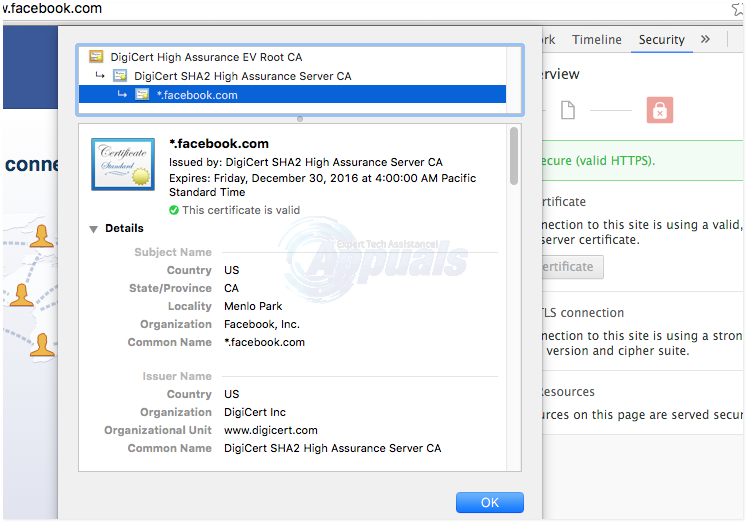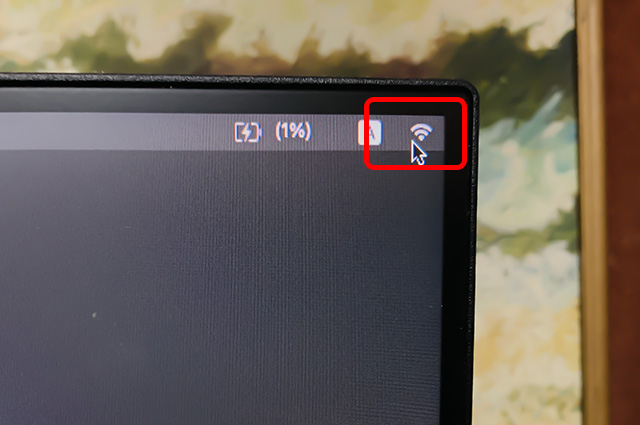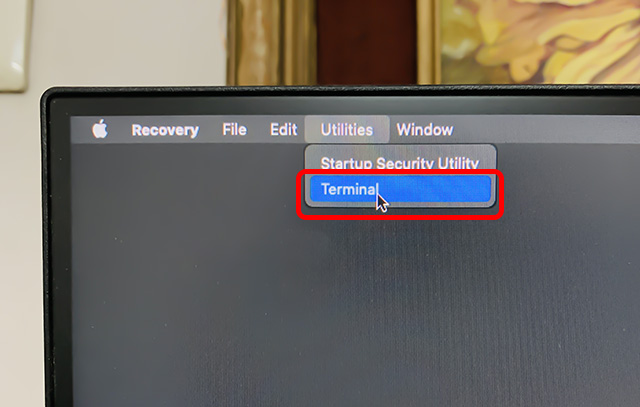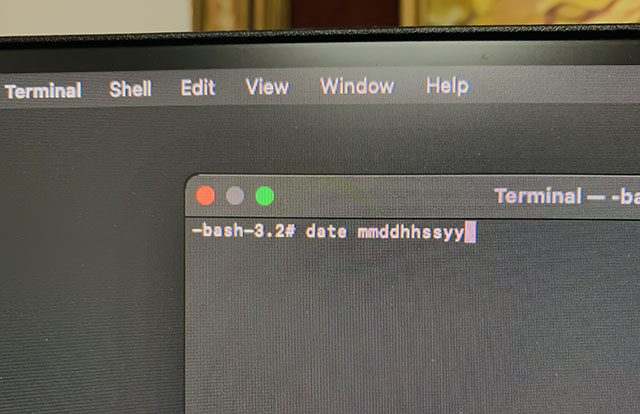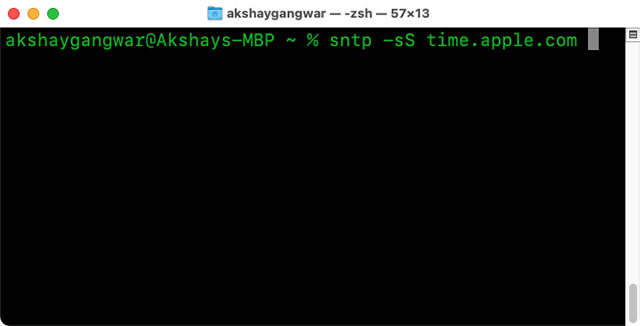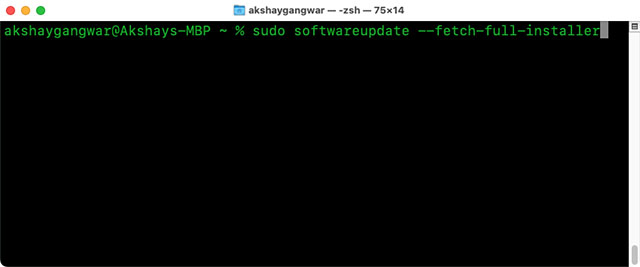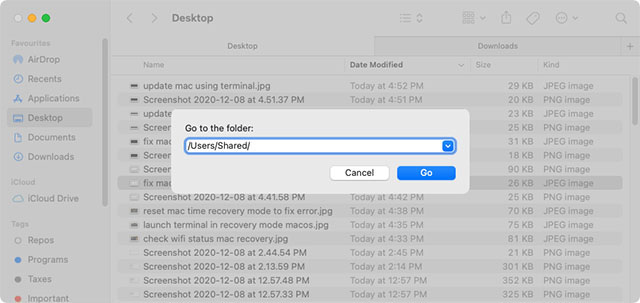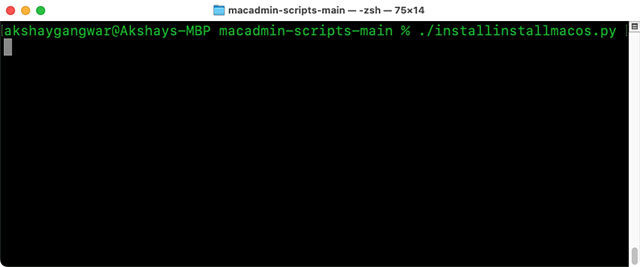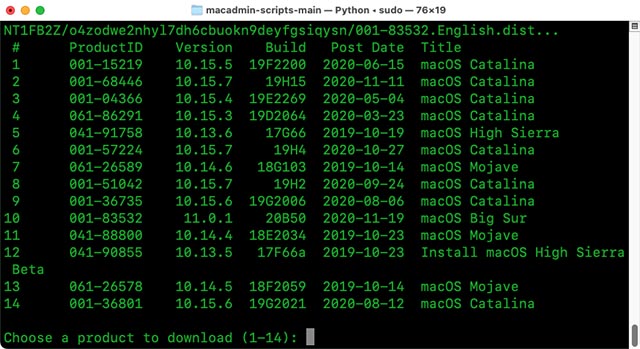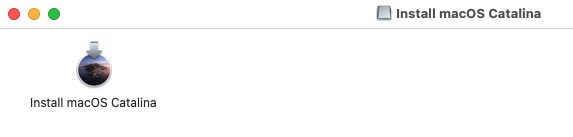- Если не удается открыть веб-сайт в Safari на Mac
- Если Safari на компьютере Mac не открывает веб-страницу или не работает должным образом
- Перезагрузите страницу
- Установите обновления программного обеспечения
- Отключите расширения Safari
- Выполните проверку с использованием частного окна
- Проверьте сетевые параметры
- Если Mac не удается подключиться к другому компьютеру
- Проверьте настройки Finder
- Убедитесь в правильности искомого имени
- Убедитесь, что компьютер или сервер доступен
- Проверьте подключение к сети
- Исправлено: Safari не может установить безопасное соединение с сервером —
- Возможная причина 1: DNS провайдеров
- Возможная причина 2: слабое шифрование
- Возможная причина 3: антивирус
- Возможная причина 4: IPv6
- Исправлено: не удалось связаться с сервером восстановления, ошибка на Mac.
- Исправить сервер восстановления не удалось связаться в macOS
- Исправить сервер восстановления не удалось связаться во время восстановления macOS
- Исправьте ошибку «Не удается связаться с сервером восстановления» во время обновления macOS
- Исправить проблему с сервером восстановления, с которой не удалось связаться
Если не удается открыть веб-сайт в Safari на Mac
Если веб-сайт не открывается, попробуйте сделать следующее.
Если в Safari 
В нем могут предлагаться способы решения проблемы или содержаться информация, необходимая для ее решения.
Убедитесь, что адрес страницы введен правильно.
Если Вы вставили скопированный адрес, убедитесь, что в нем нет лишних или недостающих символов в начале или в конце.
Если для веб-сайта требуется VPN-подключение, проверьте, что оно работает надлежащим образом.
Попробуйте добавить «/index.html» или «/index.htm» в конце адресной строки.
Выберите «Вид» > «Перезагрузить страницу».
Если не получается, закройте приложение Safari, запустите ее снова и повторите попытку.
Возможно, сервер веб-сайта занят или веб-сайт временно недоступен.
Обратитесь за помощью к своему сетевому администратору.
Если Вы подключены к интернету через корпоративную сеть, в сети может быть установлен брандмауэр, который не позволяет Вам открыть страницу.
Если Ваши компьютер или сеть защищены брандмауэром, Вам может потребоваться указать прокси-серверы для доступа к некоторым интернет-сайтам.
Свяжитесь c владельцем веб-сайта, чтобы узнать, нет ли проблем на веб-сервере и не является ли сайт несовместимым с Safari.
Например, Safari не открывает веб-сайты, работающие по протоколу, отличному от http или https.
Выберите меню Apple
> App Store, затем нажмите «Обновления».
Нажмите и удерживайте кнопку перезагрузки страницы 
Возможно, страница заблокирована каким-то правилом блокирования контента, которое Вы установили.
Источник
Если Safari на компьютере Mac не открывает веб-страницу или не работает должным образом
Если Safari на компьютере Mac не работает должным образом, может помочь одно из перечисленных ниже решений.
Эти решения подходят для проблем, связанных с Safari на компьютере Mac, включая следующие. Прежде чем начать, убедитесь, что компьютер Mac подключен к Интернету.
- Веб-страница пуста, или не отображается все ее содержимое
- Невозможно войти на веб-страницу, несмотря на использование правильной информации для входа.
- На веб-странице появляется запрос удалить или сбросить файлы cookie.
- Safari работает медленно или перестает отвечать.
Перезагрузите страницу
Если страница не открывается или не загружается, попробуйте перезагрузить ее, выбрав «Вид» > «Перезагрузить страницу» или нажав Command-R. Если это не помогает, нажмите Command-Q, чтобы закрыть Safari, а затем снова откройте этот браузер и повторите попытку. Если Safari не закрывается, нажмите Option-Command-Esc, чтобы принудительно завершить работу Safari.
Установите обновления программного обеспечения
Отключите расширения Safari
Даже если расширения Safari обновлены, временно отключите их, чтобы убедиться в том, что они не влияют на работу браузера неожиданным образом. Выберите Safari > «Настройки», а затем перейдите на вкладку «Расширения». Чтобы отключить расширения, снимите соответствующий флажок.
Выполните проверку с использованием частного окна
На компьютере Mac могут храниться файлы cookie, кэши и другие данные веб-сайта, проблемы с которыми могут повлиять на его использование. Чтобы запретить веб-сайту использовать эти данные, откройте его в частном окне, выбрав «Файл» > «Новое частное окно».
Если при этом браузер работает нормально, выполните следующие действия, чтобы удалить данные веб-сайта с компьютера Mac. После этого веб-сайт может создавать новые данные по мере необходимости. Если это веб-сайт, на который вы входите, прежде чем продолжить, убедитесь, что вы знаете свои данные для входа.
- Выберите Safari > «Настройки» и нажмите «Конфиденциальность».
- Нажмите «Управлять данными веб-сайтов».
- Выберите затронутый веб-сайт в представленном списке.
- Нажмите кнопку «Удалить».
- Нажмите «Готово».
- Снова откройте данный веб-сайт в нечастном окне браузера.
Проверьте сетевые параметры
Некоторые сетевые параметры, например связанные с использованием прокси-сервера или настраиваемого DNS-сервера, могут влиять на доступ к контенту в Интернете. Даже если вы не меняли сетевые параметры, возможно, было установлено программное обеспечение, которое изменило их.
Чтобы выяснить, связана ли проблема с сетевыми параметрами на компьютере Mac, попробуйте открыть данный веб-сайт на другом устройстве, подключенном к той же сети. Также можно добавить новое сетевое размещение в настройках сети, чтобы быстро сбросить сетевые параметры для тестирования.
Чтобы выяснить, связана ли проблема с самой сетью, попробуйте открыть данный веб-сайт после подключения к другой сети.
Источник
Если Mac не удается подключиться к другому компьютеру
Если компьютер или сервер с общим доступом не отображаются на Рабочем столе или в боковой панели Finder либо их не удается подключить из меню «Переход» > «Подключение к серверу», попробуйте следующее.
Проверьте настройки Finder
В Finder 
Нажмите «Общие», затем убедитесь, что установлен флажок «Подключенные серверы».
Нажмите «Боковое меню», затем убедитесь, что установлен флажок «Подключенные серверы».
Убедитесь в правильности искомого имени
Можно попробовать искать по имени DNS или по IP-адресу, а не по имени компьютера.
Спросите у администратора сети, как подключиться к компьютеру, который Вы ищете.
Убедитесь, что компьютер или сервер доступен
Возможно, компьютер или сервер выключен или перезагружен, либо отключен от сети.
Попробуйте подключиться снова или обратитесь к администратору компьютера или сервера.
Если компьютер использует Bonjour или является сервером Windows (SMB/CIFS), убедитесь, что он подключен к той же локальной сети или подсети, что и Ваш компьютер Mac.
Если на сервере Windows (SMB/CIFS) включен брандмауэр интернет-подключения, возможно, Вам не удастся подключиться к нему
Примечание. Если компьютер не подключен к Вашей локальной сети или подсети, то для подключения к этому компьютеру необходимо выбрать «Переход» > «Подключение к серверу» и ввести его адрес в диалоговом окне «Подключение к серверу».
Проверьте подключение к сети
Ваш компьютер Mac может быть отключен от сети.
Чтобы проверить соединение, откройте панель «Сеть» Системных настроек (выберите меню «Apple»
> «Системные настройки», затем нажмите «Сеть»). Индикатор рядом с типом сетевого подключения должен быть зеленым.
Примечание. Для подключения сервер или компьютер с общим доступом и Ваш Mac должны быть в одной сети. Либо, если Вы используете меню «Переход» > «Подключение к серверу», они должны быть подключены к интернету и не должны быть подключены к частным сетям.
Чтобы получить помощь в подключении к компьютеру с общим доступом или к серверу, свяжитесь с владельцем компьютера или администратором сети.
Источник
Исправлено: Safari не может установить безопасное соединение с сервером —
Были странные сообщения о том, как Safari просто перестает работать (или решает работать выборочно) после определенного периода. Странно, как браузер будет работать без проблем, а потом вдруг решит выбрать, где и когда работать. Многие пользователи Mac столкнулись с этой странной ошибкой. Некоторые веб-сайты открываются без суеты в Safari, в то время как на других прямо сейчас вы будете поражены теперь знаменитым «Safari не может установить безопасное соединение с сервером» ошибка.
Еще более загадочным является то, что обычные связанные исправления ничего не делают для вышеуказанной ошибки. Очистка файлов cookie, отключение расширений, сброс Safari, отключение родительского контроля, анализ цепочки ключей и сброс разрешений — все это попало в кирпичную стену. Эта ошибка выдает вас, даже если вы не используете прокси для подключения к сети. Тем не менее, есть надежда. Возможные причины этой ошибки были сужены до нескольких аспектов.
Возможная причина 1: DNS провайдеров
Нажмите значок Apple и выберите «Системные настройки». Затем щелкните значок «Сеть» и выберите «Дополнительно». Перейдите на вкладку DNS и удалите все записи на левой панели, затем нажмите символ + и добавьте 8.8.8.8, а затем снова нажмите символ плюс, чтобы добавить 8.8.4.4.
Возможная причина 2: слабое шифрование
При обнаружении слабого шифрования Safari немедленно отключается от соединения (еще предстоит определить, что сначала обнаружит слабое шифрование между Safari и системой Mac). Но мы все знаем, что для обеспечения конфиденциальности и безопасности веб-сайты должны быть защищены надежным шифрованием, прежде чем веб-соединение может быть установлено безоговорочно. Это было особенно подчеркнуто после того, как усилия OS X Yosemite (Версия 10.10.4) и iOS 8.4 были усилены дополнительными улучшениями безопасности. Таким образом, после того, как будут выполнены слабые шифрования (или что-то, что система считает слабым), Safari не сможет подключиться. Вот как «Safari не может установить безопасное соединение с сервером» ошибка появляется.
Теперь давайте посмотрим, сможем ли мы разобраться с этим раз и навсегда. Как только возникает проблема с шифрованием, первое место, где нужно искать объяснения, это сертификаты. Вот как обойти это
Вы столкнулись с ошибкой в Safari, но не в других браузерах. Откройте заблокированный веб-сайт (Facebook и Twitter — популярные подозреваемые) в другом браузере, например. Fire Fox. После открытия рядом с URL вы обнаружите крошечный зеленый замок. Нажмите здесь. В открывшемся окне нажмите кнопку «дополнительная информация».
Вы должны приземлиться в еще одно окно. Здесь также нажмите на вкладку «Безопасность», расположенную справа. Теперь нажмите «показать сертификат». Перейдите на вкладку сведений.
Вам будет показан текущий сертификат для сайта, который вы открыли. Синтаксис должен выглядеть примерно так: «Открытый первичный центр сертификации VeriSign Class 3 — сертификат G5»
Далее откройте брелок. Вы можете сделать это, нажав CMD + пробел; затем введите «Брелок». ИЛИ зайдите в ЖКХ и получите доступ Брелок оттуда.
Затем нажмите на системные корни для всех записей. Здесь вы найдете свой сертификат и на нем будет отмечен синий крестик. Дважды щелкните по нему, и появится другое окно. У вас есть возможность выбора системные настройки, всегда одобряю или же всегда отвергать.
Вы поймете, что сертификат был проблемой все время. Как правило, сертификат будет заблокирован на почтовом сервере, что не позволит использовать его другим веб-сайтам. (Ваш почтовый сервер должен быть записью, начинающейся с «SMTP«Префикс и заканчивая на».дкСуффикс Почему сертификат будет заблокирован на почтовом сервере, можно только догадываться.
Измените аутентификацию сертификата на «Системные настройки»
Вот и вы! Все нужные вам страницы будут загружены в Safari без проблем. Задача решена.
ПРИМЕЧАНИЕ. Приведенные выше шаги могут незначительно отличаться в зависимости от типа используемого браузера (конечно, за исключением самого Safari).
Возможная причина 3: антивирус
Если вам не нужно возиться с сертификатами, возможно, было бы неплохо сначала проверить антивирус, установленный на вашем компьютере. Как правило, Avast является известным виновником в этом отношении. Выключите веб-щит и посмотрите, что произойдет. Скорее всего, Safari мгновенно подключится к ранее запрещенным сайтам. Вы будете в рабочем состоянии, но до сих пор нет объяснения, почему Safari работал раньше и внезапно остановился. Удачи с этим.
Возможная причина 4: IPv6
Если вариант 2 по-прежнему не работает для вас, и вы не хотите углубляться в сертификаты, а что нет, попробуйте изолировать устройство от используемой сети Wi-Fi. Подключите его к другой сети Wi-Fi и посмотрите, все ли открывается без проблем. Если вы можете подключиться ко всем веб-сайтам, включая ранее заблокированные, отключите IPv6 на своем маршрутизаторе (если есть) и через Системные настройки -> сеть -> Ваша сеть -> продвинутый -> Отключить IPv6 отсюда выбрав его как «Вручную»
Источник
Исправлено: не удалось связаться с сервером восстановления, ошибка на Mac.
Время от времени вы, вероятно, будете попадать в ситуацию, когда вам нужно полностью перезагрузить и восстановить свой Mac (поэтому я продолжаю приставать к людям, чтобы они регулярно выполняли резервное копирование Mac). Это может быть из-за проблемы или просто потому, что вам нужен чистый лист с новой установкой macOS. Однако иногда, когда вы находитесь в режиме восстановления Mac, пытаясь установить macOS, вы видите ошибку «Не удалось связаться с сервером восстановления». Если это происходит с вами, не волнуйтесь, вот как исправить ошибку macOS «Не удалось связаться с сервером восстановления».
Исправить сервер восстановления не удалось связаться в macOS
Есть несколько возможных решений этой ошибки. В этой статье я рассмотрю все эти методы, от самых простых до наиболее трудоемких, которые вы можете использовать. Ниже приведены ссылки на каждый метод, чтобы вам было проще найти решение, которое вы хотите попробовать.
Исправить сервер восстановления не удалось связаться во время восстановления macOS
Проверьте подключение к сети
Это может показаться довольно очевидным, но иногда вы видите, что вы не подключены к Wi-Fi, когда пытаетесь восстановить свой Mac. Сделать это просто.
Щелкните значок Wi-Fi в правом верхнем углу экрана и убедитесь, что вы подключены к своей сети Wi-Fi.
Если да, но ошибка все еще появляется, переходите к следующему шагу.
Исправьте системное время и дату вручную
Одна из наиболее распространенных причин, по которой ваш Mac может не загрузить установщик macOS, — это разница во времени и дате. Это происходит довольно часто, когда вы находитесь в режиме восстановления, и это также возможно, если вы используете macOS на виртуальной машине. К счастью, исправить это просто.
- Запустите Терминал из меню Утилиты.
- Введите следующую дату команды
- Если дата и время неверны, просто используйте следующую команду, чтобы установить для них правильную дату валютирования mmddhhssyy
- Например, если бы я хотел установить время и дату на 8 декабря 2020 г., 15:47, команда будет иметь вид date 1208154720
Попробуйте снова установить macOS из рекавери, и все должно работать.
Установите macOS с загрузочного USB
Если ничего не работает, вам нужно будет установить macOS с загрузочного USB-накопителя. Этот процесс требует от вас значительного объема работы, но это не сложно. Все, что вам нужно, это USB-накопитель с объемом памяти не менее 16 ГБ и компьютер Mac, который можно использовать для загрузки той версии macOS, которую вы хотите установить.
У нас есть удобное пошаговое руководство для выполнения новой установки macOS, которое вы можете проверить и выполнить.
Исправьте ошибку «Не удается связаться с сервером восстановления» во время обновления macOS
Иногда появляется ошибка «Не удалось связаться с сервером восстановления», когда вы просто пытаетесь обновить свой Mac до более новой версии macOS. В таких ситуациях вы можете попробовать выполнить следующие действия.
Обновите системное время и синхронизируйте его с серверами Apple
Одна из наиболее распространенных причин, по которой ваш Mac может не загрузить установщик macOS, — это разница во времени и дате. К счастью, исправить это просто.
Для компьютеров Mac с программным обеспечением старше macOS Mojave
Если вы не используете macOS Mojave или новее на своем Mac, сделайте следующее.
Примечание. Если команда не работает, попробуйте предоставить себе права суперпользователя с помощью следующей команды.
sudo ntpdate -u time.apple.com
Для компьютеров Mac под управлением macOS Mojave или новее
Как ни странно, Apple удалила команду ntpdate в macOS Mojave, поэтому упомянутые выше команды вам не подойдут. К счастью, для новых систем Apple есть команда-заменитель.
- Запустите Терминал.
- Используйте следующую команду sntp -sS time.apple.com
Примечание. Еще раз, если вы получаете сообщение об ошибке «Операция запрещена», запустите команду с помощью sudo, как показано ниже.
sudo sntp -sS time.apple.com Установите macOS с помощью команды терминала Apple ‘softwareupdate’
Вы также можете попробовать установить macOS с помощью команд терминала благодаря встроенной в Apple команде «softwareupdate».
Если вы знаете версию macOS, которую хотите установить, используйте следующую команду:
sudo softwareupdate —fetch-full-installer —fetch-installer-version
Например, если вы хотите выполнить обновление до macOS Big Sur, вы можете использовать macOS_version как 11.0.1, как показано ниже.
sudo softwareupdate —fetch-full-installer —fetch-installer-version 11.0.1
В противном случае вы также можете просто перейти на последнюю версию macOS, доступную с помощью следующей команды
sudo softwareupdate —fetch-full-installer
Примечание. Эта команда, хотя и полезна, в данный момент содержит ошибки, и иногда вы получаете такие ошибки, как «обновление недоступно». Более того, это работает только на Catalina и выше.
Установите macOS с помощью скриптов MacAdmin
Если вы застряли при обновлении macOS из-за ошибочной команды, которую Apple официально поддерживает, есть еще один удобный способ использовать терминал и обновить свой Mac.
- Перейдите на GitHub и скачать zip-файл сценариев MacAdmin.
- Распакуйте этот файл в «/ Users / shared /». Это важно, потому что macOS Catalina и более поздние версии иногда не позволяют запускать этот сценарий, если он помещен в такие папки, как Рабочий стол, Документы или Загрузки.
- Если вы не знаете, как попасть в / Users / shared /, просто откройте Finder и нажмите command + shift + G. Теперь введите / Users / shared и нажмите клавишу Return.
- Вставьте сюда загруженный zip-файл и извлеките его.
- Он скачает для вас список доступных версий macOS. Просто выберите тот, который хотите скачать. Например, я выбираю вариант «8» для macOS Catalina 10.15.7.
- Скрипт загрузит кучу файлов. Это может занять время, в зависимости от скорости вашей сети. Убедитесь, что ваш Mac не переходит в спящий режим во время выполнения сценария, иначе загрузка установщика может прекратиться.
- После завершения загрузки вы найдете образ установщика в папке macadmin-scripts-main. Просто дважды щелкните по нему, чтобы смонтировать, а затем запустите установщик.
Исправить проблему с сервером восстановления, с которой не удалось связаться
Ошибки во время установки или восстановления могут быть довольно неприятными. Надеюсь, это руководство помогло вам решить проблему с сервером восстановления macOS, и вы снова успешно установили macOS на свой компьютер. В любом случае, если вы застряли на одном шаге или просто хотите разглагольствовать о серверах Apple, не стесняйтесь оставлять комментарии ниже.
Источник