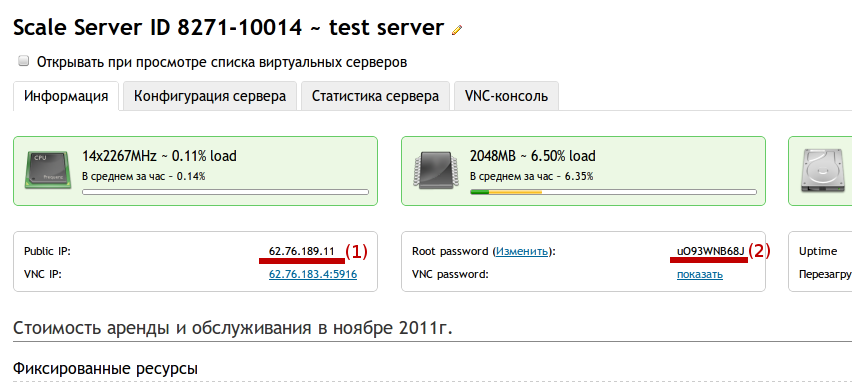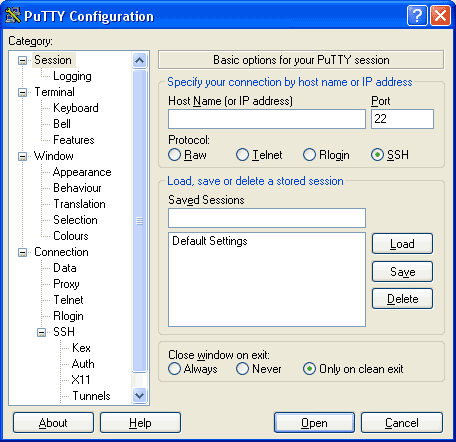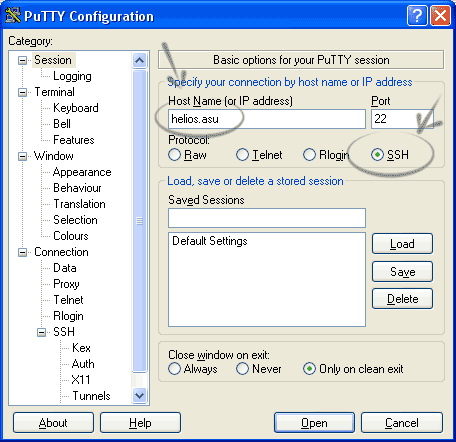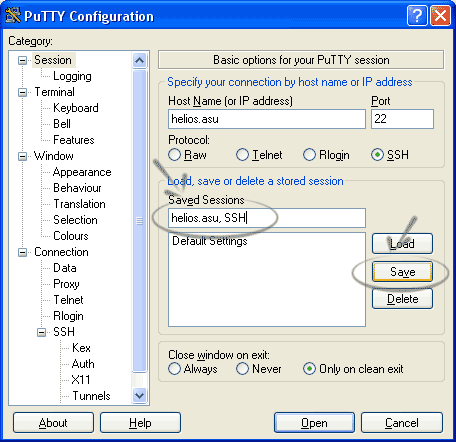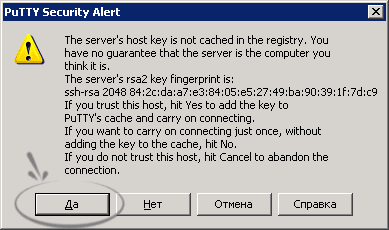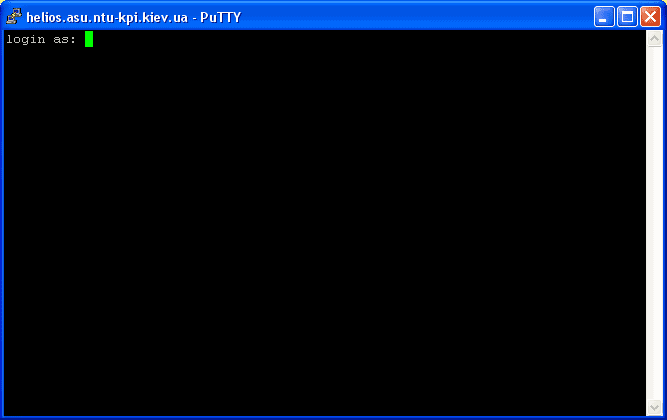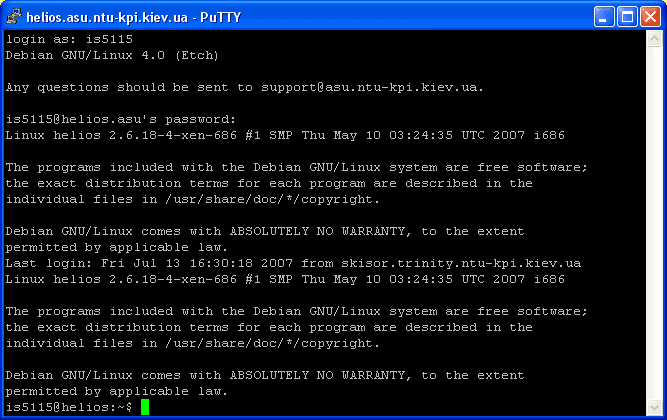- Подключение к виртуальному серверу по SSH и SFTP
- Данные для подключения к виртуальному серверу
- Подключение к виртуальному серверу по SSH из Mac OS X или Linux
- Подключение к виртуальному серверу по SSH из Windows
- Подключение к виртуальному серверу по SFTP
- Подключение по SFTP с помощью FileZilla
- Как создать соединение с ssh Terminal ярлык на Mac OS X?
- 10 ответов
- Создать файл .command
- Создание псевдонимов для вашей оболочки
- Как создать ssh-соединение для терминала в Mac OS X?
- Создать файл .command
- Создайте псевдонимы для вашей оболочки
Подключение к виртуальному серверу по SSH и SFTP
Этот документ поможет Вам выполнить подключение к Вашему виртуальному серверу по протоколам SSH и SFTP.
SSH (англ. Secure SHell — «безопасная оболочка») — сетевой протокол сеансового уровня, позволяющий производить удалённое управление операционной системой и туннелирование TCP-соединений (например, для передачи файлов). Сходен по функциональности с протоколами Telnet и rlogin, но, в отличие от них, шифрует весь трафик, включая и передаваемые пароли.
SFTP (англ. SSH File Transfer Protocol) — протокол прикладного уровня, предназначенный для копирования и выполнения других операций с файлами поверх надёжного и безопасного соединения. Существует заблуждение, что SFTP это просто обычный FTP, работающий поверх SSH. В действительности SFTP — это новый протокол, разработанный с нуля.
Данные для подключения к виртуальному серверу
Все данные, необходимые для подключения к Вашему виртуальному серверу по SSH, Вы можете получить на главной странице панели управления.
Нам необходимо знать IP адрес виртуального сервера (1) и пароль для пользователя root (2).
Получив необходимые данные для подключения, можно приступать непосредственно к процессу.
Подключение к виртуальному серверу по SSH из Mac OS X или Linux
Пользователи операционных систем Mac OS X или Linux могут использовать стандартное приложение terminal для подключения к виртуальному серверу по SSH протоколу. Для подключения к Вашему виртуальному серверу используйте следующую команду (измените 188.127.236.62 на IP адрес вашего виртуального сервера):
Так выглядит процесс подключения к виртуальному серверу в терминале Unix или Mac OS X:
Подключение к виртуальному серверу по SSH из Windows
Пользователи операционной системы Windows могут использовать для соединения с виртуальным сервером по протоколу SSH программу PuTTY. PuTTY — очень популярный telnet/ssh клиент, распространяется бесплатно.
После запуска программы вы увидите следущее окно:
Введите в поле “Host Name (or IP address)” IP-адрес Вашего виртуального сервера (на примере вводится helios.asu). Убедитесь, чтобы в пункте “Protocol” была выбрана радио-кнорка “SSH”.
Также, для того, чтобы каждый раз не вводить адресс и тип протокола вы можете сохранить сессию. Для этого введите ее название в поле “Saved Sessions” и нажмите кнопку “Save”.
После этого ваша сессия появится ниже в списке. Для того чтобы загрузить сохраненную сессию нужно выбрать ее из списка и нажать кнопку “Load”.
Для подключения нажмите кнопку “Open” внизу формы. Может появиться следующее сообщение:
Если вы уверены в том, что подключаетесь к нужному хосту, то нажмите кнопку “Yes/Да”. Появится следующее:
Введите свой логин (root), затем пароль. Перед вами консоль системы:
Для выхода введите:
Подключение к виртуальному серверу по SFTP
Мы не рекомендуем клиентам Clodo использовать для передачи файлов на виртуальный сервер устаревший протокол FTP. Мы рекомендуем использовать более новый и безопасный протокол SFTP – протокол передачи данных поверх безопасного соединения по протоколу SSH. У протокола SFTP много плюсов:
Шифрование обеспечивает практически полную безопасность обмена данными с сервером Нет необходимости в дополнительном ПО на виртуальном сервере, в состав сервера OpenSSH уже входит SFTP-сервер. В любом из представленных на Clodo дистрибутивов не нужно ничего настраивать, всё работает «из коробки» Если Вы просто не можете жить без дополнительных настроек, то гибкость настройки SFTP сервера Вас поразит! При работе через SFTP, пользователи будут иметь те же права, что и на сервере, то есть, опять же, нет необходимости в дополнительной настройке. В общем плюсы можно перечислять бесконечно.
В этом руководстве мы кратко рассмотрим возможности популярных клиентов по работе с SFTP протоколом
Подключение по SFTP с помощью FileZilla
Официальный русскоязычный сайт FileZilla — http://filezilla.ru/
По умолчанию вам не нужно настраивать FileZilla, мы просто сразу начнём работать с программой.
Для того, чтобы подключиться к SFTP-серверу, введите IP-адрес вашего виртуального сервера в поле быстрого подключения (вместо example.com, как показано на рисунке ниже введите sftp://ip_адрес_вашего_vps). Введите порт подключения в соответствующее поле, для SFTP — 22. Введите имя пользователя и пароль, в соответствующие поля. Нажмите на кнопку “Быстрое соединение” или нажмите Enter для подключения.
Отметим, что панель быстрого подключения, как ясно из названия, приспособлена для быстрых подключений, т.е. у вас нет возможности редактировать список из 10-ти последних подключений. Для сохранения параметров подключения используйте Менеджер Сайтов.
Используйте Менеджер сайтов FileZilla для задания определённых параметров сайта и подключения к нужному SFTP-серверу. В Менеджере сайтов у вас есть возможность сохранять свои подключения и настраивать большее число параметров, чем доступно в панели быстрого подключения.
После подключения, в правой стороне главного окна будет отображён список файлов и директорий. Текущая директория будет показана в редактируемом поле в верхней части. Ниже отображается удалённое дерево директорий, а ещё ниже — содержимое текущей удалённой директории. Перейти в другую директорию можно тремя разными путями. Первый: сделайте двойной щелчок на директории в списке. Второй: кликните на директории в дереве. Последний способ: введите имя директории в редактируемое поле и нажмите Enter. Обратите внимание на директорию “..”, присутствующую практически во всех остальных директориях. Эта ссылка позволяет вам перейти к родительскому каталогу текущей директории.
Навигация на вашем компьютере работает почти так же, как и на сервере. Текущая локальная директория и дерево каталогов по умолчанию отображаются на левой стороне главного окна.
Источник
Как создать соединение с ssh Terminal ярлык на Mac OS X?
Отказывается открывать терминал каждый раз и писать полную команду SSH. Как создать соединение с SSH-соединением в Mac OS X 10.6.8 (Snow Leopard)?
У меня также есть настраиваемый порт для подключения.
10 ответов
Самый * ответ NIX-y — использовать функции SSH в ваших интересах.
Создайте файл с именем config в
/.ssh/ (папка с именем .ssh в вашей домашней папке). Добавьте запись для каждого компьютера, к которому вы хотите подключиться, например:
- HostName может быть либо IP-адресом, либо фактическим именем хоста.
- Port не является обязательным, если используется порт SSH по умолчанию.
- IdentityFile не является обязательным, если не используется ключ.
Затем, чтобы подключиться, просто введите
Если вы используете аутентификацию на основе ключа и сохраняете пароль своего ключа в Keychain, вам даже не нужно будет вводить пароль.
Кроме того, вы можете создать файл .command (текстовый файл с расширением .command), содержащий командную строку, которую вы используете для подключения к серверу ( ssh compy или ssh -i
/.ssh/my_rsa_key -p 90 [email protected] ). Он откроется в терминале и запустит эту команду.
Вы также можете использовать пункт меню New Remote Connection… в терминале для подключения. Просто добавьте свой хост под SSH, нажав кнопку + в правом столбце.
У вас есть несколько вариантов, о которых я могу думать:
Создать файл .command
В вашем любимом текстовом редакторе создайте сохраненный текстовый файл с вашей командой ssh, например.
Назовите файл WHATEVERYOUWANT.command . Затем вам нужно установить файл .command с правами выполнения ( chmod 755 /PATH/TO/WHATEVERYOUWANT.command ), но теперь у вас есть файл, который при двойном щелчке откроет терминал и запустит эту команду.
Создание псевдонимов для вашей оболочки
Предполагая, что вы используете bash (оболочка по умолчанию в Mac OS X), вы можете добавить псевдонимы в свой .bashrc в своей домашней папке .
например. alias sshserver=’ssh -p 23 [email protected]’
Подробнее о псевдонимах вы можете найти в [Википедии] ( http: //en.wikipedia. org /wiki /Alias_ (команда) или путем чтения документации.
Есть много способов сделать это. Вот что я делаю:
Открыть настройки терминала
Дублируйте свой профиль на вкладке «Настройки» с помощью значка шестеренки. Это изменяет ваш файл настроек по умолчанию, поэтому измените прежнее значение по умолчанию на то, что было до дублирования.
В новых пользовательских настройках щелкните по типу оболочки в вашей команде ssh в разделе «Запустить команду при запуске».
Переименуйте новый параметр из пользовательского типа в нужное вам положение.
Теперь вы можете начать сеанс с элементов меню «Новое окно» или «Новая вкладка», и, конечно, сочетание клавиш можно назначить в Keyboard & Мышь в системных настройках.
Вы можете создать AppleScript, который будет запускать для вас команду:
Чтобы быстро открыть соединение ssh почти с любого места на вашем Mac, сделайте следующее:
- Откройте TextEdit и введите строку подключения в форме: ssh://[email protected]
- Выберите всю строку и перетащите ее на Desktop. Результатом будет файл *.inetloc .
- Переместить файл в любой вам понравится. Я сделал один из них с именем
/connections , который содержит все мои *.inetloc . Вы можете переименовать этот файл в любое удобное для вас время и даже изменить его значок.
Для тех, кто использует закрытый ключ с их ssh и хочет использовать метод
/.ssh /config, вы можете добавить атрибут ‘IdentityFile’ к вашему хосту, за которым следует путь ключа. То есть:
Я бы добавил этот бит в качестве комментария к одному из ответов, но моя репутация по-прежнему низкая, и мне не разрешено это делать.
Если вы хотите открыть файл для запуска сеанса, вы можете легко сделать .inetloc. В TextEdit введите URL-адрес SSH для вашего хоста, например:
TextEdit распознает это как URL-адрес. Перетащите URL-адрес на рабочий стол, и он создаст .inetloc так:
Затем вы можете разместить этот файл в любом месте, например, в Dock, или открыть его с помощью запуска, такого как Quicksilver.
Я бы рекомендовал плагин SSH для Quicksilver, но последнее, что я могу найти, v.84, приводит к сбою QS более поздней, чем β54 (3815).
Если вы используете Quicksilver, есть большое дополнение, называемое RemoteHosts, которое автоматически сканирует файл
/.hosts или даже ваш файл
/.ssh /known_hosts для автопопуляции.
Подключение к новому хосту выполняется так же быстро, как открытие Quicksilver (CMD-Space), а затем ввод достаточного количества символов хоста для уникального и, наконец, нажатие enter.
Если часть, которая сосет для вас, набирает длинную и сложную команду ssh, но вы не возражаете открыть терминал, и по какой-то причине вы не хотите использовать какие-либо подходы к предыдущим ответам, тогда вы также могут использовать псевдонимы или функции. Добавьте что-то подобное в shell-файл (.profile или .bash_profile или .bashrc или .cshrc или .zshrc или что-то еще):
Единственное преимущество, которое я могу видеть по другим подходам, заключается в том, что (по крайней мере, в zsh, и я думаю, bash) вы можете использовать завершение команды, чтобы увидеть все ваши серверы для подключения. Например, предположим, что у вас есть 25 разных серверов, к которым вы подключаетесь, и вы не хотите запоминать все имена /псевдонимы, которые вы им дали в файле .ssh /config. Если все псевдонимы начинаются с одной и той же вещи, например «connect.», Вы просто вводите connect. [TAB] в командной строке, и вы увидите все возможные пополнения. (Отказ от ответственности: вам может потребоваться выполнить некоторую настройку оболочки, чтобы заставить ее работать, но я считаю, что она будет работать по умолчанию в zsh и, вероятно, в bash.)
Если часть, которая сосет для вас, открывает терминал, вы можете попробовать использовать что-то вроде DuckBill , хотя единственными причинами, которые я могу придумать для запуска ssh OUTSIDE терминалов, возможно, для запуска X-серверных программ Windows или туннеля ssh.
Вы можете создать файл в локальном каталоге bin
Со следующим содержимым:
Сделать его исполняемым
Что вы можете вызывать из терминала с помощью
И затем создайте задачу автомата, чтобы открыть его
Вы также можете создать ярлык из панели запуска или горячей клавиши на клавиатуре
Launcher: перетащите значок из автозапуска в док-станцию
Источник
Как создать ssh-соединение для терминала в Mac OS X?
Отстойно каждый раз открывать Терминал и писать полную команду SSH. Как создать ярлык терминала SSH-подключения в Mac OS X 10.6.8 (Snow Leopard)?
У меня также есть собственный порт для подключения.
Наиболее * NIX-y ответом является использование возможностей SSH в ваших интересах.
Создайте файл с именем config in
/.ssh/ (папка с именем .ssh в вашей домашней папке). Добавьте запись для каждого компьютера, к которому вы хотите подключиться, например:
- HostName может быть либо IP-адрес, либо фактическое имя хоста.
- Port не является обязательным, если используется порт SSH по умолчанию
- IdentityFile не является обязательным, если не используется ключ.
Затем, чтобы подключиться, просто введите
Если вы используете аутентификацию на основе ключей и сохраняете пароль в цепочке для ключей, вам даже не нужно будет вводить пароль.
Кроме того, вы можете создать файл .command (простой текстовый файл с расширением .command), содержащий командную строку, которую вы используете для подключения к серверу ( ssh compy или ssh -i
/.ssh/my_rsa_key -p 90 sidney@98.256.211.12 ). Он откроется в Терминале и запустит эту команду.
Вы также можете использовать New Remote Connection… пункт меню в терминале для подключения. Просто добавьте свой хост под SSH, нажав + кнопку в правом столбце.
У вас есть пара вариантов, о которых я могу подумать:
Создать файл .command
В вашем любимом текстовом редакторе создайте и сохраните обычный текстовый файл с помощью команды ssh, например.
Назовите файл WHATEVERYOUWANT.command . Затем вам нужно установить .command файл с привилегиями выполнения ( chmod 755 /PATH/TO/WHATEVERYOUWANT.command ), но теперь у вас есть файл, который при двойном щелчке откроет Терминал и выполнит эту команду.
Создайте псевдонимы для вашей оболочки
Предполагая, что вы используете bash (оболочка по умолчанию в Mac OS X), вы можете добавить псевдонимы .bashrc в свою домашнюю папку.
например. alias sshserver=’ssh -p 23 admin@server.example.com’
Вы можете найти больше об псевдонимах в [Wikipedia] ( http://en.wikipedia.org/wiki/Alias_(command) или читая документацию.
Есть много способов сделать это. Вот что я делаю:
Открыть настройки терминала
Дублируйте свой профиль на вкладке Настройки со значком шестеренки. Это изменит ваш файл настроек по умолчанию, поэтому измените ваш старый по умолчанию обратно на тот, который был до дублирования.
В ваших новых пользовательских настройках нажмите Тип оболочки в вашей ssh-команде в разделе «Выполнить команду при запуске».
Переименуйте новую настройку из Custom в любую, какую вы хотите.
Теперь вы можете начать сеанс из элементов меню «Новое окно» или «Новая вкладка», и, конечно, сочетание клавиш можно назначить в разделе «Клавиатура и мышь» в «Системных настройках».
Вы можете создать AppleScript, который будет запускать команду для вас:
Чтобы быстро открыть ssh-соединение практически из любого места на вашем Mac, сделайте следующее:
- Откройте TextEdit и введите строку подключения в виде: ssh://user@host.com
- Выделите всю строку и перетащите ее на рабочий стол. Результатом будет *.inetloc файл.
- Переместите файл в любую папку, которая вам нравится. Я сделал одно имя,
/connections которое содержит все мои *.inetloc файлы. Вы можете переименовать этот файл так, как вам нравится, и даже изменить его значок.
Для тех, кто использует закрытый ключ со своим ssh и хочет использовать метод
/ .ssh / config, вы можете добавить атрибут «IdentityFile» на ваш хост, а затем путь к ключу. То есть:
Я бы добавил этот бит в качестве комментария к одному из ответов, но моя репутация все еще низка, и мне не разрешено это делать.
Если вам нужен файл, который вы можете открыть для запуска сеанса, вы можете легко создать .inetloc. В TextEdit введите URL-адрес SSH для вашего хоста, например:
TextEdit распознает это как URL. Перетащите URL-адрес на рабочий стол, и он создаст .inetloc следующим образом:
Затем вы можете поместить этот файл в любое место, например, в док-станцию, или открыть его с помощью средства запуска, такого как Quicksilver.
Я бы порекомендовал плагин SSH для Quicksilver, но последняя версия, которую я могу найти, v.84, дает сбой QS новее, чем β54 (3815).
Если вы используете Quicksilver, есть отличная надстройка под названием RemoteHosts, которая автоматически сканирует файл
/ .hosts или даже ваш файл
/ .ssh / known_hosts для автоматического заполнения.
Подключение к новому хосту так же быстро, как открыть Quicksilver (CMD-Space), а затем набрать достаточно символов хоста, чтобы быть уникальным, и, наконец, нажать Enter.
Если часть, которая вам не подходит, набирает длинную и сложную команду ssh, но вы не возражаете против открытия терминала, и по какой-то причине вы не хотите использовать какой-либо из предыдущих подходов к ответам, тогда вы также можете использовать псевдонимы или функции. Добавьте что-то подобное в dotfile оболочки (.profile или .bash_profile или .bashrc или .cshrc или .zshrc или что-то еще):
Единственное преимущество, которое я вижу перед другими подходами, состоит в том, что (по крайней мере, в zsh, и я думаю, что bash) вы можете использовать завершение команды, чтобы увидеть все ваши серверы для подключения. Например, допустим, у вас есть 25 различных серверов, к которым вы подключаетесь, и вы не хотите запоминать все имена / псевдонимы, которые вы им дали, в файле .ssh / config. Если все псевдонимы начинаются с одного и того же, например «connect.», Вы просто набираете в командной строке connect. [TAB], и вы увидите все возможные варианты завершения. (Отказ от ответственности: вам может потребоваться выполнить некоторые настройки оболочки, чтобы это работало, но я считаю, что это будет работать по умолчанию в zsh и, вероятно, в bash.)
Если часть, которая вам не подходит, это открытие терминала, тогда вы можете попробовать использовать что-то вроде DuckBill , хотя единственными причинами, по которым я могу подумать о запуске ssh OUTSIDE of Terminal, может быть запуск программ сервера X Windows или туннель ssh.
Вы можете создать файл в вашем локальном каталоге bin
Со следующим содержанием:
Сделайте это исполняемым
Который затем вы можете позвонить с терминала, используя
И затем вы создаете задачу автоматизатора, чтобы открыть ее
Вы также можете создать ярлык из панели запуска или горячей клавиши на клавиатуре
Launcher: перетащите иконку из автоматического сохранения в док-панель
Источник