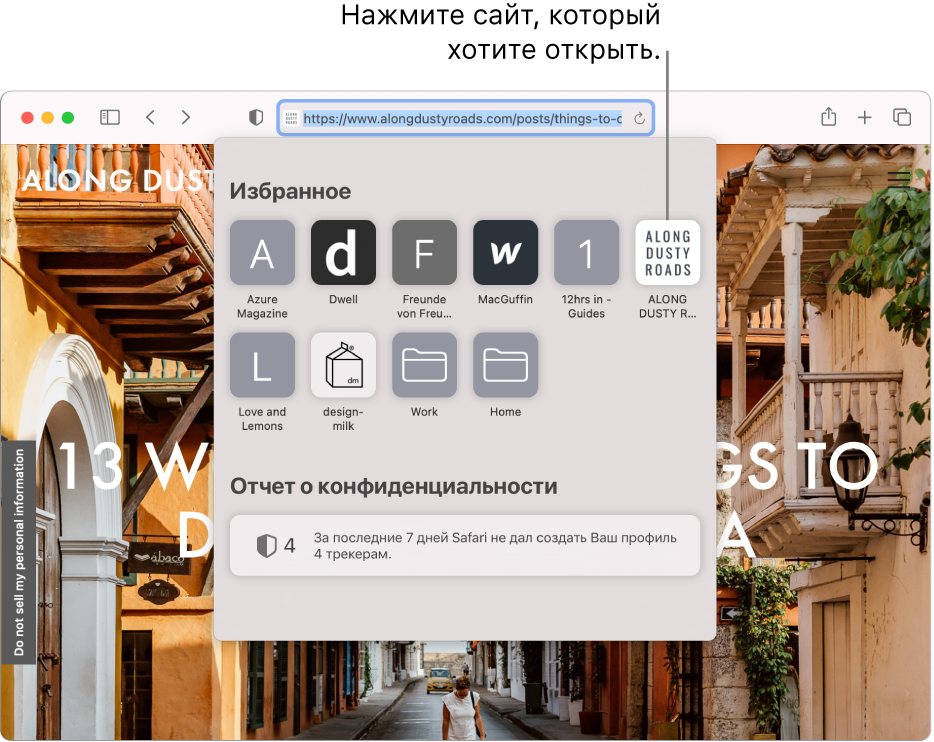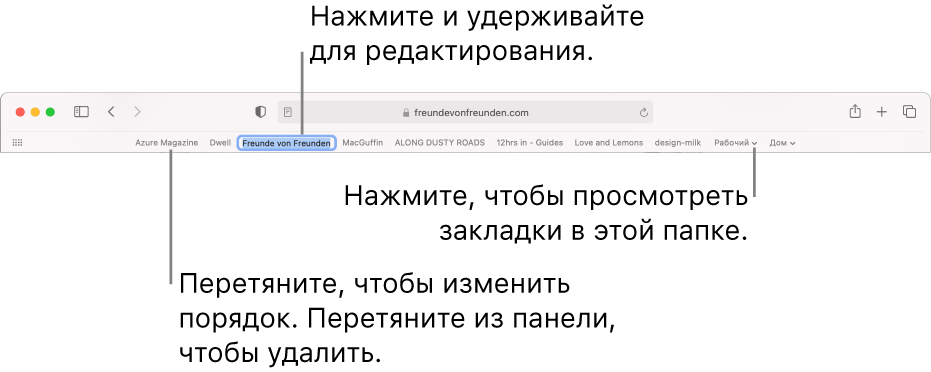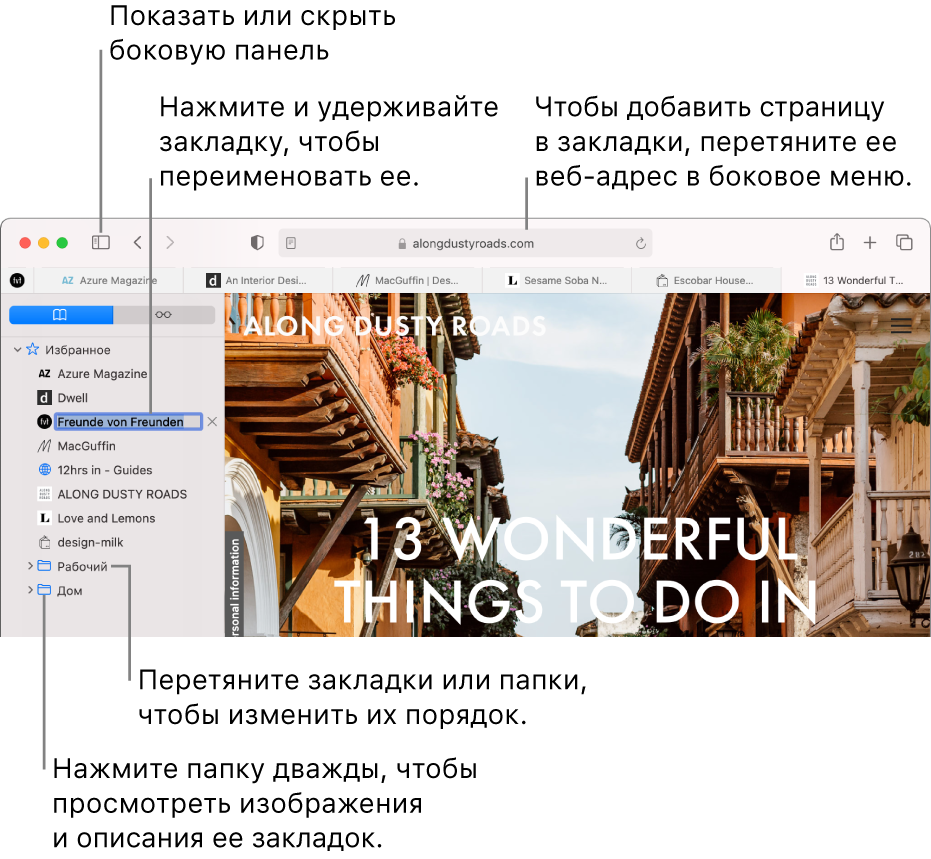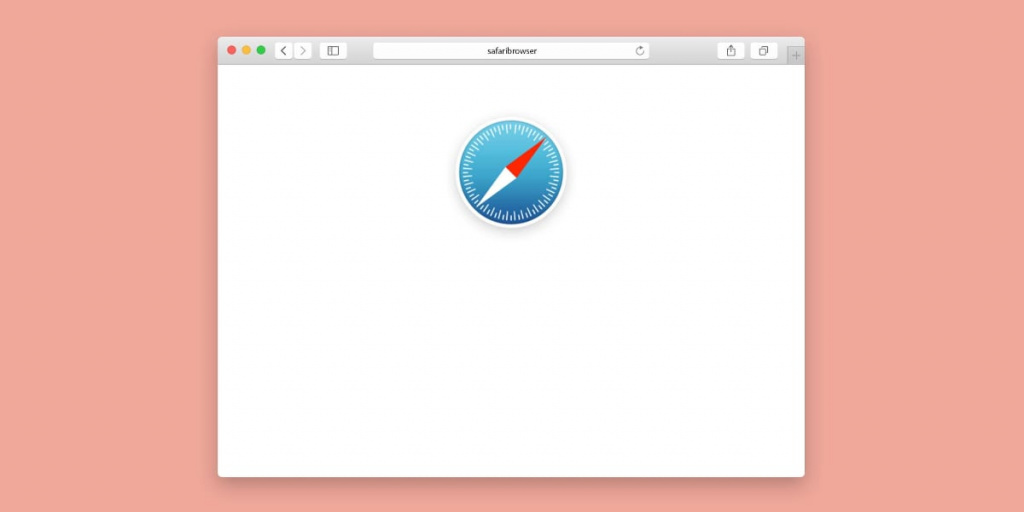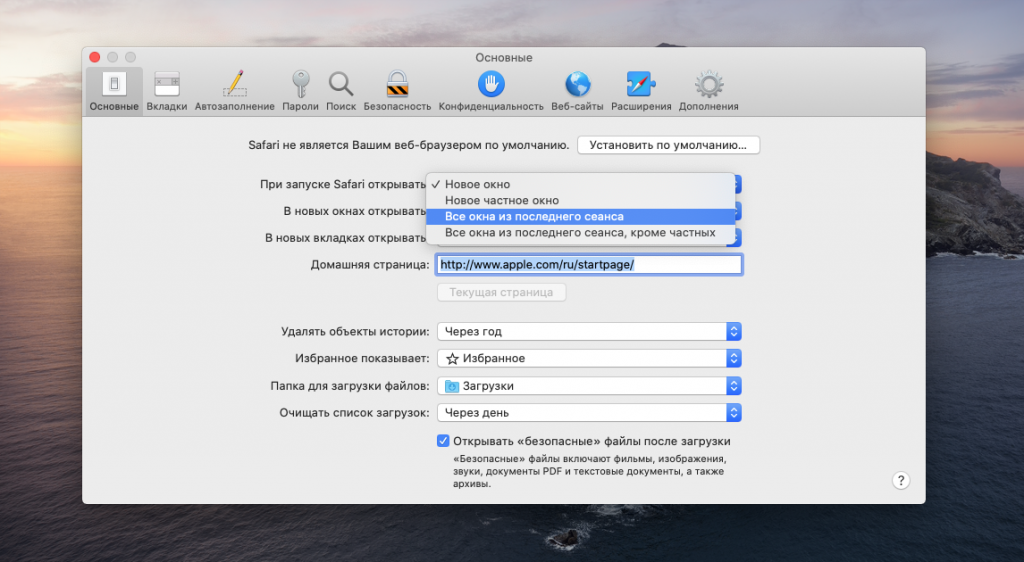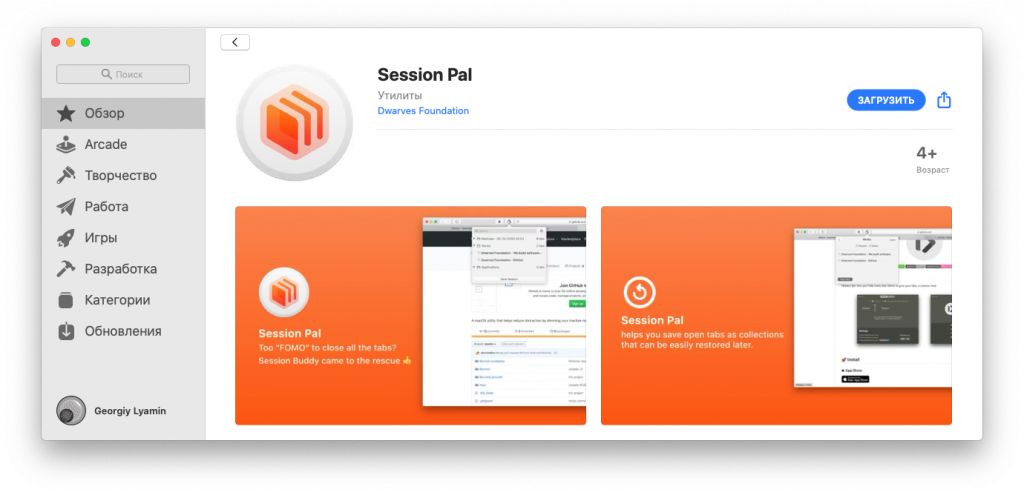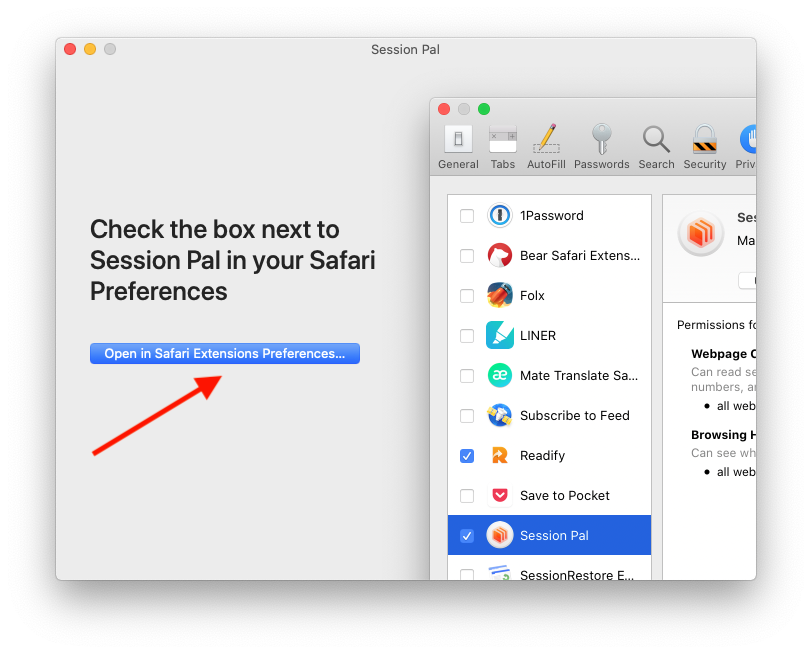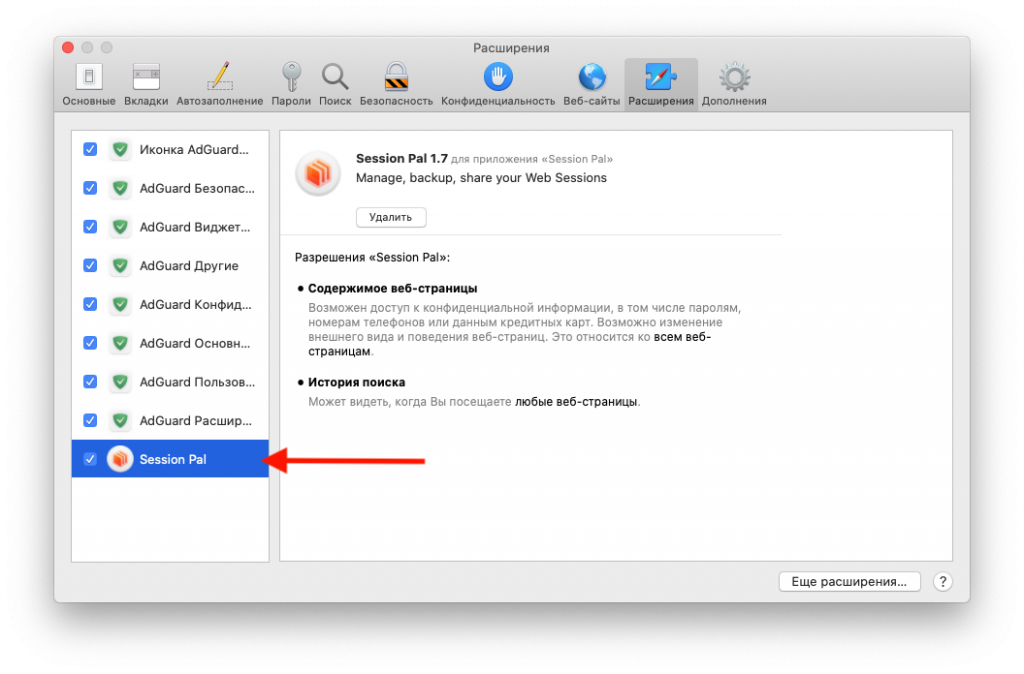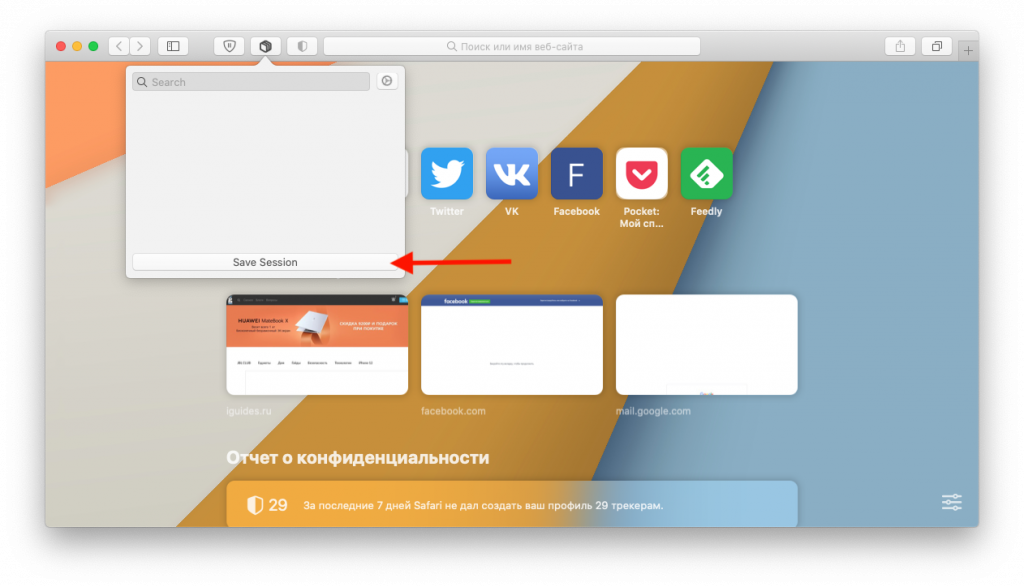- Добавление веб-сайтов в Избранное в Safari на Mac
- Добавление веб-сайта в список избранного
- Упорядочивание Избранного
- Просмотр страницы «Избранное»
- Создание закладок для страниц, к которым нужно вернуться, в Safari на Mac
- Добавление закладок
- Поиск закладок
- Использование закладок
- Управление закладками
- Как сохранить любые вкладки после закрытия браузера Safari
- Сочетания клавиш и жесты в приложении Safari на компьютере Mac
- Прокрутка
- Текущая веб-страница
- Сохранение части веб-страницы или всей веб-страницы в Safari на Mac
- Сохранение текста с веб-страницы
- Сохранение изображения с веб-страницы
- Сохранение ссылки с веб-страницы
- Сохранение всей страницы целиком
Добавление веб-сайтов в Избранное в Safari на Mac
Вы можете быстро просматривать веб-сайты, которые часто посещаете, и переходить к ним за одно нажатие. Для этого добавьте их в Избранное.
Добавление веб-сайта в список избранного
В приложении Safari 
Нажмите и удерживайте кнопку быстрого добавления 
Можно также нажать в поле смарт-поиска, а затем перетянуть URL-адрес просматриваемой веб-страницы в строку «Избранное» вверху окна, в папку «Избранное» в боковой панели или в раздел «Избранное» на начальной странице.
Упорядочивание Избранного
В приложении Safari 
Изменение порядка избранных веб-сайтов. Перетяните миниатюру на нужное место.
Изменение названия избранного веб-сайта или папки. Удерживая клавишу Control, нажмите название, которое нужно изменить, в строке «Избранное» или на странице «Избранное», затем выберите «Переименовать» в контекстном меню. Также можно нажать с усилием название или нажать на него и держать, пока оно не будет выделено, а затем ввести новое.
Удаление веб-сайта из Избранного. Перетяните веб-сайт из строки «Избранное» или раздела «Избранное» в панель инструментов, затем, когда появится значок «Удалить» 
Отображение другой папки закладок в избранном. Зайдите в меню «Safari» > «Настройки», нажмите «Основные» и выберите один из вариантов во всплывающем меню «Показывать топ-сайты».
Просмотр страницы «Избранное»
В приложении Safari 
Отображение панели «Избранное» из поля смарт-поиска. Нажмите в поле смарт-поиска, чтобы отобразилась начальная страница с разделом «Избранное», затем нажмите значок веб-сайта, который хотите посетить. Режим просмотра начальной страницы исчезает после начала ввода и не появляется, если Вы нажимаете поле при просмотре начальной страницы.
Избранные веб-сайты могут также отображаться при открытии новых вкладок. Если Вы не видите раздела «Избранное» в новых вкладках, измените параметры в разделе «Основные» настроек Safari.
Отображение строки «Избранное». Выберите «Вид» > «Показать строку “Избранное”». Под панелью инструментов отображается строка с избранными веб-сайтами.
Открытие одного из избранных веб-сайтов. Нажмите поле смарт-поиска, затем нажмите веб-сайт в разделе «Избранное» или в строке «Избранное» (или используйте панель Touch Bar).
Примечание. Safari использует iCloud, чтобы синхронизировать избранные веб-сайты на Ваших iPhone, iPad, iPod touch и компьютерах Mac, где в настройках iCloud включен параметр Safari.
Источник
Создание закладок для страниц, к которым нужно вернуться, в Safari на Mac
Закладка — это ссылка на веб-страницу, которую пользователь сохраняет, чтобы быстро вернуться к этой странице при необходимости.
Добавление закладок
В приложении Safari 
Нажмите кнопку «Поделиться» 
Выберите, где сохранить закладку, и при желании переименуйте ее.
Добавить эту страницу в. Нажмите всплывающее меню и выберите папку. По умолчанию используется папка «Избранное».
Переименовать закладку. Введите короткое название, которое поможет идентифицировать данную веб-страницу.
Добавить описание. Опишите эту веб-страницу подробнее, при необходимости.
Также можно добавить закладку прямо из поля смарт-поиска. Для этого нужно навести указатель на смарт-поле поиска, нажать и подержать кнопку быстрого добавления 
После добавления закладка появится в боковом меню.
Поиск закладок
В приложении Safari 


Введите название закладки в поле поиска в верхней части бокового меню.
Возможно, потребуется прокрутить боковое меню, чтобы увидеть поле поиска.
Использование закладок
В приложении Safari 


Также можно выбрать «Закладки» > «Показать закладки».
Нажмите закладку в боковом меню.
Также можно выбрать ее в меню «Закладки».
Управление закладками
В приложении Safari 


Нажмите закладку или папку, удерживая клавишу Control.
В появившемся контекстном меню доступно одно из следующих действий:
Переименовать или изменить закладку или папку.
Также можно нажать на название с усилием или нажать на него и держать, пока оно не будет выделено, а затем ввести новое.
Изменить адрес веб-сайта (URL) в закладке.
Скопировать или удалить закладку или папку.
Создать папку закладок.
Просмотреть содержимое папки.
Чтобы изменить описание закладки, дважды нажмите папку в боковом меню, затем, удерживая клавишу Control, нажмите нужный объект и выберите «Изменить описание».
Чтобы управлять закладками, можно также выбрать меню «Закладки» > «Править закладки».
Примечание. Safari использует iCloud, чтобы синхронизировать закладки на Ваших iPhone, iPad, iPod touch и компьютерах Mac, где в настройках iCloud включен параметр Safari. Если Вы используете iCloud, закладки и Список для чтения архивируются автоматически и Вы в любой момент можете восстановить предыдущую версию.
Источник
Как сохранить любые вкладки после закрытия браузера Safari
Браузер Safari позволяет сохранять все вкладки после закрытия. Это может быть полезно, если вы захотите вернуться к своему предыдущему сеансу повторно и продолжить работу. В этой заметке расскажем про эту возможность, а также как её настроить.
Зачем это нужно
Safari позволяет сохранять вкладки текущего сеанса. Чтобы активировать эту функцию, откройте настройки браузера, перейдите в раздел «Основные» и выберите опцию «Все окна из последнего сеанса» в выпадающем списке параметра «При запуске Safari открывать».
Таким образом каждый раз при новом запуске Safari будет повторно запускаться предыдущий сеанс вкладок. Эта возможность будет особенно полезна в работе, если вам постоянное необходимо открывать одинаковые вкладки и держать их открытыми. Стоит отметить, что большое количество открытых страниц может негативно повлиять на производительность, поэтому можно воспользоваться для этих целей расширением для управления наборами вкладок, таким как Session Pal.
Используем Session Pal для сохранения вкладок после закрытия Safari
- Скачайте бесплатное расширение Session Pal из Mac App Store.
- Запустите скачанное приложение и нажмите синюю кнопку Open in Safari Extensions Preferences.
- В открывшемся меню браузера Safari отметьте расширение Session Pal с помощью галочки в окне слева.
- После этих действий в панели инструментов слева от адресной строки появится кнопка Session Pal. С её помощью можно будет управлять наборами вкладок. Для сохранения сессий используйте кнопку Save Session.
Источник
Сочетания клавиш и жесты в приложении Safari на компьютере Mac
Здесь перечислены сочетания клавиш, которые можно использовать в дополнение к тем, которые указаны в меню Safari. Чтобы отключить или изменить сочетания клавиш, см. раздел Создание сочетаний клавиш для приложений.
Прокрутка
Сочетание клавиш или жест
Прокрутить вверх, вниз, влево, вправо
Нажимайте клавиши со стрелками.
Прокрутка с большим шагом
Удерживайте клавишу Option, нажимая клавишу со стрелкой.
Прокрутить вниз на один экран
Прокрутить вверх на один экран
Прокрутить к левому верхнему или левому нижнему углу страницы
Текущая веб-страница
Сочетание клавиш или жест
Поиск на текущей веб-странице
Выделить следующее поле или всплывающее меню на веб-странице
Tab также выделяет кнопки и другие элементы управления, если в панели «Клавиатура» в Системных настройках в блоке «Сочетания клавиш» выбран вариант «Клавиатурная навигация для перемещения между элементами».
Выделить следующее поле, всплывающее меню или объект, который можно нажимать (например, ссылку), на веб-странице
Option-Tab также выделяет кнопки и другие элементы управления, если в панели «Клавиатура» в Системных настройках в блоке «Сочетания клавиш» выбран вариант «Клавиатурная навигация для перемещения между элементами».
Чтобы взаимно поменять поведение клавиши Tab и сочетания Option-Tab, включите пункт «При нажатии Tab выделяются все объекты страницы» в дополнительных настройках Safari.
Восстановить адрес текущей веб-страницы после ошибочного ввода текста в поле смарт-поиска
Источник
Сохранение части веб-страницы или всей веб-страницы в Safari на Mac
Вы можете сохранить всю страницу целиком, включая картинки и ссылки, или только ее часть.
Сохранение текста с веб-страницы
В приложении Safari 
Сохранение изображения с веб-страницы
В приложении Safari 
Выберите «Сохранить изображение в «Загрузки»», «Сохранить изображение как» или «Добавить изображение в Фото».
Некоторые изображения, например фон, сохранить невозможно.
Совет. Некоторые изображения можно просто перетягивать в документ на рабочий стол.
Сохранение ссылки с веб-страницы
В приложении Safari 
Сохранение всей страницы целиком
В приложении Safari 
Выберите «Формат» > «Веб-архив» или «Формат» > «Программный код страницы».
Веб-архив. В веб-архиве сохраняются все графические изображения, а ссылки остаются активными при условии, что соответствующие веб-страницы доступны. Веб-архивы удобны для временного хранения страниц, например с рецептами.
Программный код страницы. В варианте с программным кодом сохраняется только HTML-код. Это удобно делать, если Вы хотите использовать программный HTML-код в собственной веб-странице.
Примечание. Некоторые веб-страницы могут не допускать сохранение объектов, размещенных на них.
Источник