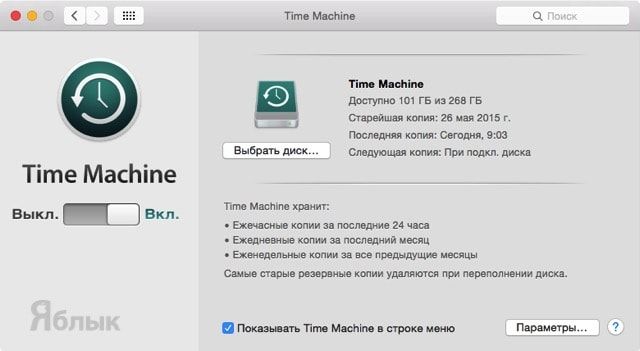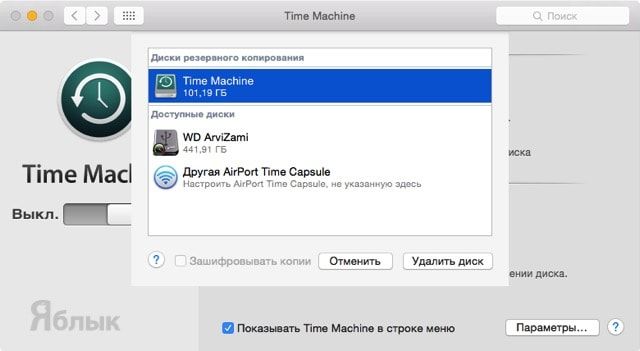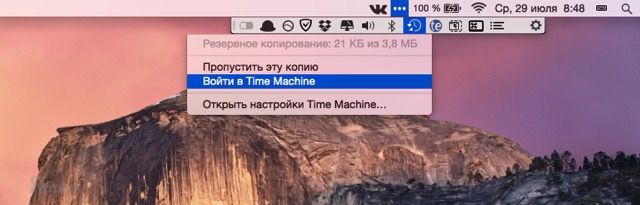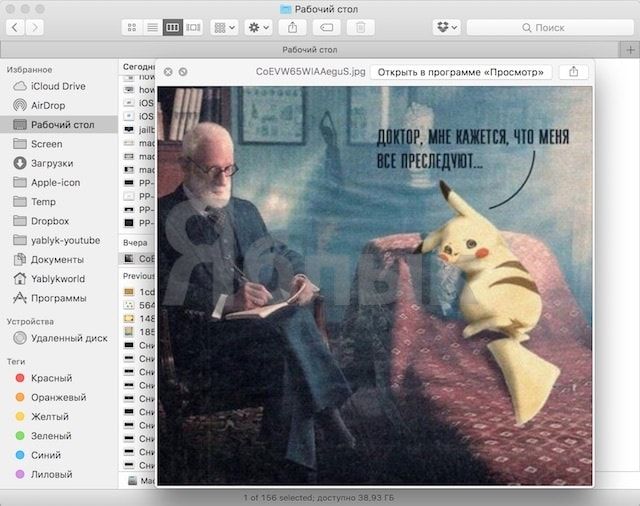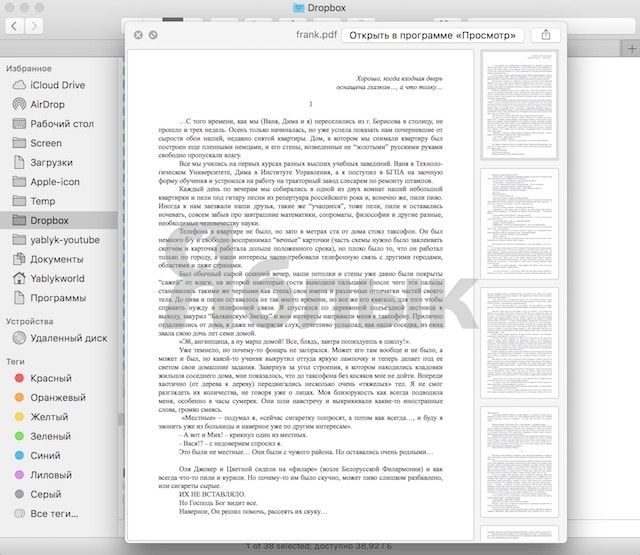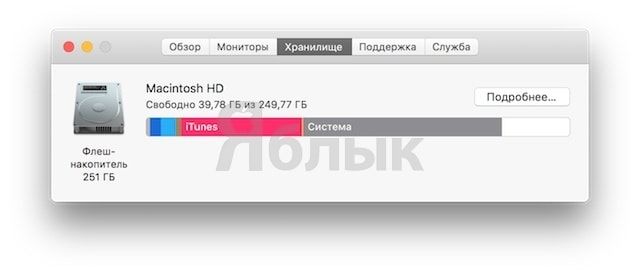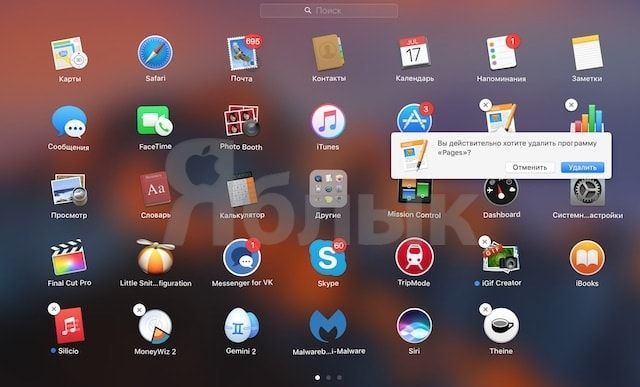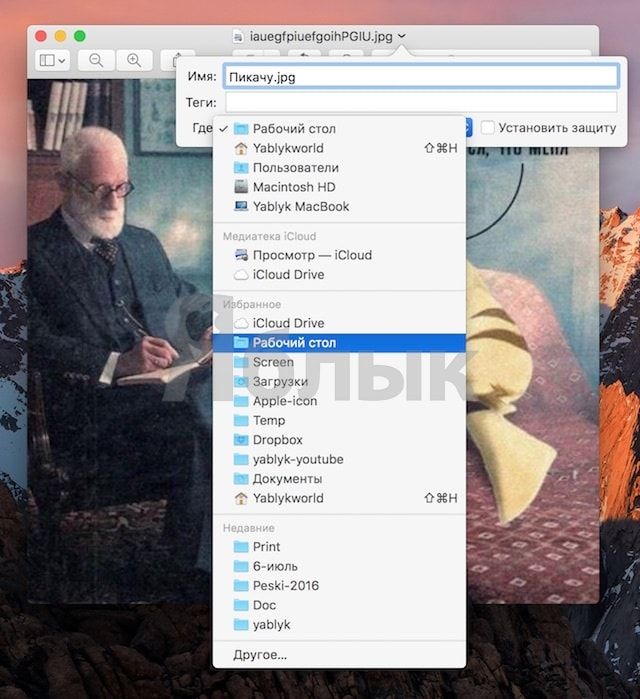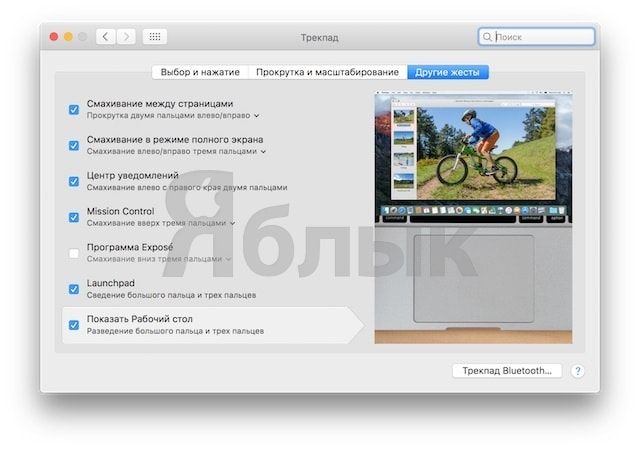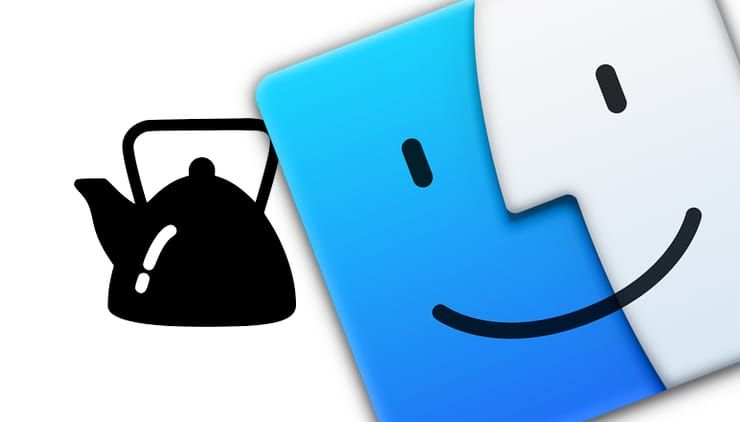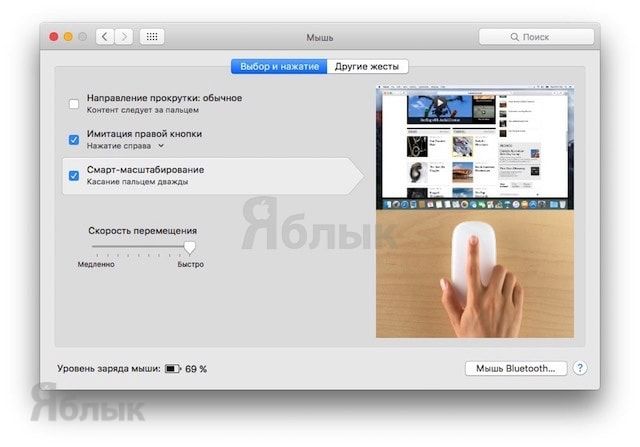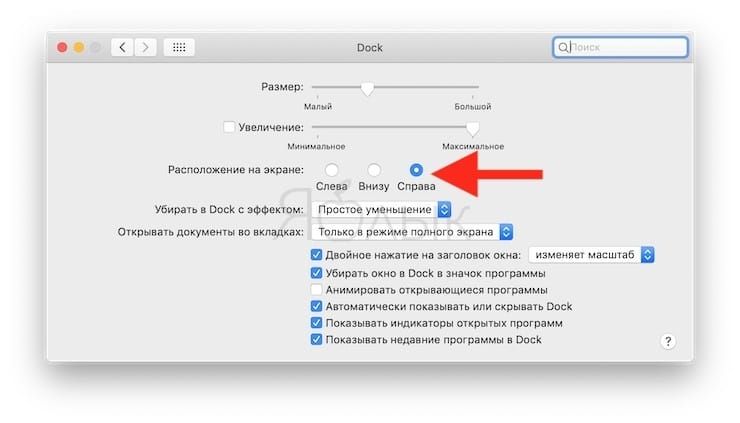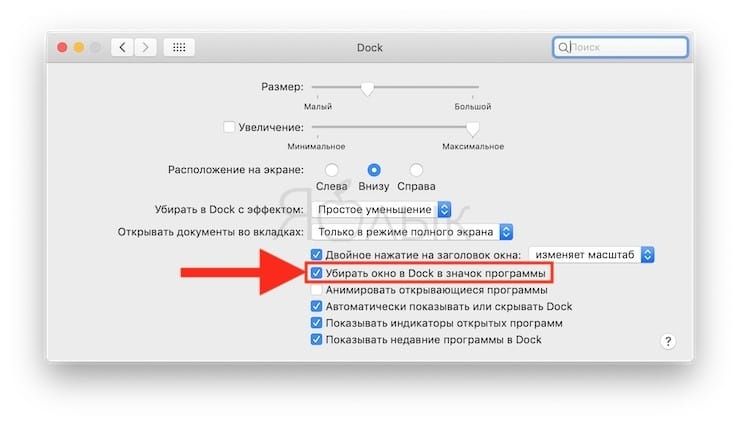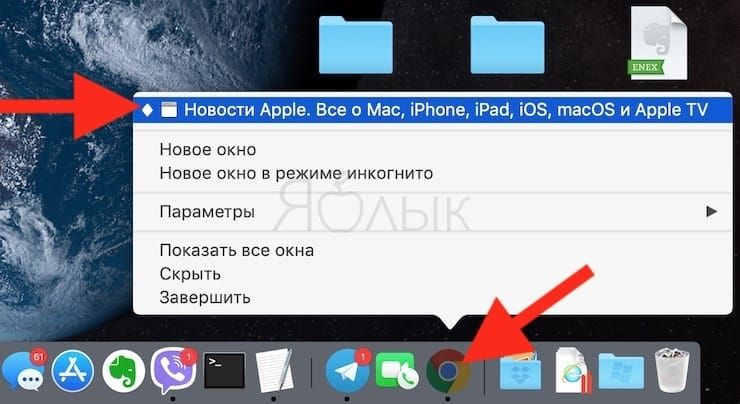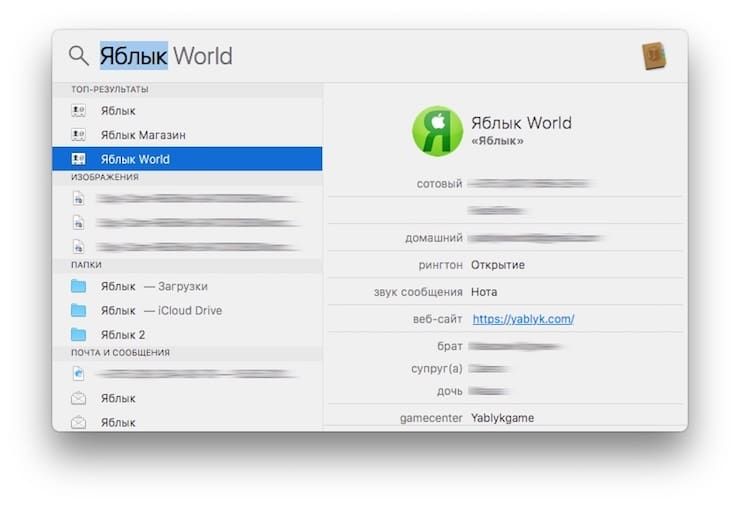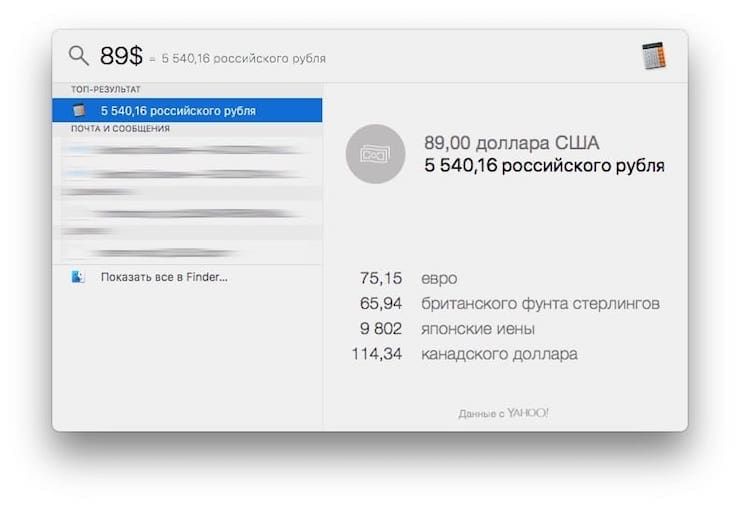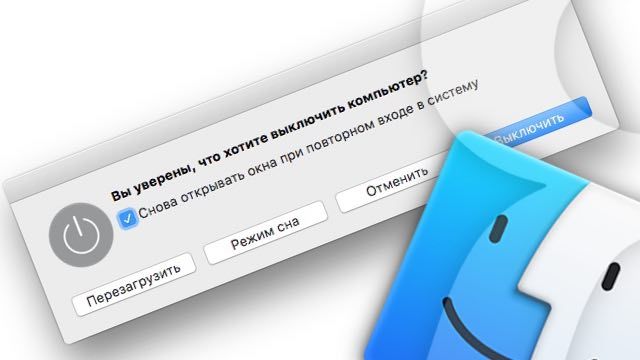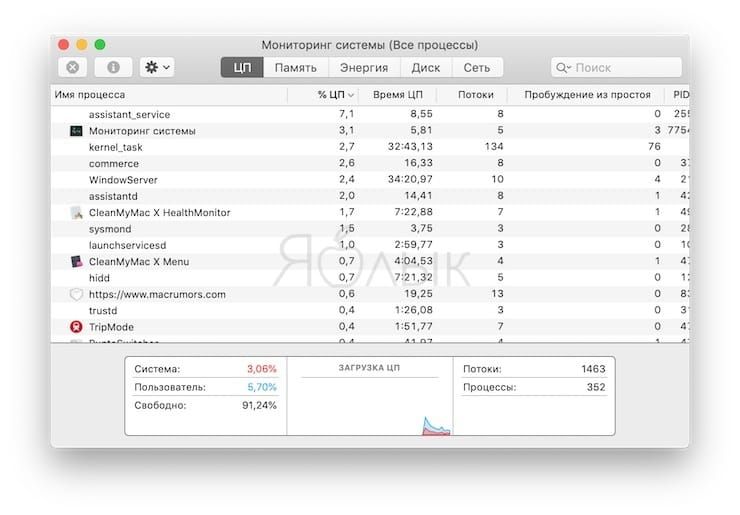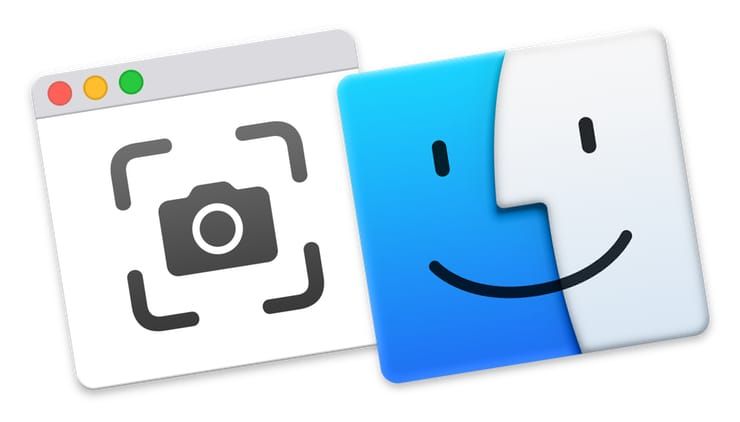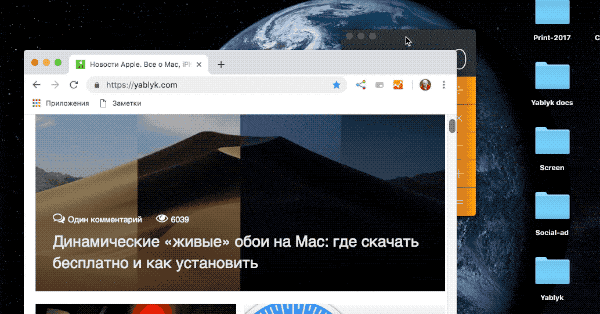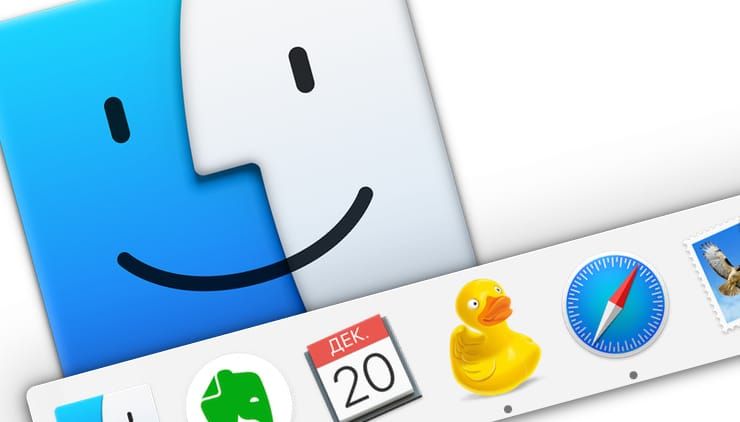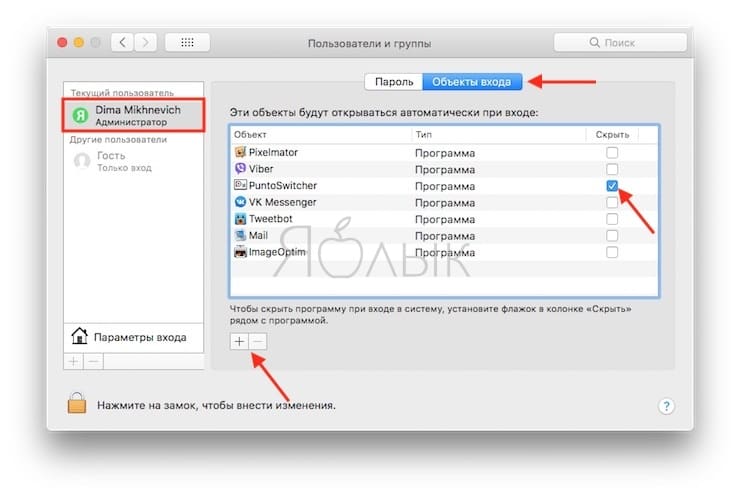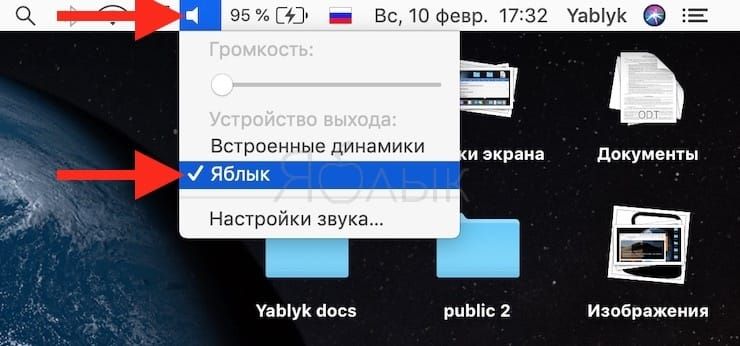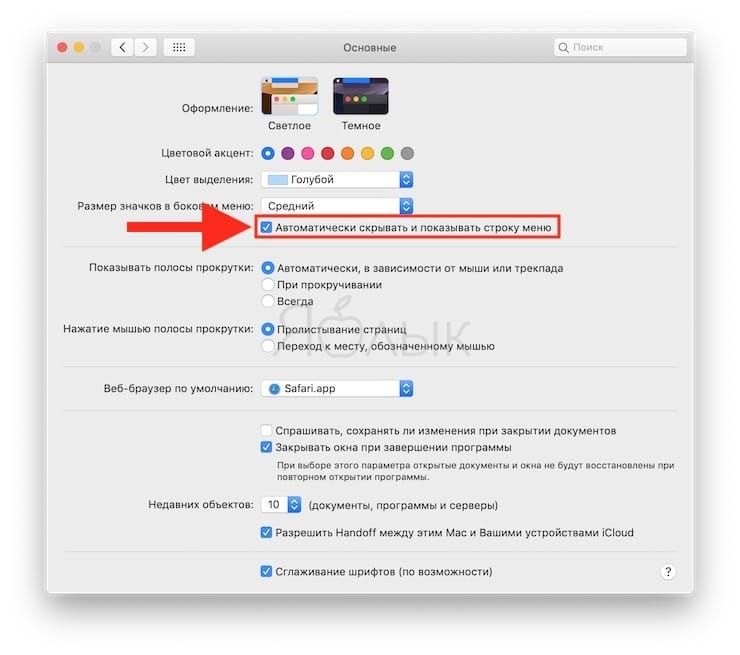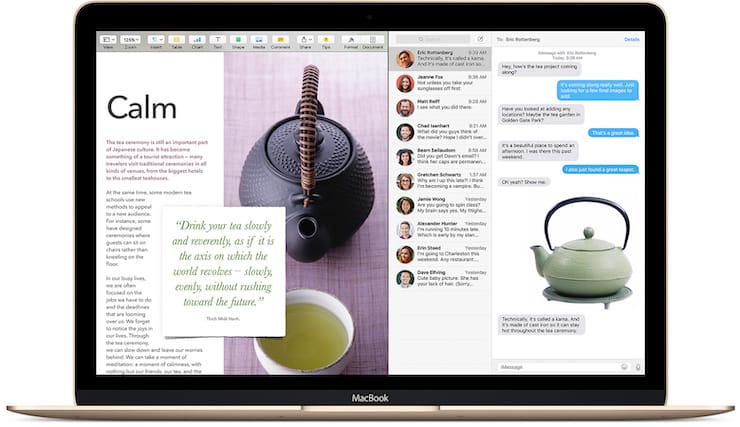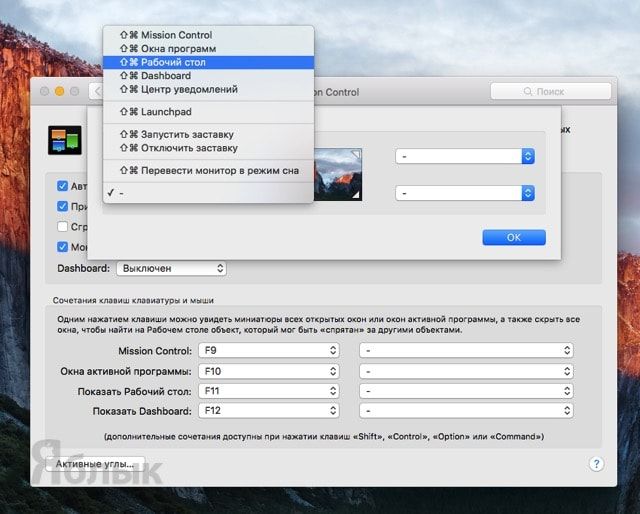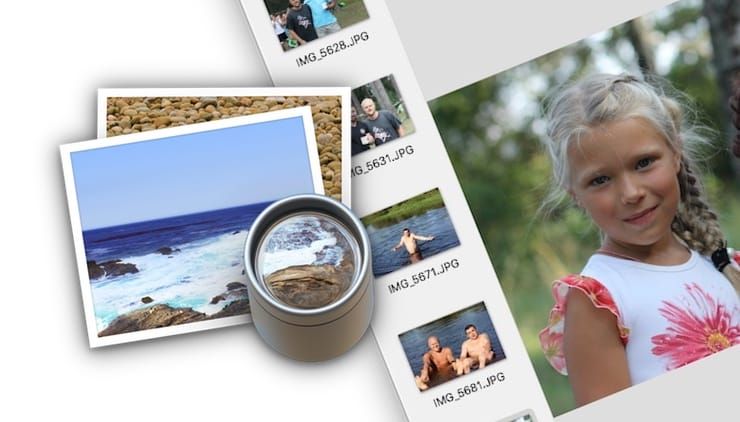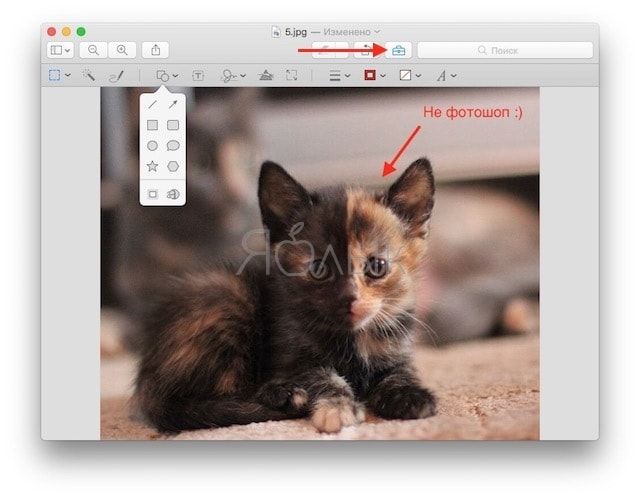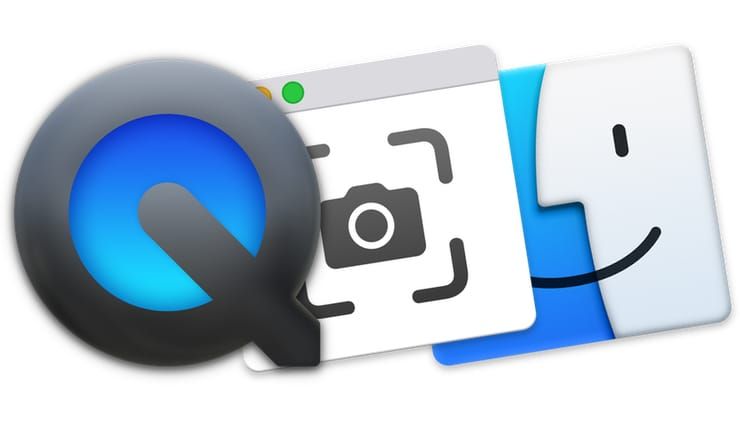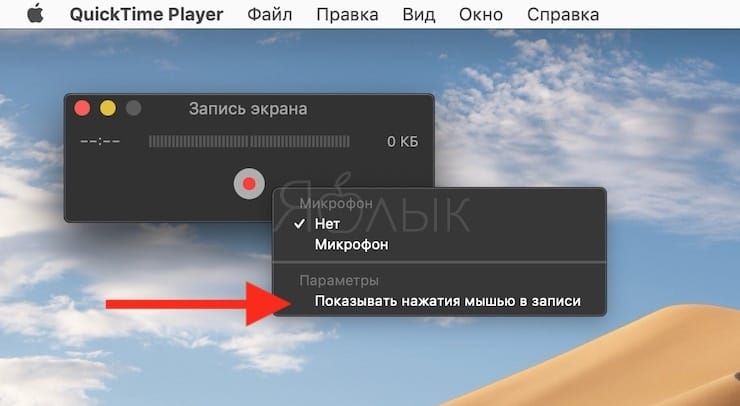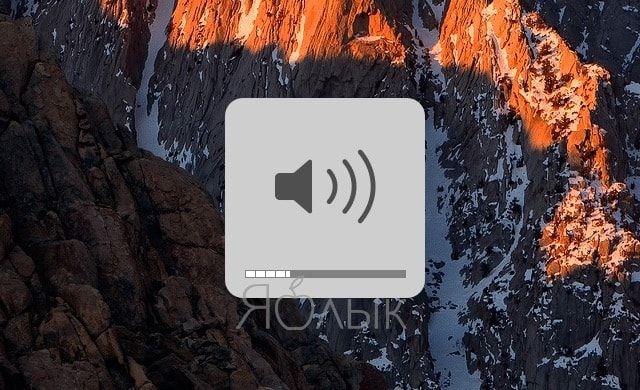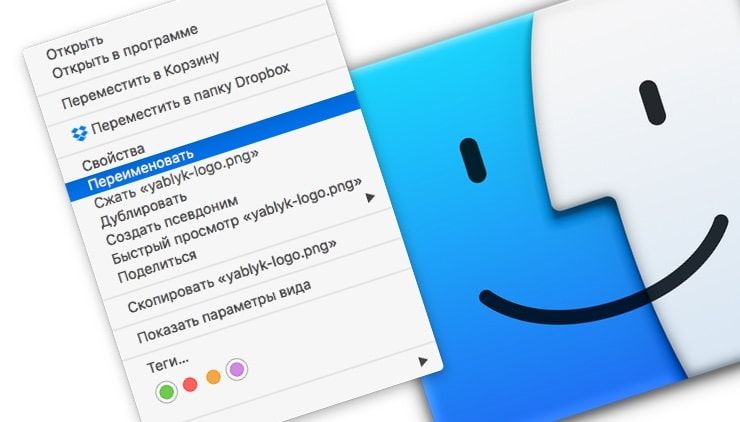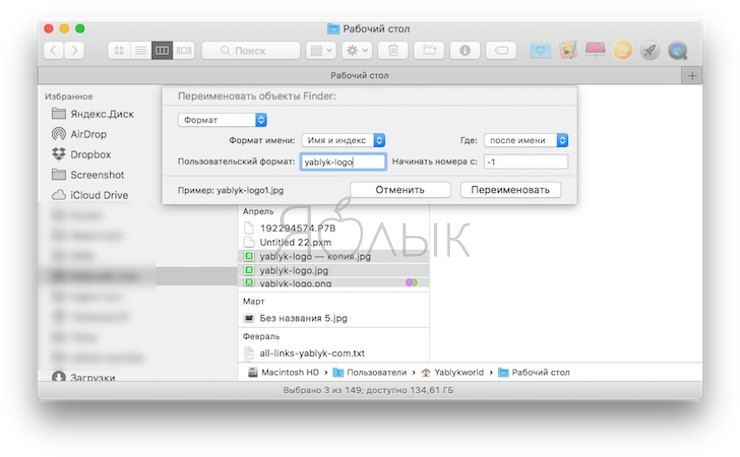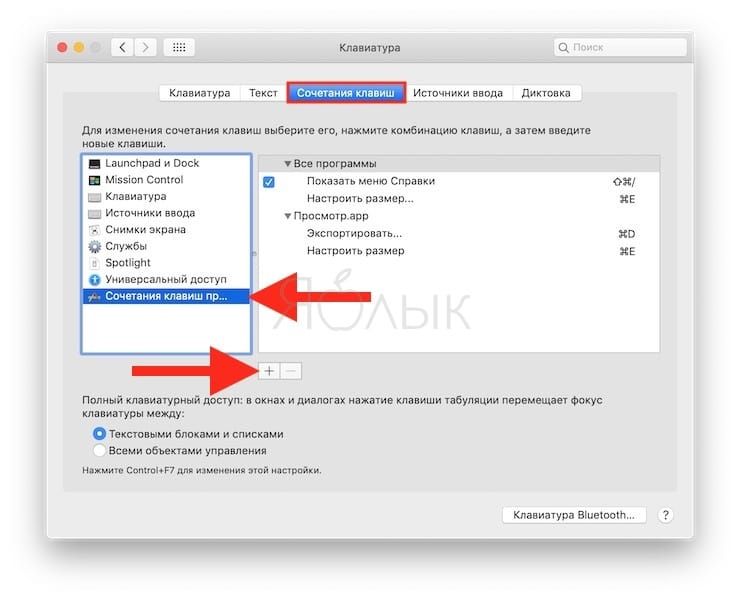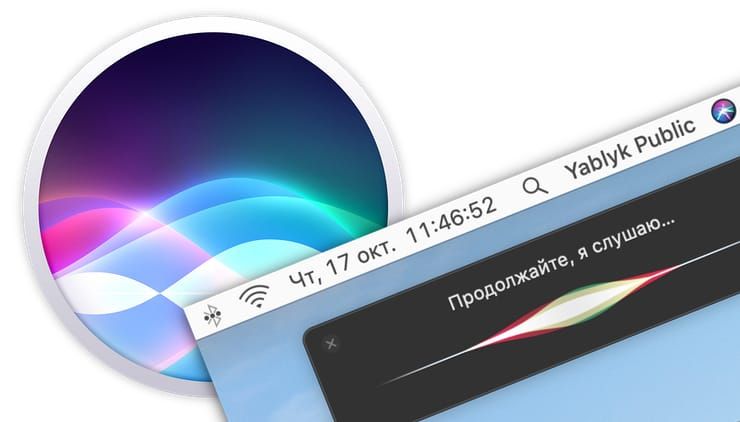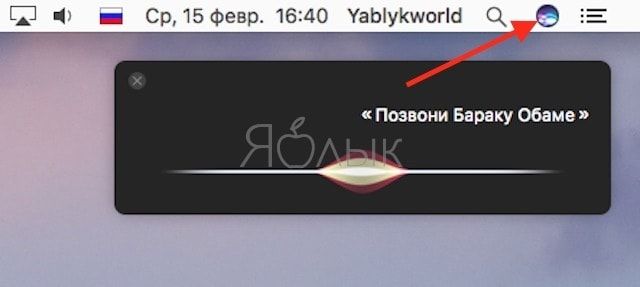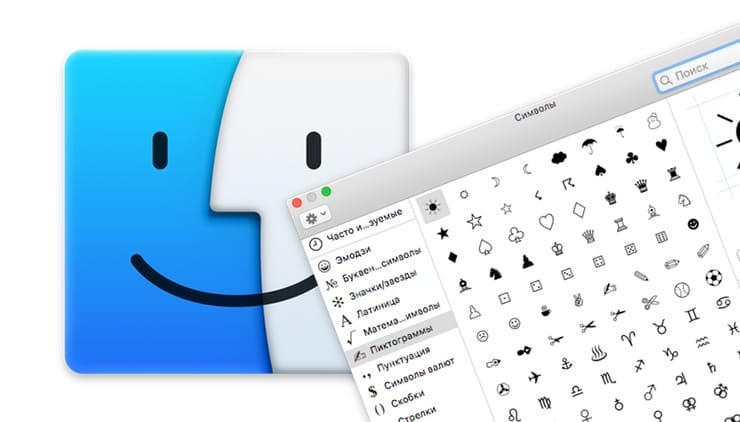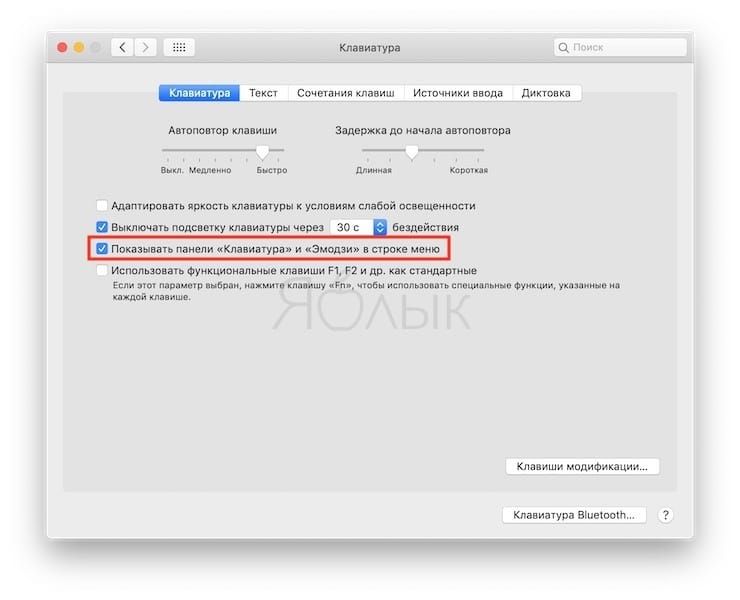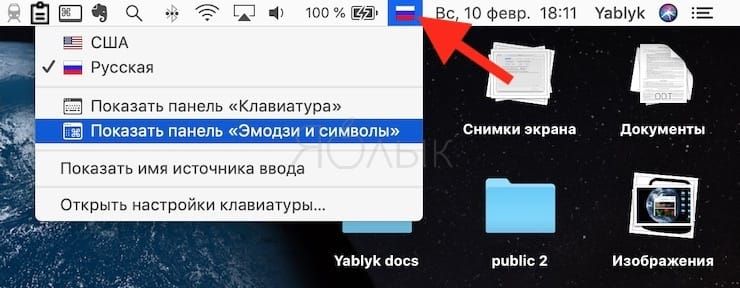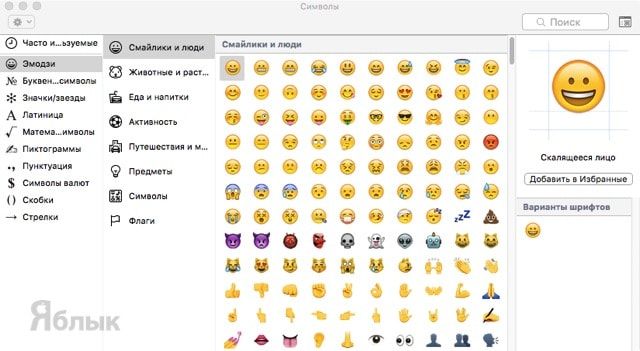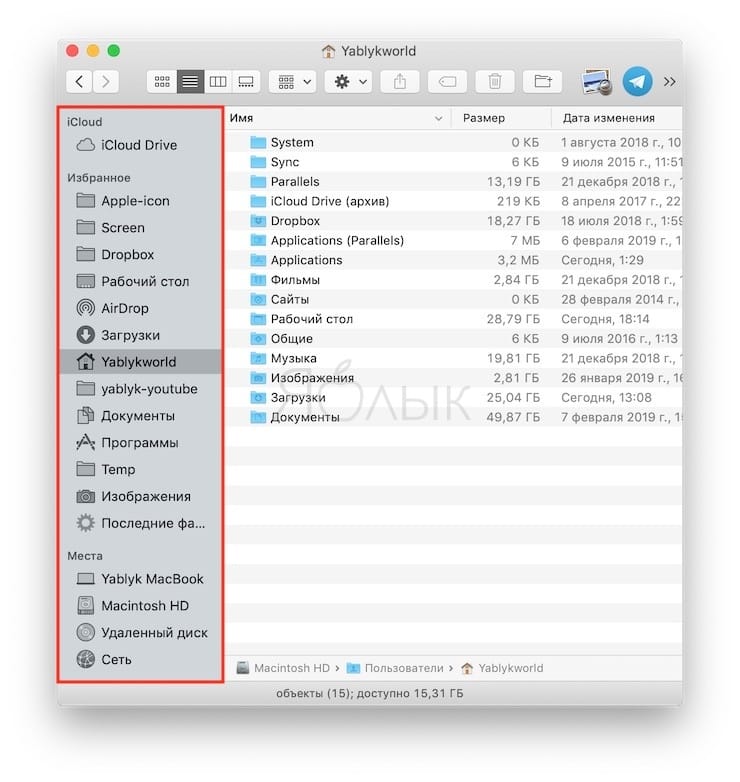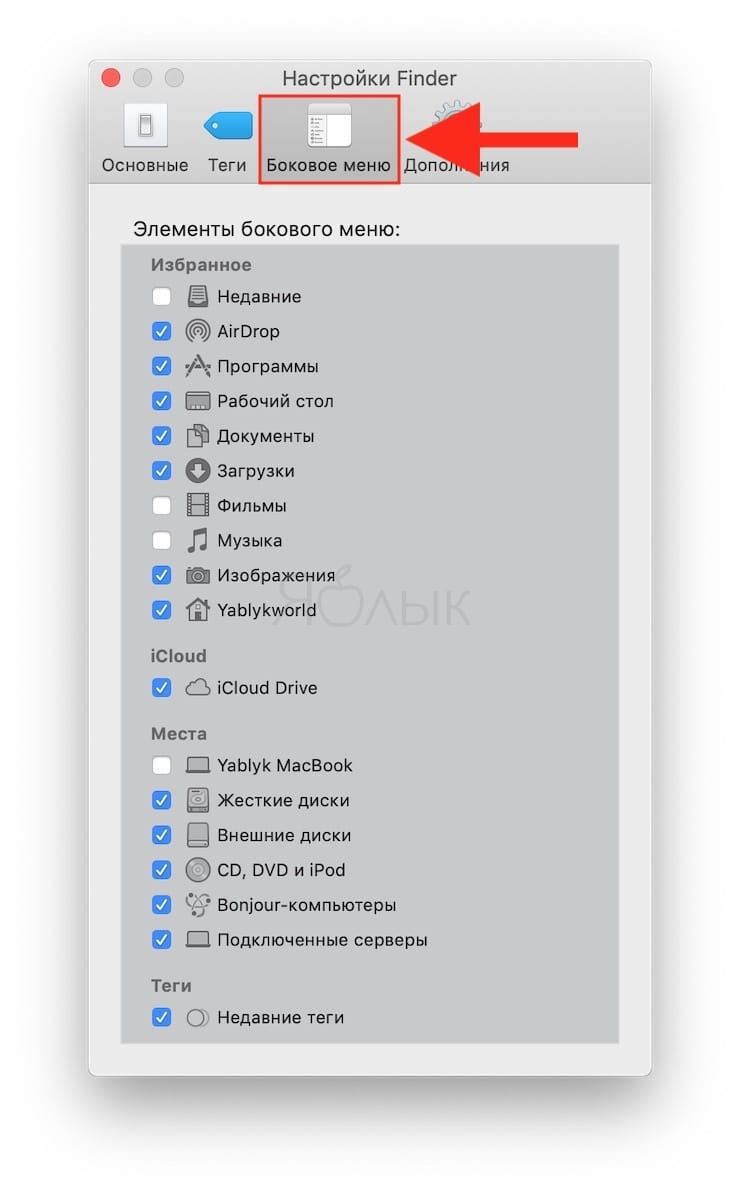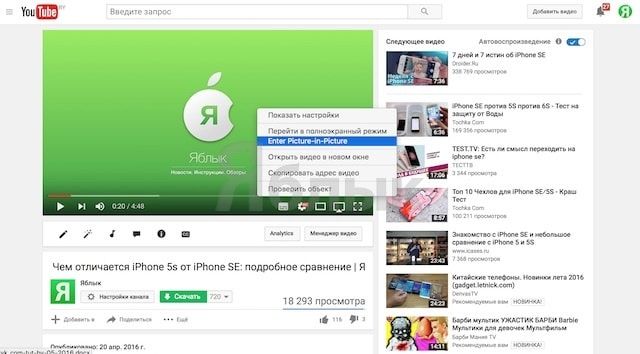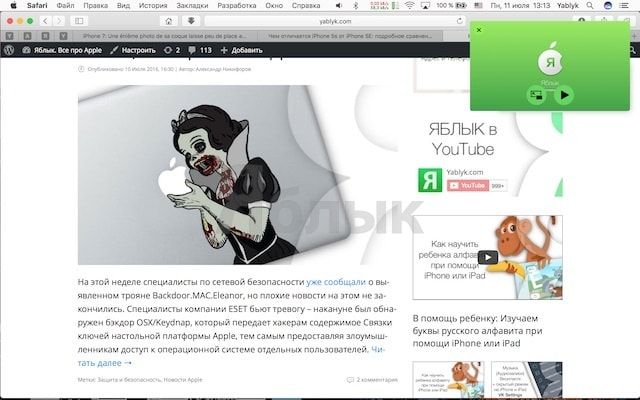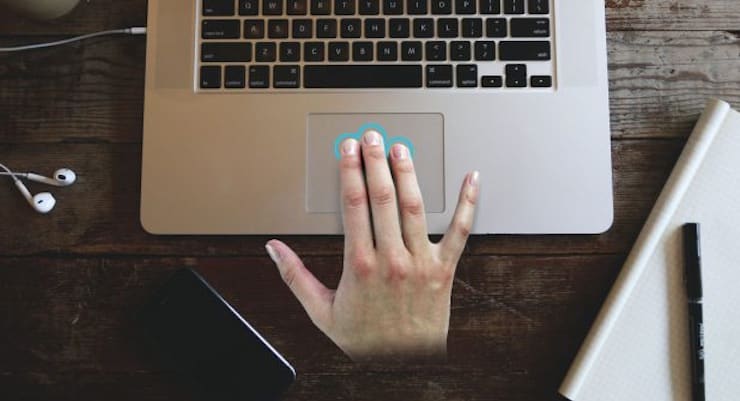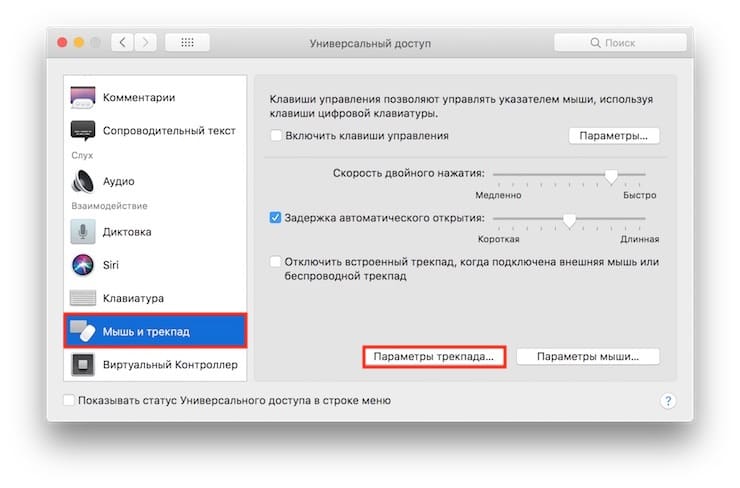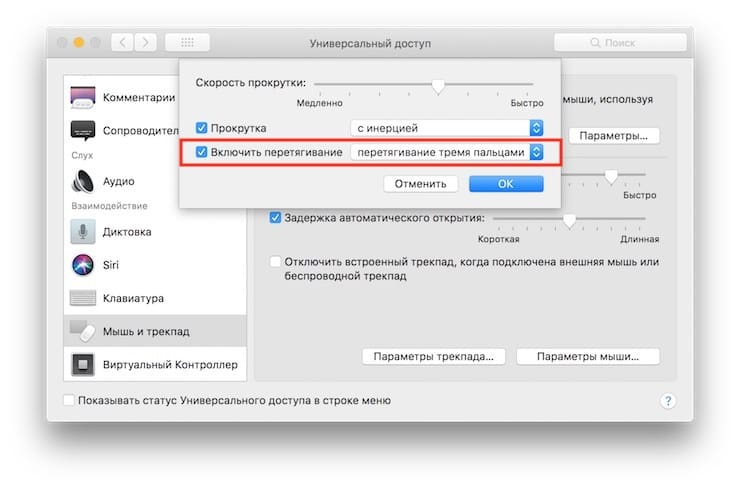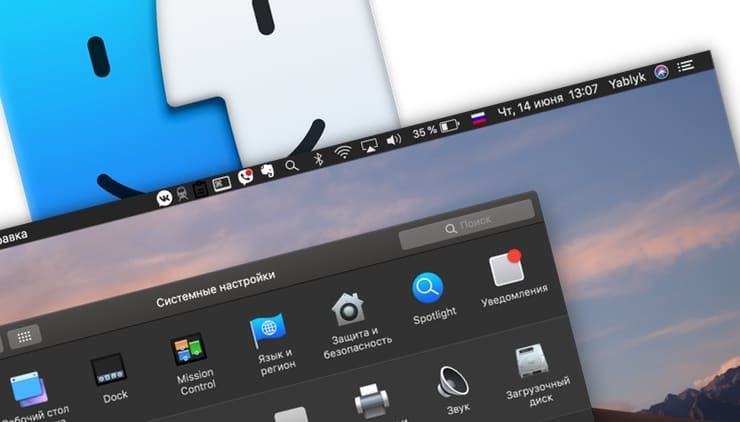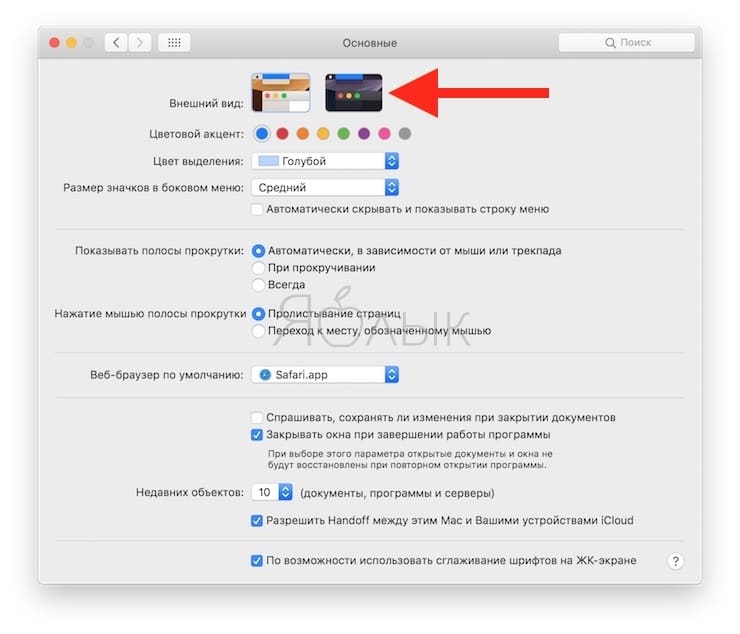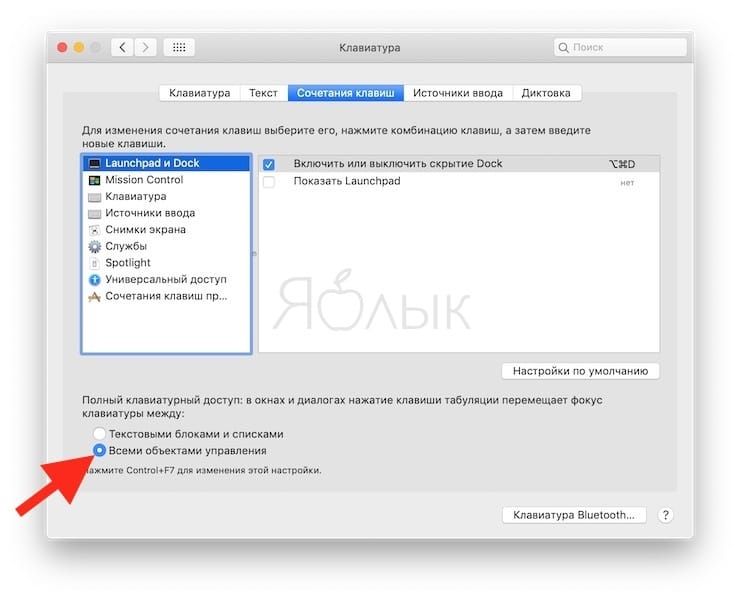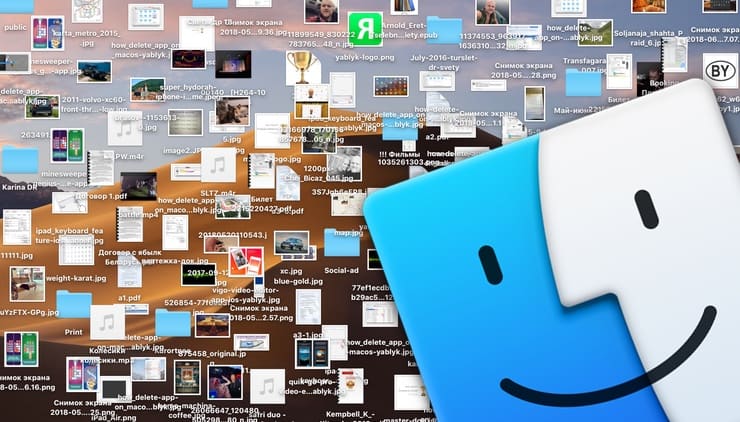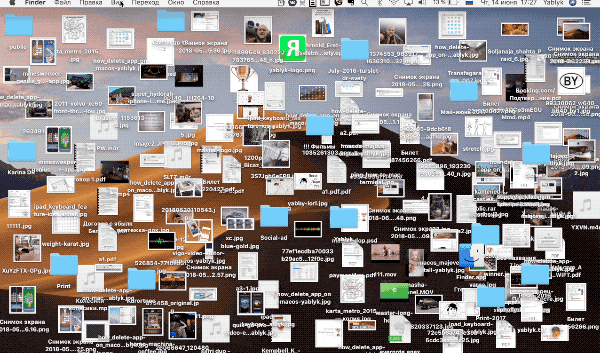- 7 возможностей Mac, о которых пользователи Windows могут только мечтать
- Резервное копирование данных
- Быстрый предпросмотр содержимого файла
- Дефрагментация жесткого диска… Не нужна
- Удаление приложений
- Восстановление элементов файлов
- Перемещение и переименование файла, даже если он открыт в другом приложении
- Жесты Multi-Touch
- Mac для чайников: 30 полезных советов по macOS для новичков
- 1. Включаем правую кнопку мыши и изменяем скорость перемещения
- 2. Перемещаем панель Dock на правую или левую сторону рабочего стола
- 3. Сворачивание окон приложений в значок в Dock
- 4. Spotlight – поисковая машина macOS
- 5. Потеряли курсор?
- 6. Аналог Ctrl + Alt + Delete на Mac
- 7. Удаление файлов при помощи горячих клавиш
- 8. Сделать скриншот на Mac проще, чем на Windows
- 9. Перемещение окон приложений, находящихся на заднем плане
- 10. Автозагрузка на Mac
- 11. Как набрать букву «ё», если на клавиатуре она не указана
- 12. Как проверить, подключились ли Bluetooth-наушники к Mac?
- 13. Как автоматически скрывать строку меню на Mac
- 14. Как изменять расположение иконок на панели меню
- 15. Режим Split View, или как быстро разместить на экране два окна программ одновременно
- 16. Активные углы на Mac
- 17. Используйте программу Просмотр для просмотра и редактирования изображений
- 18. QuickTime Player позволяет записывать видео и аудио с экрана Mac без сторонних приложений
- 19. Точная регулировка громкости и яркости экрана
- 20. Пропорциональное изменение сторон окна
- 21. Как переименовать сразу несколько файлов
- 22. Создание собственных клавиатурных сокращений
- 23. Голосовой поиск при помощи Siri
- 24. Быстрое отображение эмодзи и специальных символов в macOS
- 25. Настройка Finder на свой вкус
- 26. Режим «картинка-в-картинке» в браузере Safari
- 27. Перемещение окон при помощи трекпада
- 28. Как включить темную тему оформления на Mac
- 29. Расширяем возможности клавиши tab
- 30. Стопки – быстрая организация файлов на Рабочем столе
- 31. Быстрый переход в пользовательскую библиотеку
- Бонус – ещё несколько очень полезных шорткатов для Mac
7 возможностей Mac, о которых пользователи Windows могут только мечтать
Выбор операционной системы – личное дело каждого. Однако не секрет, что Apple macOS обладает рядом уникальных возможностей, о которых пользователи Windows могут только мечтать.
10 лет назад Apple запустила рекламную кампанию под общим названием Get A Mac («Купи Mac»), состоящую из серии роликов, в которых Дэвид Митчелл и Роберт Уэбб дискутировали о достоинствах и недостатках платформ Windows и macOS. За последние годы обе операционные системы претерпели ряд существенных изменений и обзавелись огромной армией поклонников.
В январе нынешнего года компания Microsoft выпустила новую версию ОС Windows 10 с интегрированным цифровым помощником Cortana, модифицированным браузером и расширенной поддержкой сенсорной панели. Однако несмотря на все изменения, пользователи Windows до сих пор тратят немало времени на выполнение ряда задач, которые владельцы Apple Mac совершают в считанные секунды.
Резервное копирование данных
В октябре 2007 года Apple анонсировала решение для резервного копирования файлов Time Machine, релиз которого состоялся наряду с ОС OS X Leopard. Спустя девять лет разработчики Microsoft так и не смогли представить достойного конкурента данной программе.
Встроенное приложение запускается каждый раз при подключении внешнего накопителя к MacBook или iMac и проверяет необходимость создания резервных копий. После настройки Time Machine каждый час автоматически создает резервные копии за последние 24 часа, ежедневные резервные копии за последний месяц и еженедельные резервные копии за все предыдущие месяцы. Самые старые резервные копии удаляются по мере заполнения диска. Резервные копии могут использоваться для восстановления данных на компьютере после переустановки ОС, импорта документов, музыки, файлов или сохраненных настроек.
Просмотреть резервные копии можно при помощи пользовательского интерфейса и, обнаружив интересующий файл, просто перетащить его в соответствующую папку.
Быстрый предпросмотр содержимого файла
Quick Look — функция быстрого предварительного просмотра содержимого файла без его открытия.
Функционал позволяет быстро выбрать файл в окне Finder и развернуть документ почти на весь размер. При помощи Quick Look пользователи могут просмотреть документ Word, изменить размеры параграфа и даже проиграть видеофайл.
Данная функция существенно экономит время, так как не приходится запускать приложения, соответствующие тем или иным видам файлов.
Дефрагментация жесткого диска… Не нужна
Пользователи Windows наверняка хорошо знакомы с процессом дефрагментации жесткого диска, однако владельцы Mac могут быть немного озадачены. В процессе дефрагментации происходит сбор и перенос данных на диске, в результате которого каждый отдельный файл располагается в непрерывной области диска. После дефрагментации повышается производительность системы.
В отличие от Windows, файловая система OS X разработана таким образом, что она сама дефрагментирует файлы при установке нового ПО.
Удаление приложений
Для того чтобы удалить ненужные файлы с системы, пользователи Windows и OS X перемещают их в мусорную корзину. В случае необходимости удаления установленного приложения на десктопах Mac действует аналогичный принцип – достаточно просто переместить программу в корзину, а вот для пользователей Windows все не так просто.
Во-первых, сначала нужно запустить отдельное приложение «Удалить программу» в Панели управления. Затем необходимо выбрать требуемое ПО и нажать на опцию «Удалить».
Восстановление элементов файлов
Функция «Версии» впервые дебютировала в OS X Lion, выпущенной в 2011 году. Этот чрезвычайно полезный функционал позволяет восстановить предыдущие версии документа или его элементов, например, удаленное изображение или фрагмент текста.
В отличие от OS X, Windows позволяет восстановить документ только целиком, что не очень удобно.
Перемещение и переименование файла, даже если он открыт в другом приложении
Пользователи ОС от Microsoft сталкиваются с ограничениями при попытке переименовать или переместить файл, открытый в другом приложении.
Как правило, в таком случае на экране появляется уведомление: «Действие не может быть завершено, так как файл открыт в другой программе».
В свою очередь, в OS X нет подобных ограничений – пользователям достаточно перетащить файлы в нужную папку или переименовать их, используя Finder.
Жесты Multi-Touch
Владельцы настольных компьютеров Apple тесно приобщились к использованию Multi-Touch-жестов на «яблочном» трекпаде или мышке (Magic Trackpad и Magic Mouse).
При помощи данного устройства ввода пользователи могут переключаться между приложениями, пролистывать контент, запускать Mission Control, поворачивать или увеличивать изображения и выполнять другие действия.
Для управления элементами Apple предусмотрела более двух десятков жестов, а также ряд ознакомительных видеороликов, которые можно найти в разделе «Системные настройки».
Последнее поколение «яблочных» лэптопов оснащено трекпадом Force Touch, позволяющим осуществлять нажатие с разной силой. Force Touch можно использовать для перемотки назад и вперед видео QuickTime, просмотра фотографий, событий в Календаре, осуществлять предпросмотр ссылок и пр.
Компьютеры на базе Windows 10 также поставляются с сенсорной панелью, позволяющей выполнять почти те же задачи, что и реализованный в macOS трекпад. Однако несмотря на поддержку значительного количества жестов, эффективность сенсорной панели Windows значительно проигрывает операционке от Apple.
Mac для чайников: 30 полезных советов по macOS для новичков
Далеко не всегда настройки по умолчанию делают повседневную работу с операционной системой максимально удобной и эффективной. В этом материале мы собрали 30 полезных советов по настройке macOS, которые могут пригодиться как новичкам, так и опытным пользователям Mac.
Стив Джобс потратил немалую часть своей жизни на то, чтобы сделать компьютеры Mac максимально простыми в использовании – но многие по-настоящему полезные «фишки» все равно остались неочевидными.
1. Включаем правую кнопку мыши и изменяем скорость перемещения
По умолчанию правая клавиша мыши Magic Mouse в macOS вообще отключена, что вызывает сильно удивление у новых пользователей Mac, а скорость перемещения курсора оставляет желать лучшего. Для того, чтобы настроить оба этих параметра пройдём в → Системные настройки… → Мышь → Выбор и нажатие.
Тут ставим галочку напротив второго пункта «Имитация правой кнопки (нажмите справа)», а ниже имеется регулятор скорости перемещения, выкрутив вправо который, мы получим просто реактивную скорость курсора по дисплею.
2. Перемещаем панель Dock на правую или левую сторону рабочего стола
По умолчанию Dock расположен в нижней части дисплея, но рабочее пространство можно использовать более продуктивно, если переместить панель на левую или правую часть дисплея. Таким образом увеличится рабочая часть окна во многих приложениях, например в Safari ширина страницы не так важна как высота.
Для настройки Dock пройдите в → Системные настройки… → Dock и в графе «Расположение на экране» поставьте точку напротив «Слева» или «Справа».
3. Сворачивание окон приложений в значок в Dock
Если в какой-то момент работы с тем или иным приложением вам понадобилось его свернуть, то в левой верхней части окна нажмите на жёлтую кнопку между крестиком и развернуть. Миниатюра программы свернётся в правую часть Dock с приятной анимацией. Но в таком случае программа свернётся не в свою иконку, а создастся дополнительная миниатюра. Если вас такой расклад не устраивает, то всё поправимо.
Пройдите в → Системные настройки… → Dock и поставьте галочку напротив пункта «Убирать окно в Dock в значок программы».
После этого, нажав на кнопку «Свернуть», миниатюра не создастся в том случае, если иконка программы уже имеется в Dock.
4. Spotlight – поисковая машина macOS
Самый простой способ делать всё на Mac быстрее – воспользоваться поиском Spotlight. Просто нажмите сочетание клавиш ⌘Cmd + Пробел (у некоторых может быть Ctrl + Пробел), и сможете в мгновение ока находить файлы, открывать приложения, искать в интернете (да-да, для этого необязательно открывать браузер) или по всему компьютеру.
Spotlight можно использовать и в качестве калькулятора или конвертера валют. Для примера введите в поисковой строке Spotlight запрос «1000 usd». Поисковик мгновенно отобразит текущий курс.
Более подробно о возможностях поиска на Mac вы можете ознакомиться в этом материале.
5. Потеряли курсор?
Просто быстро поводите мышкой влево-вправо, и одновременно смотрите на экран. Курсор автоматически увеличится в размерах, и не заметить его будет уже очень сложно. При желании эту функцию можно отключить (подробно).
6. Аналог Ctrl + Alt + Delete на Mac
Данное сочетание из Windows не работает на Mac, но есть отличная альтернатива – нажмите ⌘Cmd + ⌥Option (Alt) + Esc, и сразу же получите доступ к меню для принудительного закрытия «зависших» программ (подробно).
Если вы ищите аналог Диспетчера задач из Windows на Mac, то в этом материале рассказывается, как его найти.
7. Удаление файлов при помощи горячих клавиш
Всё ещё удаляете файлы на Mac, перетаскивая их на значок Корзины? Есть способ сделать то же самое чуть быстрее – ⌘Cmd + Delete.
8. Сделать скриншот на Mac проще, чем на Windows
Чтобы сделать снимок всего экрана, нажмите ⌘Cmd + ⇧Shift + 3, чтобы выбрать определенную область – ⌘Cmd + ⇧Shift + 4. Кстати, эти и многие другие комбинации клавиш на Mac легко можно изменить «под себя» в настройках (раздел Клавиатура → Сочетания клавиш).
С выходом macOS Mojave операционная система Apple для настольных компьютеров получила новый инструмент для создания скриншотов.
Подробно о нем мы рассказывали в этом материале.
Если тень на скриншотах вам не нужна, то откройте Терминал (через поиск Spotlight или пройдя в Finder по пути Программы → Утилиты), введите следующие команды и нажмите клавишу Return (Enter) после каждой строчки:
defaults write com.apple.screencapture disable-shadow -bool true
killall SystemUIServer
Тень вас больше не побеспокоит.
P. S.: Чтобы вернуть всё в исходное положение замените true на false.
9. Перемещение окон приложений, находящихся на заднем плане
Для того чтобы передвинуть окно приложения, которое находится на заднем плане и при этом не затрагивая активное окно программы на переднем плане, нажмите при перетаскивании клавишу ⌘Cmd + левую кнопку мышки.
10. Автозагрузка на Mac
Вы можете задать набор приложений, которые будут загружаться сразу после включения вашего Mac. Для этого перейдите по адресу Системные настройки → Пользователи и группы → вкладка Объекты входа и снимите / расставьте галочки (подробно).
11. Как набрать букву «ё», если на клавиатуре она не указана
Если вам нужна буква «ё» – просто нажмите и удерживайте на клавиатуре русскую букву «е», а после того, как увидите окно-подсказку, нажмите на клавиатуре цифру «1».
12. Как проверить, подключились ли Bluetooth-наушники к Mac?
Есть надежный способ проверить, не начнет ли музыка случайно играть из динамиков вашего Mac. Для этого просто нажмите на иконку звука в правом верхнем углу экрана (это называется меню состояния, а вся полоса в верхней части экрана – строка меню). Вы увидите (галочку напротив названия устройства), подключены ли ваши наушники к Mac прямо сейчас.
13. Как автоматически скрывать строку меню на Mac
Кстати о строке меню – если она вам мешает (например, вам не нравится, что она занимает полезное пространство на экране), её можно настроить так, чтобы она появлялась только при необходимости. Для этого перейдите по адресу Системные настройки → Основные, и поставьте галочку напротив пункта Автоматически скрывать и показывать строку меню (подробно).
14. Как изменять расположение иконок на панели меню
Если вы хотите изменить расположение элементов в меню состояния – нажмите и удерживайте на клавиатуре ⌘Cmd, а затем перетащите нужные элементы при помощи мышки. К слову, ненужные элементы можно и удалить (инструкция).
15. Режим Split View, или как быстро разместить на экране два окна программ одновременно
Для работы вам нужны две программы одновременно? Без проблем – в верхней части окна нажмите и удерживайте в течение 2 секунд крайнюю правую (чаще всего – зеленую) кнопку. Выберите вторую программу из числа уже открытых – и наслаждайтесь работой в «чистом» интерфейсе без отвлекающих деталей.
Подробнее о возможностях режима Split View можно узнать на этой странице.
16. Активные углы на Mac
Функция Активные углы позволяет вам навести курсор мышки в определенный угол экрана и мгновенно сделать такие вещи, как свернуть все открытые окна, открыть Mission Control, Пункт управления или перевести дисплей в режим сна. Настроить активные углы можно в одноименном меню (Системные настройки → Mission Control).
17. Используйте программу Просмотр для просмотра и редактирования изображений
Стандартная программа Просмотр позволяет не только просматривать изображения, но и редактировать их – менять размер, обрезать, добавлять комментарии и даже менять формат.
Также с её помощью можно импортировать цифровую копию вашей подписи, если вам необходимо подписать документ в цифровом формате.
18. QuickTime Player позволяет записывать видео и аудио с экрана Mac без сторонних приложений
Встроенный медиапроигрыватель QuickTime Player имеет возможность записать аудио-или видеофайл, который прямо сейчас воспроизводится на вашем экране, т.е. искать стороннее ПО для тех же целей нет абсолютно никакой необходимости (подробно).
Начиная с macOS Mojave для записи видео с экрана Mac появился еще один способ, о котором мы рассказывали здесь.
19. Точная регулировка громкости и яркости экрана
Если вы хотите уменьшить громкость звука на Mac совсем на чуть-чуть, при изменении параметра кнопками F11 или F12 зажмите сочетание клавиш ⇧Shift + ⌥Option (Alt). Так звук будет снижаться медленнее, чем при обычной регулировке Fn+F11 или F12. Такой же трюк можно проделать и с экранной яркостью (подробно).
20. Пропорциональное изменение сторон окна
Нажмите и удерживайте ⇧Shift + ⌥Option (Alt), когда изменяете размер окна вашей программы. Такой трюк будет менять его размеры пропорционально.
Подробную статью об окнах и вкладках на Mac (macOS): как увеличивать, уменьшать, сворачивать, закрывать и т.д. вы можете найти здесь.
21. Как переименовать сразу несколько файлов
Чтобы переименовать сразу несколько (например, с десяток) файлов или фотографий в Finder, выделите их, кликните правой кнопкой мышки и выберите вариант Переименовать объекты (количество объектов).
Далее введите новую информацию в соответствующие строки (подробно).
22. Создание собственных клавиатурных сокращений
Вы также можете создавать клавиатурные шорткаты для приложений. Для этого перейдите в Системные настройки, выберите раздел Клавиатура, далее Сочетания клавиш.
Добавьте программу в список приложений (если её там нет) при помощи значка «+», после чего введите название команды для которой вы хотите назначить сочетание клавиш (оно должно быть написано точно так же, как и в самой программе, включая символы «…»). Последний этап — назначение сочетания клавиш для действия в программе (подробно).
23. Голосовой поиск при помощи Siri
Конечно, разговаривать со своим компьютером на людях – вещь странная. А вот если вам никто не мешает, то голосовой запрос – это отличный способ искать информацию в интернете, находить фотографии, сообщения и другие файлы на вашем Mac. Найти разноцветный значок голосового ассистента Siri (поиск работает именно через него) можно в правой части панели меню.
C примерами полезных команда Siri на macOS можно ознакомиться на этой странице.
24. Быстрое отображение эмодзи и специальных символов в macOS
Для того, чтобы закинуть в заметки или ещё какое-нибудь приложение эмодзи, необходимо нажать Правка → Эмодзи и символы или сложное сочетание клавиш Control (⌃) + Command (⌘) + Пробел.
Но, как оказалось, если вы частенько пользуетесь символами и эмодзи, то есть куда более простой и быстрый способ выбора и вставки требуемых знаков. Откройте → Системные настройки… → Клавиатура и во вкладке «Клавиатура» поставьте галочку напротив пункта «Показывать панели «Клавиатура», «Эмодзи» и «Символы» в строке меню».
Теперь, нажав на иконку переключения языка, в строке меню вы увидите пункт «Показать панель «Эмодзи и символы»».
Ещё одно преимущество заключается в том, что вы откроете полноформатную версию окна «Символы» (подробно).
25. Настройка Finder на свой вкус
Наверняка вы заметили, что в окне Finder и на рабочем столе иногда присутствуют иконки, которыми вы можете никогда не пользоваться, например, вы не хотите, чтобы на рабочем столе отображались значки подключённых CD, DVD или iPod или чтобы в боковом меню проводника Finder была папка AirDrop или iCloud Drive, которыми вы никогда не пользуетесь.
Для настройки Finder на свой вкус перейдите в меню Finder → Настройка или нажмите сочетание клавиш Command (⌘) + , (запятая).
26. Режим «картинка-в-картинке» в браузере Safari
В Safari есть режим «картинка-в-картинке». Он поддерживает не все сайты с видео – но когда он работает, то здорово экономит полезное пространство на экране. Чтобы включить его, зайдите, например, на YouTube, нажмите и удерживайте клавишу Ctrl и два раза кликните по видео, чтобы увидеть опцию для входа в режим «картинка-в-картинке» (подробно).
27. Перемещение окон при помощи трекпада
При работе с мышкой всё просто и понятно, как в Windows — взял за заголовок окна и потащил его по рабочему столу. Трекпад на MacBook (ну, или отдельно приобретённый) позволяет произвести аналогичное действие аж двумя способами.
Первый (наиболее известный) — зажал палец по заголовку окна и потащил. Но метод не очень удобный ввиду того, что приходится постоянно держать палец с усилием на трекпаде.
Второй реализует все возможности трекпада, а именно касание трёх пальцев одновременно. Если тремя пальцами нажать на заголовок окна, то его можно перетягивать по рабочему столу.
Для активации этой возможности пройдите в → Системные настройки… → Универсальный доступ.
В левой колонке выберите раздел «Мышь и трекпад» и тапните по кнопке «Параметры трекпада».
Поставьте галочку напротив «Включить перетягивание» и выберите «Перетягивание тремя пальцами».
Таким же образом можно перетягивать и иконки файлов и приложений (подробно).
28. Как включить темную тему оформления на Mac
В macOS начиная с версии Mojave есть и темная тема оформления. Чтобы опробовать её в деле, перейдите по адресу Системные настройки → Основные, а затем нажмите на иконку с темной темой оформления.
Существуют и другие более удобные способы активации темной темы на macOS, о них мы рассказывали здесь.
29. Расширяем возможности клавиши tab
В окнах и диалогах по умолчанию нажатие кнопки TAB приводит к перемещению фокуса между текстовыми блоками и списками. Расширить возможности такого нажатия можно, если пройти в → Системные настройки… → Клавиатура → вкладка «Сочетание клавиш» и поставить точку напротив пункта «Всеми объектами управления». Пользоваться клавишей TAB вы станете намного чаще.
30. Стопки – быстрая организация файлов на Рабочем столе
Еще одна новая функция macOS – Стопки. Они собирают все однотипные (например, изображения в формате .jpeg, документы в .doc и т.д.) в папки. Для того, чтобы начать пользоваться Стопками, просто кликните на рабочем столе правой кнопкой и выберите вариант Собрать в стопки (подробно).
31. Быстрый переход в пользовательскую библиотеку
Чтобы в проводнике быстро перейти в скрытую пользовательскую папку библиотеки (Library), откройте меню «Переход» и зажмите клавишу ⌥Option (Alt) на клавиатуре и сразу появится дополнительная строчка с надписью «Библиотека».
Бонус – ещё несколько очень полезных шорткатов для Mac
Переключение между приложения – ⌘Cmd + Tab;
Переключение между открытыми окнами одного и того же приложения – ⌘Cmd +
Переключение между вкладками в браузере (в одном и том же окне) – ⌘Cmd + ⌥Option (Alt) + стрелки Вперед / Назад. Альтернативно решение – Ctrl + Tab для перехода вперед, Ctrl + Tab + ⇧Shift для перехода в обратном направлении.