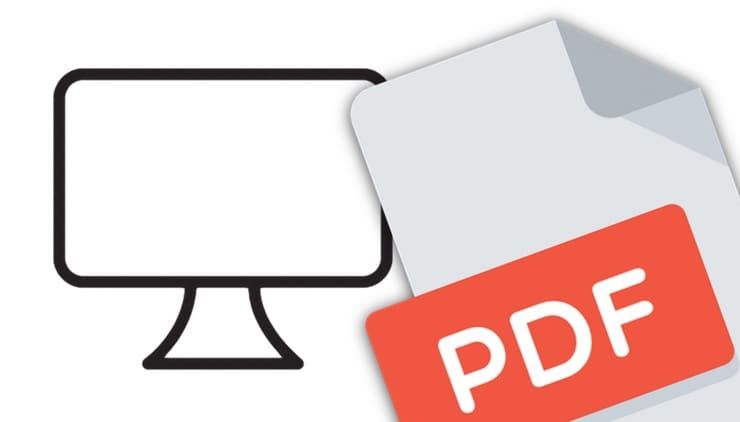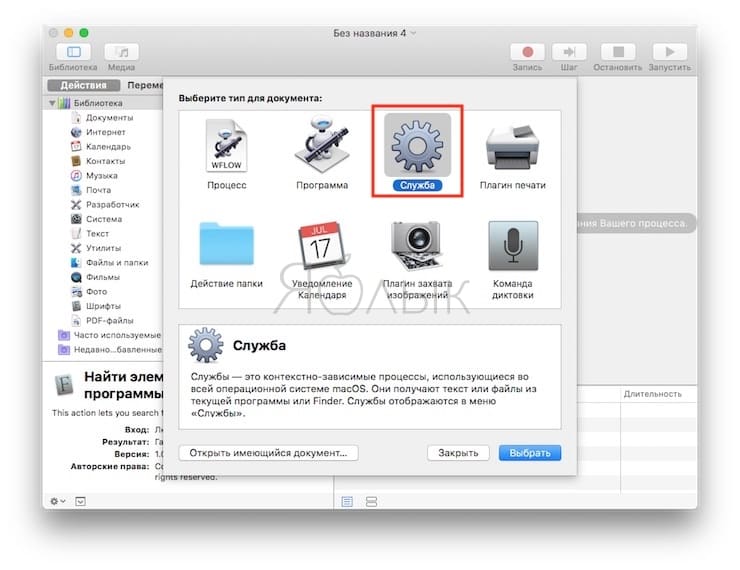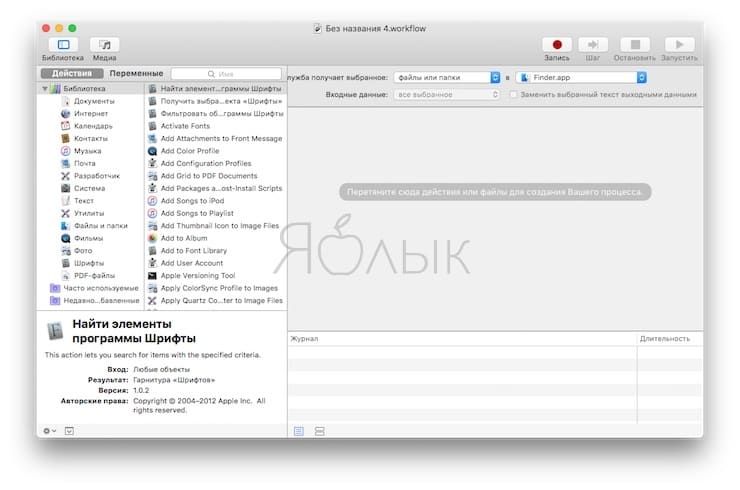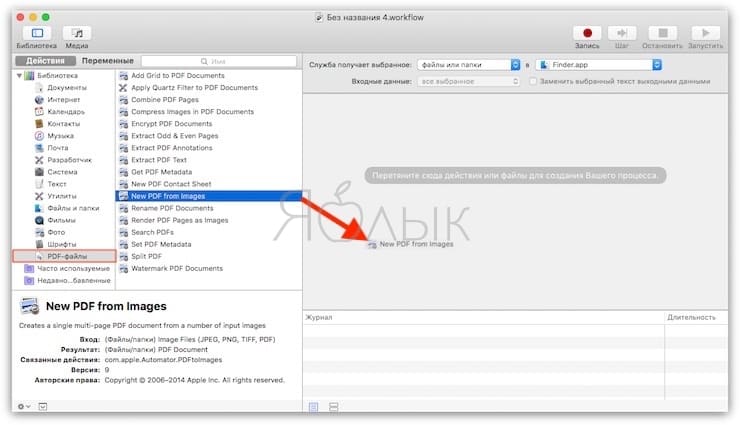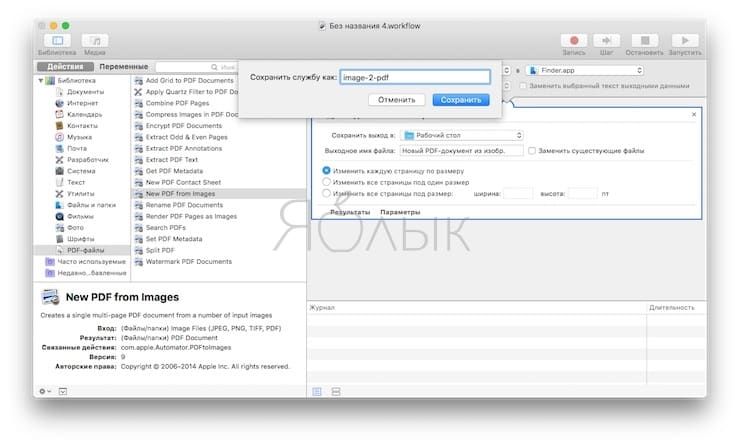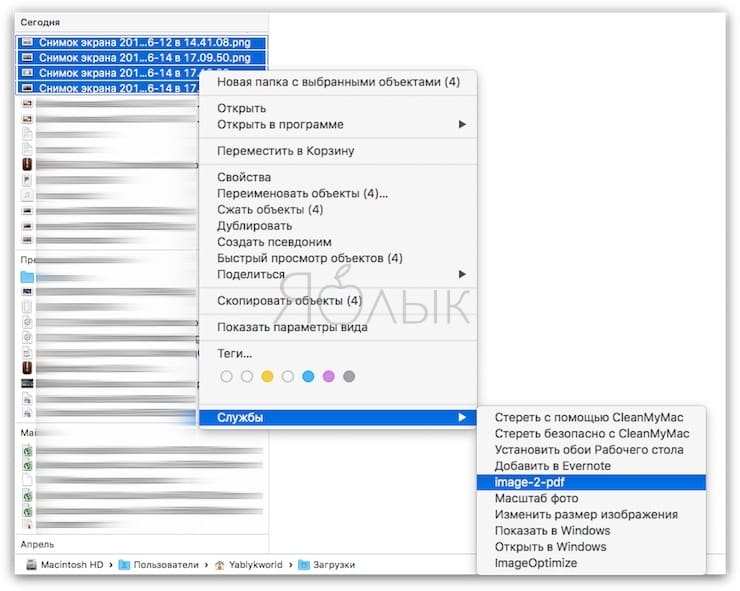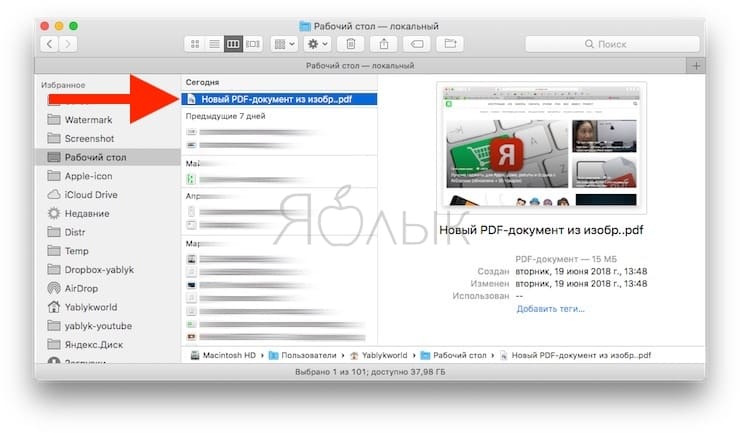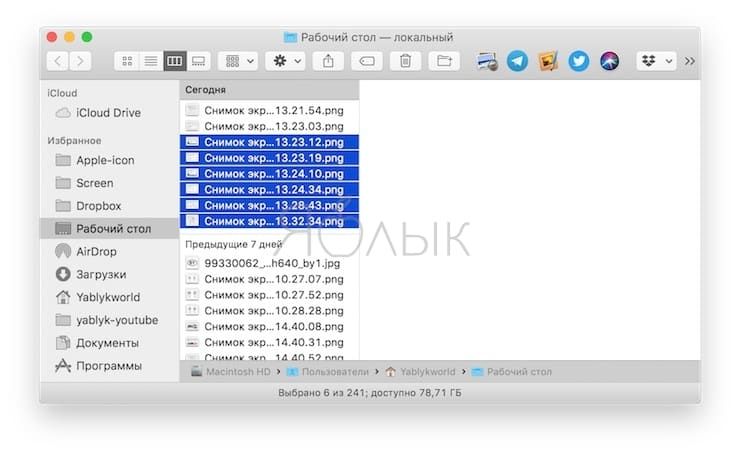- Mac OS как создать PDF из изображений. Automator
- Как быстро создавать PDF на Mac (объединить несколько картинок в один ПДФ-файл): 2 способа
- Как склеить несколько изображений в один PDF-файл с помощью программы Automator на macOS High Sierra и ранее
- Как объединить несколько картинок в один PDF-файл на macOS Mojave и новее
- [Mac OS X] Создание PDF-файлов
- Совет начинающим
- И маленькая подсказка
- Лонгриды для вас
- 7 лучших (и бесплатных) редакторов PDF для Mac и iOS в 2019 году
- PDFelement 6 и PDFelement 6 Pro для Mac
- PDF Expert
- Adobe Acrobat Pro DC
- PDF Editor 6
- Просмотр
- Без приложений на iPhone
Mac OS как создать PDF из изображений. Automator
Все пользователи Mac OS рано или поздно сталкиваются с проблемой надо из нескольких изображений сделать один PDF. Это необходимо, к примеру, если вы отсканировали ряд документов, договор и вам надо переслать его одним файлом, вместо десятка картинок. Ведь пользователю на той стороне будет намного удобнее смотреть документ используя всего один файл, а не перелистывая десяток картинок в почтовой программе. Итак, чтобы создать PDF из нескольких изображений вам надо воспользоваться программой Automator. Есть два варианта. Первый, просто скачать готовый шаблон для Automator по ссылке ниже и использовать его. Ну или создать свой шаблон по инструкции.
Для тех кто не хочет создавать сам, просто скачайте готовый шаблон по ссылке. И переходите сразу к следующему абзацу. А те кто любит все делать с нуля, давайте продолжим. Итак, открывайте программу Automator и выбирайте самый первый пункт «процесс»
В левом меню выберите «Файлы и папки» а затем «Получить указанный объекты Finder» и нажмите на этот пункт два раза.
Затем в левом меню выберите «PDF файлы», а чуть правее «Создать PDF из изображений»
Этими пунктами инструкции мы создали шаблон, который вы могли скачать чуть выше. Как видите ничего сложного в этом нет, а все как раз совсем наоборот, все просто и легко. Итак, в правой части, с верху, кнопкой «Добавить» выберите картинки который вы хотите объединить в один PDF.
Чуть ниже Дайте название новому PDF файлу. К примеру «Good». И выберите из списка что делать с размером если картинки не одинакового размера. Я вам рекомендую поставить второй пункт, но вы можете поэкспериментировать и понять как в вашем случае это будет красивее выглядеть.
После того как вы внесли все изменения нажмите в верхнем правом углу экрана кнопку «Запустить»
После чего, у вас на рабочем столе должен появится новый документ, который собственно мы и хотели получить.Можно конечно тоже самое сделать на базе AppleScript, но не имеет смысла, поскольку Automator делает все тоже самое только проще.
Ну и как всегда, если у вас возникли вопросы можете задать в комментариях, попробую вам помочь.
Источник
Как быстро создавать PDF на Mac (объединить несколько картинок в один ПДФ-файл): 2 способа
Множество пользователей часто сталкиваются с необходимостью объединить несколько изображений в один файл, например, в документ формата PDF. Предлагаем вам ознакомиться с простыми способами, позволяющими автоматизировать данный процесс, значительно сэкономив время.
Как склеить несколько изображений в один PDF-файл с помощью программы Automator на macOS High Sierra и ранее
1. Откройте приложение Automator и нажмите Новый в меню Файл.
2. Выберите «Служба» в качестве типа документа и нажмите Выбрать;
3. В верхней правой части программы установите следующие параметры:
Служба получает выбранное: «файлы и папки» в «Finder.app»
5. В левой части программы выберите раздел Библиотека, а затем «PDF-файлы»;
6. Перенесите опцию «Создать PDF из изображений» в правую часть окна;
6. Вы можете настроить ряд параметров, например, указать имя файла, а также способы обработки картинок;
7. В меню Файл выберите Сохранить, введите название службы (в нашем случае «image-2-pdf») и нажмите кнопку Сохранить.
8. Для создания PDF-файла из картинок воспользуйтесь созданной службой, для чего выделите изображения и в контекстном меню выберите Службы → (название службы).
Как объединить несколько картинок в один PDF-файл на macOS Mojave и новее
С выходом macOS Mojave процесс создания PDF-файла из нескольких изображений значительно упрощен. Для этого:
1. Откройте Finder и выделите изображения, которые необходимо добавить в ПДФ-файл. В случае, если картинки находятся не подряд, то при выделении воспользуйтесь клавишей Command (⌘) на клавиатуре.
2. Нажмите «правую кнопку мыши», в появившемся контекстном меню выберите «Быстрые действия» и нажмите на вариант Создать PDF.
Источник
[Mac OS X] Создание PDF-файлов
Совет начинающим
В OS X есть очень простая возможность создания PDF-файлов практически в любом приложении, умеющем выводить на печать. Выберите в меню Файл приложения пункт Напечатать или воспользуйтесь комбинацией клавиш Cmd+P. На картинке видно, что нужно сделать дальше:
Несложно заметить, что кроме собственно сохранения PDF-файла, можно совершить и еще ряд действий. Например, выберите пункт Add PDF to iTunes и ваш файл в конечном итоге окажется в приложении iBooks вашего i-гаджета.
И маленькая подсказка
Обратите внимание, что по миниатюре на иконке PDF-файла, можно сразу понять многостраничный или одностраничный в нем документ. У многостраничного – в левой части виден переплет:
Удачи!
Новости, статьи и анонсы публикаций
Свободное общение и обсуждение материалов
Лонгриды для вас
Apple решила досрочно прекратить производство iPhone 12 mini на фоне низкого спроса на модель. Оказалось, что компактные смартфоны практически никому не нужны. Но iPhone 13 mini всё равно выйдет — ему дадут последний шанс
Intel рассказала, что компьютеры на Windows лучше подходят для игр, чем Mac на M1. Жаль, что в компании не подумали, что тех, кто покупает Mac осознанно, обратно на Windows уже не перетянуть
Safari Plus — это быстрая команда, которая добавляет Safari целых 5 новых функций, которыми браузер по умолчанию не обладает. Разбираемся, что это за функции, как ими пользоваться и какая из них — самая крутая
Источник
7 лучших (и бесплатных) редакторов PDF для Mac и iOS в 2019 году
PDF по-прежнему остается одним из самых популярных форматов для обмена документами, поскольку он отличается эргономичностью и удобством в использовании. А если у вас установлен специальный инструмент для раскрытия всего потенциала этого формата, то вы сможете творить с ним чудеса. Конечно, для всего этого нужна мощная утилита, которая позволит редактировать соответствующие документы. Сегодня как раз о таких мы и поговорим.
PDFelement 6 и PDFelement 6 Pro для Mac
PDFelement 6 для Mac является одним из лучших инструментов для работы с PDF. Приложение сочетает в себе множество полезных функций, которые включают редактирование, создание, преобразование, аннотирование, защиту паролем и подпись документа. У него удобный и простой в использовании интерфейс, а пользователи Microsoft Word вообще будут чувствовать себя как дома и не должны испытывать особых проблем при изучении функций программы.
Вы можете создать PDF с нуля и редактировать его так же, как документ в Word, или загрузить уже созданный документ PDF простым нажатием кнопки «Загрузить». Есть поддержка Word, Excel и PowerPoint, так что вы не ограничены только PDF-файлами. Попробовать PDFelement 6 для iOS можно здесь, причем абсолютно бесплатно.
В режиме редактирования PDFelement позволяет изменять текст и изображения, а также легко сохранять макет исходного документа, используя функцию редактирования строк и абзацев.
PDFelement также предлагает профессиональную версию своего программного обеспечения для редактирования PDF под названием PDFelement 6 Pro для Mac. Приложение обойдется дороже, но включает в себя ряд дополнительных функций.
PDFelement 6 Pro поставляется с теми же базовыми функциями, что и обычная версия: редактирование текста, добавление изображений и так далее. Дополнительные функции включают в себя распознавание форм из Word, Excel или других приложений Office в формы PDF по нажатию всего одной кнопки. Pro-версия также может быть использована для создания PDF-файлов из всех типов документов, включая текстовые файлы .rft и .txt.
Еще одна функция, доступная только в Pro-версии PDFelement 6, — это возможность создавать и редактировать PDF-файлы из отсканированных документов.
PDFelement 6 Pro также поддерживает автоматическое распознавание полей формы и извлечение больших объемов данных. Все это помогает повысить скорость обработки данных и работать с PDF, как профессионал.
PDF Expert
PDF Expert — одно из приложений Readdle для редактирования PDF на iOS. Версия для Mac, выпущенная в 2015 году, получила хорошие отзывы и высокую рекомендацию редакторов Apple.
Стоит удовольствие недешево, но с его помощью вы можете изменить настройки чтения PDF-документа, чтобы расслабить глаза, с возможностью выбора дневных, ночных и других фильтров. Кроме того, с помощью поиска можно легко находить документы и текст внутри, а также комментировать документы. Если работаете на iPad Pro, вы даже можете использовать Apple Pencil.
При редактировании текста на Mac PDF Expert автоматически определяет шрифт, размер и другие параметры. Вы можете просто заменить любой текст и использовать его для цифровой подписи документов. Отредактированные PDF-файлы могут быть загружены почти в любые «облака», такие как Dropbox и Google Drive, где другие могут получить к ним доступ для совместной работы.
Стоимость: Бесплатно/$79.99
Adobe Acrobat Pro DC
Создание профессиональных PDF-документов, которыми вы можете поделиться с коллегами или предоставить клиентам, является очень важным. Adobe Acrobat Pro DC предлагает подписку на программное обеспечение для редактирования PDF с разнообразными функциями, чтобы помочь вам работать с файлами PDF в любом месте с вашего Mac.
Помимо создания PDF, приложение умеет много чего еще:
- Экспорт PDF-файлов в Word и другие форматы Microsoft, такие как Excel и PowerPoint
- Редактирование изображений и текста для добавления фотографий, изменения шрифтов и исправления опечаток
- Защиту важных PDF-файлов
- Электронная подпись
- Преобразование форм Excel, Word или бумажных документов в формы PDF, которые вы можете подписать и заполнить
- Подготовка PDF-файлов к печати с возможностью редактирования
Adobe Acrobat Pro DC — полнофункциональный и мощный PDF-редактор для Mac, он также предоставляет бесплатную пробную версию, но за использование полной версии приложения придется заплатить.
Стоимость: Бесплатно/837 руб. в месяц
PDF Editor 6
PDF Editor 6 позволяет творить с вашими PDF-файлами настоящие чудеса. Нельзя не отметить возможность объединения нескольких документов в один PDF-файл. Открываете соответствующий режим, перетаскиваете в специальное окошко нужные файлы (PDF, картинки, документы Office и другое), нажимаете на кнопку — и на выходе получаете один большой файл в формате PDF. Это может быть полезно, если вы хотите отправить кому-нибудь несколько документов для ознакомления, но опасаетесь, что какой-то из них будет упущен из вида.
Если вам необходимо внести в свой PDF-файл элементы интерактива, вы можете добавить в него встроенные формы, которые могут быть организованы как ячейки для отметки, выпадающие списки, кнопка, переключатель или текстовый блок. В приложении вы можете выбрать, как будете затем распоряжаться полученными данными.
Готовый файл можно экспортировать в любом из популярных форматов: как в PDF или графическом, так и Microsoft Office. Ведь если вы хотите отправить его коллегам для дальнейшего редактирования, формат Word здесь будет наиболее подходящим.
Приложение PDF Editor 6 для Mac доступно в двух версиях: пробной и платной. Чтобы ознакомиться с базовой функциональностью и интерфейсом приложения, рекомендуется сначала загрузить испытательную версию, и если все понравится — приобрести полную.
Стоимость: Бесплатно/$89.95
Просмотр
Просмотр — это предустановленный инструмент, который поставляется с каждым Mac. Хотя он в основном используется для просмотра изображений, он также может быть использован для просмотра и редактирования PDF-файлов.
Количество функций для редактирования здесь не так велико, как у других редакторов в нашем списке, но его можно использовать для выделения текста, добавления различных фигур и экспорта в заметки. Вы также можете добавить цифровую подпись, используя «Просмотр», через подключенный трекпад, либо написав ее на бумаге и поднеся к встроенной камере Mac.
Стоимость: Бесплатно
Тоже неплохая утилита для редактирования, чтения и добавления аннотаций в PDF. Не такая продвинутая, как тот же PDFelement 6 Pro или Adobe Acrobat, но при этом позволяет добавлять заметки, защищать документы паролем и интегрироваться с SyncTex, LaTeX и PDFSync. Что-то между стандартным «Просмотром» и профессиональными решениями.
Стоимость: Бесплатно
Без приложений на iPhone
Многие владельцы iPhone, когда получают по почте файлы PDF, почему-то сразу впадают в ступор — не знают, как внести в документ изменения без использования сторонних приложений. Если речь идет о небольших правках, внести их можно прямо из приложения «Почта», «Сообщения», iCloud Drive и других стандартных программ.
Сделать это довольно просто. Нажмите на полученный PDF файл (не открывайте его в другом приложении) — в правом нижнем углу вы увидите иконку, похожую на портфель. Чтобы добавить текст или подписать документ, воспользуйтесь появившимися иконками на нижней панели (для текста, соответственно, буква «Т»). Это меню быстрого редактирования PDF, когда вам нужно внести небольшие косметические изменения.
После завершения редактирования нажмите на кнопку «Готово». Если вы осуществляли его в приложении «Почта», вам будет предложено сразу отправить новое письмо с отредактированным файлом.
Стоимость: Бесплатно
Как видите, редактировать PDF без проблем можно как на Mac, так и на iOS — главное, найти нужное приложение, а иногда можно обойтись и без него. А как вы работаете с PDF в экосистеме Apple? Расскажите в нашем Telegram-чате.
Источник