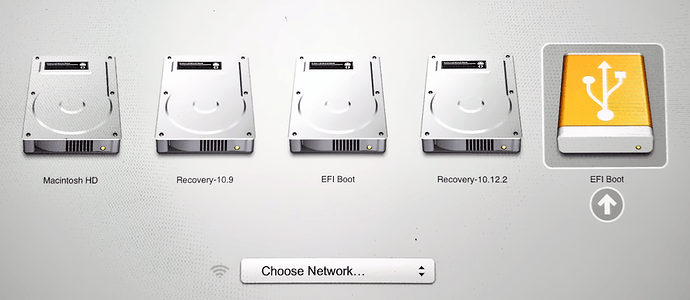- Как сделать загрузочную флешку с Ubuntu в macOS
- Как создать и загрузиться с USB-диска Linux на Mac
- Сначала: подготовьте USB-накопитель
- Создайте загрузочный USB-накопитель Linux с Etcher
- Создать живой USB через терминал
- 1. Конвертируйте ваш ISO
- 2. Запишите изображение на USB
- Загрузите USB-накопитель
- Лучший способ попробовать Linux на вашем Mac
- Mac os создание загрузочного диска ubuntu
- Apple hardware considerations
- 2. Requirements
- 3. Prepare the USB stick
- 4. Install and run Etcher
- 5. Etcher configuration
- 6. Write to device
- 7. Boot your Mac
- Finding help
Как сделать загрузочную флешку с Ubuntu в macOS
Расскажу, как сделать загрузочную USB-флешку с операционной системой Ubuntu Linux.
Есть несколько способов создания загрузочной флешки в macOS. Я воспользовался для этого сторонней бесплатной программой UNetbootin (http://unetbootin.github.io).
UNetbootin позволяет создавать загрузочные Live USB-носители из ISO образов. Также есть возможность выбрать нужный Linux-дистрибутив из списка, и программа сама скачает его и создаст загрузочную флешку. Я пробовал создавать загрузочные USB-носители с Ubuntu и с LinuxMint (дистрибутив, основанный на Ubuntu).
Итак, чтобы создать загрузочную флешку из ISO-образа запустите программу UNetbootin. Выберите пункт Diskimage , выберите тип образа ISO и укажите ваш ISO-файл. Выберите тип устройства USB Drive и обозначение устройства (в моем случае это /dev/disk3s1 ). Чтобы запустить процесс, нажмите ОК .
Начнется процесс создания загрузочной флешки. Процесс может занять несколько минут (в зависимости от размера образа и скорости записи на USB-устройство).

Теперь вы можете попробовать загрузить Live систему с этой флешки. Вот, например, загружен LinuxMint в Live-mode на MacBook.
Источник
Как создать и загрузиться с USB-диска Linux на Mac
Linux уже давно является синонимом загрузочных флешек, будь то решение какой-то проблемы с основной операционной системой или опробование различных дистрибутивов.
Существует несколько способов создать загрузочный USB-накопитель Ubuntu (или другой Linux) для Mac. Вы можете воспользоваться бесплатным путем для бесплатного скачивания или потратить некоторое время на создание накопителя самостоятельно через терминал. Давайте посмотрим на оба метода.
Сначала: подготовьте USB-накопитель
Если вы хотите создать загрузочный USB-накопитель Linux на Mac, первым делом убедитесь, что у вас есть подходящий USB-накопитель для работы и что он правильно отформатирован, чтобы избежать проблем.
Некоторые варианты Linux могут потребовать больших объемов, поэтому обратите внимание на требования при загрузке. В общем, все, что больше, чем 4 ГБ, сделает работу. У других нет строгих требований, но предварительное форматирование в FAT — хорошая идея.
Предупреждение: когда вы сделаете это, все на вашем диске будет стерто!
- Вставьте USB-накопитель в Mac и запустите Дисковую утилиту (в « Приложения»> «Утилиты» или найдите ее с помощью Spotlight с помощью Cmd + Space ).
- Выберите свое USB-устройство в меню слева, затем нажмите « Удалить» .
- Дайте ему имя и выберите MS-DOS (FAT) в разделе «Формат» и « Карта разделов GUID» в схеме .
- Нажмите Отмена, чтобы применить изменения. Если нет, попробуйте еще раз, иногда система не размонтирует том во времени, и процесс не сможет завершиться.
Если у вас есть постоянные проблемы, попробуйте другой USB-накопитель. Теперь загрузите дистрибутив Linux для установки на USB-накопитель, и вы готовы к работе.
Создайте загрузочный USB-накопитель Linux с Etcher
balenaEtcher — это бесплатный инструмент с открытым исходным кодом для записи образов дисков на USB и SD-диски. Это делает создание загрузочных устройств абсолютно надежным:
- Возьмите нужный образ Linux, затем загрузите Etcher и установите его.
- Вставьте флешку, затем запустите Etcher.
- Нажмите «Выбрать изображение» и найдите загруженный образ Linux: Etcher поддерживает IMG, ISO и ZIP и другие.
- Убедитесь, что выбрано правильное устройство USB: нажмите « Изменить» для просмотра списка подключенных устройств.
- Завершите процесс, нажав на Flash и дождитесь его завершения.
Вероятно, вы увидите сообщение об ошибке, предупреждающее, что USB-накопитель несовместим с вашим Mac. Это нормально, просто извлеките и отправляйтесь. Загрузочный USB-диск Linux готов; Теперь вы можете перейти в раздел загрузки на USB-накопителе ниже.
Создать живой USB через терминал
Если по какой-то причине вы не хотите использовать Etcher (возможно, у вас несовместимая версия macOS), вы можете сделать это с помощью командной строки. Вы можете использовать Terminal, встроенный интерфейс командной строки Mac.
Хотя этот метод требует немного больше размышлений и терпения, на самом деле он довольно прост. Вы можете даже узнать что-то новое, и позже вы будете чувствовать себя умным. Предполагая, что вы отформатировали диск в соответствии с инструкциями выше, вот как это работает:
1. Конвертируйте ваш ISO
Запустите Terminal и запишите, где находится ваш образ диска Linux в Finder. Преобразуйте изображение (обычно ISO) в файл IMG с помощью команды hdiutil convert :
Замените [/path/to/downloaded.iso] на местоположение вашего ISO (вы можете перетащить его прямо в окно терминала, если хотите) и [/path/to/newimage] где вы хотите [/path/to/newimage] новый файл изображения.
Примечание: современные версии macOS автоматически создают файл .DMG. Если ваша версия этого не делает, попробуйте добавить IMG в конец нового имени вашего файла изображения, например [/path/to/newimage.img]
2. Запишите изображение на USB
Затем вам нужно будет определить расположение диска, чтобы узнать, какой диск использовать. При открытом терминале используйте следующую команду для просмотра списка всех подключенных устройств:
Скорее всего, вы сможете определить единицу на основе ее имени, формата и размера, используя процесс исключения. Запишите список в столбце IDENTIFIER , затем разберите устройство с помощью следующей команды:
Вам нужно будет заменить [ diskX ] на соответствующий номер, например, disk3 если операция disk3 успешно, Терминал сообщит, что диск был размонтирован. Если у вас возникли проблемы с размонтированием диска, вы можете запустить Дисковую утилиту, щелкнуть правой кнопкой мыши на диске и выбрать « Размонтировать» (но не извлекайте диск).
Последний шаг — записать образ на USB-накопитель с помощью команды dd :
Замените [/path/to/newimage.dmg] на путь к файлу, созданному на первом шаге (опять же, перетаскивание работает лучше) и [ diskN] на местоположение, определенное ранее. Вам нужно будет авторизовать пароль администратора сразу после того, как вы использовали команду sudo .
Теперь все готово, и накопитель готов к запуску.
Загрузите USB-накопитель
Предполагая, что все прошло хорошо, теперь у вас будет USB-накопитель, который позволит вам загружать Linux. Подключите его к Mac, на котором хотите его использовать, затем выключите компьютер.
Чтобы получить доступ к меню загрузки Mac, вы должны удерживать клавишу Option (Alt) во время запуска. Лучший способ сделать это — выключить, удерживать клавишу Option , запустить Mac и ждать. Если вы сделали это правильно, вы увидите некоторые параметры, включая встроенный жесткий диск и ранее созданное USB-устройство под названием EFI Boot .
Чтобы запустить Linux, выберите USB-устройство и щелкните стрелку (или дважды щелкните ее). В зависимости от того, что вы используете, вы можете получить другое меню, которое действует как загрузчик для вашего конкретного вкуса Linux.
В случае возникновения проблем или если USB-накопитель не появляется, попробуйте запустить процесс еще раз, используя описанный выше альтернативный метод, запустив другой USB-накопитель или USB-порт или обратившись к справочной документации соответствующего дистрибутива.
Лучший способ попробовать Linux на вашем Mac
Предполагая, что все прошло хорошо, у вас теперь есть Linux, работающий на вашем Mac, и вы можете попробовать или установить его напрямую, если вы устали от macOS. У вас все еще есть раздел восстановления Apple, который доступен, удерживая Cmd + R во время загрузки компьютера. Это может помочь вам переустановить macOS (или применить другие исправления), если вы решите вернуться.
Существуют и другие инструменты, которые утверждают, что помогают вам, но не все из них работают и некоторые стоят денег. Unetbootin по-прежнему является популярным выбором для пользователей Linux и Windows, но он не так хорош, как Etcher на Mac (и имеет некоторые проблемы с более новыми версиями macOS).
Есть также наше старое любимое Mac Linux USB-зарядное устройство , которое с открытым исходным кодом и активно управляется. Это будет стоить вам 5 долларов за скомпилированный двоичный файл, если вы не хотите загружать Xcode и компилировать его самостоятельно. Этот низкий членский взнос помогает поддерживать проект, но трудно оправдать оплату чего-либо, когда есть совершенно действительные бесплатные альтернативы.
Для получения дополнительной информации узнайте, как установить macOS с USB-накопителя . И если вы предпочитаете устанавливать Linux на свой внутренний диск, наше руководство о том, как установить двойную загрузку Linux на вашем Mac, является следующим важным чтением.
Источник
Mac os создание загрузочного диска ubuntu
With a bootable Ubuntu USB stick, you can:
- Install or upgrade Ubuntu, even on a Mac
- Test out the Ubuntu desktop experience without touching your PC configuration
- Boot into Ubuntu on a borrowed machine or from an internet cafe
- Use tools installed by default on the USB stick to repair or fix a broken configuration
Creating a bootable USB stick is very simple, especially if you’re going to use the USB stick with a generic Windows or Linux PC. We’re going to cover the process in the next few steps.
Apple hardware considerations
There are a few additional considerations when booting the USB stick on Apple hardware. This is because Apple’s ‘Startup Manager’, summoned by holding the Option/alt (⌥) key when booting, won’t detect the USB stick without a specific partition table and layout. We’ll cover this in a later step.
2. Requirements
- A 2GB or larger USB stick/flash drive
- An Apple computer or laptop running macOS
- An Ubuntu ISO file. See Get Ubuntu for download links
3. Prepare the USB stick
To ensure maximum compatibility with Apple hardware, we’re going to first blank and reformat the USB stick using Apple’s ‘Disk Utility’. But this step can be skipped if you intend to use the USB stick with only generic PC hardware.
- Launch Disk Utility from Applications>Utilities or Spotlight search
- Insert your USB stick and observe the new device added to Disk Utility
- Select the USB stick device (you may need to enable the option View>Show All Devices) and select Erase from the tool bar (or right-click menu)
- Set the format to MS-DOS (FAT) and the scheme to GUID Partition Map
- Check you’ve chosen the correct device and click Erase
Warning: Disk Utility needs to be used with caution as selecting the wrong device or partition can result in data loss.
4. Install and run Etcher
To write the ISO file to the USB stick, we’re going to use a free and open source application called Etcher. After downloading this and clicking to mount the package, Etcher can either be run in-place or dragged into your Applications folder.
By default, recent versions of macOS block the running of applications from unidentified developers. To side-step this issue, enable ‘App Store and identified developers’ in the ‘Security & Privacy’ pane of System Preferences. If you are still warned against running the application, click ‘Open Anyway’ in the same pane.
5. Etcher configuration
Etcher will configure and write to your USB device in three stages, each of which needs to be selected in turn:
Select image will open a file requester from which should navigate to and select the ISO file downloaded previously. By default, the ISO file will be in your Downloads folder.
Select drive, replaced by the name of your USB device if one is already attached, lets you select your target device. You will be warned if the storage space is too small for your selected ISO.
Flash! will activate when both the image and the drive have been selected. As with Disk Utility, Etcher needs low-level access to your storage hardware and will ask for your password after selection.
6. Write to device
After entering your password, Etcher will start writing the ISO file to your USB device.
The Flash stage of the process will show progress, writing speed and an estimated duration until completion. This will be followed by a validation stage that will ensure the contents of the USB device are identical to the source image.
When everything has finished, Etcher will declare the process a success.
Congratulations! You now have Ubuntu on a USB stick, bootable and ready to go.
Warning: After the write process has completed, macOS may inform you that ‘The disk you inserted was not readable by this computer’. Don’t select Initialise. Instead, select Eject and remove the USB device.
7. Boot your Mac
If you want to use your USB stick with an Apple Mac, you will need to restart or power-on the Mac with the USB stick inserted while the Option/alt (⌥) key is pressed.
This will launch Apple’s ‘Startup Manager’ which shows bootable devices connected to the machine. Your USB stick should appear as gold/yellow and labelled ‘EFI Boot’. Selecting this will lead you to the standard Ubuntu boot menu.
Finding help
If your Mac still refuses to boot off your USB stick you may find it easier to boot and install off an Ubuntu DVD instead. See our How to burn a DVD on macOS for further details.
Alternatively, if you feel confident using the macOS command line, see the community documentation on How to install Ubuntu on MacBook using USB Stick for a more manual approach.
If you want to install Ubuntu, follow our install Ubuntu desktop tutorial.
Finally, if you get stuck, help is always at hand:
Источник